Laptop không tìm thấy wifi? 10+ cách khắc phục hiệu quả nhất
Laptop bỗng dưng không kết nối được wifi nhà mình, trong khi điện thoại, máy tính bảng vẫn vào mạng phà phà? Đừng lo lắng, bài viết này sẽ hướng dẫn bạn một vài cách đơn giản để tự xử lý sự cố này một cách nhanh chóng. Cùng ThinkPrro tìm hiểu nhé!
1. Laptop không tìm thấy wifi - nguyên nhân và dấu hiệu nhận biết
1.1 Dấu hiệu nhận biết laptop không tìm thấy wifi
Khi laptop không tìm thấy wifi, bạn sẽ thấy một số dấu hiệu điển hình như: biểu tượng wifi trên thanh taskbar có dấu chéo đỏ hoặc dấu chấm than vàng.
Ngoài ra, laptop cũng sẽ không hiển thị tên mạng wifi nhà bạn trong danh sách các mạng khả dụng. Trường hợp nặng hơn có thể biểu tượng wifi biến mất hoàn toàn.
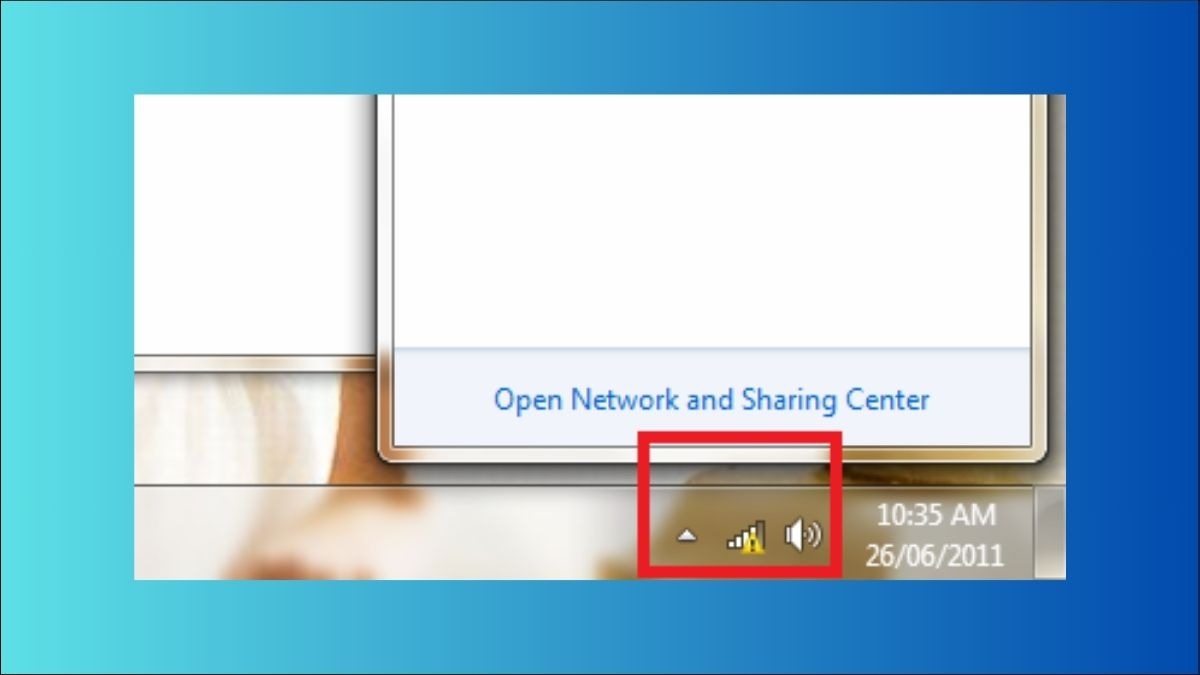
Biểu tượng wifi trên thanh taskbar có dấu chấm than vàng khi laptop không tìm thấy wifi
1.2 Nguyên nhân phổ biến khiến laptop không tìm thấy wifi
Có rất nhiều nguyên nhân dẫn đến việc laptop không tìm thấy wifi, nhưng nhìn chung có thể chia thành ba nhóm chính: do laptop, do router wifi và do môi trường.
Do laptop: Driver wifi bị lỗi thời, bị xóa hoặc cài đặt sai là một trong những nguyên nhân thường gặp. Bên cạnh đó, các cài đặt mạng trên laptop chưa đúng cũng có thể khiến máy không kết nối được wifi. Thậm chí, lỗi phần cứng card wifi cũng là một khả năng bạn cần xem xét.
Do router/modem wifi: Router wifi gặp sự cố, bị treo, hoặc cấu hình sai cũng là nguyên nhân phổ biến khiến laptop không dò ra wifi. Sóng wifi phát ra từ router quá yếu cũng khiến laptop khó bắt được tín hiệu, nhất là khi ở xa.
Do môi trường: Các vật cản dày như tường bê tông, kim loại hoặc khoảng cách quá xa giữa laptop và router wifi đều có thể làm sóng wifi yếu đi, khiến laptop không tìm thấy mạng. Ngoài ra, các thiết bị điện tử khác phát ra sóng cũng có thể gây nhiễu và làm giảm chất lượng kết nối wifi.

Router wifi gặp sự cố, bị treo, hoặc cấu hình sai là nguyên nhân khiến laptop không dò ra wifi
2. 10+ cách khắc phục lỗi laptop không tìm thấy wifi
2.1 Kiểm tra cài đặt wifi cơ bản trên laptop
Đôi khi, những thao tác đơn giản lại có thể giải quyết vấn đề. Hãy thử các bước sau:
Bật Wifi: Kiểm tra xem wifi trên laptop đã được bật chưa. Bạn có thể dùng phím tắt (thường là Fn + phím có biểu tượng wifi) hoặc bật trong phần cài đặt mạng.
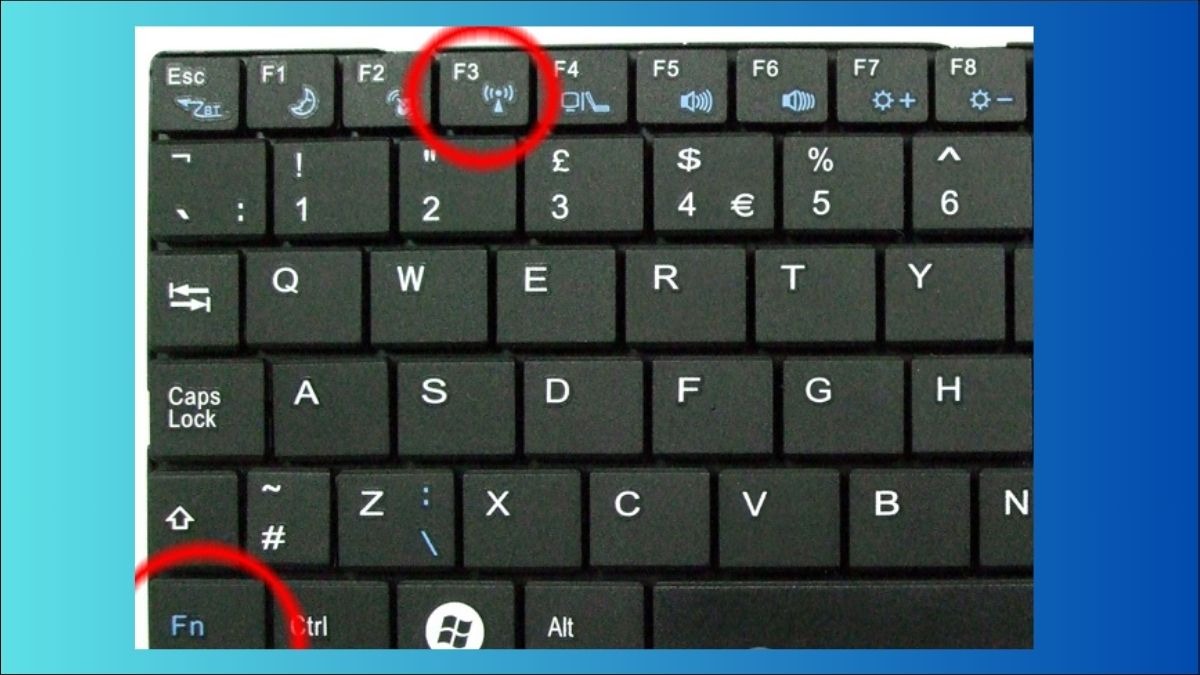
Dùng phím tắt (thường là Fn + phím có biểu tượng wifi)
Tắt Chế Độ Máy Bay: Đảm bảo chế độ máy bay đang tắt. Khi chế độ máy bay được bật, tất cả các kết nối không dây, bao gồm wifi, sẽ bị vô hiệu hóa.

"Đảm bảo chế độ máy bay đang tắt"
Khởi Động Lại Laptop và Router: Việc khởi động lại cả laptop và router wifi có thể giúp thiết lập lại kết nối và giải quyết một số lỗi nhỏ.

Khởi Động Lại Laptop và Router
2.2 Khắc phục sự cố driver wifi
Driver wifi đóng vai trò quan trọng trong việc kết nối mạng. Nếu driver bị lỗi, laptop sẽ không thể tìm thấy wifi.
Gỡ Driver Wifi Cũ: Vào Device Manager, tìm đến mục Network Adapters, chuột phải vào driver wifi hiện tại và chọn Uninstall device.
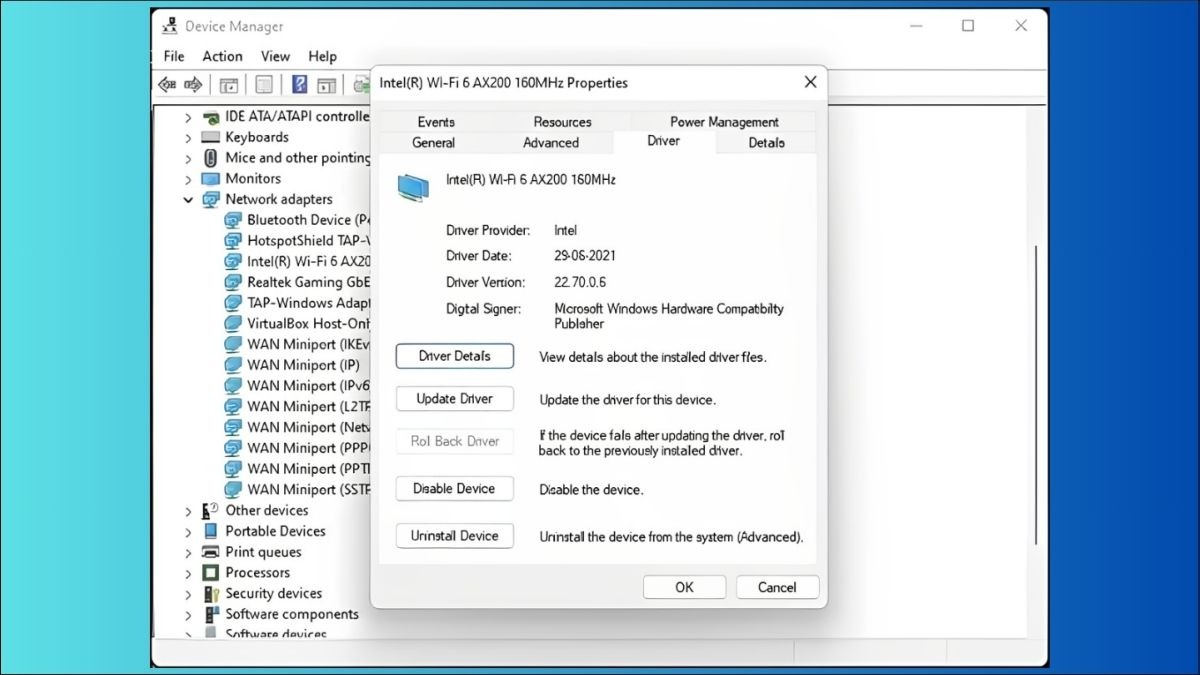
Gỡ Driver Wifi Cũ
Cài Đặt Driver Wifi Mới: Bạn có thể để Windows tự động cài đặt driver hoặc tải driver mới nhất từ trang chủ nhà sản xuất laptop.
2.3 Kiểm tra và thiết lập lại cài đặt mạng
Đôi khi, các cài đặt mạng bị sai lệch cũng có thể gây ra lỗi không tìm thấy wifi.
Làm Mới Địa Chỉ IP và Xóa DNS Cache: Mở Command Prompt (CMD) với quyền Administrator và lần lượt gõ các lệnh sau: ipconfig /release, ipconfig /renew, ipconfig /flushdns.
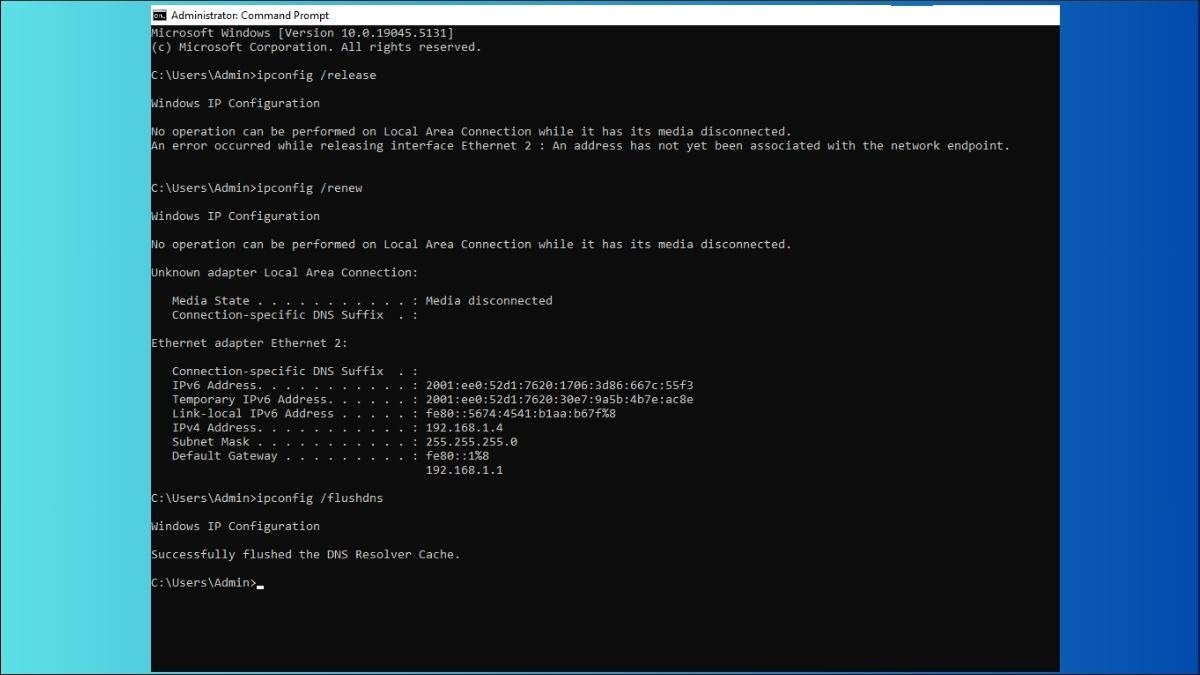
Làm Mới Địa Chỉ IP và Xóa DNS Cache
Quên Mạng Wifi Cũ Và Kết Nối Lại: Trong danh sách các mạng wifi khả dụng, chọn mạng wifi nhà bạn, sau đó chọn "Forget". Tiếp theo, kết nối lại với mạng wifi bằng cách nhập mật khẩu.
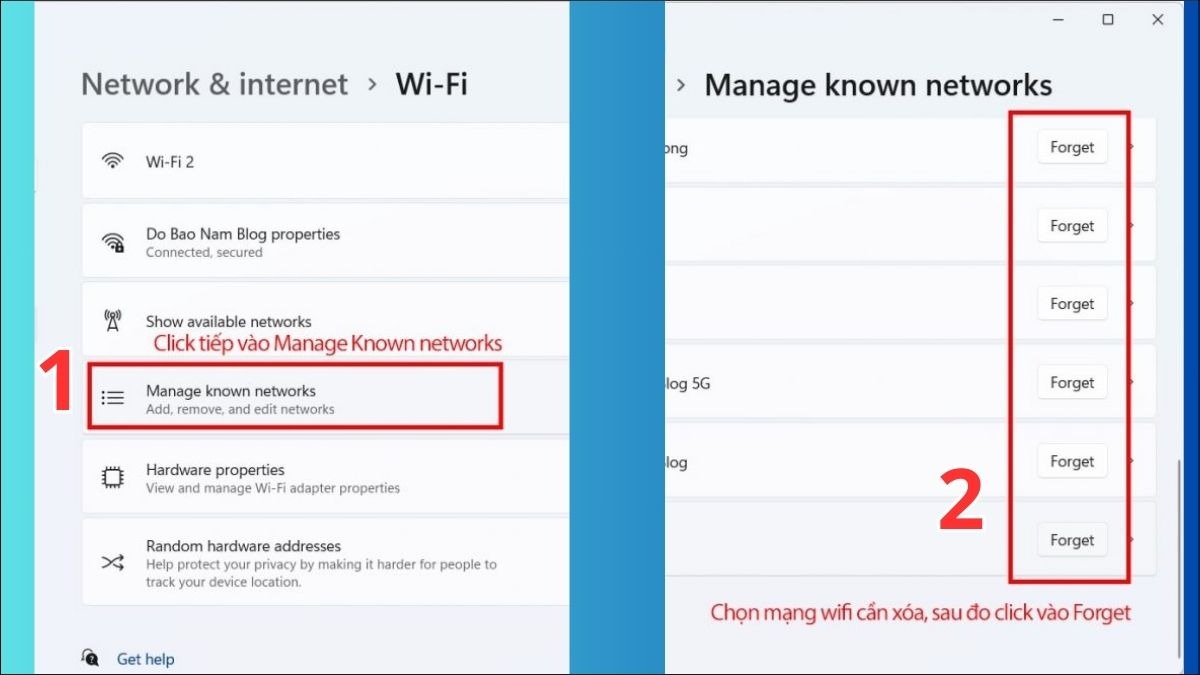
Quên Mạng Wifi Cũ Và Kết Nối Lại
Reset Network Adapter: Vào Settings -> Network & Internet -> Status -> Network reset. Thao tác này sẽ đặt lại toàn bộ cài đặt mạng về mặc định.

Reset Network Adapter sẽ đặt lại toàn bộ cài đặt mạng về mặc định
2.4 Sử dụng công cụ Troubleshooter của Windows
Windows có sẵn công cụ Troubleshooter giúp tự động chẩn đoán và khắc phục các sự cố mạng.
Vào Settings -> Update & Security -> Troubleshoot -> Additional troubleshooters -> Internet Connections -> Run the troubleshooter.
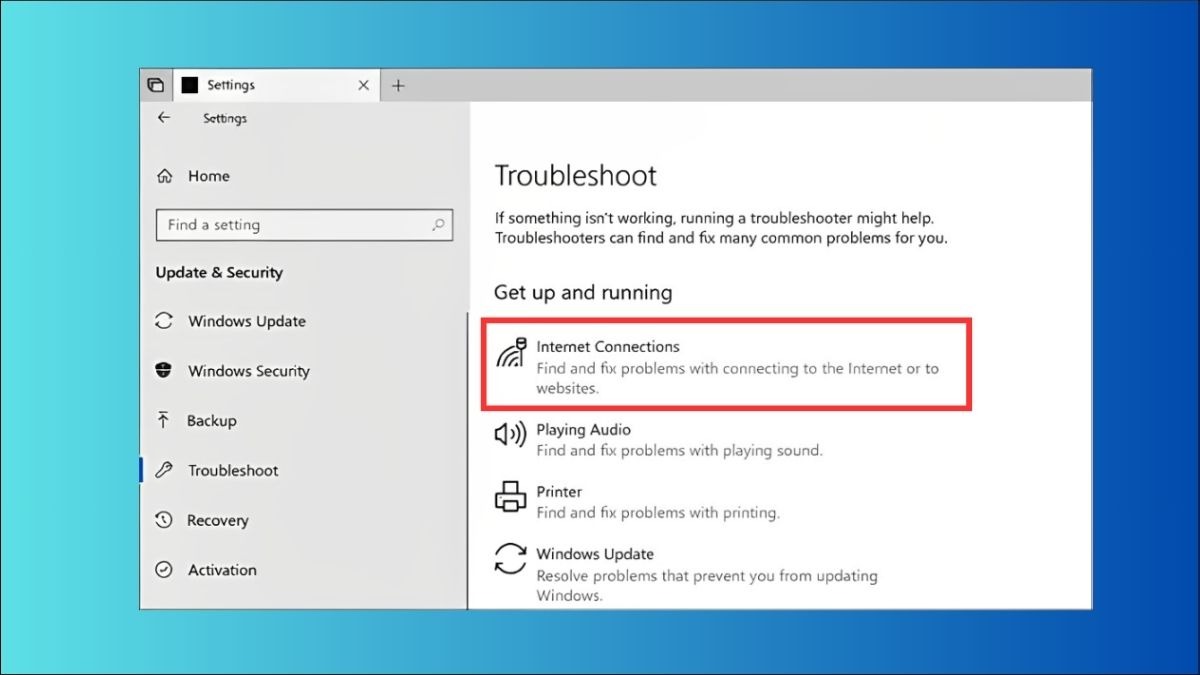
Công cụ Troubleshooter giúp tự động chẩn đoán và khắc phục các sự cố mạng
2.5 Cập nhật Windows và quét virus
Việc cập nhật Windows và quét virus thường xuyên giúp bảo vệ máy tính và ngăn chặn các lỗi hệ thống.
Cập Nhật Windows: Vào Settings -> Update & Security -> Windows Update để kiểm tra và cài đặt các bản cập nhật mới nhất.
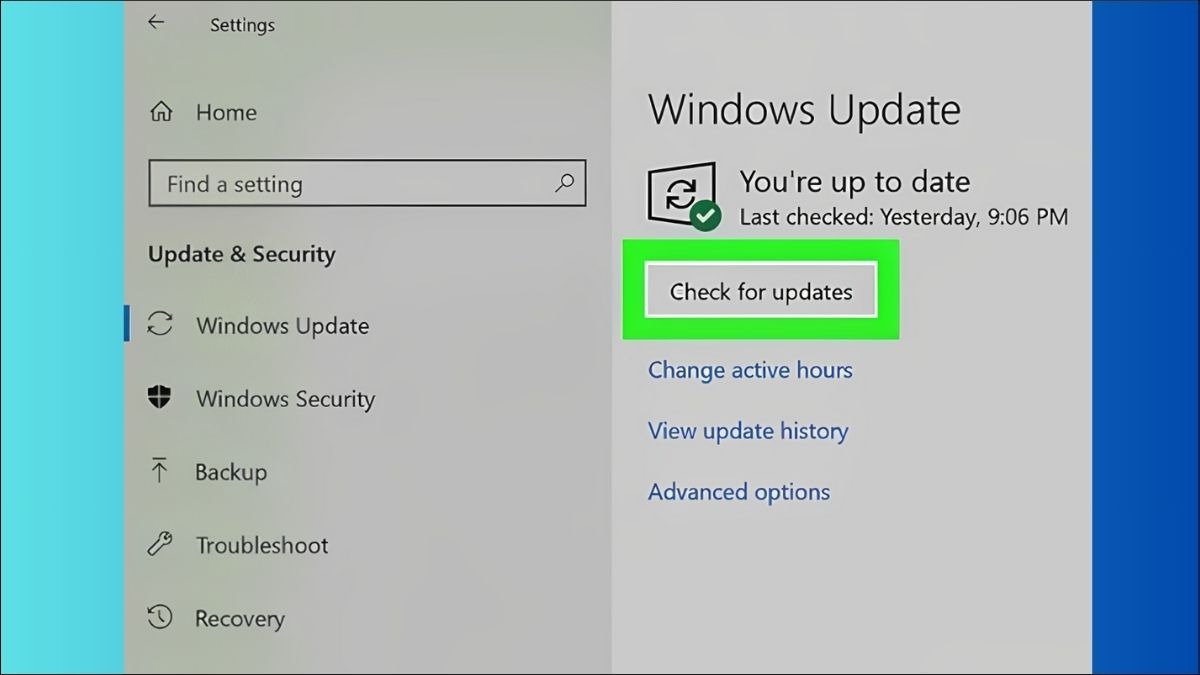
Vào Windows Update để kiểm tra và cài đặt các bản cập nhật mới nhất
Quét Virus: Sử dụng phần mềm diệt virus để quét và loại bỏ các phần mềm độc hại có thể ảnh hưởng đến kết nối mạng.
3. Kiểm tra và khắc phục sự cố từ router wifi
Nếu vấn đề không nằm ở laptop, rất có thể router wifi chính là thủ phạm. Hãy thử các cách sau:
3.1 Khởi động lại router wifi
Giống như laptop, việc khởi động lại router wifi cũng có thể giúp giải quyết nhiều vấn đề. Bạn có thể nhấn nút nguồn trên router hoặc rút phích cắm điện, đợi khoảng 30 giây rồi cắm lại.
3.2 Kiểm tra cài đặt router wifi
Một số cài đặt trên router có thể ảnh hưởng đến khả năng kết nối của laptop.
Truy cập trang quản trị router: Mở trình duyệt web và nhập địa chỉ IP của router (thường là 192.168.1.1 hoặc 192.168.0.1). Đăng nhập bằng tên đăng nhập và mật khẩu.
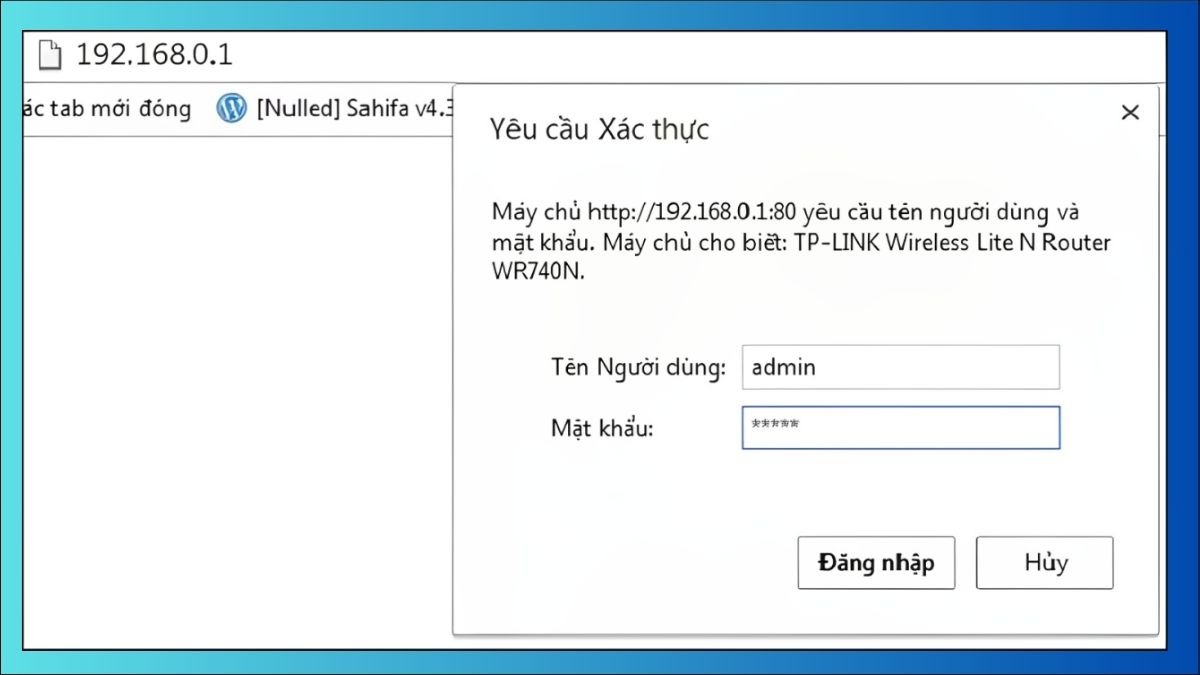
Truy cập trang quản trị router để kiểm tra cài đặt router wifi
Kiểm tra cài đặt SSID: Đảm bảo tên mạng wifi (SSID) không bị ẩn. Nếu SSID bị ẩn, laptop sẽ không thể dò ra mạng.
Kiểm tra kênh wifi: Chọn kênh wifi ít bị nhiễu. Bạn có thể sử dụng các ứng dụng trên điện thoại để kiểm tra mức độ nhiễu của từng kênh.
Kiểm tra tường lửa router: Tường lửa của router có thể chặn kết nối từ laptop. Tắt tường lửa tạm thời để kiểm tra xem đây có phải là nguyên nhân hay không.
3.3 Kiểm tra khoảng cách và vật cản
Khoảng cách và vật cản giữa laptop và router ảnh hưởng lớn đến cường độ tín hiệu wifi. Vật cản dày như tường bê tông, kim loại có thể làm giảm đáng kể sóng wifi. Hãy đặt router ở vị trí thoáng, không bị che khuất và gần với laptop. Nếu nhà bạn có diện tích lớn, hãy cân nhắc sử dụng bộ khuếch đại sóng wifi.
3.4 Đặt lại router wifi về cài đặt gốc (Hard Reset)
Đây là giải pháp cuối cùng nếu các cách trên không hiệu quả. Lưu ý rằng khi đặt lại router về cài đặt gốc, mọi cấu hình hiện tại sẽ bị xóa. Bạn cần lưu lại các cấu hình quan trọng trước khi thực hiện. Thường có một nút nhỏ trên router để thực hiện hard reset. Bạn cần nhấn giữ nút này trong vài giây (thời gian cụ thể tùy thuộc vào từng loại router).

Nhấn giữ nút nhỏ trên router để thực hiện hard reset
4. Các câu hỏi liên quan
4.1 Tại sao laptop của tôi không tìm thấy wifi nào cả?
Nếu laptop không tìm thấy bất kỳ mạng wifi nào, kể cả mạng của hàng xóm, nguyên nhân có thể đến từ việc wifi trên laptop chưa được bật, laptop đang ở chế độ máy bay, driver wifi bị lỗi hoặc hỏng phần cứng card wifi. Bạn nên kiểm tra lại các bước đã nêu ở trên. Nếu vẫn không khắc phục được, hãy mang laptop đến trung tâm sửa chữa uy tín để được kiểm tra kỹ hơn.
4.2 Làm sao để tăng tốc độ wifi cho laptop?
Có một vài cách để cải thiện tốc độ wifi cho laptop:
Đặt router ở vị trí trung tâm, thoáng đãng: Tránh đặt router ở những nơi có nhiều vật cản như tường dày, tủ kim loại.
Sử dụng bộ kích sóng wifi: Nếu nhà bạn có diện tích rộng, bộ kích sóng wifi sẽ giúp mở rộng vùng phủ sóng và tăng cường tín hiệu.
Đổi kênh wifi: Chuyển sang kênh wifi ít bị nhiễu sẽ giúp cải thiện tốc độ và độ ổn định của kết nối.
Tắt các thiết bị không sử dụng: Các thiết bị điện tử khác cũng có thể gây nhiễu sóng wifi. Hãy tắt các thiết bị không cần thiết để giảm thiểu nhiễu.
4.3 Nếu đã thử hết các cách trên mà vẫn không được thì phải làm sao?
Nếu đã áp dụng tất cả các phương pháp trên mà laptop vẫn không kết nối được wifi, bạn nên liên hệ với nhà cung cấp dịch vụ internet hoặc mang laptop đến trung tâm bảo hành, sửa chữa uy tín để được kiểm tra và hỗ trợ. Có thể vấn đề nằm ở đường truyền mạng hoặc phần cứng của laptop cần được sửa chữa chuyên sâu.
Xem thêm:
Trên đây là những cách đơn giản giúp bạn xử lý sự cố laptop không tìm thấy wifi. Hy vọng bài viết này hữu ích và bạn đã tìm ra giải pháp phù hợp cho mình. Nếu vẫn còn bất kỳ thắc mắc nào hoặc cần hỗ trợ thêm, đừng ngần ngại liên hệ với ThinkPro nhé!






