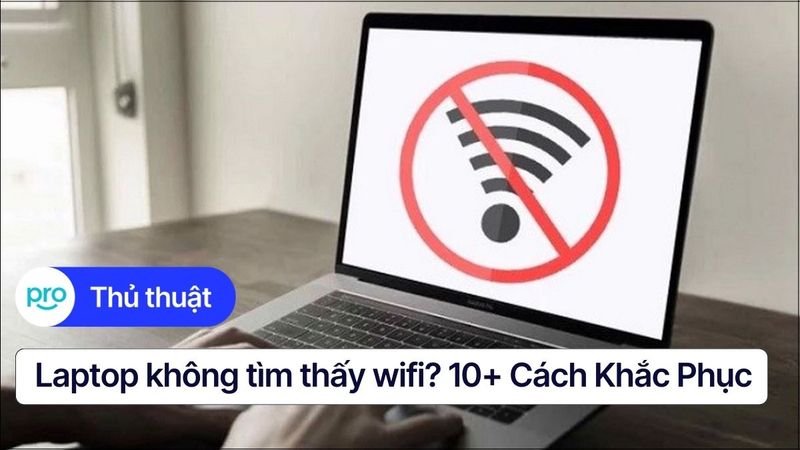Lỗi card wifi laptop: Nguyên nhân & Cách khắc phục nhanh
Bạn đang gặp rắc rối với kết nối wifi trên laptop? Đừng lo lắng! Tình trạng wifi chập chờn, mất kết nối liên tục hay không tìm thấy mạng wifi là những vấn đề rất phổ biến. Bài viết này sẽ giúp bạn “chẩn đoán” chính xác nguyên nhân và hướng dẫn bạn cách khắc phục lỗi card wifi laptop một cách nhanh chóng và hiệu quả.
1. Dấu hiệu nhận biết lỗi card wifi laptop
1.1 Laptop không tìm thấy mạng wifi
Đây là dấu hiệu rõ ràng nhất cho thấy card wifi của bạn có thể đang gặp sự cố. Laptop của bạn hoàn toàn "mù" wifi, không hiển thị bất kỳ mạng nào trong danh sách, dù xung quanh có nhiều mạng khả dụng.
Lưu ý: Hãy chắc chắn rằng bạn đang ở trong khu vực có sóng wifi. Thử di chuyển đến gần router hơn hoặc kiểm tra xem các thiết bị khác (như điện thoại) có thể tìm thấy mạng wifi hay không.

Laptop không tìm thấy mạng wifi là dấu hiệu cho thấy card wifi của bạn có thể đang gặp sự cố
1.2 Kết nối wifi chập chờn, thường xuyên bị ngắt
Bạn có thể kết nối wifi nhưng lại thường xuyên bị "rớt mạng", tốc độ truy cập internet chậm như "rùa bò" và không ổn định? Đây là dấu hiệu cho thấy card wifi đang hoạt động không hiệu quả.
Lưu ý: Bạn có thể kiểm tra tốc độ mạng của mình bằng các công cụ trực tuyến như Speedtest.net để xác định mức độ nghiêm trọng của vấn đề.
1.3 Biểu tượng wifi có dấu chấm than vàng
Biểu tượng wifi trên thanh taskbar (góc dưới bên phải màn hình) xuất hiện dấu chấm than màu vàng là một cảnh báo về sự cố kết nối mạng.
Lưu ý: Nhấp vào biểu tượng wifi để xem thông báo lỗi chi tiết. Thông thường, Windows sẽ cung cấp thông tin cụ thể hơn về vấn đề đang gặp phải.
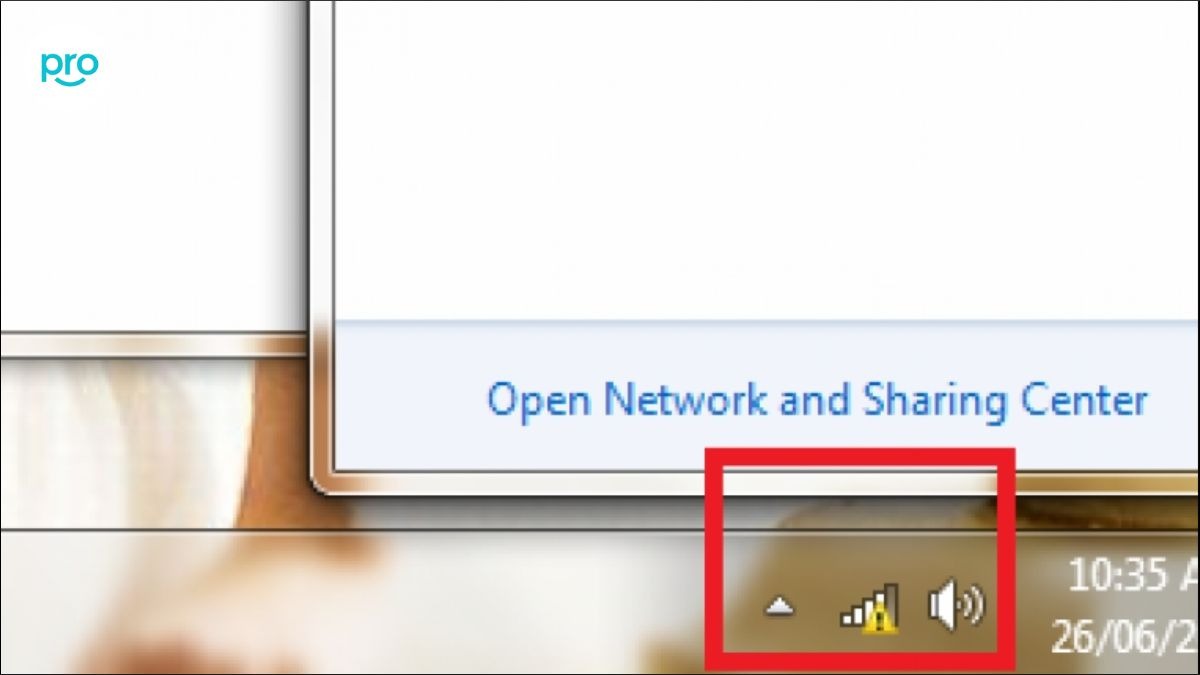
Xuất hiện dấu chấm than màu vàng là một cảnh báo về sự cố kết nối mạng
1.4 Laptop báo lỗi "No Internet, Secured"
Bạn đã kết nối được với mạng wifi nhưng không thể truy cập internet? Thông báo "No Internet, Secured" xuất hiện cho biết rằng laptop của bạn đã kết nối với router nhưng không thể truy cập ra bên ngoài.
Lưu ý: Điều này có thể do lỗi từ card wifi, nhưng cũng có thể do router không có kết nối internet. Hãy kiểm tra xem các thiết bị khác có truy cập internet qua cùng router đó được không.
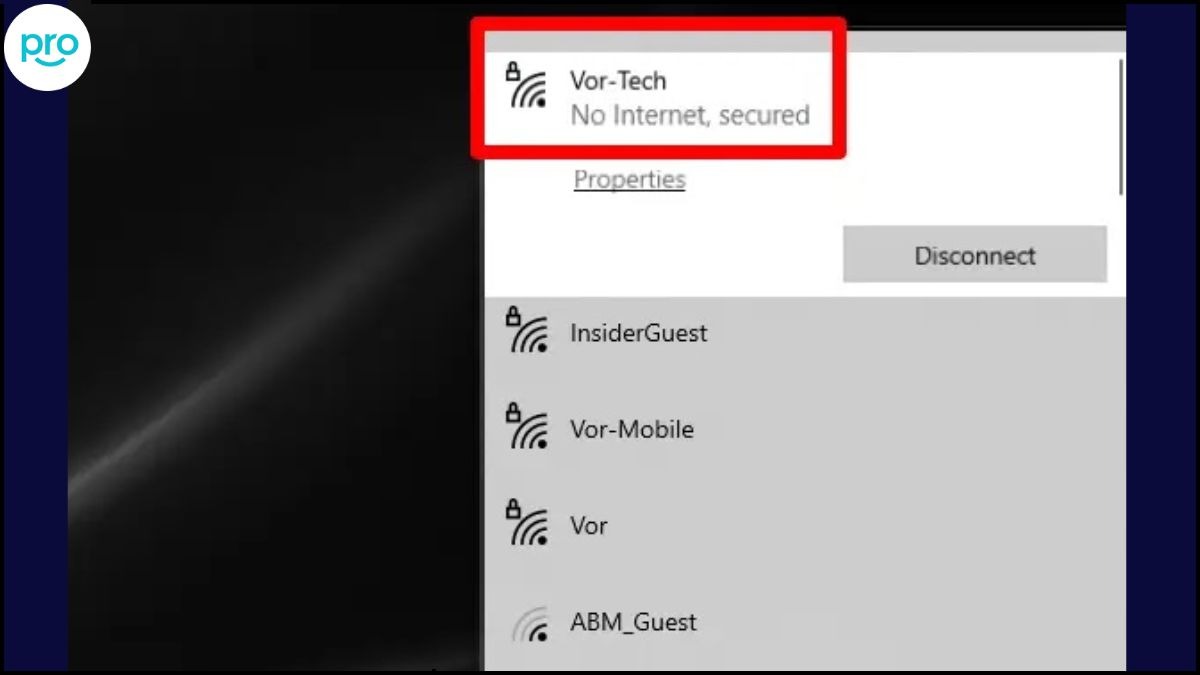
Laptop Báo Lỗi "No Internet, Secured"
1.5 Laptop không bắt được Bluetooth (Nếu card wifi tích hợp Bluetooth)
Một số card wifi hiện nay tích hợp cả chức năng Bluetooth. Nếu bạn không thể sử dụng Bluetooth (không dò tìm thấy thiết bị, không kết nối được), đó cũng có thể là dấu hiệu cho thấy card wifi đang bị lỗi.
Lưu ý: Bạn có thể kiểm tra xem card wifi của mình có tích hợp Bluetooth hay không bằng cách vào Device Manager > Network Adapters > xem thông tin chi tiết của card wifi.
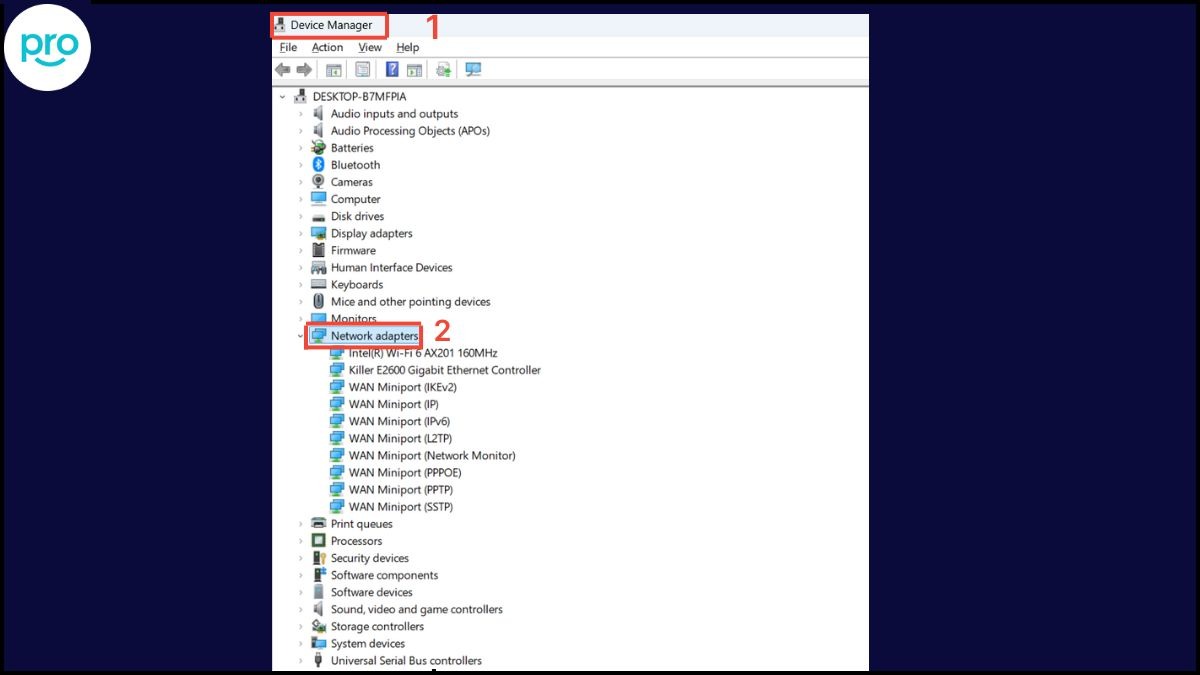
Mở Device Manager > Network Adapters > xem thông tin chi tiết của card wifi
2. Nguyên nhân gây ra lỗi card wifi laptop
2.1 Lỗi phần cứng card wifi
Card wifi bị lỏng, tiếp xúc kém: Do va đập, rơi vỡ hoặc sau một thời gian sử dụng, card wifi có thể bị lỏng khỏi khe cắm, dẫn đến kết nối chập chờn hoặc mất hẳn.
Card wifi bị hỏng: Card wifi cũng có tuổi thọ nhất định. Sử dụng lâu ngày, quá nhiệt hoặc bị sốc điện có thể khiến card wifi bị hỏng.
Lưu ý: Đây là nguyên nhân nghiêm trọng nhất. Nếu bạn đã thử tất cả các cách khắc phục phần mềm mà vẫn không hiệu quả, rất có thể card wifi của bạn đã bị hỏng và cần được thay thế.

Lỗi Phần Cứng Card Wifi do bị hỏng, bị lỏng hay tiếp xúc kém
2.2 Lỗi driver card wifi
Driver là “cầu nối” giữa hệ điều hành và card wifi. Driver bị lỗi, không tương thích, quá cũ hoặc bị thiếu đều có thể khiến card wifi không hoạt động.
Driver bị lỗi hoặc không tương thích: Xảy ra sau khi cài đặt phần mềm mới, cập nhật Windows hoặc do virus.
Driver quá cũ: Driver cũ có thể không hỗ trợ các chuẩn wifi mới hoặc không tương thích với phiên bản Windows mới.
Driver bị thiếu hoặc bị gỡ cài đặt: Do cài đặt lại Windows hoặc vô tình xóa mất driver.
Lưu ý: Việc cập nhật driver thường xuyên là rất quan trọng để đảm bảo card wifi hoạt động ổn định và tương thích với hệ điều hành.
2.3 Lỗi Cấu Hình Mạng Trên Laptop
Cài đặt địa chỉ IP, DNS bị sai: Nếu địa chỉ IP tĩnh bị trùng lặp với thiết bị khác trong mạng hoặc DNS server bị sai, laptop sẽ không thể truy cập internet.
Chế độ máy bay đang được bật: Chế độ máy bay sẽ tắt tất cả các kết nối không dây, bao gồm cả wifi. Do đó, hãy tắt chế độ máy bay.
Tính năng tiết kiệm pin làm tắt card wifi: Một số laptop có tính năng tự động tắt card wifi khi pin yếu để tiết kiệm năng lượng.
Nếu đã thử hết các cách và nghi ngờ lỗi phần cứng, bạn có thể tham khảo các mẫu card wifi mới tại ThinkPro để nâng cấp cho laptop của mình.
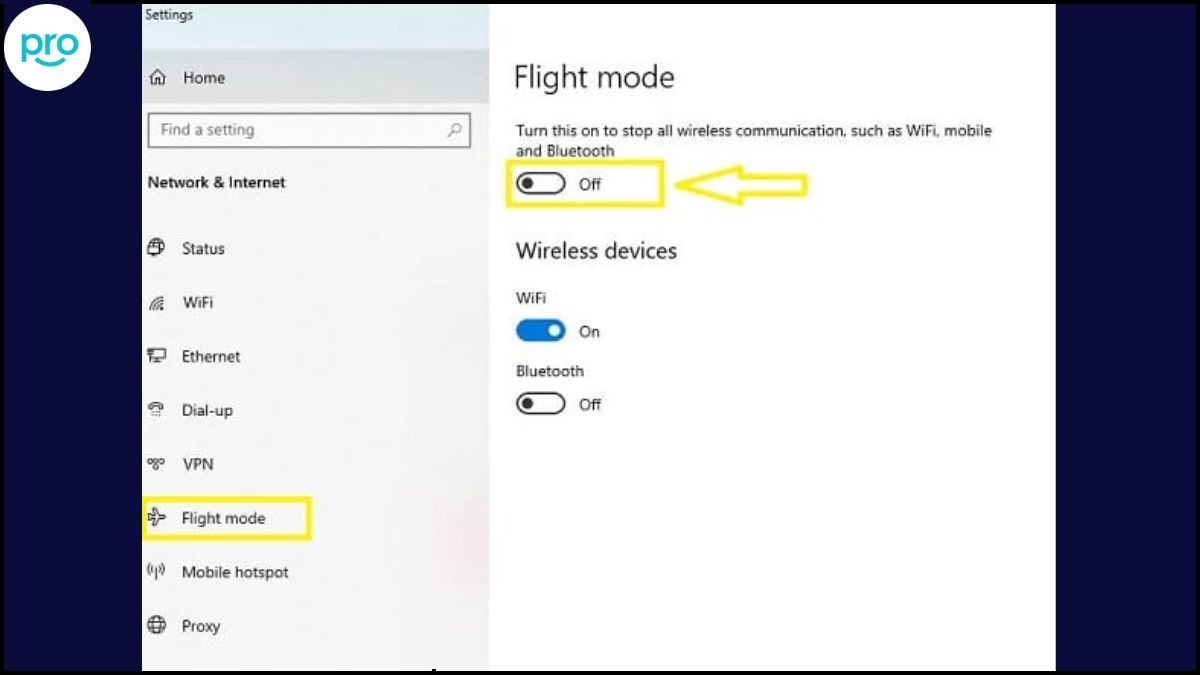
Lỗi Cấu Hình Mạng Trên Laptop do chế độ máy bay đang được bật
2.4 Lỗi từ router/modem
Đôi khi, vấn đề không nằm ở laptop mà do chính router/modem:
Router/modem bị lỗi, quá tải: Quá nhiều thiết bị kết nối cùng lúc hoặc hoạt động liên tục trong thời gian dài có thể khiến router/modem bị treo hoặc hoạt động không ổn định.
Cấu hình router/modem sai: Cài đặt sai SSID, mật khẩu wifi, kênh wifi, v.v. cũng có thể gây ra sự cố kết nối.
Tín hiệu wifi yếu: Vị trí đặt router quá xa, bị che khuất bởi tường dày hoặc nhiều vật cản sẽ làm tín hiệu wifi yếu đi.
Lưu ý: Thử khởi động lại router/modem. Kiểm tra vị trí đặt router, đảm bảo thông thoáng và ít vật cản.
Bạn có thể cân nhắc thay mới Router, tham khảo các mẫu router mới nhất tại ThinkPro để có trải nghiệm internet tốt hơn.
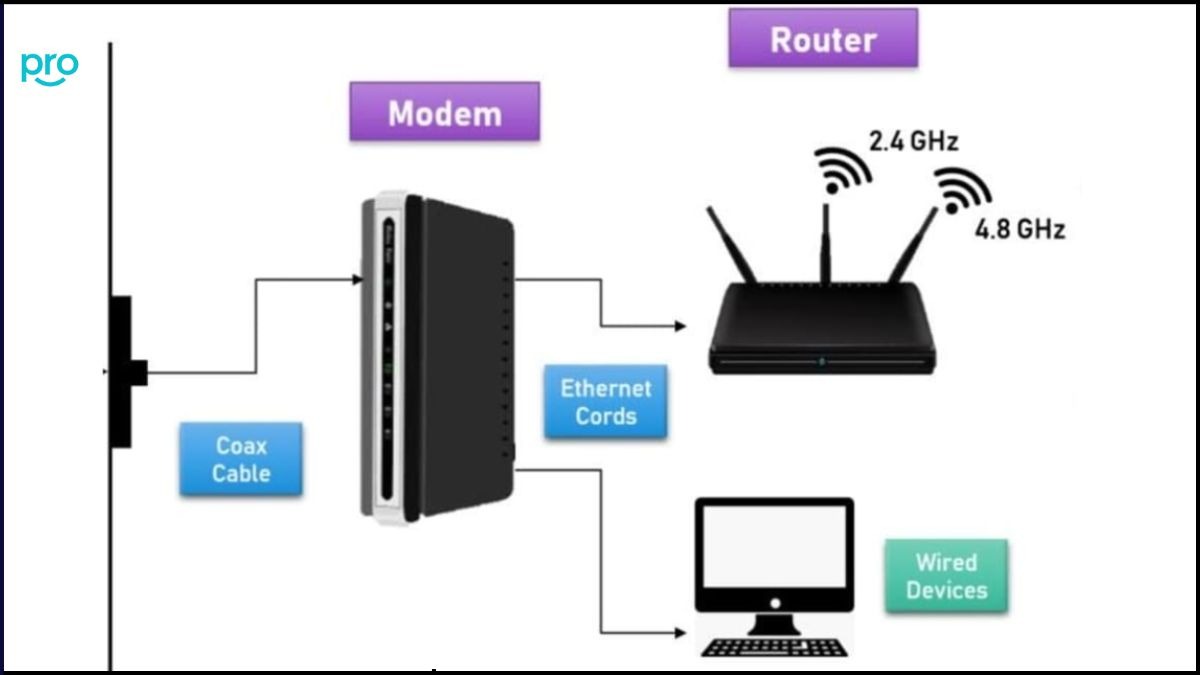
Lỗi Từ Router/Modem
2.5 Xung đột phần mềm/hệ điều hành
Xung đột phần mềm: Phần mềm diệt virus, tường lửa hoặc các phần mềm quản lý mạng có thể can thiệp vào hoạt động của card wifi. Hãy thử tạm thời tắt phần mềm diệt virus, tường lửa để kiểm tra.
Hệ điều hành lỗi: Lỗi hệ điều hành Windows, đặc biệt là sau khi cập nhật, có thể ảnh hưởng đến kết nối mạng. Chạy công cụ Windows Network Diagnostics để tự động phát hiện và khắc phục sự cố.
Virus, malware: Virus, malware có thể phá hoại cài đặt mạng, gây ra các sự cố kết nối. Quét virus toàn bộ hệ thống bằng phần mềm diệt virus uy tín.
3. Hướng dẫn cách khắc phục lỗi card wifi laptop
3.1 Kiểm tra công tắc bật/tắt wifi trên laptop
Một số dòng laptop có công tắc vật lý để bật/tắt wifi. Hãy đảm bảo công tắc này đang được bật.
Lưu ý: Vị trí công tắc wifi thường ở cạnh bên hoặc phía trước của laptop, có thể là nút gạt hoặc nút nhấn.
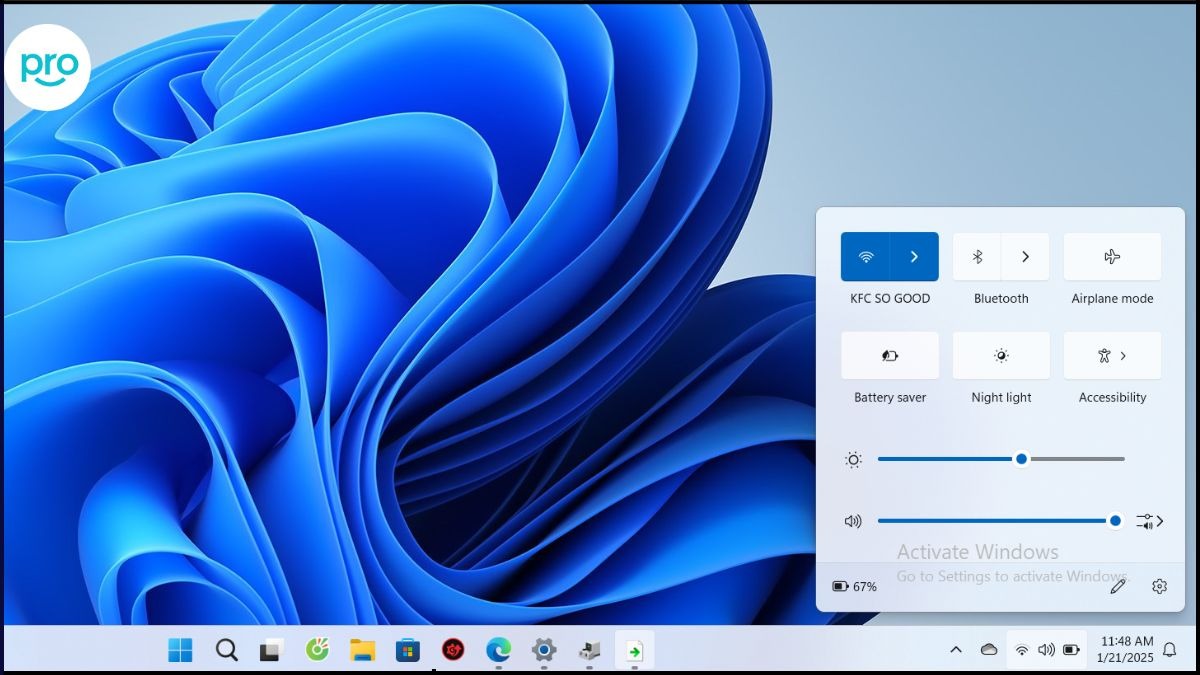
Kiểm Tra Công Tắc Bật/Tắt Wifi Trên Laptop ở góc phải màn hình laptop
3.2 Khởi động lại laptop
Đây là cách đơn giản nhưng thường rất hiệu quả để khắc phục các lỗi phần mềm tạm thời. Nhấn vào Start > Power > Restart
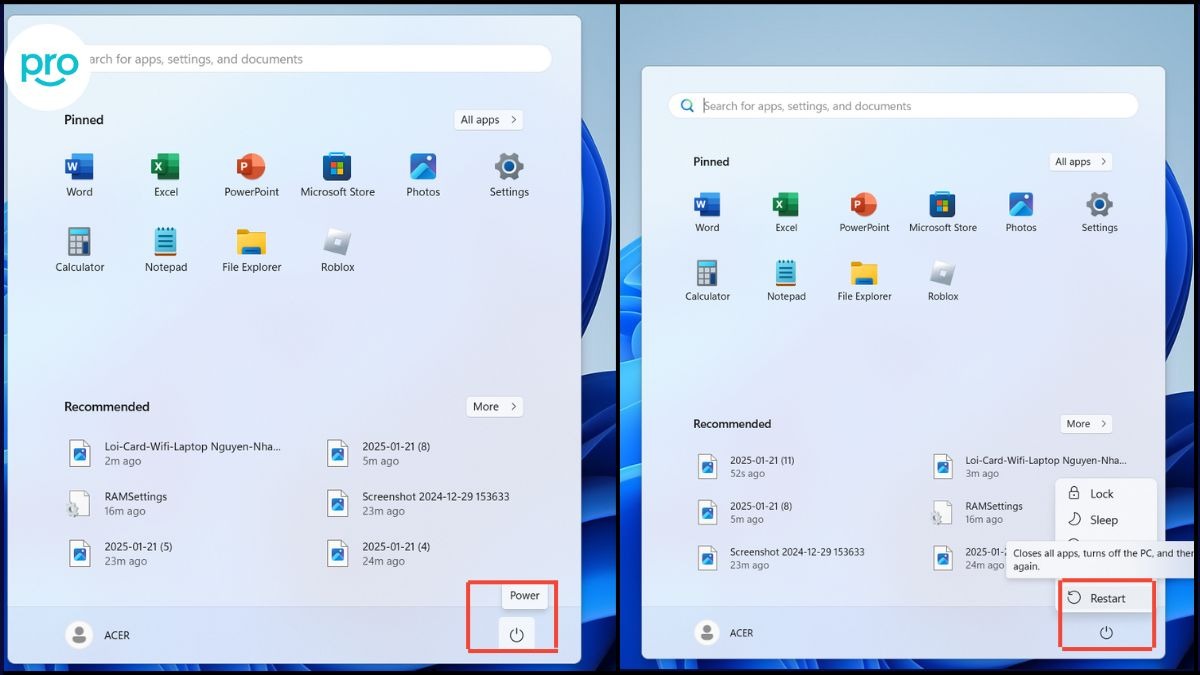
Khởi Động Lại Laptop bằng cách nhấn vào Start > Power > Restart
3.3 Kiểm tra và khởi động lại router/modem
Tắt nguồn router/modem, đợi khoảng 30 giây rồi bật lại.
Kiểm tra đèn tín hiệu trên router/modem để đảm bảo thiết bị đang hoạt động bình thường (đèn Power, Internet, WLAN sáng).
3.4 Quên mạng wifi và kết nối lại
Windows 10/11: Vào Settings > Network & Internet > Wi-Fi > Manage known networks.
Chọn mạng wifi đang gặp vấn đề, nhấn Forget.
Kết nối lại mạng wifi đó, nhập lại mật khẩu (nếu có).
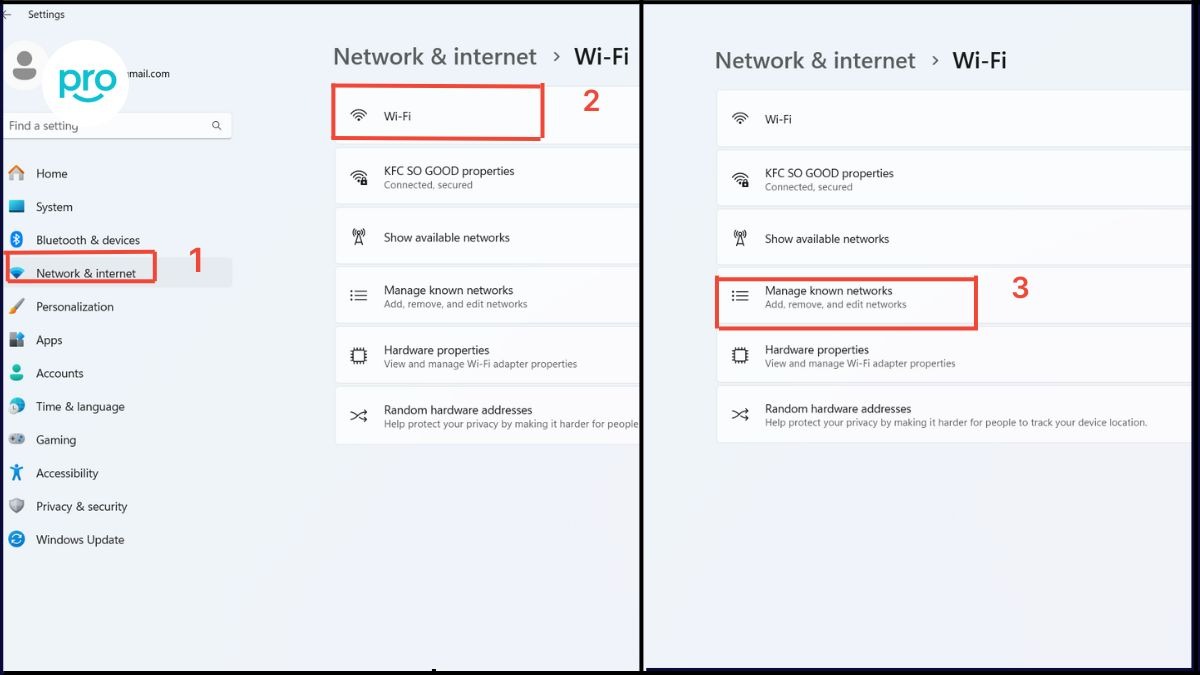
Quên Mạng Wifi Và Kết Nối LạVào Settings > Network & Internet > Wi-Fi > Manage known networks
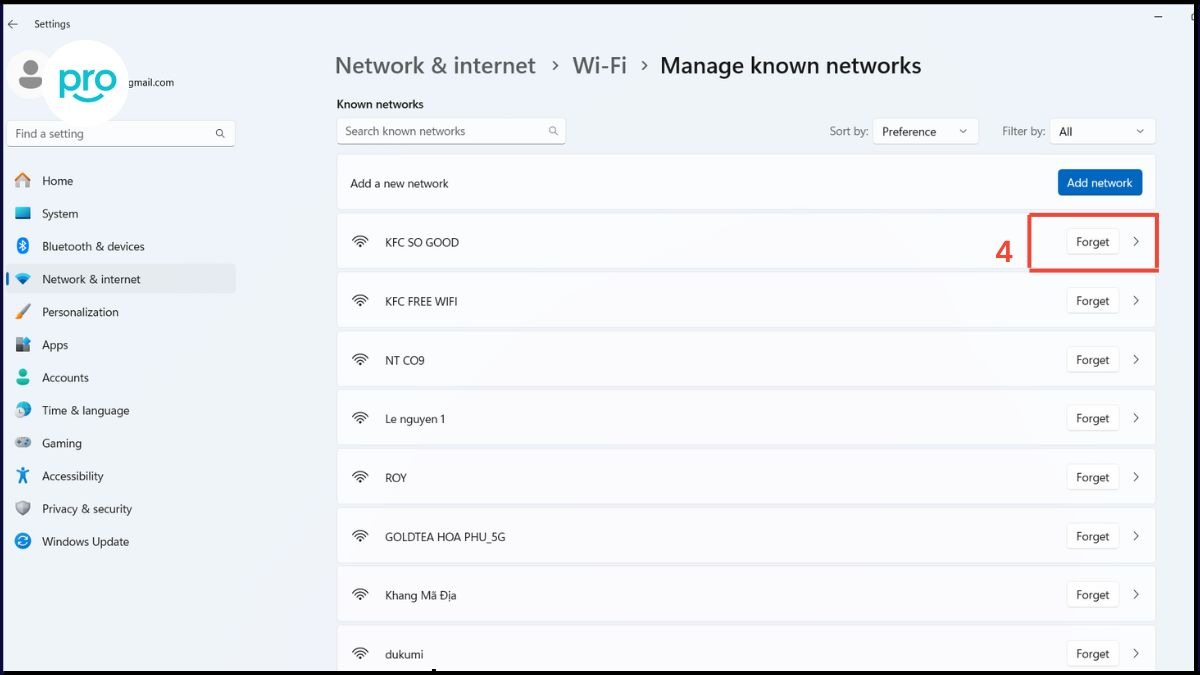
Chọn mạng wifi đang gặp vấn đề, nhấn Forget
3.5 Kiểm tra driver card wifi trong Device Manager
Nhấn tổ hợp phím Windows + X, chọn Device Manager.
Mở rộng mục Network adapters.
Tìm tên card wifi của bạn (thường có chữ "Wireless" hoặc tên hãng sản xuất như Intel, Realtek, Broadcom, Qualcomm).
Kiểm tra:
Nếu có dấu chấm than màu vàng, driver đang bị lỗi.
Nếu có dấu mũi tên hướng xuống, card wifi đang bị tắt.
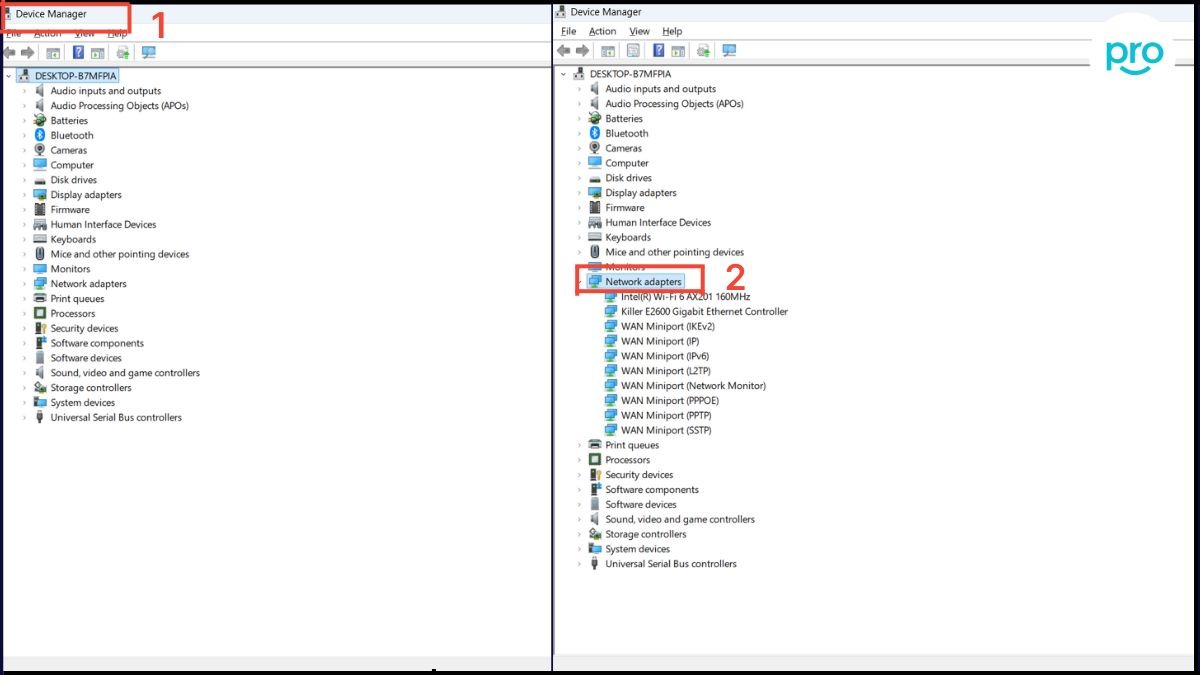
Vào Device Manager > Network adapters
3.6 Cập nhật driver card wifi
Cách 1 (Tự động):
Trong Device Manager, click chuột phải vào card wifi, chọn Update driver.
Chọn Search automatically for updated driver software.
Windows sẽ tự động tìm kiếm và cài đặt driver mới nhất (nếu có).
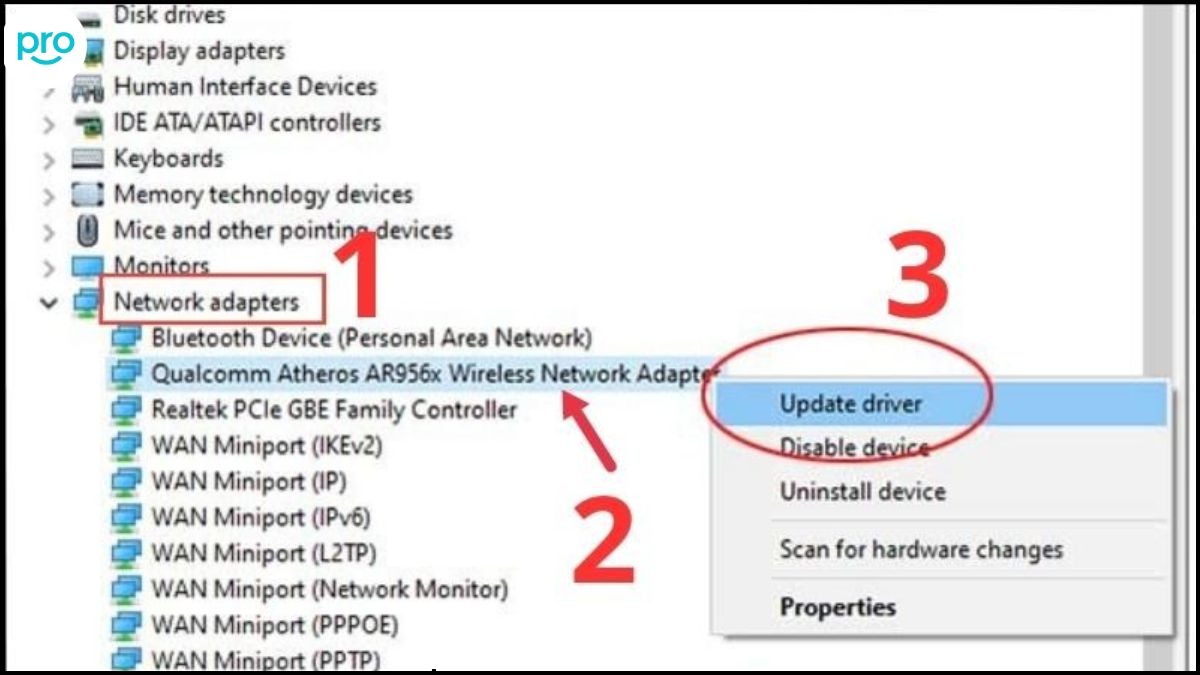
Trong Device Manager, click chuột phải vào card wifi, chọn Update driver
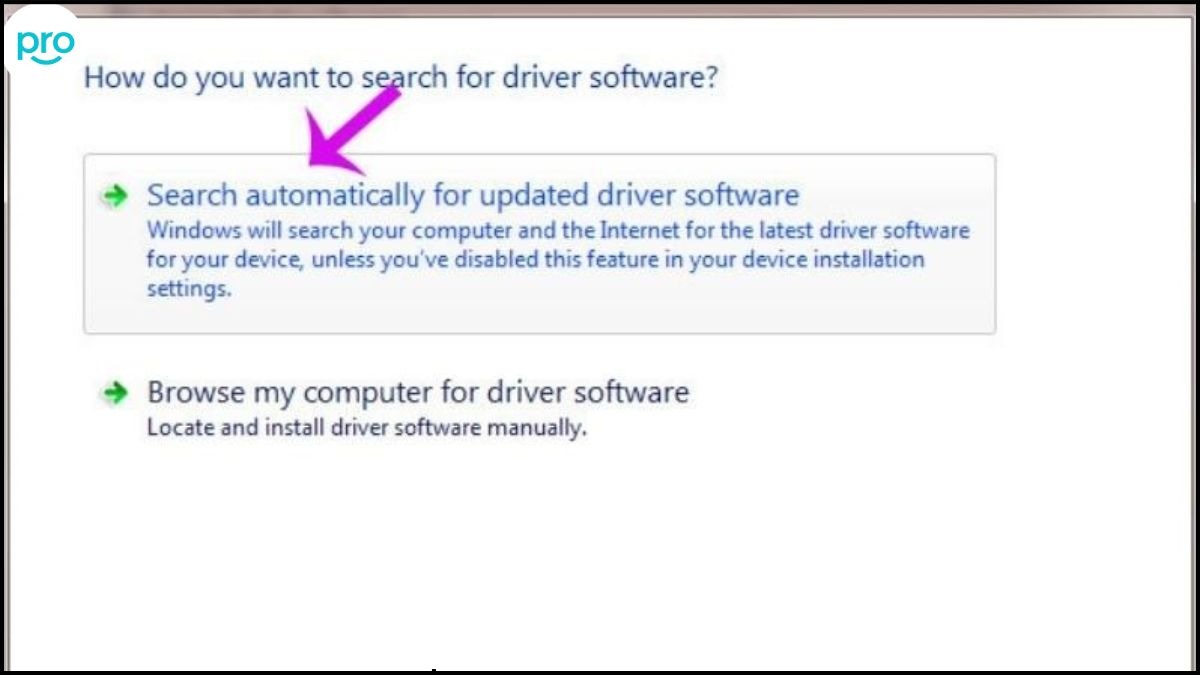
Chọn Search automatically for updated driver software
Cách 2 (Thủ công):
Lưu ý: Hãy chắc chắn tải driver từ trang web chính thức của nhà sản xuất để đảm bảo an toàn và tương thích.
3.7 Gỡ cài đặt và cài đặt lại driver card wifi
Trong Device Manager, click chuột phải vào card wifi, chọn Uninstall device.
Đánh dấu chọn "Delete the driver software for this device" (nếu có) và nhấn Uninstall.
Khởi động lại laptop.
Windows sẽ tự động cài đặt lại driver card wifi (nếu tìm thấy). Nếu không, hãy cài đặt lại driver đã tải về ở bước trên.
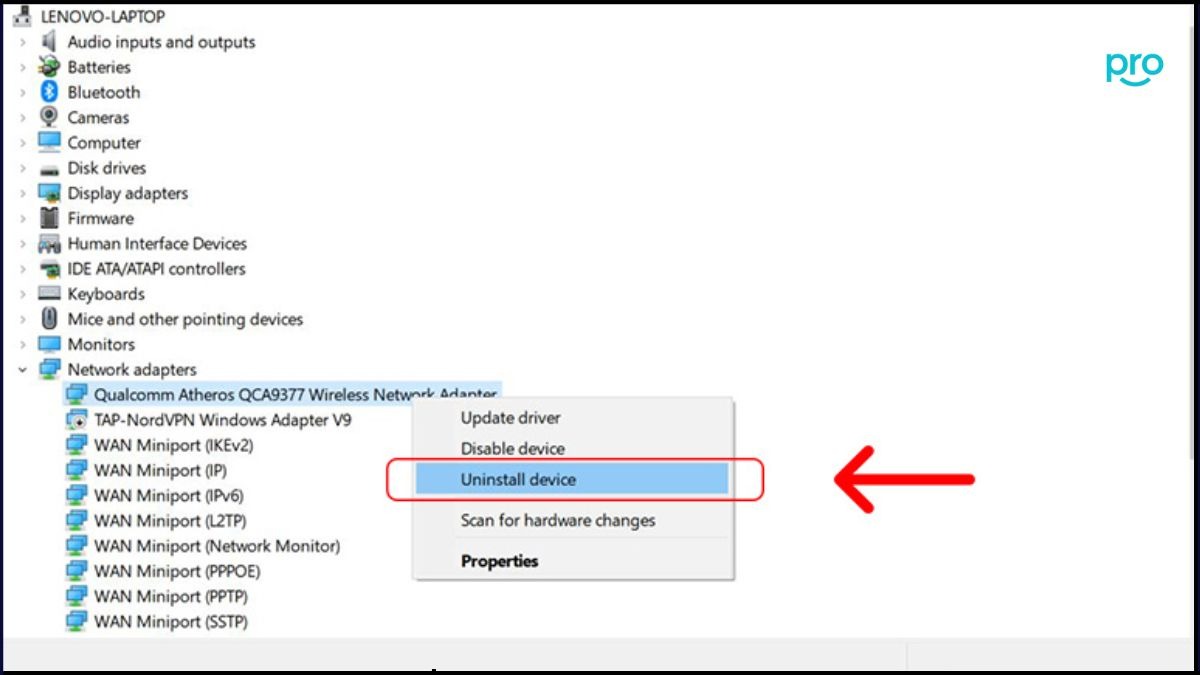
Trong Device Manager, click chuột phải vào card wifi, chọn Uninstall device
3.8 Chạy trình khắc phục sự cố mạng của Windows (Troubleshooter)
Windows 10/11: Vào Settings > Update & Security > Troubleshoot > Additional troubleshooters > Internet Connections > Run the troubleshooter.
Windows sẽ tự động phát hiện và khắc phục các sự cố mạng thông thường.
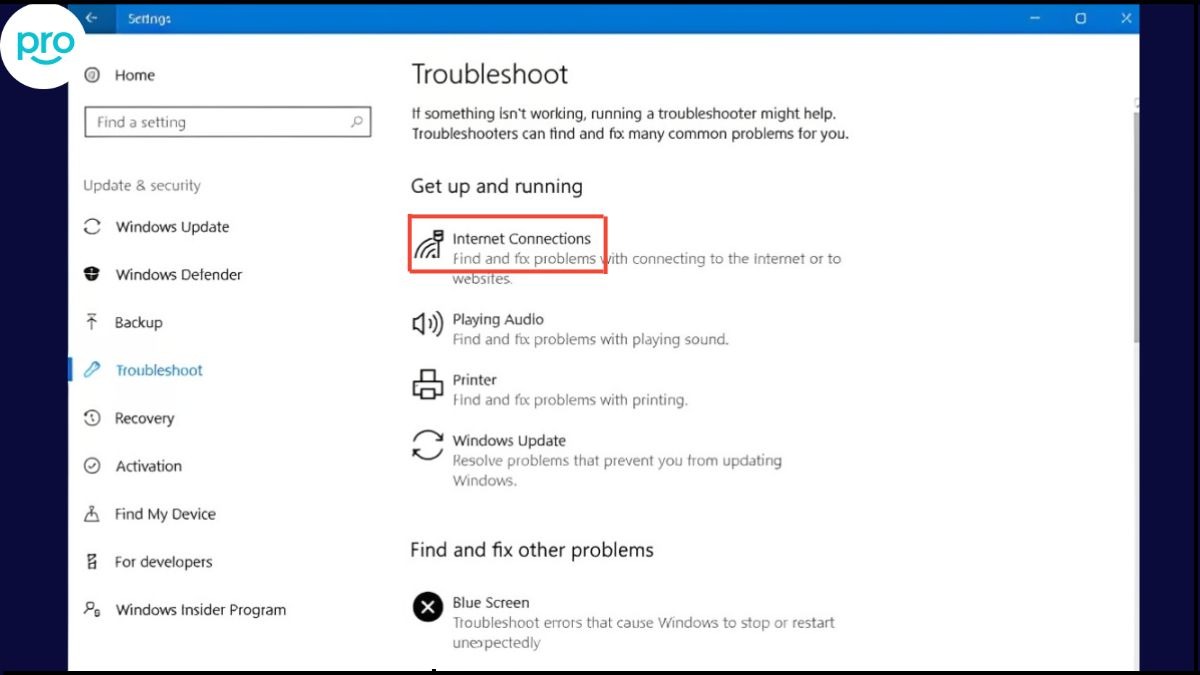
Chọn Settings > Update & Security > Troubleshoot > Additional troubleshooters > Internet Connections

Chọn Internet Connections > Run the troubleshooter
3.9 Đặt lại cài đặt mạng (Network Reset)
Windows 10/11: Vào Settings > Network & Internet > Advanced network settings > Network reset > Reset now.
Xác nhận Yes.
Laptop sẽ khởi động lại.
Lưu ý: Thao tác này sẽ xóa tất cả các cài đặt mạng, bao gồm cả mật khẩu wifi đã lưu. Bạn sẽ cần phải kết nối lại wifi và nhập lại mật khẩu sau khi hoàn tất.
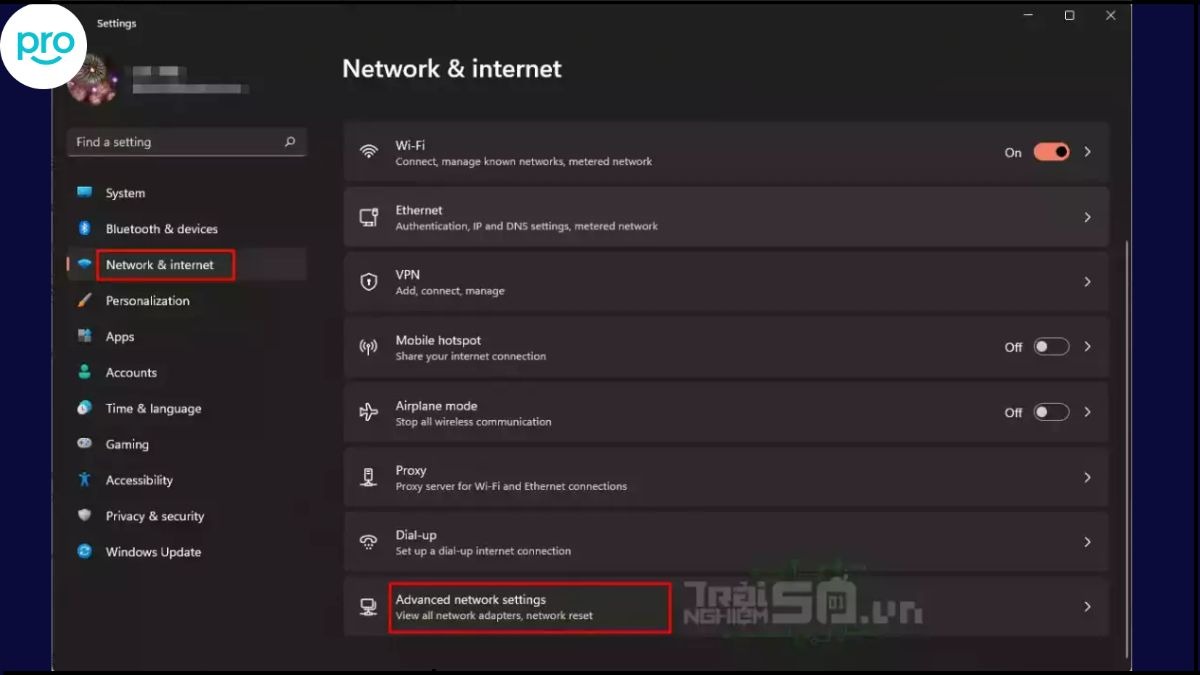
Chọn Settings > Network & Internet > Advanced network settings
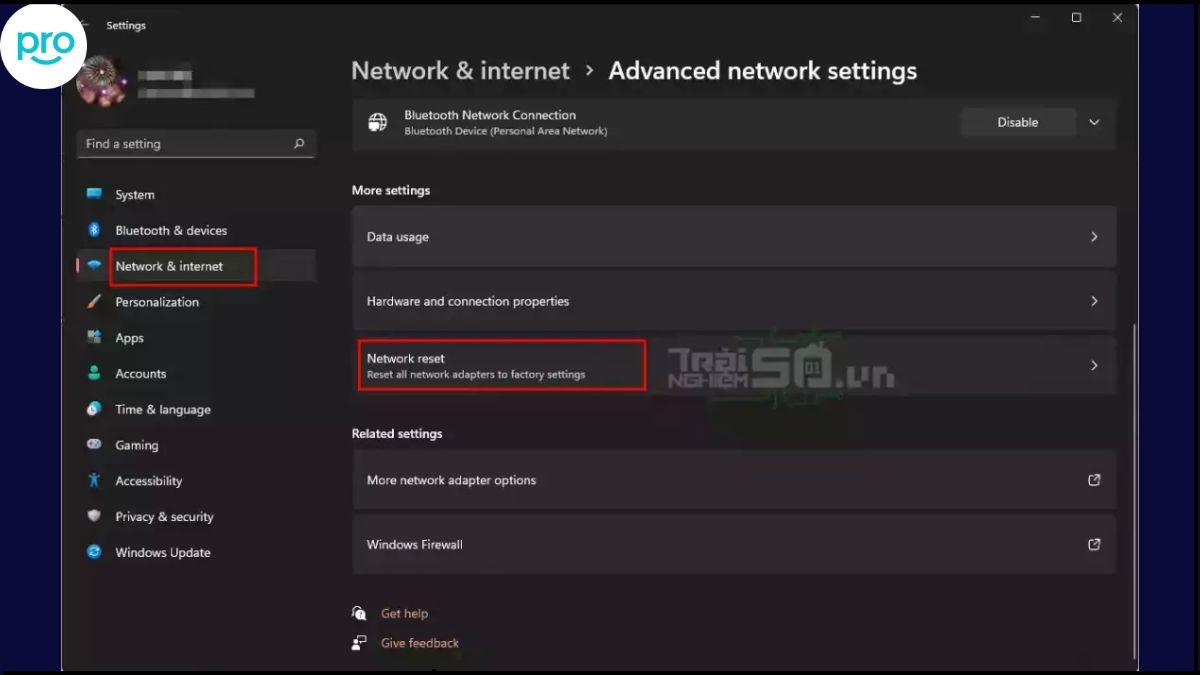
Chọn Advanced network settings > Network reset
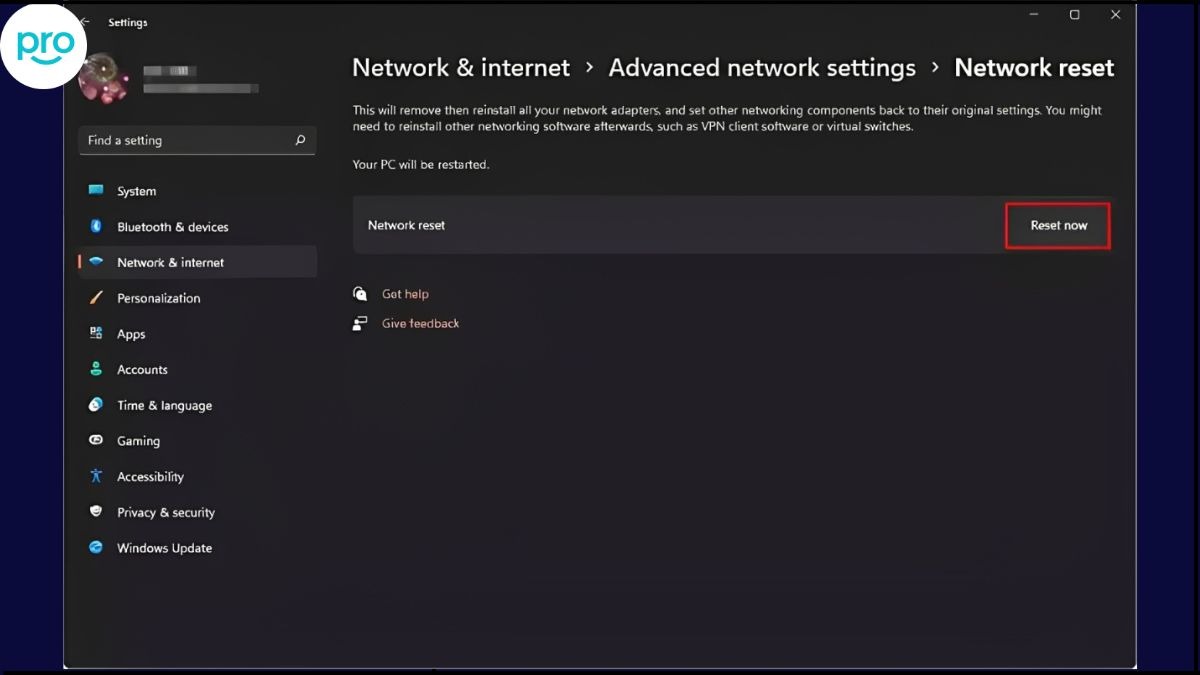
Chọn Network reset > Reset now
3.10 Vô hiệu hóa và kích hoạt lại card wifi
Mở Device Manager > Network Adapters.
Click chuột phải vào card wifi (ví dụ: Intel(R) Wi-Fi 6 AX201).
Chọn Disable device.
Sau đó, click chuột phải lần nữa và chọn Enable device.
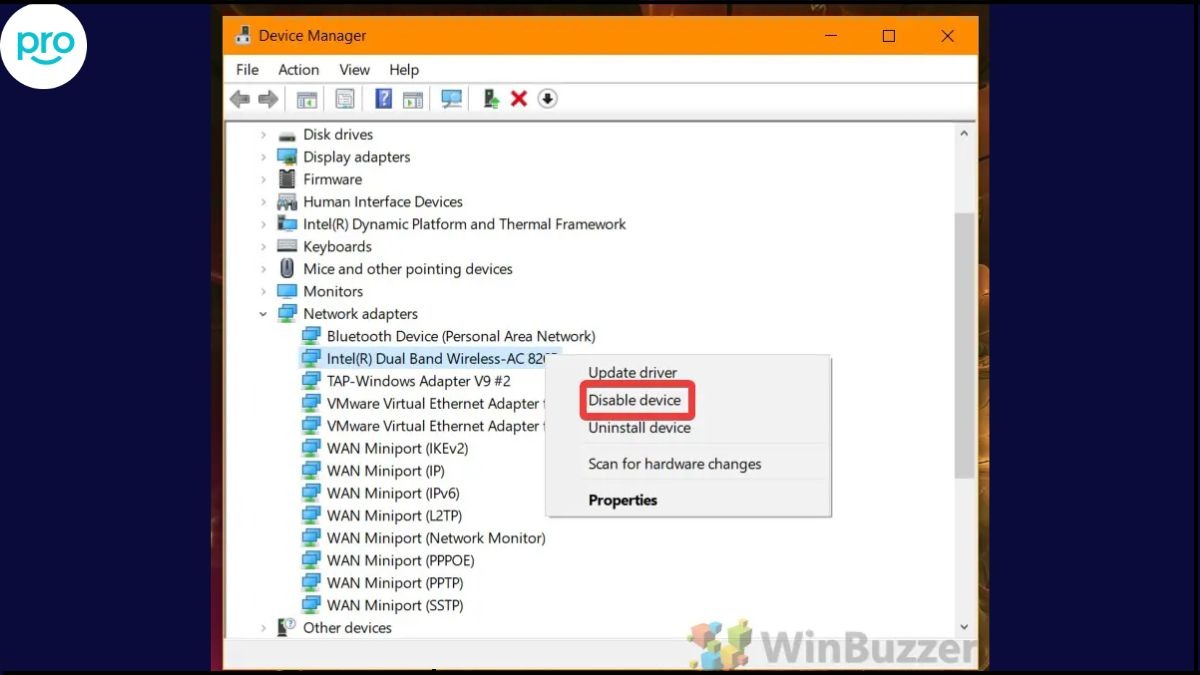
Mở Device Manager > Network Adapters > card wifi > Disable device
3.11 Kiểm tra cài đặt tường lửa và phần mềm diệt virus
Tạm thời tắt tường lửa (Windows Defender Firewall) và phần mềm diệt virus để kiểm tra xem chúng có chặn kết nối wifi hay không.
Nếu wifi hoạt động bình thường sau khi tắt, hãy cấu hình lại tường lửa và phần mềm diệt virus để cho phép kết nối wifi.
Lưu ý: Hướng dẫn người đọc cách tạm thời tắt tường lửa hoặc phần mềm diệt virus để kiểm tra.
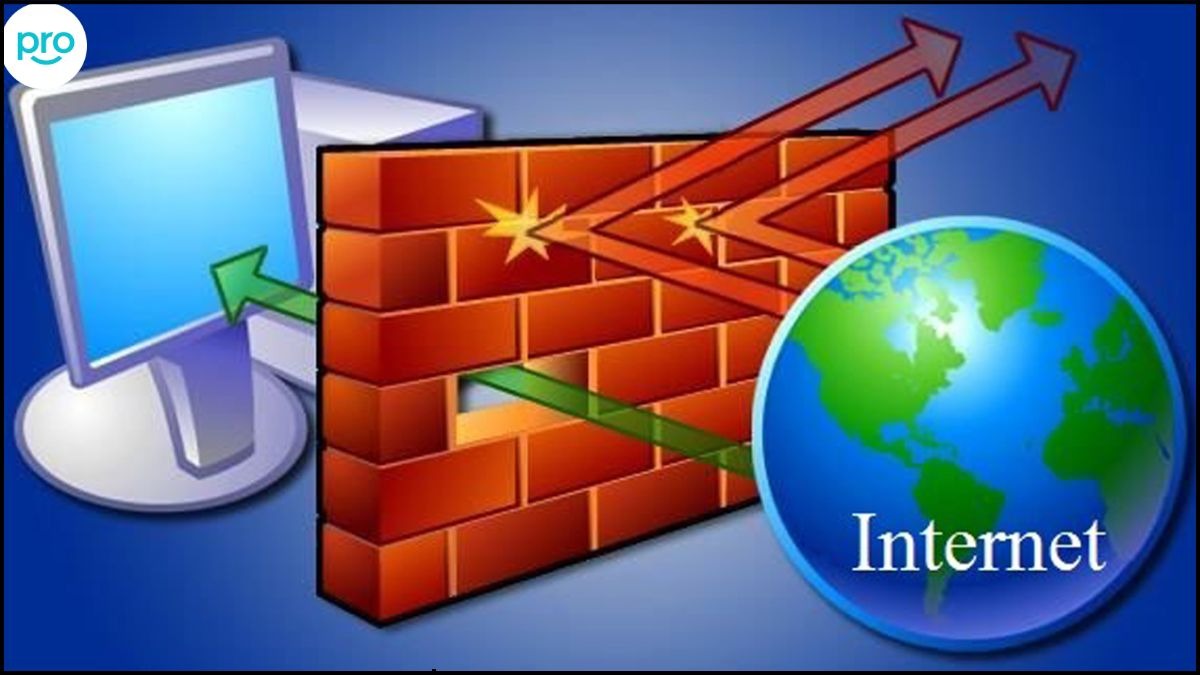
Kiểm Tra Cài Đặt Tường Lửa Và Phần Mềm Diệt Virus có chặn kết nối wifi hay không
3.12 Quét virus và malware
Sử dụng phần mềm diệt virus uy tín để quét toàn bộ hệ thống, loại bỏ virus và malware.
Lưu ý: Hướng dẫn người đọc sử dụng các phần mềm diệt virus uy tín như: Windows Defender, Kaspersky, Bitdefender, ...
3.13 Kiểm tra và vệ sinh phần cứng card wifi (Nâng Cao)
Tắt laptop, rút phích cắm điện và tháo pin (nếu có thể).
Mở vỏ laptop (tham khảo hướng dẫn tháo lắp laptop trên mạng).
Xác định vị trí card wifi (thường là một bo mạch nhỏ có hai dây ăng-ten gắn vào).
Nhẹ nhàng tháo card wifi ra khỏi khe cắm.
Vệ sinh chân tiếp xúc của card wifi và khe cắm bằng cọ mềm hoặc bông tăm.
Lắp lại card wifi vào khe cắm, đảm bảo tiếp xúc tốt.
Lắp lại vỏ laptop, pin và khởi động lại máy.
Cần lưu ý: Chỉ thực hiện nếu bạn có kinh nghiệm và am hiểu về phần cứng laptop, nếu không hãy để các chuyên viên kỹ thuật của các trung tâm sửa chữa uy tín. Thao tác này có thể làm mất bảo hành laptop.

Kiểm Tra Và Vệ Sinh Phần Cứng Card Wifi
3.14 Cài Đặt Lại Windows (Giải Pháp Cuối Cùng)
Nếu tất cả các cách trên đều không hiệu quả, bạn có thể cân nhắc cài đặt lại Windows.
Sao lưu dữ liệu quan trọng trước khi thực hiện.
Cài đặt lại Windows từ USB hoặc đĩa cài đặt.
Cần lưu ý: Đây là giải pháp cuối cùng. Hãy chắc chắn rằng bạn đã thử tất cả các cách trên trước khi thực hiện.
4. Nâng cấp card wifi cho laptop - Khi nào cần thiết?
Nâng cấp card wifi là một giải pháp hiệu quả để cải thiện tốc độ và độ ổn định của kết nối wifi. Dưới đây là một số trường hợp bạn nên cân nhắc nâng cấp card wifi:
Card wifi cũ bị hỏng và không thể sửa chữa: Đây là lý do hiển nhiên nhất để thay thế card wifi.
Cải thiện tốc độ wifi: Router của bạn đã hỗ trợ chuẩn wifi mới (ví dụ: Wi-Fi 6, Wi-Fi 6E), nhưng card wifi laptop lại quá cũ và không tương thích.
Hỗ trợ chuẩn wifi mới hơn: Nâng cấp lên card wifi hỗ trợ chuẩn wifi mới hơn (Wi-Fi 6, Wi-Fi 6E) sẽ giúp tăng tốc độ, giảm độ trễ và cải thiện độ ổn định kết nối, đặc biệt là trong môi trường có nhiều thiết bị kết nối.

Nâng cấp card wifi là một giải pháp hiệu quả để cải thiện tốc độ và độ ổn định của kết nối wifi
4.1 Card wifi gắn trong (Card Wifi Mini PCI, Card Wifi M.2 NGFF)
Đây là loại card wifi thay thế trực tiếp card wifi cũ trong laptop.
Ưu điểm: Tốc độ cao, ổn định, không chiếm dụng cổng USB.
Nhược điểm: Yêu cầu tháo lắp laptop, cần lưu ý về loại khe cắm (Mini PCI, M.2 NGFF) và kích thước card để đảm bảo tính tương thích.
Lưu ý: Trước khi mua, hãy kiểm tra kỹ loại khe cắm card wifi trên laptop (Mini PCI, M.2 NGFF) và kích thước card wifi để đảm bảo card mới tương thích.
4.2 Card wifi USB
Đây là giải pháp đơn giản và tiện lợi hơn, kết nối với laptop qua cổng USB.
Ưu điểm: Dễ dàng lắp đặt và sử dụng, không cần tháo lắp laptop.
Nhược điểm: Tốc độ có thể không bằng card wifi gắn trong, chiếm dụng một cổng USB.
4.3 Tính tương thích
Kiểm tra kỹ loại khe cắm card wifi trên laptop (Mini PCI, M.2 NGFF) và kích thước card wifi để đảm bảo card mới tương thích.
4.4 Chuẩn wifi hỗ trợ
Chọn card wifi hỗ trợ chuẩn wifi mới nhất (Wi-Fi 6, Wi-Fi 6E) nếu router của bạn cũng hỗ trợ.
4.5 Băng tần
Chọn card wifi hỗ trợ băng tần kép (2.4 GHz và 5 GHz) để có kết nối linh hoạt hơn.
4.6 Tốc độ
Chọn card wifi có tốc độ phù hợp với nhu cầu sử dụng internet của bạn.
4.7 Thương hiệu
Ưu tiên chọn card wifi từ các thương hiệu uy tín như Intel, Broadcom, Qualcomm.
Cần lưu ý: Cân nhắc kĩ trước khi nâng cấp, nếu như bạn đã làm hết các bước trên mà vẫn không cải thiện được tình hình, hãy cân nhắc nâng cấp. Việc thay card wifi cũng đòi hỏi phải tháo lắp laptop.
5. Các câu hỏi liên quan
5.1 Làm thế nào để biết card wifi laptop của tôi hỗ trợ chuẩn wifi nào?
Có hai cách để kiểm tra:
Cách 1 (Device Manager):
Mở Device Manager > Network Adapters.
Click đúp vào card wifi của bạn.
Chuyển sang tab Advanced.
Tìm dòng Wireless Mode hoặc 802.11n Mode (tên có thể khác nhau tùy theo card wifi). Giá trị hiển thị bên cạnh sẽ cho biết chuẩn wifi mà card wifi hỗ trợ (ví dụ: 802.11a/b/g/n/ac/ax).

Mở Device Manager > Network Adapters > Chuyển sang tab Advanced
Cách 2 (System Information):
Nhấn tổ hợp phím Windows + R, gõ msinfo32 và nhấn Enter.
Mở rộng Components > Network > Adapter.
Tìm card wifi của bạn trong danh sách. Thông tin về chuẩn wifi sẽ được hiển thị trong phần Adapter Type hoặc Product Type.
5. 2 Tại sao laptop của tôi bắt wifi yếu hơn điện thoại?
Có nhiều nguyên nhân có thể khiến laptop bắt wifi yếu hơn điện thoại:
Card wifi laptop cũ, driver lỗi: Card wifi cũ có thể không hỗ trợ các chuẩn wifi mới, dẫn đến tốc độ kết nối chậm hơn. Driver lỗi cũng có thể ảnh hưởng đến hiệu suất của card wifi.
Vị trí đặt laptop không phù hợp: Laptop đặt ở vị trí bị che khuất bởi tường dày, nhiều vật cản kim loại hoặc ở xa router sẽ bắt sóng wifi yếu hơn.
Nhiễu sóng wifi: Các thiết bị điện tử khác như lò vi sóng, điện thoại không dây, Bluetooth có thể gây nhiễu sóng wifi, làm giảm tốc độ kết nối.
Điện thoại hỗ trợ chuẩn wifi mới hơn hoặc có ăng-ten bắt sóng tốt hơn: Điện thoại đời mới thường hỗ trợ các chuẩn wifi mới nhất, có tốc độ nhanh hơn. Ngoài ra, điện thoại có thể được thiết kế với ăng-ten bắt sóng tốt hơn so với laptop.
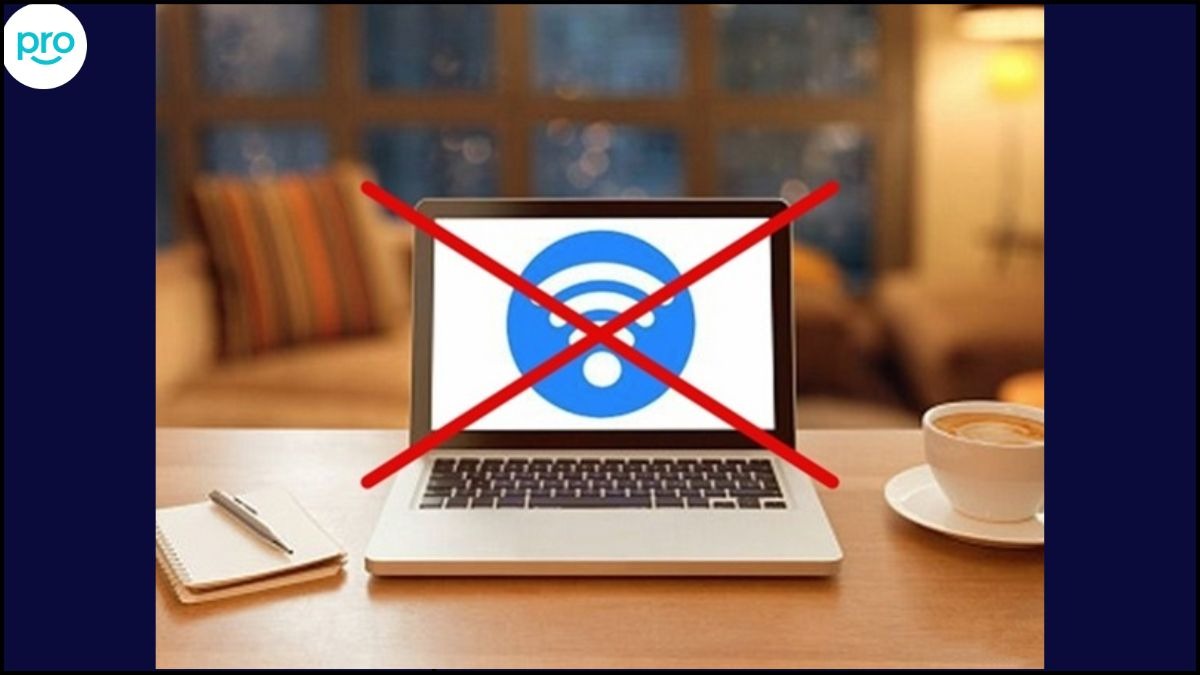
Laptop bắt wifi yếu hơn điện thoại do card wifi laptop cũ, nhiễu sóng wifi
5.3 Có nên sử dụng phần mềm tăng tốc wifi không?
Thực tế, phần lớn các phần mềm tăng tốc wifi không mang lại hiệu quả đáng kể. Một số phần mềm thậm chí có thể gây hại cho máy tính hoặc chứa quảng cáo gây phiền nhiễu.
Khuyến cáo: Thay vì sử dụng phần mềm, bạn nên ưu tiên các biện pháp tối ưu hóa phần cứng và cài đặt mạng như:
Cập nhật driver card wifi.
Đặt router ở vị trí trung tâm, ít vật cản.
Chọn kênh wifi ít bị nhiễu.
Nâng cấp card wifi (nếu cần thiết).
Xem thêm:
Như vậy, qua bài viết này, bạn đã nắm được các dấu hiệu, nguyên nhân và cách khắc phục lỗi card wifi laptop rồi đúng không? Nếu không giải quyết được, hãy mang máy đến ThinkPro để được các chuyên gia của chúng tôi hỗ trợ nhé!