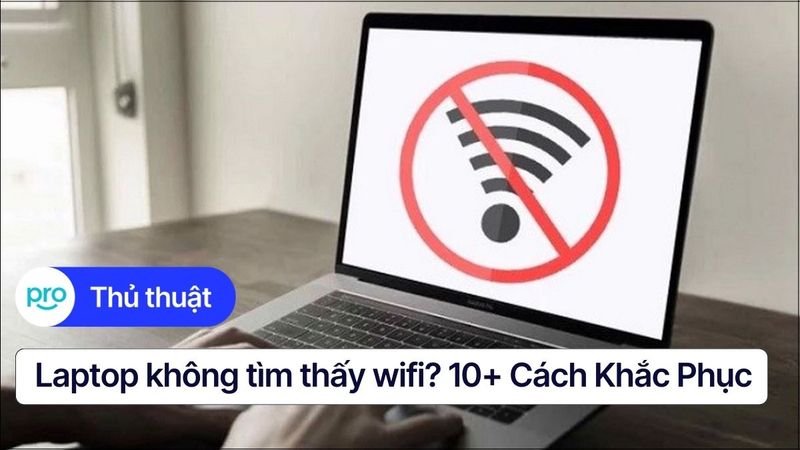7 cách khắc phục lỗi laptop không kết nối WiFi từ điện thoại
Điện thoại thông minh với tính năng phát WiFi (hotspot) trở thành giải pháp hữu hiệu khi laptop của bạn không thể kết nối với mạng WiFi có sẵn. Tuy nhiên, đôi khi bạn lại gặp phải tình trạng laptop không kết nối được WiFi từ điện thoại, gây ra nhiều phiền toái. Đừng lo lắng, bài viết này sẽ hướng dẫn bạn các cách khắc phục lỗi này một cách đơn giản và hiệu quả. Cùng ThinkPro tìm hiểu ngay nhé!
1. Những điểm chính
Những thông tin hữu ích bạn sẽ nhận được sau khi đọc bài viết này:
Chia sẻ các nguyên nhân phổ biến khiến laptop không kết nối được WiFi từ điện thoại, giúp người đọc hiểu rõ vấn đề và dễ dàng tìm ra cách khắc phục phù hợp.
Hướng dẫn chi tiết, dễ hiểu về các cách khắc phục lỗi kết nối WiFi như: Cập nhật driver WiFi, quên mạng và kết nối lại,...
Giải đáp các câu hỏi liên quan như: Tại sao laptop kết nối được WiFi nhưng không vào được mạng, làm thế nào để tăng tốc độ WiFi khi kết nối từ điện thoại,...
2. Nguyên nhân laptop không bắt được WiFi từ điện thoại
2.1. Chưa bật tính năng phát WiFi trên điện thoại hoặc WiFi trên laptop
Đôi khi, chúng ta quên mất những thao tác cơ bản nhất. Hãy kiểm tra xem bạn đã bật tính năng chia sẻ kết nối internet trên điện thoại chưa, đồng thời đảm bảo rằng WiFi trên laptop cũng đã được kích hoạt.
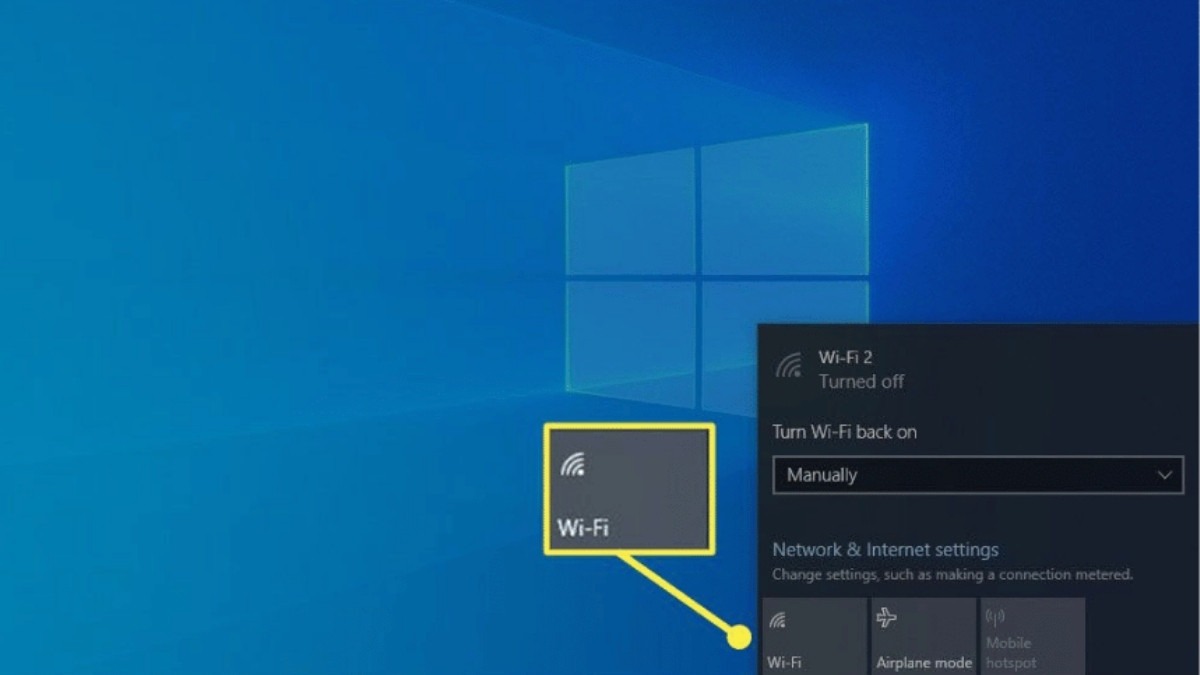
Kiểm tra đã bật kết nối WiFi trên laptop chưa
2.2. Xung đột phần mềm
Các ứng dụng, chương trình trên laptop hoặc điện thoại có thể xung đột với nhau, gây ảnh hưởng đến khả năng kết nối mạng. Đặc biệt, các phần mềm diệt virus hoặc tường lửa đôi khi chặn kết nối WiFi không rõ nguồn gốc.
2.3. Lỗi Driver WiFi
Driver là phần mềm giúp hệ điều hành giao tiếp với phần cứng. Driver WiFi bị lỗi, quá cũ hoặc không tương thích có thể khiến laptop không thể tìm thấy hoặc không thể kết nối với mạng không dây.
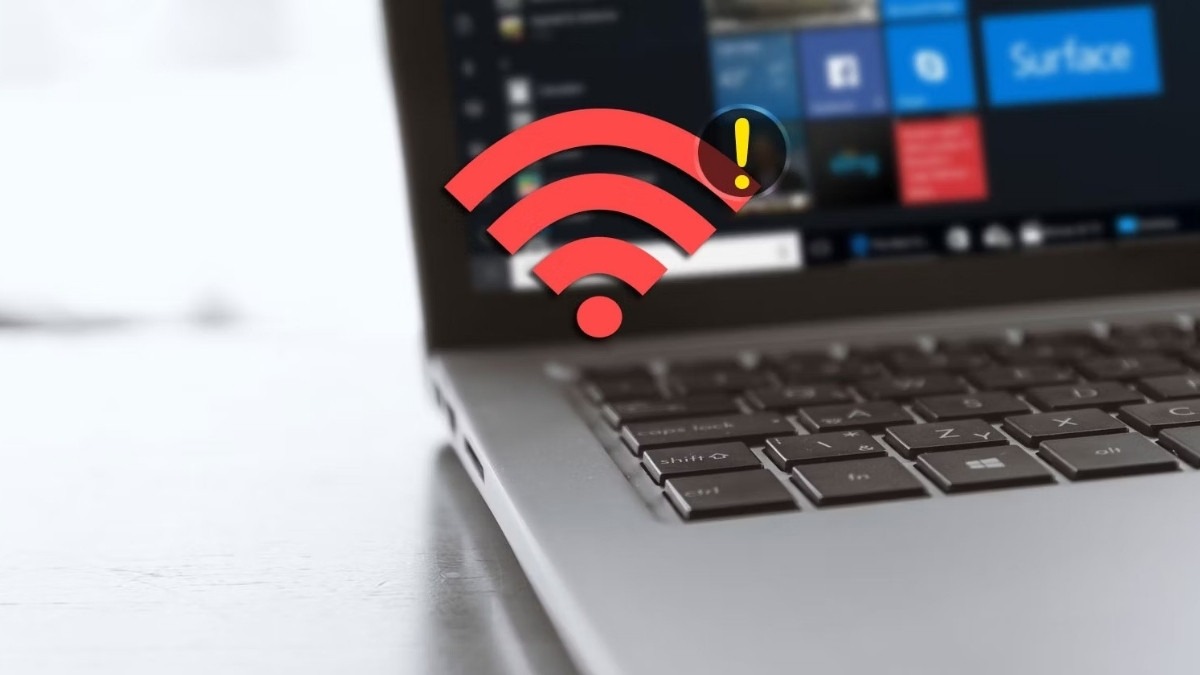
Driver WiFi bị lỗi có thể làm laptop không thể kết nối với mạng không dây
2.4. Lỗi mạng WiFi bị Limited
Đây là một lỗi khá phổ biến, biểu hiện là laptop vẫn hiển thị đã kết nối WiFi nhưng lại có thông báo Limited Access (truy cập bị giới hạn) và bạn không thể truy cập internet.
2.5. Sai mật khẩu WiFi
Đôi khi, chúng ta nhập sai mật khẩu WiFi do bất cẩn hoặc do thay đổi mật khẩu mà quên chưa cập nhật trên laptop.
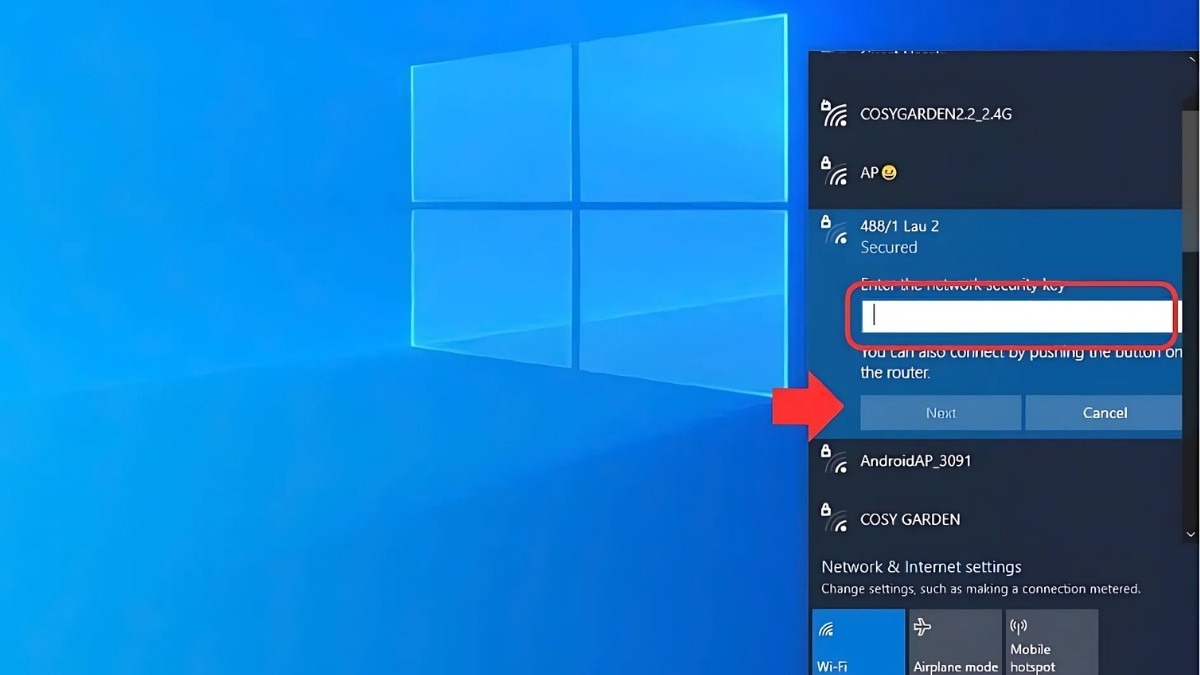
Có thể bạn đã thay đổi mật khẩu WiFi điện thoại nhưng quên cập nhật trên laptop
3. Hướng dẫn khắc phục lỗi laptop không kết nối được WiFi từ điện thoại
Hướng dẫn được thực hiện trên laptop Acer, chạy Windows 10. Bạn có thể thực hiện tương tự trên các dòng laptop chạy Windows 10 khác.
3.1. Khởi động lại laptop và điện thoại
Việc khởi động lại thiết bị là cách đơn giản và hiệu quả nhất để giải quyết các sự cố lạ kỳ. Khi bạn khởi động lại, các tiến trình đang chạy sẽ được làm mới, các lỗi tạm thời có thể được xóa bỏ, giúp hệ thống hoạt động ổn định hơn.
Đối với điện thoại: Nhấn giữ nút nguồn, chọn Khởi động lại (Restart) hoặc Tắt nguồn (Power off) rồi bật lại.
Đối với laptop: Nhấn tổ hợp phím Alt + F4, chọn Restart hoặc vào menu Start, chọn biểu tượng Power và chọn Restart.

Khởi động lại laptop
3.2. Kiểm tra tính năng phát WiFi, Airplane, mật khẩu
Đây là bước kiểm tra cơ bản nhưng rất quan trọng:
Chế độ máy bay (Airplane mode): Đảm bảo rằng cả laptop và điện thoại đều không ở chế độ máy bay. Chế độ này sẽ tắt tất cả các kết nối không dây, bao gồm cả WiFi.
Trên điện thoại: Vuốt từ trên xuống (hoặc từ dưới lên) để mở trung tâm điều khiển, tìm và tắt biểu tượng máy bay.
Trên laptop: Nhấn phím tắt có biểu tượng máy bay (thường là một trong các phím F) hoặc vào phần cài đặt mạng để tắt chế độ máy bay.
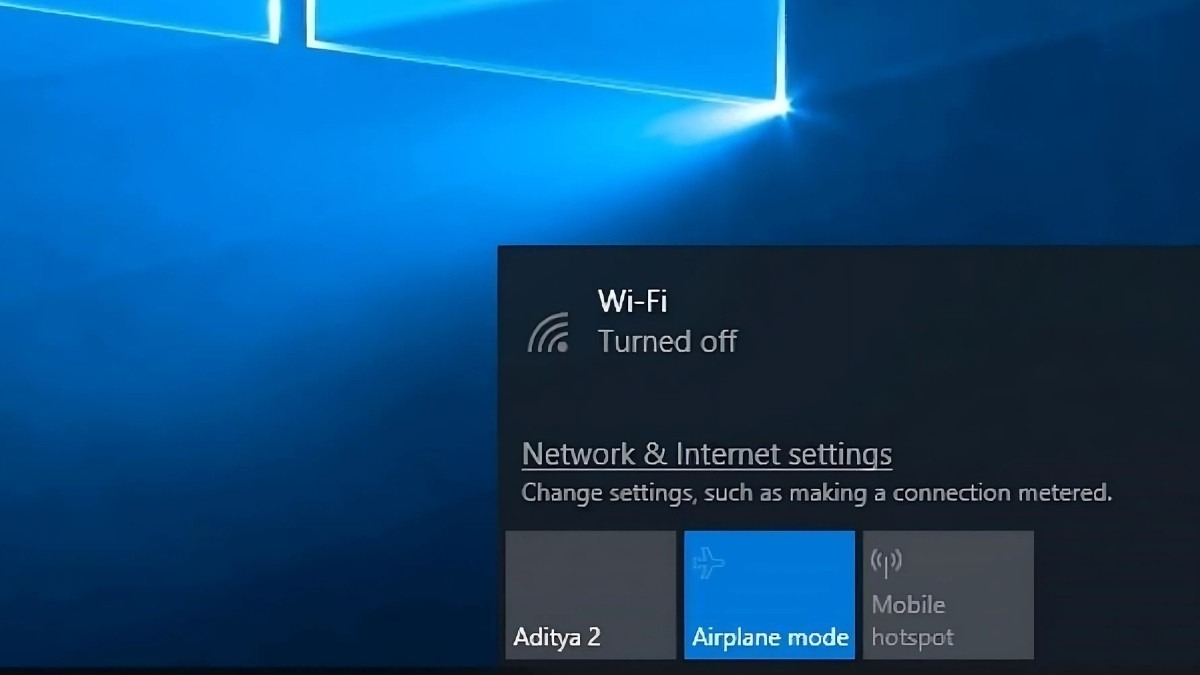
Đảm bảo rằng cả laptop và điện thoại đều không ở chế độ máy bay
Tính năng phát WiFi (Hotspot): Trên điện thoại, hãy vào phần cài đặt, tìm mục Điểm truy cập di động (Mobile Hotspot) hoặc Chia sẻ kết nối internet và bật tính năng này lên.
Mật khẩu WiFi: Kiểm tra lại xem bạn đã nhập đúng mật khẩu WiFi (do điện thoại phát ra) trên laptop chưa.
3.3. Cập nhật Driver WiFi
Việc cập nhật driver WiFi sẽ giúp khắc phục lỗi này. Dưới đây là các bước thực hiện:
Bước 1: Mở Device Manager. Nhấn phím Windows + X và chọn Device Manager.
Bước 2: Trong Device Manager, mở rộng mục Network adapters và tìm kiếm driver WiFi của bạn (thường có tên chứa chữ Wireless hoặc WiFi).
Bước 3: Click chuột phải vào driver WiFi và chọn Update driver/Uninstall device.
Khi nhấn Update: Windows sẽ tự động tìm kiếm và cài đặt driver mới nhất khi nhấn.
Khi nhấn Uninstall: Hãy khởi động lại laptop, Windows sẽ tự động cài lại Driver.
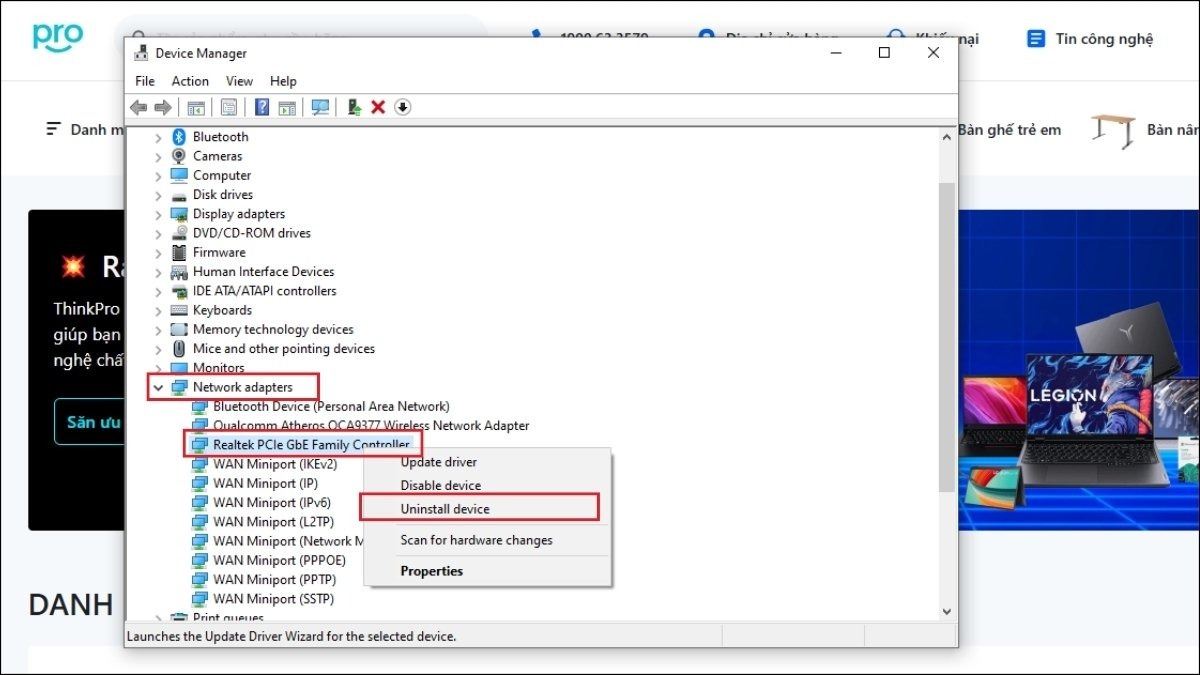
Click chuột phải vào driver WiFi và chọn Update driver/Uninstall device
Xem thêm: Cách tải, cài đặt Driver WiFi cho laptop Windows từ A - Z
3.4. Quên mạng WiFi và kết nối lại
Bước 1: Click vào biểu tượng WiFi ở góc phải màn hình (gần đồng hồ).
Bước 2: Tìm kiếm mạng WiFi mà bạn đang gặp sự cố kết nối (mạng WiFi do điện thoại phát ra) và click vào.
Bước 3: Click vào nút Forget (Quên) hoặc Disconnect (Ngắt kết nối) tùy thuộc vào phiên bản Windows bạn đang sử dụng.
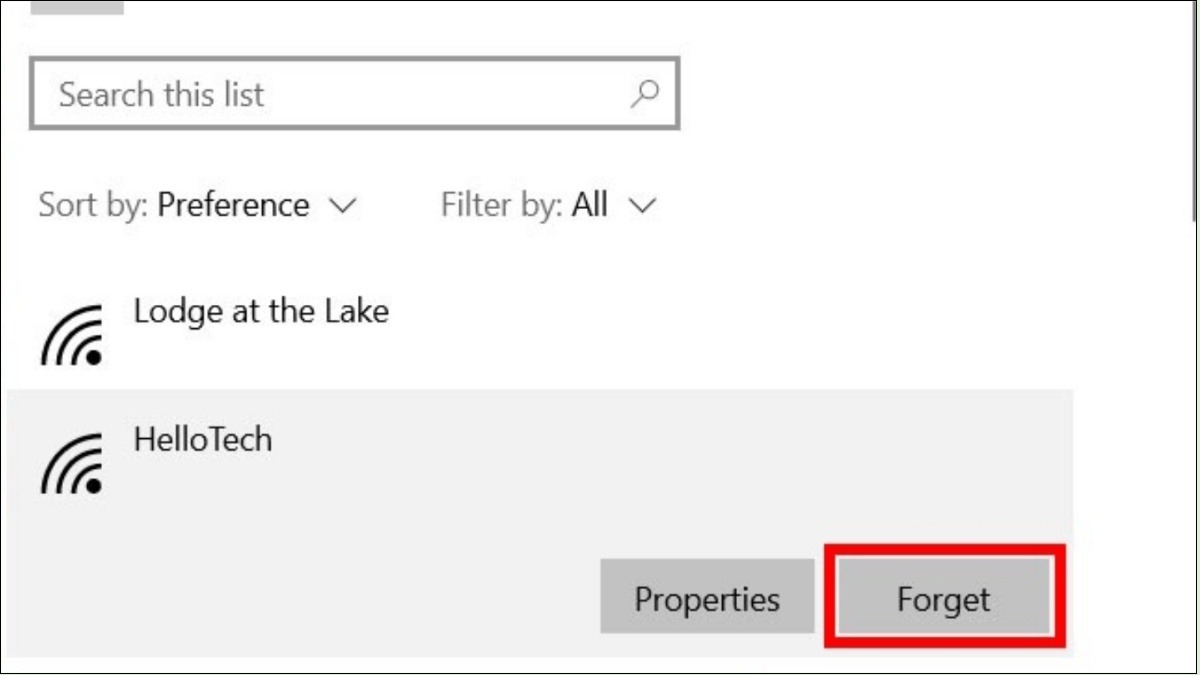
Click vào nút Forget (Quên) hoặc Disconnect (Ngắt kết nối)
Bước 4: Quay lại danh sách các mạng WiFi khả dụng, chọn lại mạng WiFi của điện thoại và nhập mật khẩu để kết nối lại.
3.5. Khắc phục lỗi WiFi bị Limited
3.5.1. Hướng dẫn chạy Troubleshooter của Windows
Windows có sẵn công cụ Troubleshooter giúp tự động phát hiện và khắc phục các sự cố mạng.
Bước 1: Nhấn phím Windows + I để mở Settings.
Bước 2: Chọn Network & Internet.
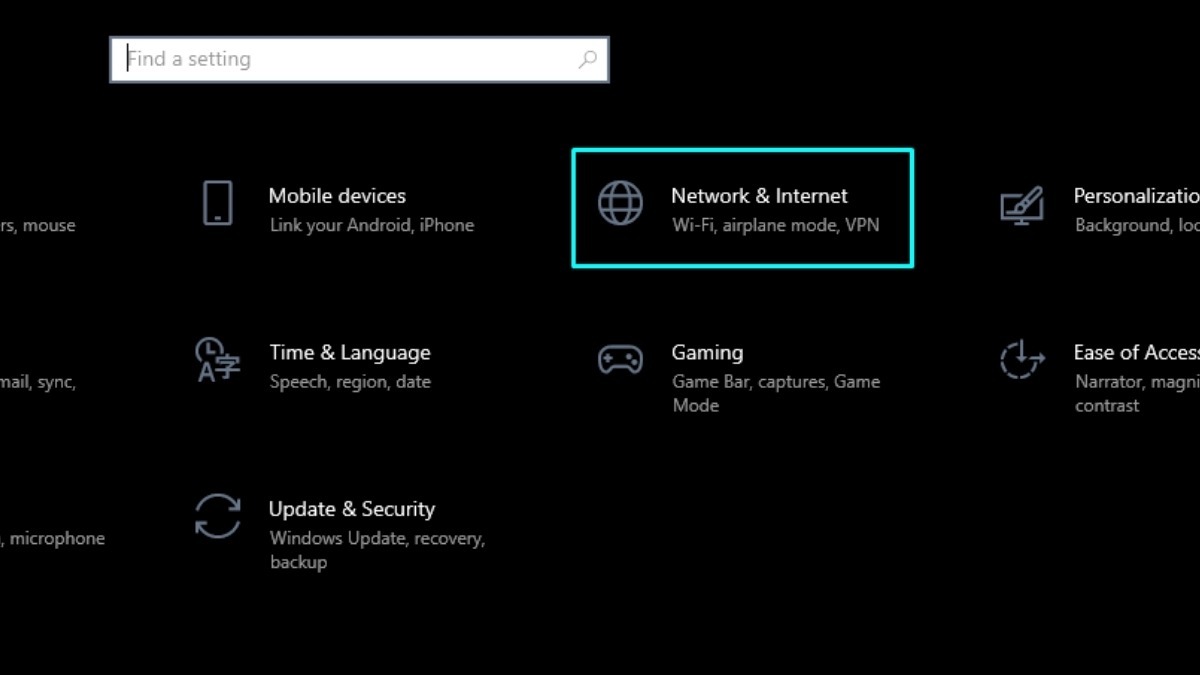
Chọn Network & Internet
Bước 3: Chọn Status.
Bước 4: Click vào Network troubleshooter và làm theo hướng dẫn.
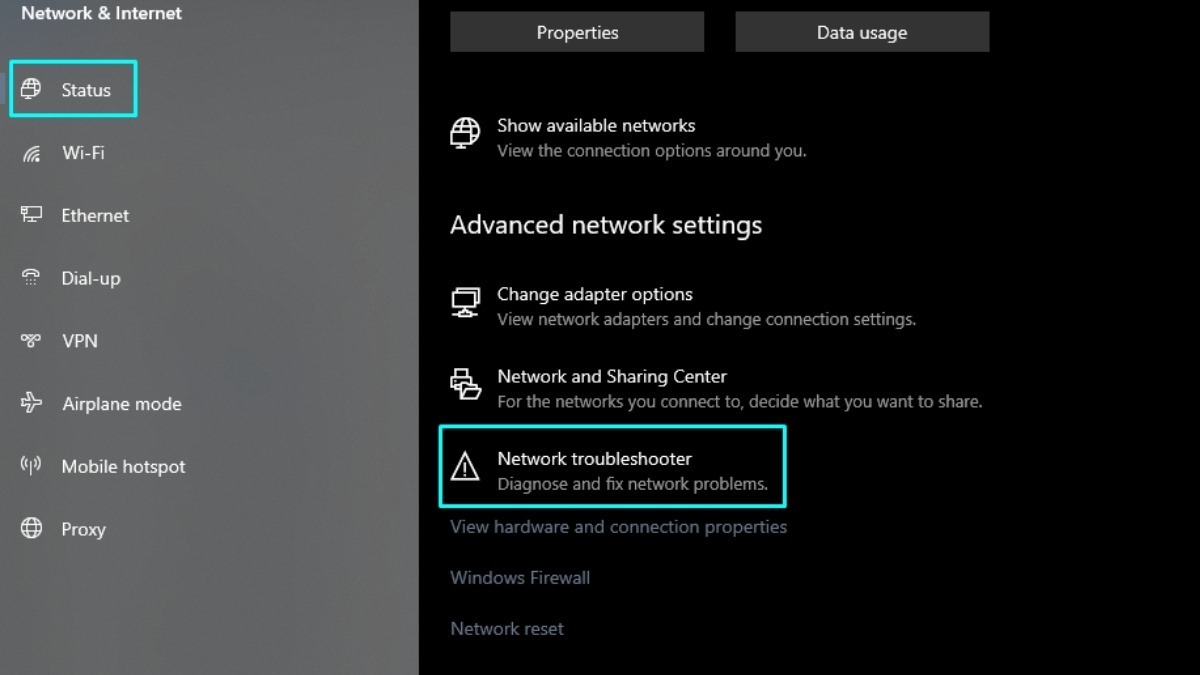
Click vào Network troubleshooter và làm theo hướng dẫn
3.5.2. Hướng dẫn thiết lập lại địa chỉ IP tĩnh cho laptop
Xung đột địa chỉ IP cũng có thể gây ra lỗi Limited. Việc thiết lập lại IP tĩnh có thể giải quyết vấn đề này.
Bước 1: Mở Network Connections (nhấn phím Windows + R, gõ ncpa.cpl và nhấn Enter).
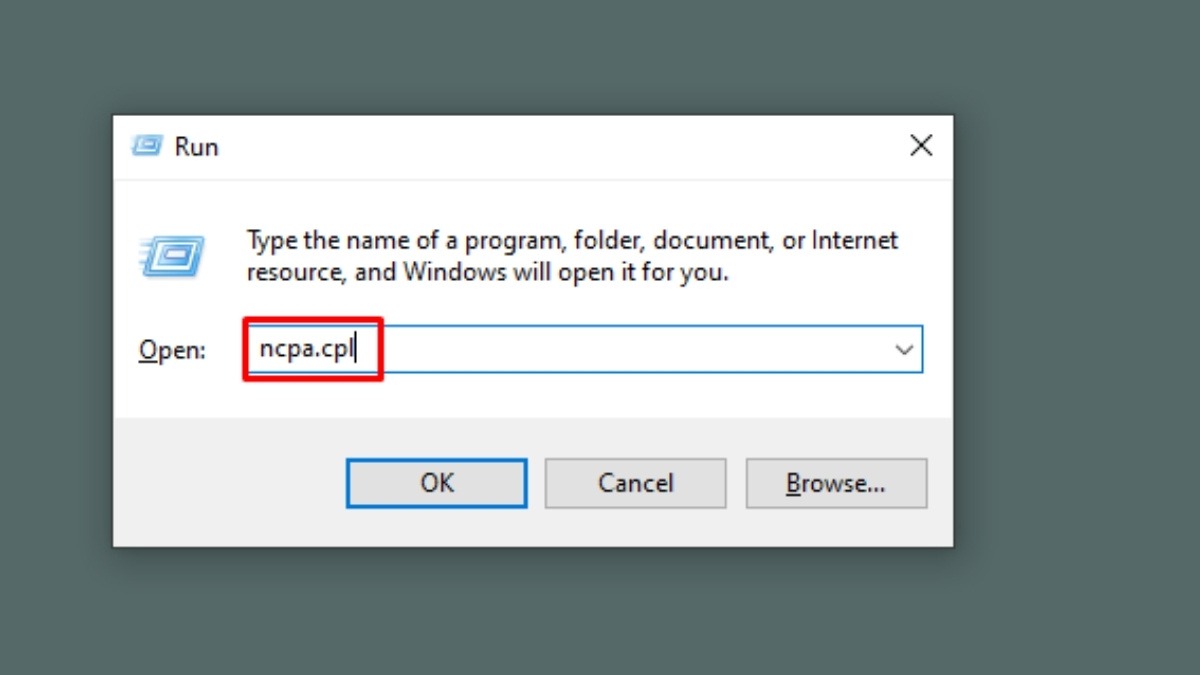
Nhấn phím Windows + R, gõ ncpa.cpl và nhấn Enter
Bước 2: Click chuột phải vào kết nối WiFi của bạn và chọn Properties.
Bước 3: Chọn Internet Protocol Version 4 (TCP/IPv4) và click Properties.
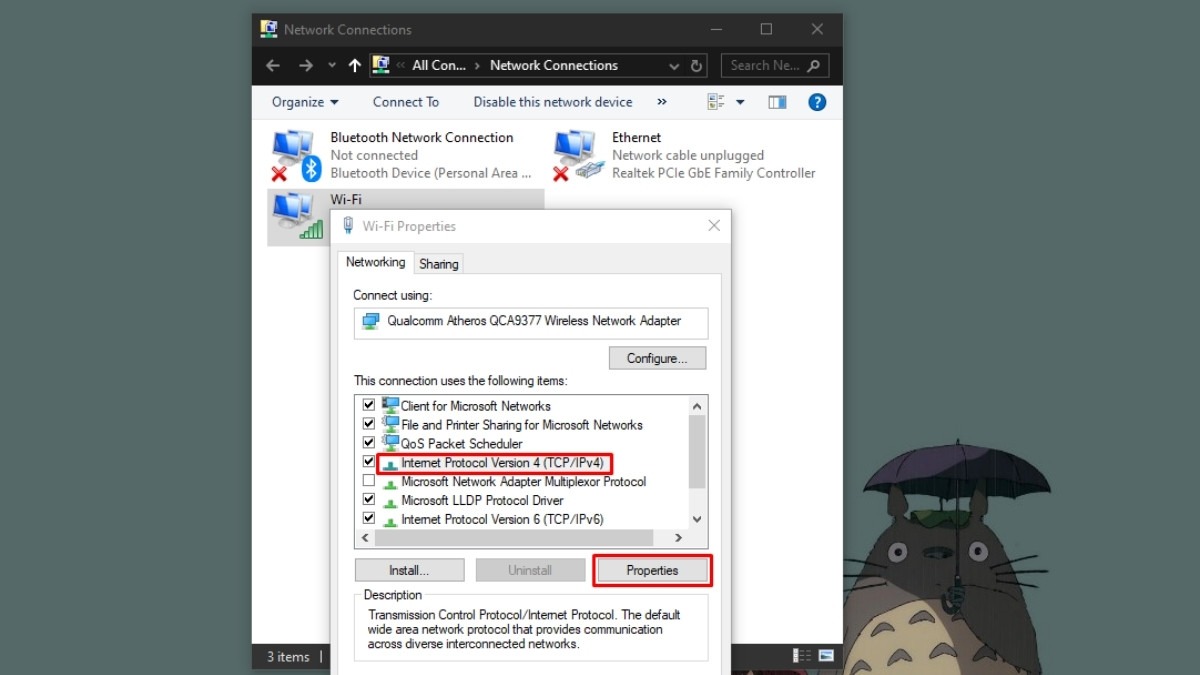
Chọn Internet Protocol Version 4 (TCP/IPv4) và click Properties
Bước 4: Chọn Use the following IP address và nhập địa chỉ IP, Subnet mask, Default gateway và DNS server. Bạn có thể tham khảo địa chỉ IP của điện thoại để thiết lập.
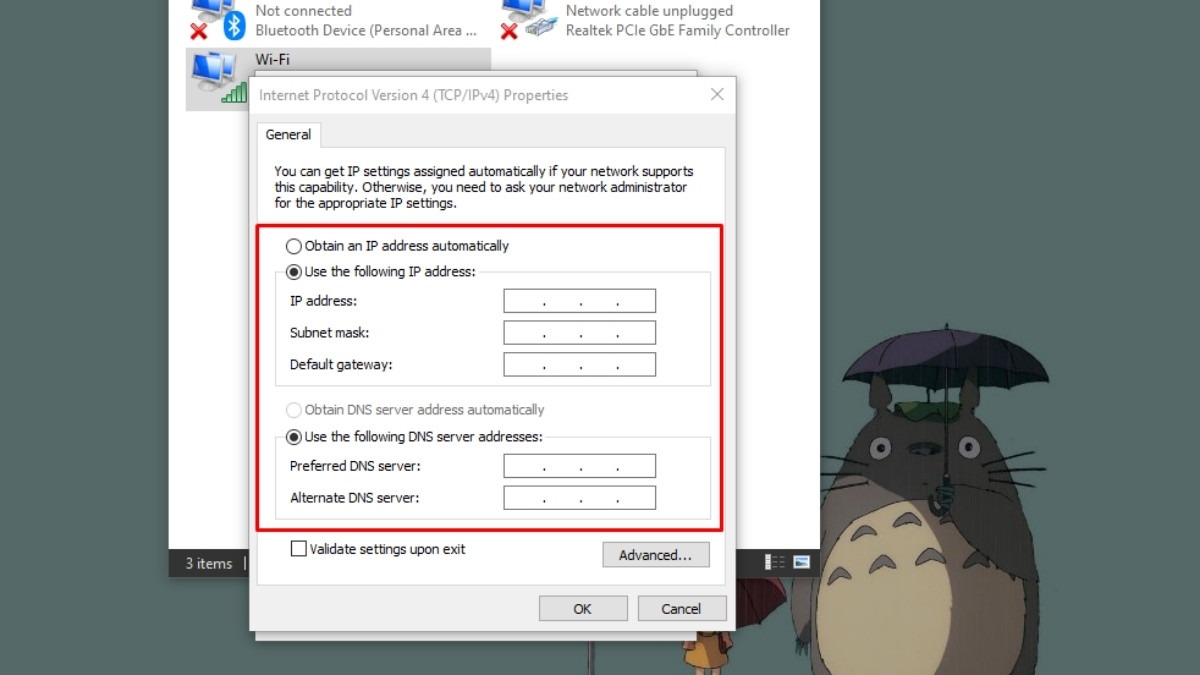
Chọn Use the following IP address
Bước 5: Click OK để lưu thay đổi.
3.5.3. Hướng dẫn Reset TCP/IP bằng lệnh netsh int ip reset
Lệnh này sẽ thiết lập lại toàn bộ cấu hình TCP/IP, có thể giúp khắc phục lỗi Limited.
Bước 1: Gõ Command Prompt trong thanh tìm kiếm tại menu Start.
Bước 2: Gõ lệnh netsh int ip reset và nhấn Enter.
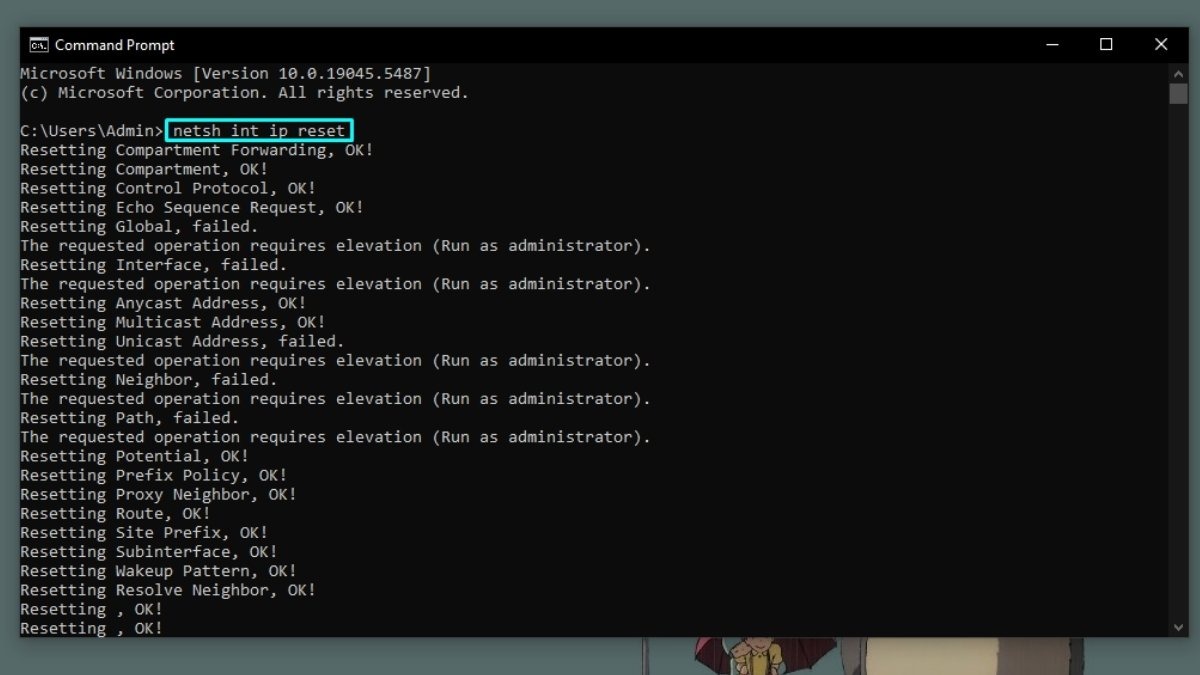
Gõ lệnh netsh int ip reset và nhấn Enter
Bước 3: Khởi động lại máy tính.
3.5.4. Hướng dẫn Reset Autotuning TCP/IP
Autotuning là tính năng tự động điều chỉnh hiệu suất TCP/IP. Việc reset Autotuning có thể khắc phục lỗi Limited.
Bước 1: Mở Command Prompt với quyền Administrator.
Bước 2: Gõ lệnh netsh int tcp set global autotuninglevel=disabled và nhấn Enter.
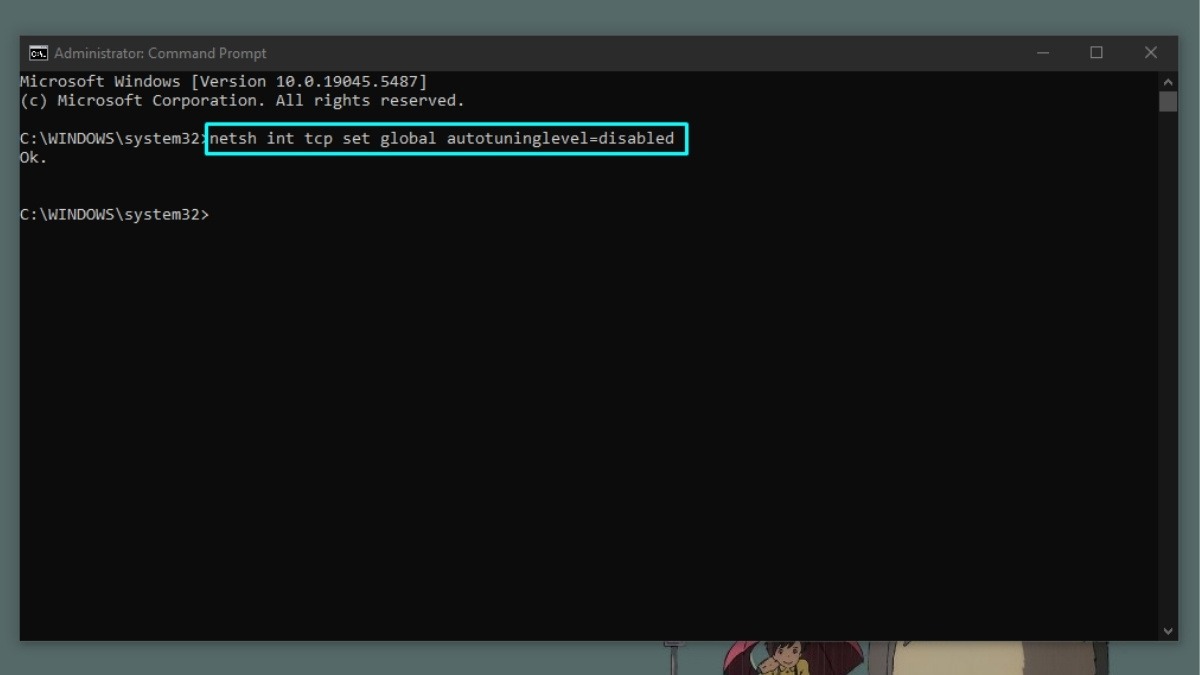
Gõ lệnh netsh int tcp set global autotuninglevel=disabled
Bước 3: Khởi động lại máy tính.
3.6. Quét và diệt Virus
Mặc dù ít gặp hơn, nhưng virus cũng có thể là nguyên nhân gây ra lỗi mạng. Việc quét và diệt virus sẽ giúp đảm bảo hệ thống của bạn an toàn và hoạt động ổn định.
Bước 1: Tìm kiếm Windows Security trong thanh tìm kiếm.
Bước 2: Chọn Virus & threat protection.
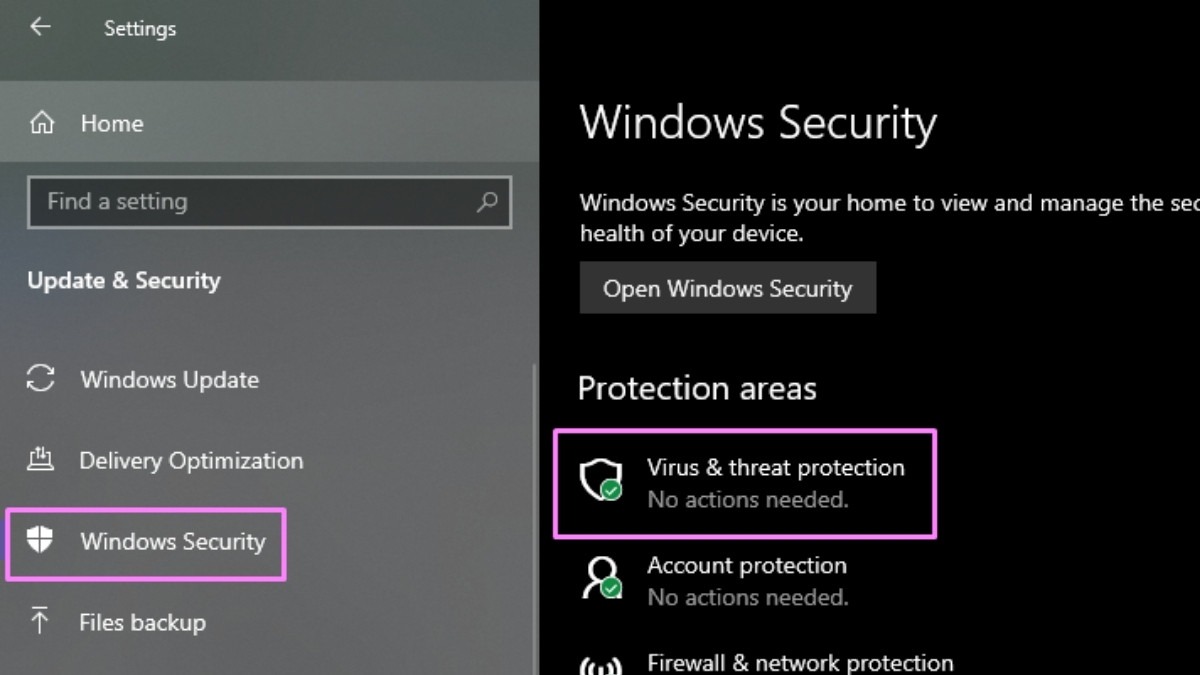
Chọn Virus & threat protection
Bước 3: Chọn Quick scan để quét nhanh hoặc Scan options để lựa chọn các kiểu quét khác (như Full scan hoặc Custom scan).
Bước 4: Làm theo hướng dẫn trên màn hình để hoàn tất quá trình quét và diệt virus.
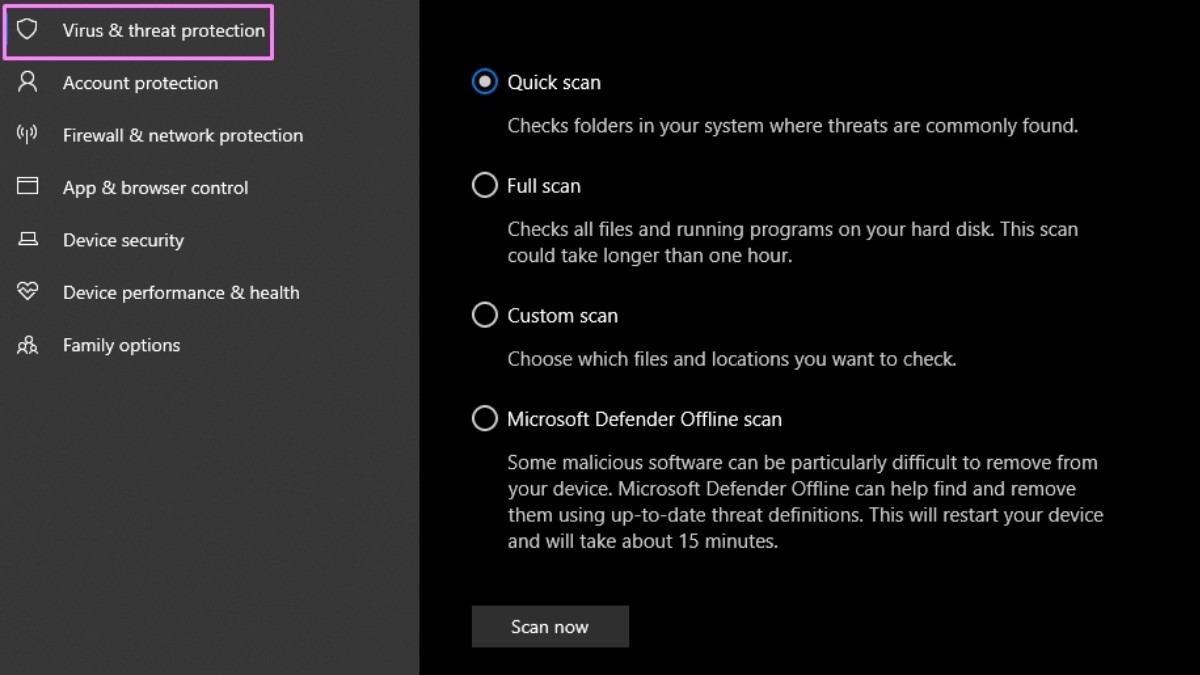
Chọn Quick scan để quét nhanh hoặc Scan options để lựa chọn các kiểu quét khác
3.7. Mang laptop đến trung tâm sửa chữa để được hỗ trợ
Nếu bạn đã thử tất cả các cách trên mà laptop vẫn không kết nối được WiFi từ điện thoại, rất có thể vấn đề nằm ở phần cứng, cụ thể là card WiFi bên trong máy đã bị lỗi hoặc hỏng.
Trong trường hợp này, tốt nhất bạn nên mang laptop đến trung tâm bảo hành chính hãng (nếu còn bảo hành) hoặc các cửa hàng sửa chữa laptop uy tín để được kiểm tra và hỗ trợ. Kỹ thuật viên sẽ có chuyên môn và thiết bị để chẩn đoán chính xác nguyên nhân và đưa ra giải pháp sửa chữa hoặc thay thế linh kiện phù hợp.

Mang laptop đến trung tâm sửa chữa để được hỗ trợ
4. Một số câu hỏi liên quan
4.1. Tại sao laptop kết nối được WiFi nhưng không vào được mạng?
Mặc dù laptop hiển thị đã kết nối WiFi, nhưng việc không truy cập được internet có thể do nhiều nguyên nhân khác nhau, chẳng hạn như:
Sự cố DNS: DNS (Domain Name System) là hệ thống giải mã tên miền thành địa chỉ IP. Nếu DNS gặp sự cố, laptop sẽ không thể truy cập internet. Hãy thử đổi DNS sang DNS của Google (8.8.8.8 và 8.8.4.4).
Đường truyền internet bị gián đoạn: Kiểm tra xem đường truyền internet của bạn có đang hoạt động bình thường không. Thử kết nối các thiết bị khác với mạng WiFi để xem chúng có truy cập được internet không.
4.2. Làm thế nào để tăng tốc độ WiFi khi kết nối từ điện thoại?
Tốc độ WiFi khi kết nối từ điện thoại có thể bị ảnh hưởng bởi nhiều yếu tố. Dưới đây là một số cách để cải thiện tốc độ:
Giữ điện thoại gần laptop: Khoảng cách càng gần thì tín hiệu WiFi càng mạnh và ổn định.
Tắt các ứng dụng chạy ngầm trên điện thoại: Các ứng dụng chạy ngầm có thể chiếm dụng tài nguyên và làm giảm tốc độ WiFi.
Chọn băng tần 5GHz (nếu hỗ trợ): Băng tần 5GHz cho tốc độ nhanh hơn nhưng phạm vi phủ sóng hẹp hơn so với băng tần 2.4GHz.
Đặt lại cài đặt mạng trên điện thoại: Đôi khi, việc đặt lại cài đặt mạng có thể giải quyết các sự cố kết nối và cải thiện tốc độ.
4.3. Kết nối WiFi từ điện thoại có tốn nhiều pin không?
Việc phát WiFi (hotspot) trên điện thoại sẽ tiêu tốn pin nhiều hơn bình thường. Để tiết kiệm pin, bạn nên:
Cắm sạc điện thoại khi sử dụng làm điểm phát WiFi.
Giảm độ sáng màn hình điện thoại.
Tắt các tính năng không cần thiết (Bluetooth, GPS,...).
Xem thêm:
Laptop không tìm thấy WiFi? Các cách khắc phục hiệu quả nhất
Khắc phục lỗi không nhập được mật khẩu WiFi trên laptop
Cách khắc phục lỗi kết nối WiFi nhưng không có mạng trên laptop
Trên đây là các cách khắc phục lỗi laptop không kết nối được WiFi từ điện thoại. Hy vọng bài viết này đã cung cấp cho bạn những thông tin hữu ích và giúp bạn giải quyết được sự cố. Nếu bạn đã thử tất cả các cách mà vẫn không thành công, đừng ngần ngại liên hệ với các chuyên gia hoặc trung tâm sửa chữa để được hỗ trợ.