Hướng dẫn tải, cài đặt Driver WiFi cho laptop Windows từ A - Z
Laptop của bạn kết nối WiFi bị chập chờn, liên tục mất kết nối hoặc thậm chí không thể dò thấy bất kỳ mạng WiFi nào. Rất có thể driver WiFi đã cũ, bị lỗi hoặc không tương thích. Lúc này, cài lại driver WiFi cho laptop là một giải pháp hiệu quả. Nếu bạn chưa biết cách thực hiện thì hãy cùng ThinkPro tìm hiểu cách tải, cài đặt driver WiFi cho laptop Windows nhé!
1. Những điểm chính
Những thông tin hữu ích bài viết mang lại cho người đọc:
Giải thích driver WiFi là gì và tầm quan trọng đối với kết nối internet, giúp người đọc nắm được kiến thức cơ bản về vấn đề này.
Hướng dẫn chi tiết 2 cách tải driver WiFi, từ website hãng và bằng phần mềm hỗ trợ, giúp người đọc lựa chọn phương pháp phù hợp với mình.
Hướng dẫn từng bước gỡ bỏ driver WiFi cũ một cách an toàn, giúp tránh xung đột khi cài đặt driver mới.
Cung cấp hướng dẫn cài đặt driver WiFi chi tiết và dễ hiểu, giúp người đọc tự tin thực hiện mà không cần nhờ đến kỹ thuật viên.
Giải đáp một số câu hỏi liên quan như: Làm thế nào biết Driver WiFi đã cũ, nếu không tìm được Driver WiFi phù hợp phải làm sao,...
2. Driver WiFi là gì? Tại sao cần cài đặt Driver WiFi cho laptop?
Driver WiFi là phần mềm đóng vai trò như cầu nối giữa hệ điều hành Windows và card mạng WiFi. Nói một cách đơn giản, driver WiFi giúp hệ điều hành hiểu và giao tiếp được với card mạng, cho phép laptop kết nối với mạng internet không dây. Việc cài đặt driver WiFi đúng cách là vô cùng quan trọng vì nhiều lý do:
Kết nối WiFi ổn định: Driver WiFi tốt giúp laptop kết nối WiFi ổn định hơn, hạn chế tình trạng chập chờn, rớt mạng, đảm bảo trải nghiệm trực tuyến mượt mà.
Tốc độ kết nối tối ưu: Driver WiFi được cập nhật thường xuyên giúp tăng tốc độ kết nối mạng, cho phép bạn lướt web, xem phim, chơi game online với tốc độ cao nhất mà card mạng hỗ trợ.
Bảo mật kết nối: Driver WiFi mới nhất thường được tích hợp các bản vá bảo mật, giúp tăng cường bảo mật cho kết nối WiFi, ngăn chặn truy cập trái phép.
Một số dấu hiệu cho thấy driver WiFi của bạn có thể đang gặp vấn đề:
Laptop không thể kết nối WiFi.
Tốc độ mạng chậm bất thường.
Thường xuyên bị mất kết nối WiFi.
Xuất hiện biểu tượng dấu chấm than màu vàng trong Device Manager tại mục Wireless Adapter.
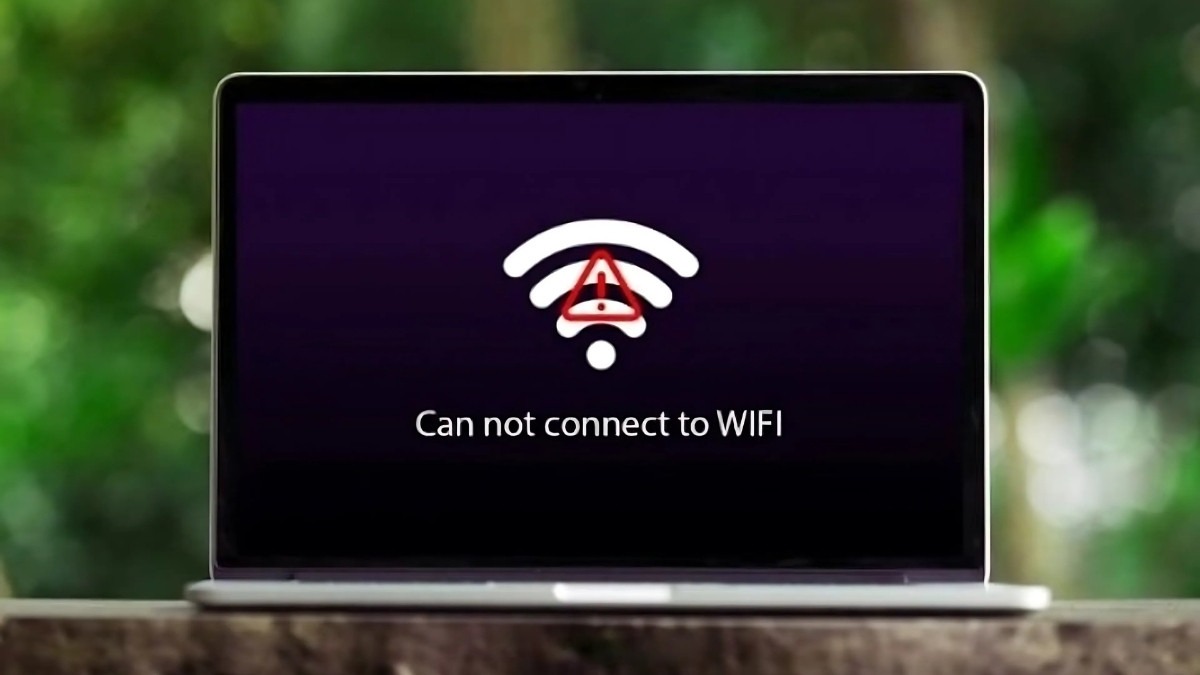
Laptop không thể kết nối WiFi là dấu hiệu cho thấy có thể Driver WiFi có vấn đề
3. Hướng dẫn các cách tải Driver WiFi cho laptop
Hướng dẫn được thực hiện trên laptop Lenovo, chạy Windows. Bạn có thể thực hiện tương tự trên các dòng laptop chạy Windows khác.
3.1. Cách 1: Tải Driver WiFi từ website của hãng laptop
Đây là cách được khuyến khích nhất vì bạn sẽ tải được driver chính hãng, đảm bảo tính ổn định, tương thích tốt nhất với thiết bị và ít gặp lỗi. Hướng dẫn chi tiết:
Bước 1: Truy cập website chính thức của hãng laptop (Ví dụ: HP, Dell, Asus, Lenovo,...).
Bước 2: Tìm kiếm driver theo tên model laptop hoặc số serial. Bạn có thể tìm thấy thông tin này ở mặt dưới của laptop hoặc trong mục System Information.
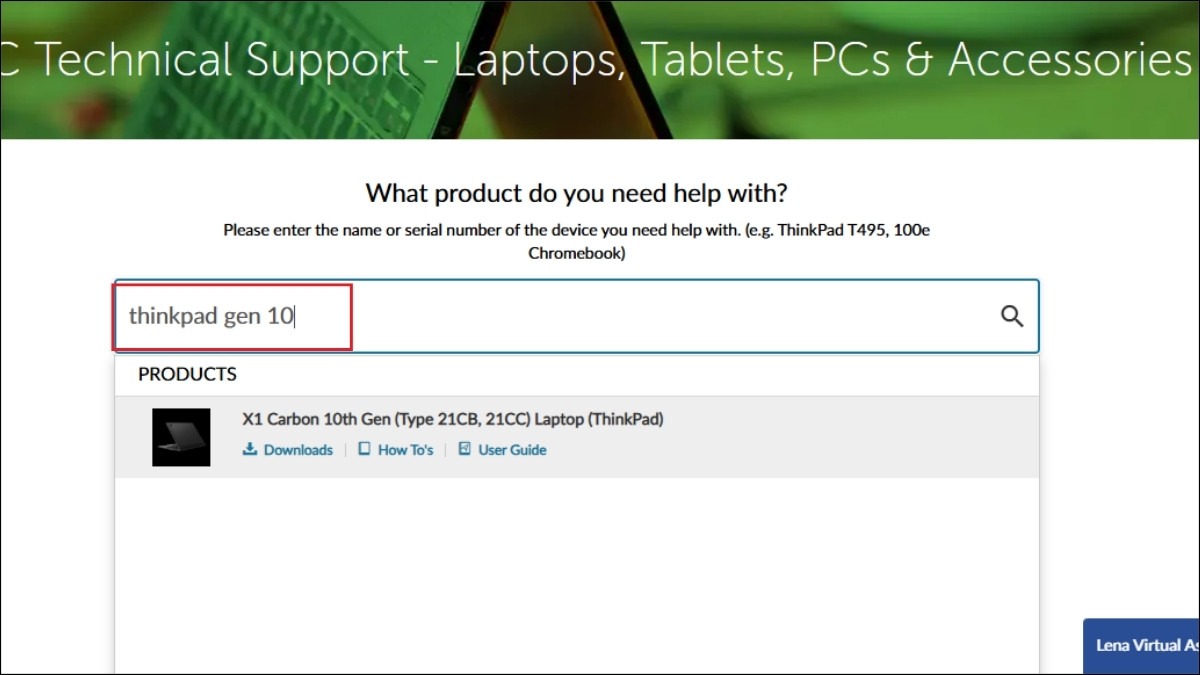
Tìm kiếm driver theo tên model laptop hoặc số serial
Bước 3: Lựa chọn driver WiFi tương thích với hệ điều hành Windows đang sử dụng (Ví dụ: Windows 10, Windows 11).
Bước 4: Tải file driver về máy.
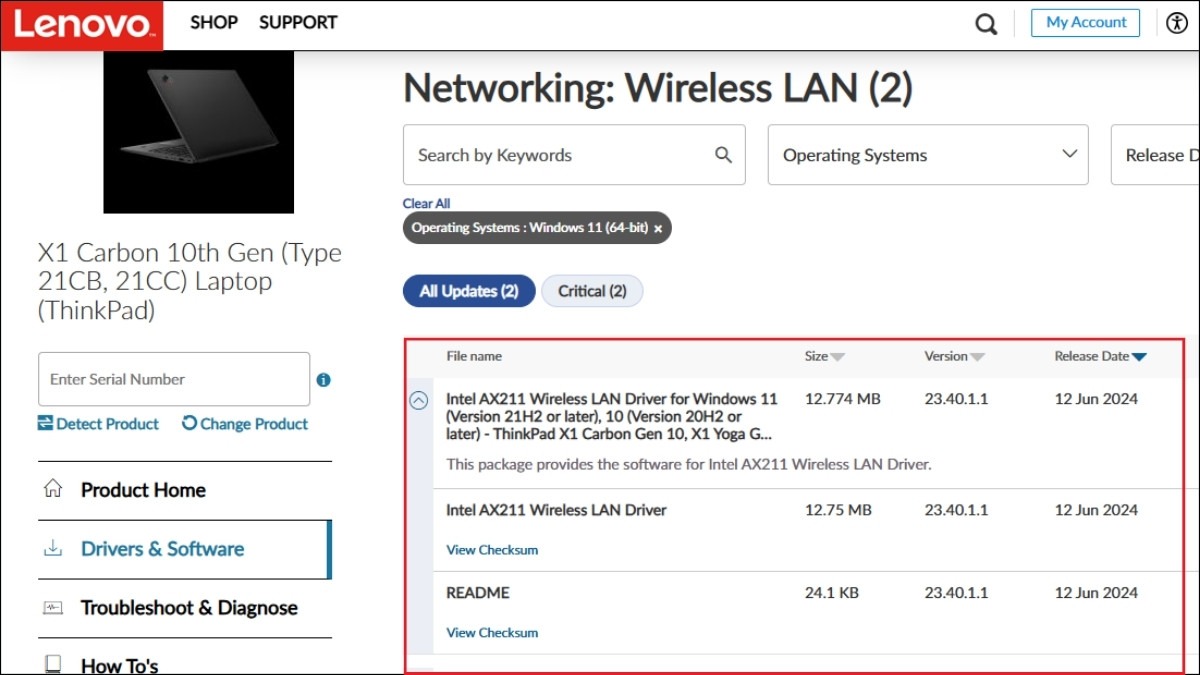
Lựa chọn driver WiFi tương thích
3.2. Cách 2: Tải Driver WiFi bằng phần mềm hỗ trợ
Cách này nhanh chóng, tiện lợi, phù hợp với người dùng ít kinh nghiệm. Driver Booster là một phần mềm giúp tự động quét, tải và cài đặt driver cho máy tính.
Hướng dẫn chi tiết cách tải và cài đặt driver WiFi bằng phần mềm Driver Booster:
Bước 1: Tải và cài đặt phần mềm Driver Booster về laptop. Bạn có thể tải tại đây.
Bước 2: Chạy phần mềm và nhấn vào nút SCAN.
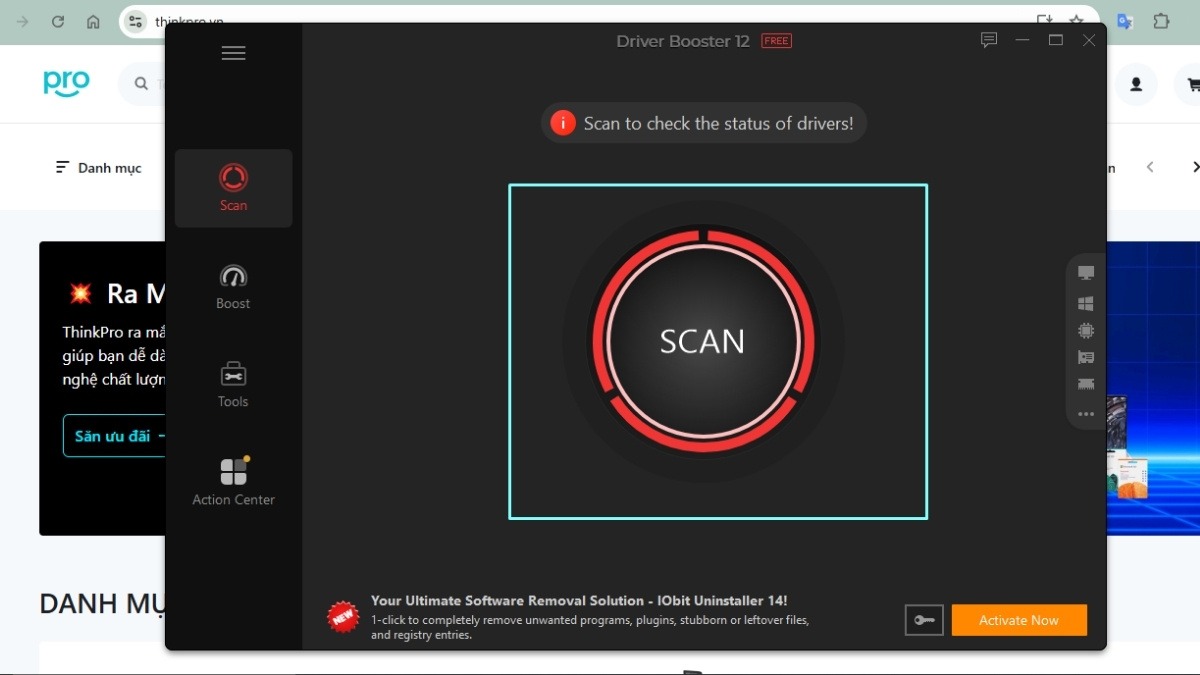
Chạy phần mềm và chọn Scan
Bước 3: Sau khi quét xong, tìm driver WiFi trong danh sách kết quả (thường có tên bắt đầu bằng Wireless, WiFi hoặc tên hãng sản xuất card mạng như Intel, Broadcom, Realtek,...).
Bước 4: Nhấn nút Update Now để tiến hành cài đặt driver.
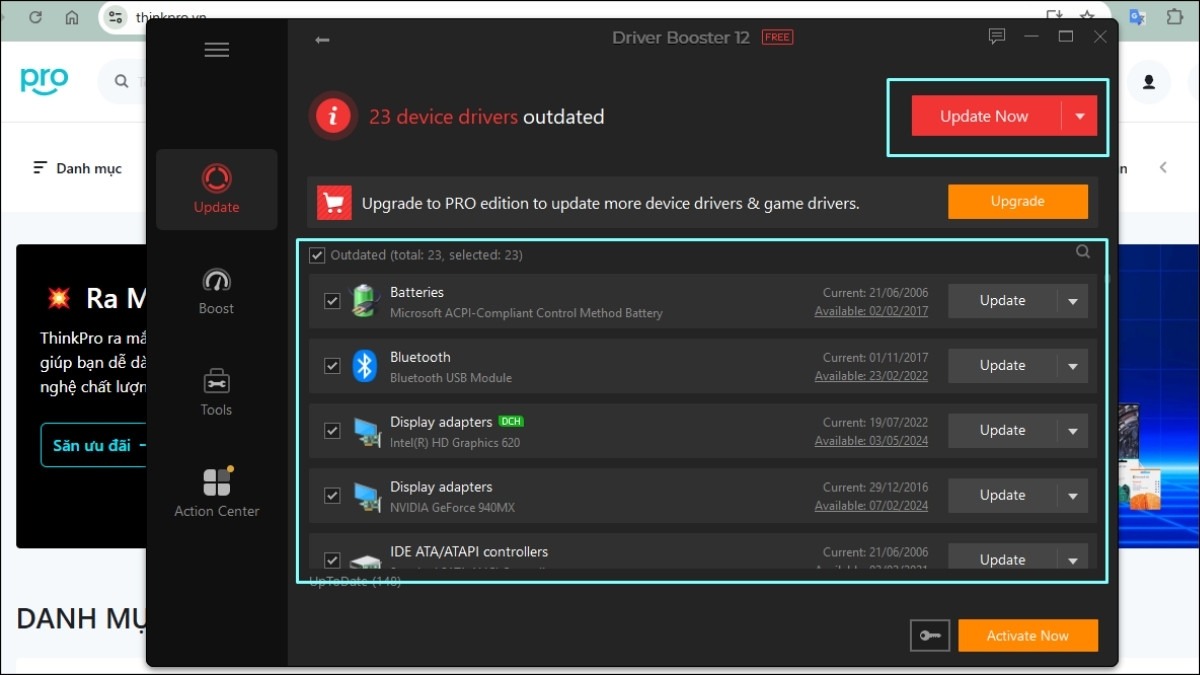
Nhấn nút Update Now để tiến hành cài đặt driver
4. Hướng dẫn gỡ bỏ Driver WiFi cũ (nếu cần)
Việc gỡ bỏ driver WiFi cũ trước khi cài đặt driver mới có thể giúp tránh xung đột phần mềm và đảm bảo quá trình cài đặt diễn ra suôn sẻ. Hãy chắc chắn bạn đã tải driver WiFi mới về máy trước khi thực hiện các bước sau:
Bước 1: Tìm kiếm Device Manager trong Start Menu hoặc nhấn tổ hợp phím Windows + R và gõ devmgmt.msc rồi nhấn OK.
Bước 2: Trong cửa sổ Device Manager, tìm đến mục Network Adapters và click vào mũi tên bên cạnh để mở rộng danh sách.
Bước 3: Tìm đến Wireless Adapter. Tên của Wireless Adapter thường bắt đầu bằng WiFi, Wireless hoặc tên hãng sản xuất card mạng (Intel, Broadcom, Realtek,...).
Bước 4: Click chuột phải vào Wireless Adapter và chọn Uninstall device.
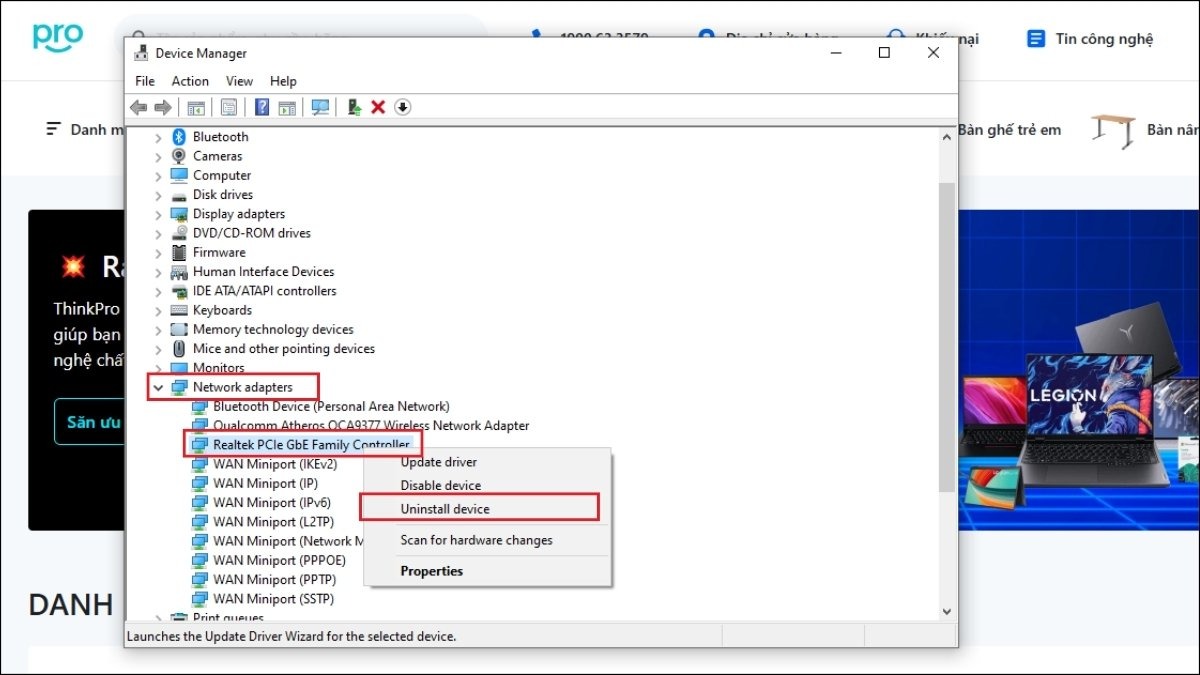
Click chuột phải vào Wireless Adapter và chọn Uninstall device
Bước 5: Trong cửa sổ xác nhận, tick chọn Delete the driver software for this device (nếu có) để gỡ bỏ hoàn toàn driver cũ. Sau đó nhấn Uninstall.
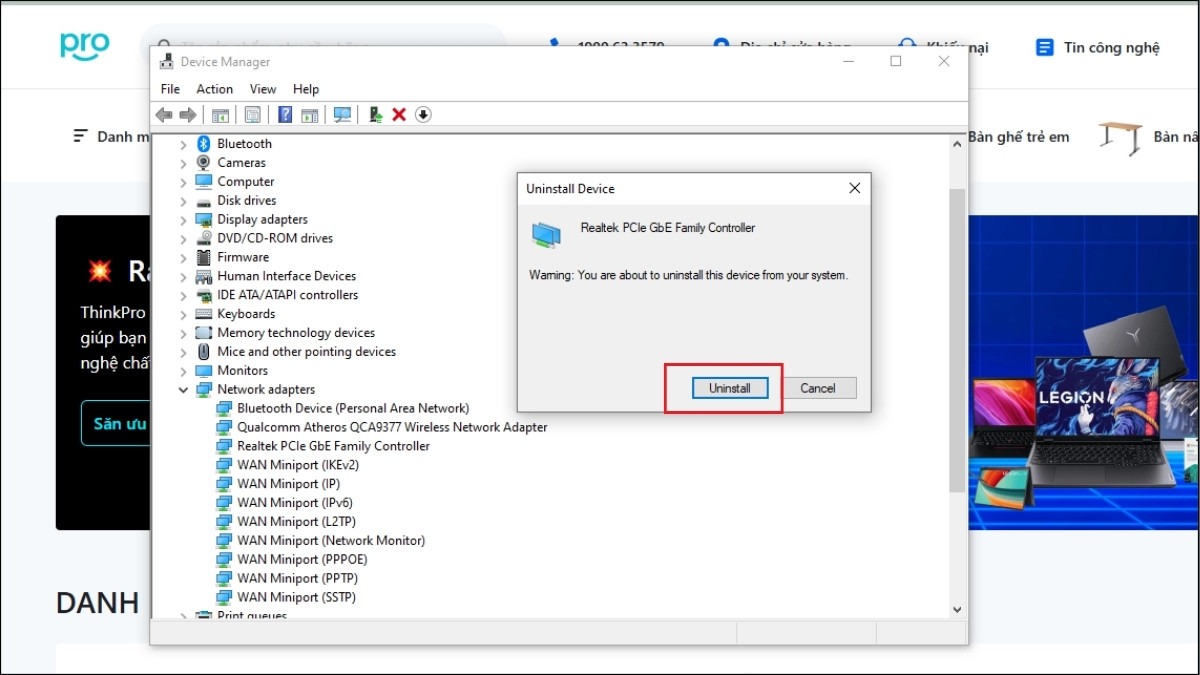
Nhấn Uninstall để gỡ hoàn toàn driver WiFi cũ
Bước 6: Khởi động lại máy tính để hoàn tất quá trình gỡ bỏ.
5. Hướng dẫn cài đặt Driver WiFi đã tải về
Sau khi đã tải về driver WiFi phù hợp, hãy làm theo các bước sau để cài đặt:
Bước 1: Mở file cài đặt driver WiFi đã tải về. Thường thì file cài đặt có đuôi .exe hoặc .msi.
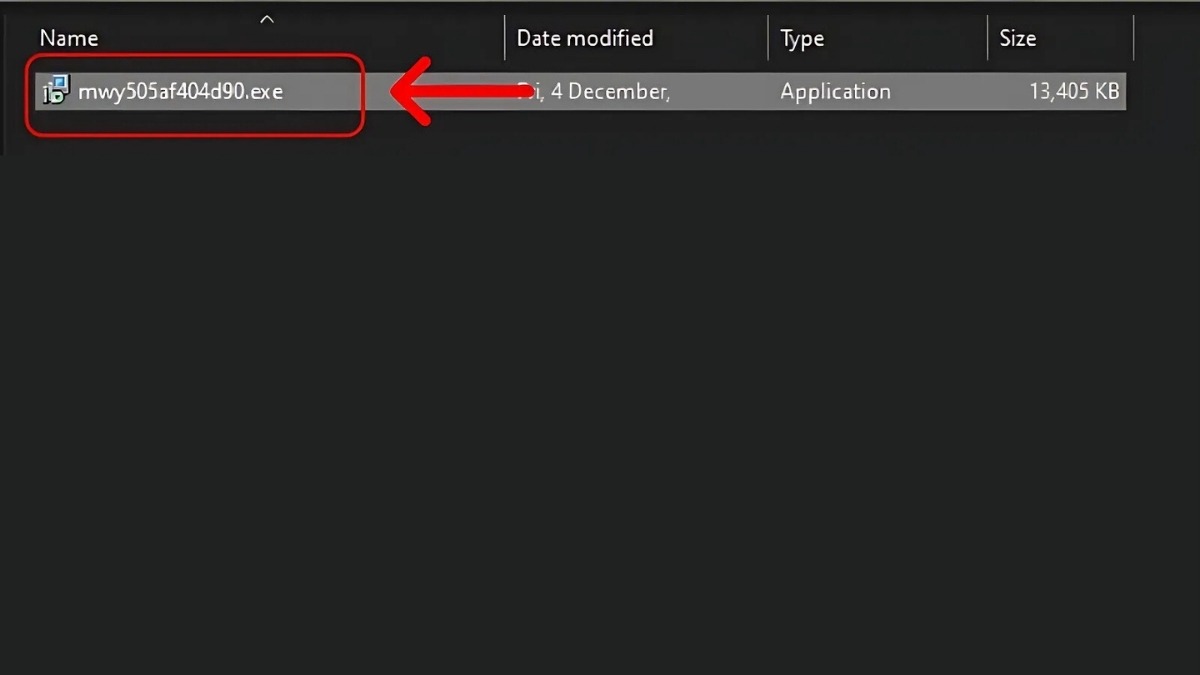
Mở file cài đặt driver WiFi đã tải về
Bước 2: Chọn ngôn ngữ cài đặt (nếu có) và nhấn Next.
Bước 3: Đọc và đồng ý với các điều khoản sử dụng (thường bằng cách tích vào ô I accept the terms... hoặc tương tự) rồi nhấn Next.
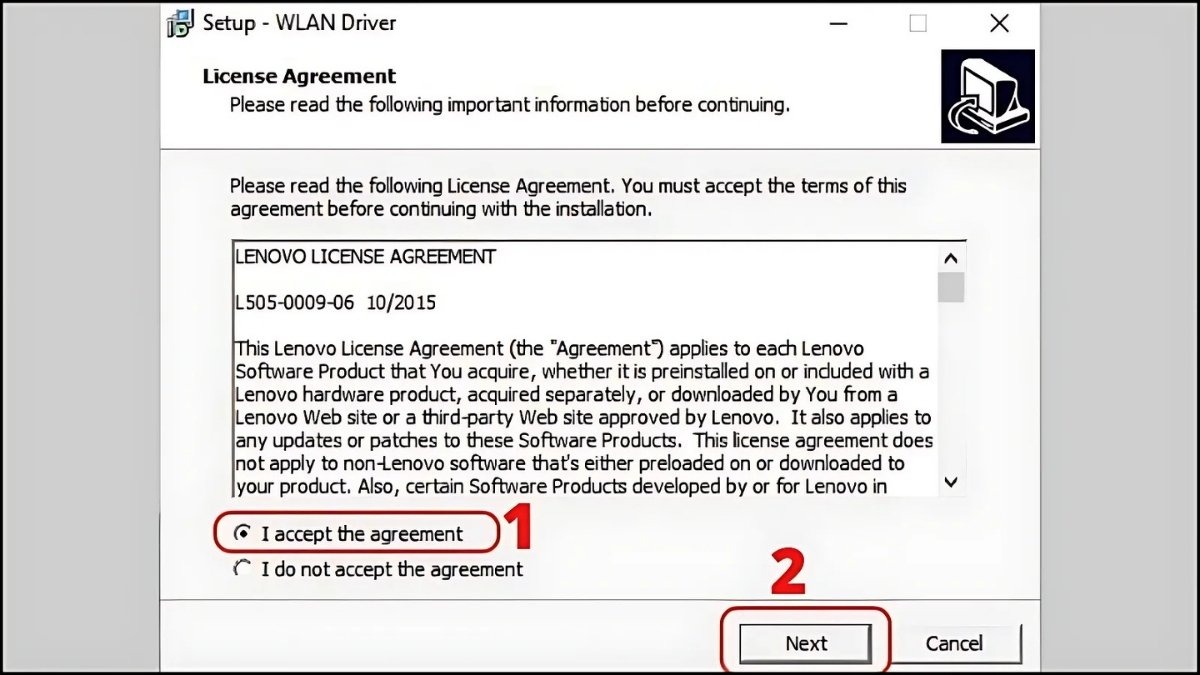
Đọc và đồng ý với các điều khoản sử dụng
Bước 4: Lựa chọn vị trí cài đặt (nếu được yêu cầu). Thông thường bạn có thể giữ nguyên vị trí mặc định. Nhấn Install để bắt đầu cài đặt.
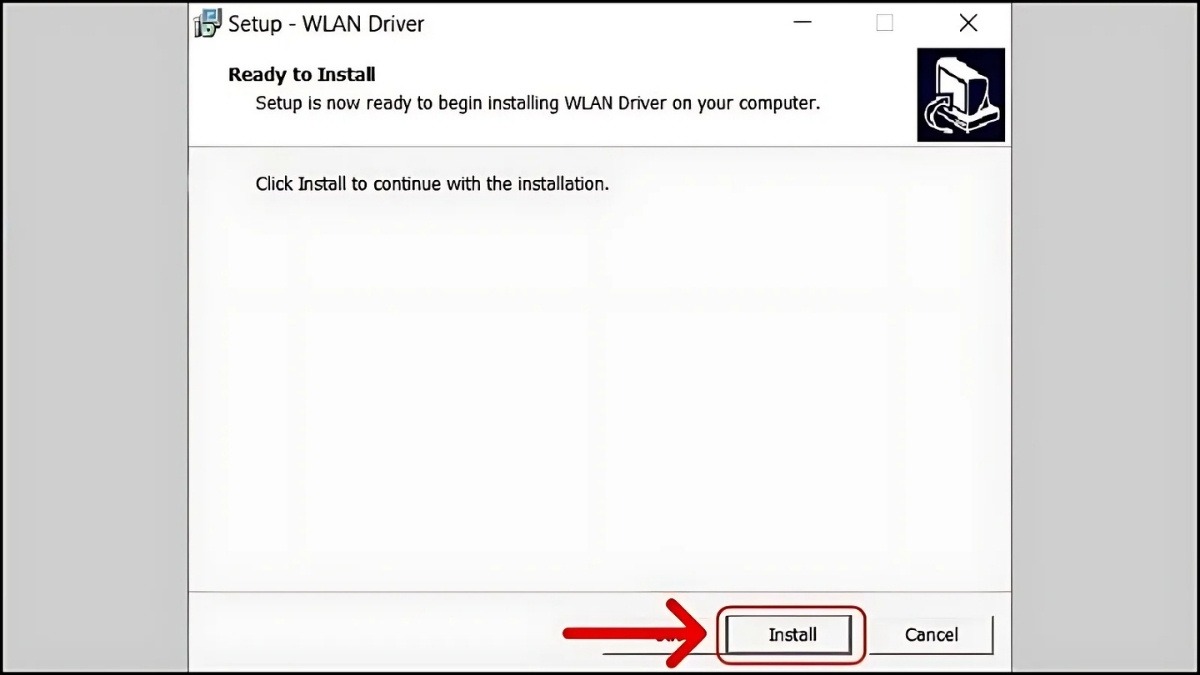
Nhấn Install để bắt đầu cài đặt
Bước 5: Chờ đợi quá trình cài đặt hoàn tất. Thời gian cài đặt có thể khác nhau tùy thuộc vào dung lượng của driver và cấu hình máy tính.
Bước 6: Nhấn Finish để thoát trình cài đặt.
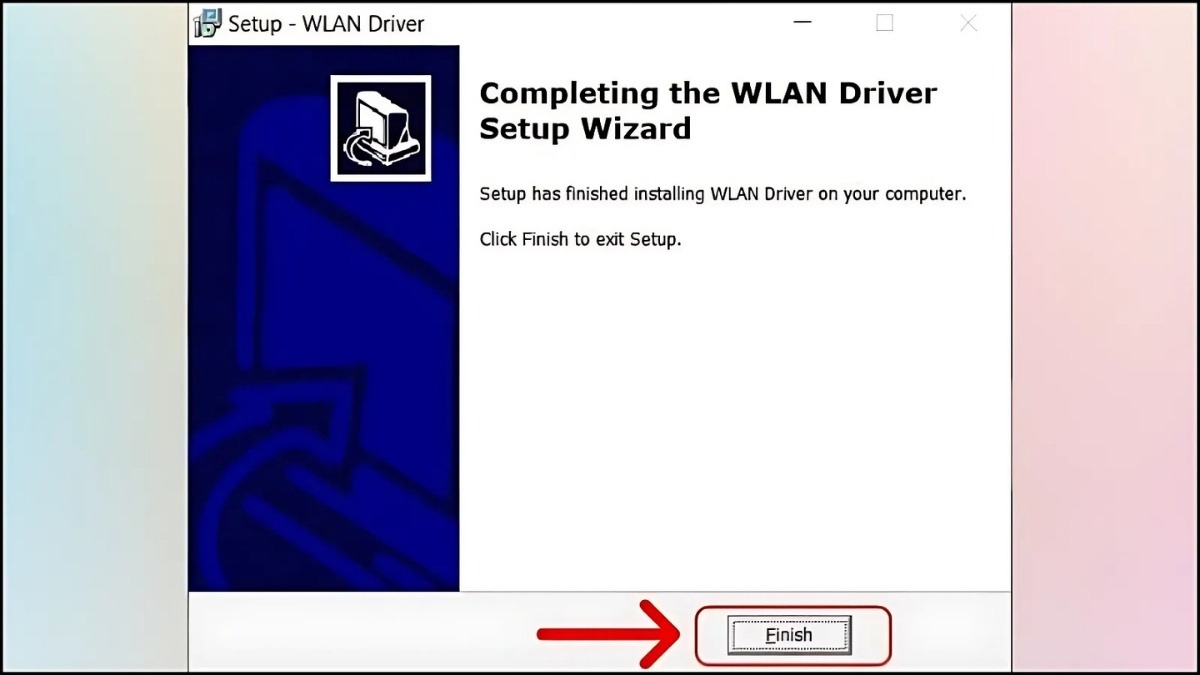
Nhấn Finish để thoát trình cài đặt
Bước 7: Khởi động lại máy tính để driver WiFi mới có hiệu lực.
6. Một số câu hỏi liên quan
6.1. Làm thế nào để biết driver WiFi của tôi đã cũ?
Bạn có thể kiểm tra phiên bản driver WiFi hiện tại trong Device Manager.
Bước 1: Mở Device Manager (tìm kiếm Device Manager trong Start Menu hoặc nhấn Windows + R và gõ devmgmt.msc).
Bước 2: Mở rộng mục Network Adapters.
Bước 3: Click chuột phải vào Wireless Adapter và chọn Properties.
Bước 4: Chuyển sang tab Driver để xem phiên bản driver hiện tại. Nếu phiên bản driver quá cũ so với phiên bản mới nhất trên website của hãng, bạn nên cập nhật.
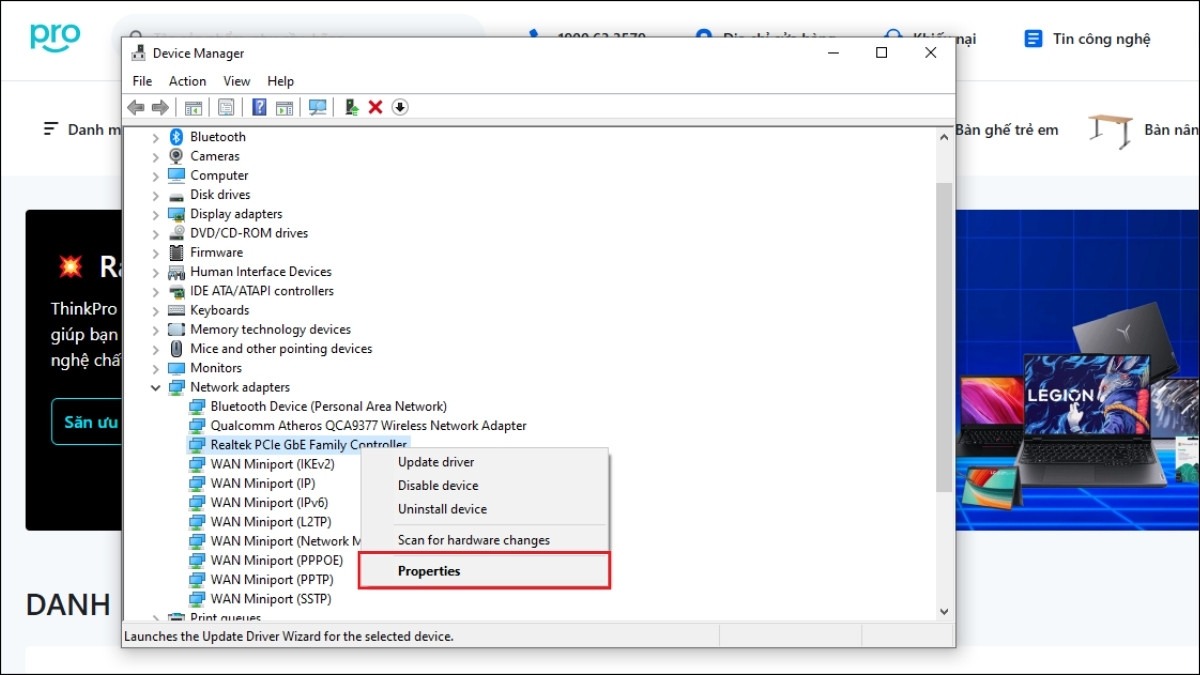
Click chuột phải vào Wireless Adapter và chọn Properties
6.2. Nếu tôi không tìm thấy driver WiFi phù hợp với laptop của mình thì phải làm sao?
Nếu không tìm thấy driver WiFi phù hợp trên website của hãng, bạn có thể:
Liên hệ với nhà sản xuất laptop hoặc bộ phận hỗ trợ kỹ thuật để được hỗ trợ.
Sử dụng các phần mềm hỗ trợ tìm kiếm driver tự động như Driver Booster, Driver Easy,...
6.3. Sau khi cài đặt driver WiFi, laptop của tôi vẫn không kết nối được WiFi thì phải làm sao?
Có thể có nhiều nguyên nhân như: Lỗi phần cứng, xung đột phần mềm, lỗi hệ thống,... Bạn có thể thử các cách khắc phục như khởi động lại máy tính, kiểm tra lại cài đặt mạng, tắt/mở WiFi, kiểm tra lại modem/router WiFi.
Nếu vẫn không khắc phục được, bạn nên mang laptop đến các trung tâm bảo hành, sửa chữa uy tín để được kiểm tra và sửa chữa.
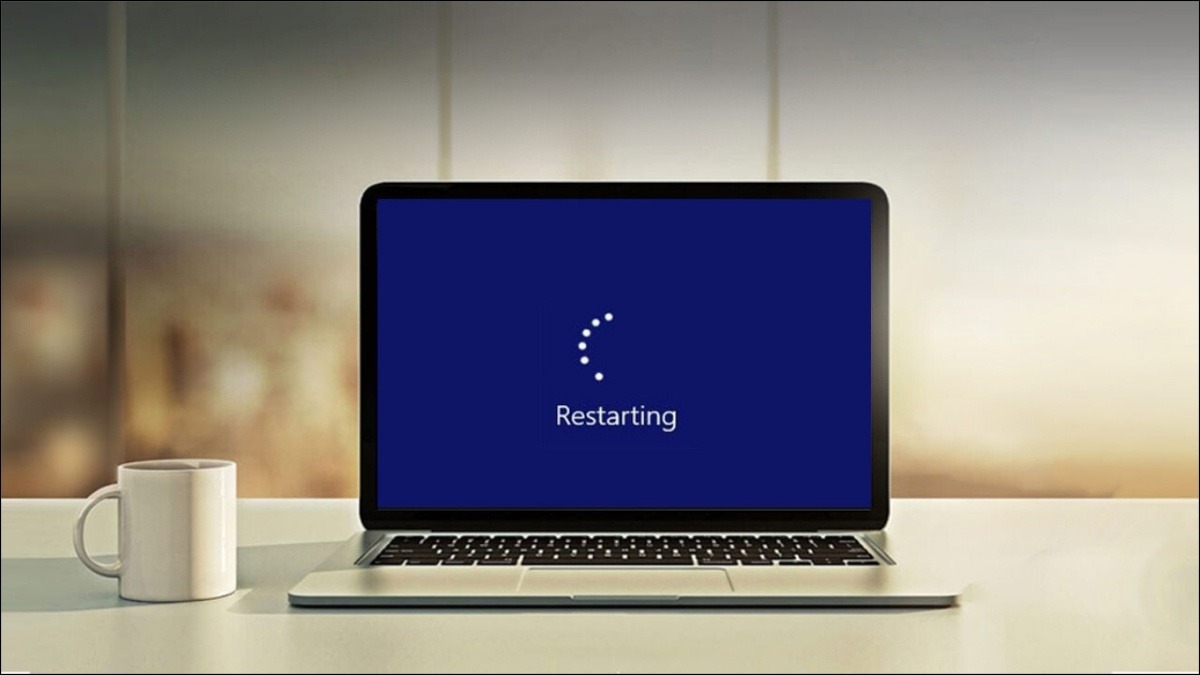
Bạn có thể thử khởi động lại laptop
Xem thêm:
Cách khắc phục tình trạng laptop mất biểu tượng WiFi đơn giản
Laptop bắt WiFi yếu: Nguyên nhân, cách khắc phục nhanh, hiệu quả
Lỗi laptop không bắt được WiFi: Nguyên nhân và cách khắc phục
Việc cài đặt driver WiFi đúng cách là rất quan trọng để đảm bảo kết nối internet ổn định và hiệu quả trên laptop Windows. Hy vọng bài viết này đã cung cấp cho bạn những thông tin hữu ích và hướng dẫn chi tiết để tự mình tải và cài đặt driver WiFi một cách dễ dàng.







