Hướng dẫn update card đồ họa laptop chi tiết nhất 2025
Card đồ họa là một trong những linh kiện quan trọng của laptop, đặc biệt là đối với game thủ và người làm thiết kế đồ họa. Việc update card đồ họa laptop thường xuyên sẽ giúp cải thiện hiệu năng, tăng FPS game, đồ họa mượt mà và trải nghiệm tốt hơn. Bài viết này sẽ hướng dẫn bạn cách update card đồ họa laptop chi tiết từ A-Z. Cùng ThinkPro tìm hiểu ngay nhé!
1. Những điểm chính
Những thông tin hữu ích bạn sẽ nhận được sau khi đọc bài viết này:
Cách kiểm tra thông tin card đồ họa mà laptop đang sử dụng hiện tại
Một số cách update card đồ họa laptop mà bạn có thể thực hiện tại nhà như: Cập nhật driver tự động qua Windows Update; Cập nhật thủ công driver từ nhà sản xuất;...
Những lưu ý khi update card đồ họa laptop.
Một số câu hỏi liên quan đến việc update card đồ họa cho laptop: Có nên update card đồ họa laptop thường xuyên hay không; Cách xử lý khi update driver card đồ họa laptop bị lỗi.
2. Kiểm tra thông tin card đồ họa laptop hiện tại
Trước khi tiến hành cập nhật, bạn cần kiểm tra card đồ họa laptop hiện tại. Việc này giúp xác định chính xác tên card màn hình và phiên bản driver đang sử dụng, từ đó lựa chọn driver mới tương thích. Nhờ vậy, bạn sẽ tránh được nguy cơ xung đột phần mềm do cài đặt sai driver.
2.1. Sử dụng DirectX Diagnostic Tool
Để biết được laptop mình đang sử dụng loại card đồ họa nào, bạn có thể sử dụng DirectX Diagnostic Tool để kiểm tra thông tin card đồ họa, đồng thời cũng có thể biết thêm các thông tin chi tiết về các thiết bị đồ họa và âm thanh khác trên hệ thống, trong đó những bước được thực hiện như sau:
Bước 1: Nhấn tổ hợp phím Windows + R để mở hộp thoại Run. Sau đó, bạn nhập lệnh "dxdiag" vào ô Open và nhấn Enter.
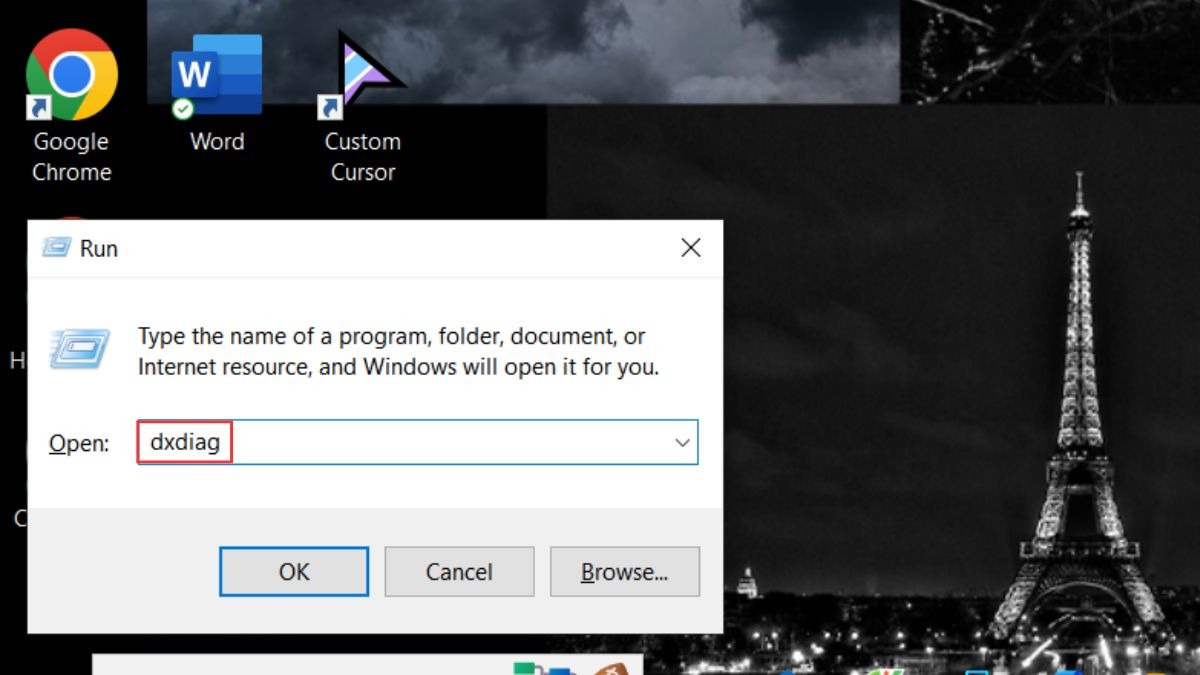
Nhập lệnh dxdiag
Bước 2: Khi cửa sổ DirectX Diagnostic Tool hiện ra, bạn chọn thẻ Display tab. Tại đây, bạn sẽ thấy thông tin chi tiết về card đồ họa.
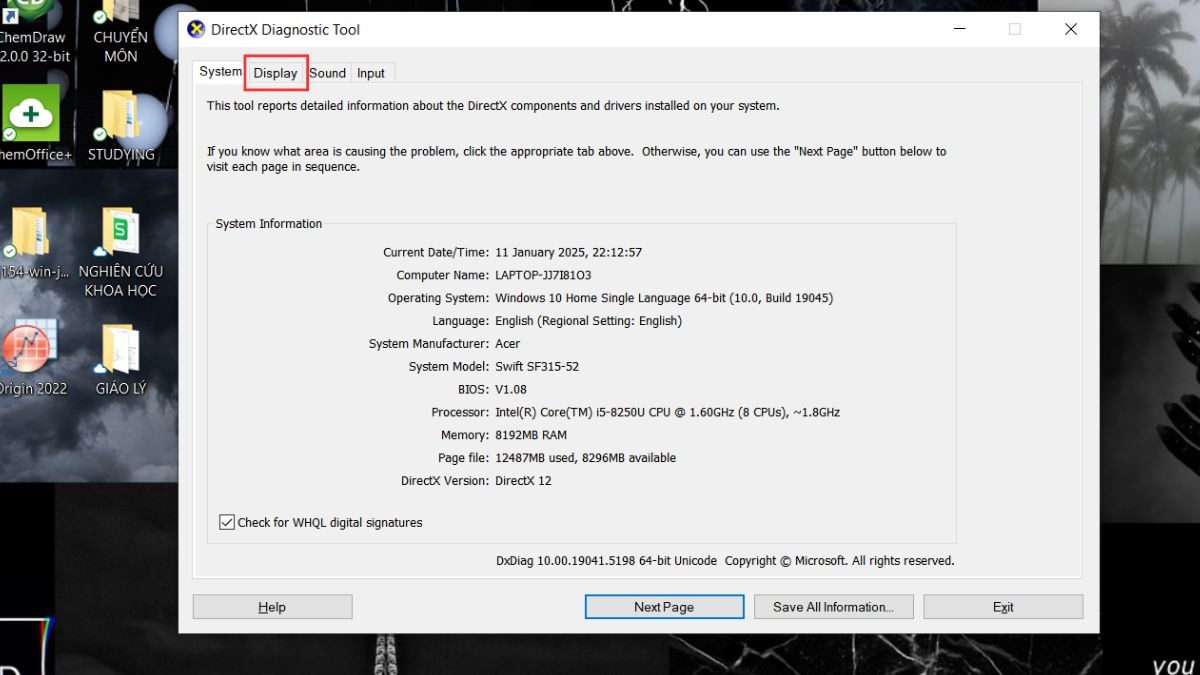
Chọn thẻ Display tab
Bước 3: Quan sát phần "Device", bạn chú ý đến dòng "Name". Dòng này hiển thị tên card đồ họa, ví dụ như NVIDIA GeForce RTX 3050, AMD Radeon RX 6600M, hoặc Intel Iris Xe Graphics.
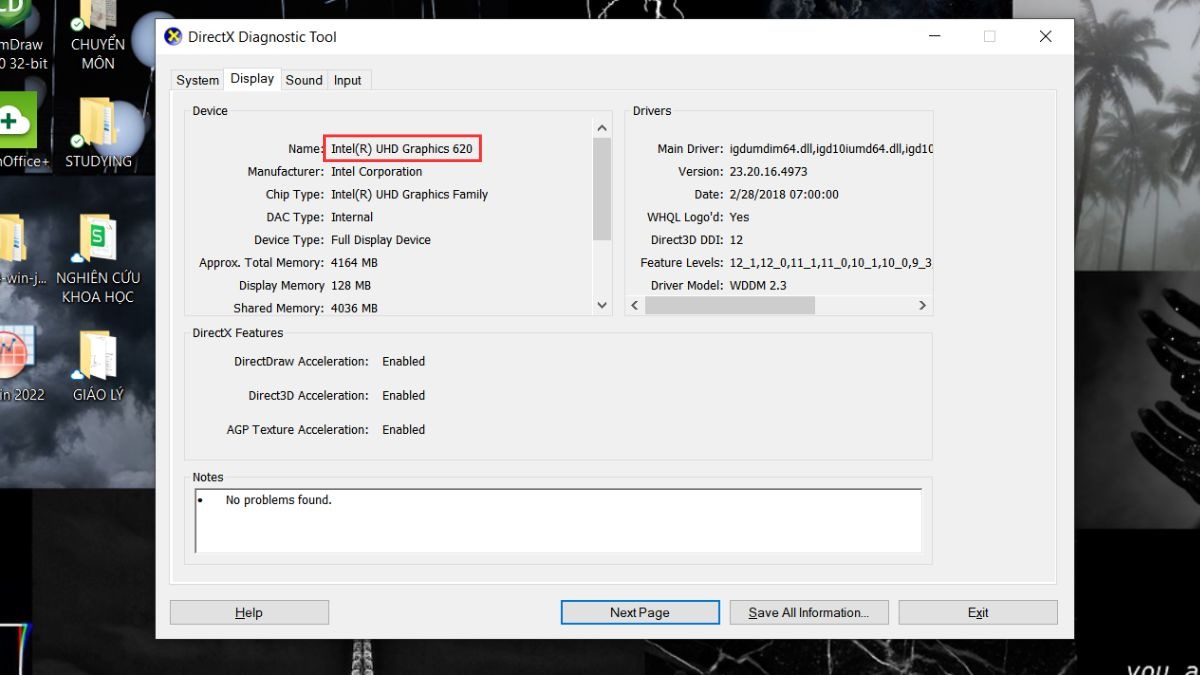
Quan sát phần Device, bạn chú ý đến dòng Name
2.2. Tra cứu thông tin trên website nhà sản xuất
Một cách chính xác khác để tra cứu thông tin card đồ họa là truy cập trực tiếp vào website nhà sản xuất laptop của bạn. Dựa vào model laptop, bạn có thể tìm thấy thông tin chi tiết về cấu hình, bao gồm cả loại card đồ họa tích hợp. Dưới đây là hướng dẫn chi tiết và link website của một số hãng laptop phổ biến:
Bước 1: Xác định chính xác model laptop của bạn. Thông tin này thường được in trên tem dán ở mặt dưới thân máy.

Xác định chính xác model laptop của bạn
Bước 2: Truy cập website hỗ trợ của hãng tương ứng để tìm kiếm model laptop của bạn trên thanh tìm kiếm của website:
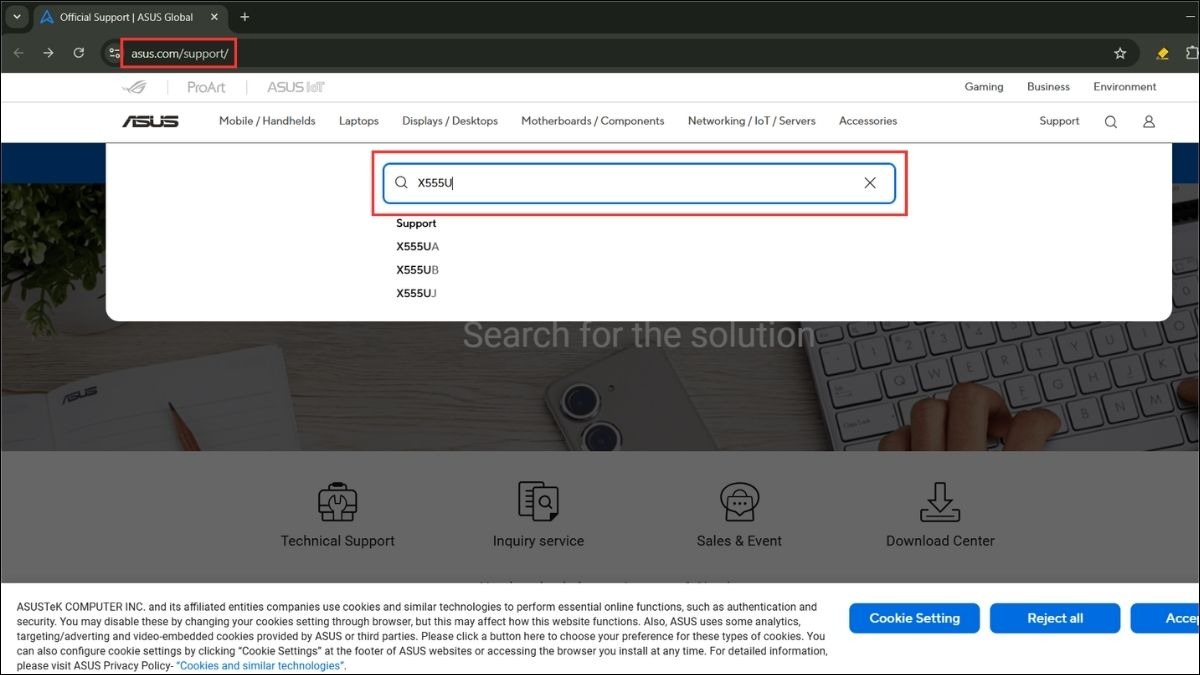
Tìm kiếm model laptop của bạn trên thanh tìm kiếm của website
Bước 3: Chọn đúng sản phẩm từ kết quả tìm kiếm, sau đó bạn tìm mục "Drivers & Downloads" hoặc "Support & Drivers". Tại đây, bạn nhập model laptop và hệ điều hành đang sử dụng để tìm driver tương ứng, bao gồm cả driver cho card đồ họa.
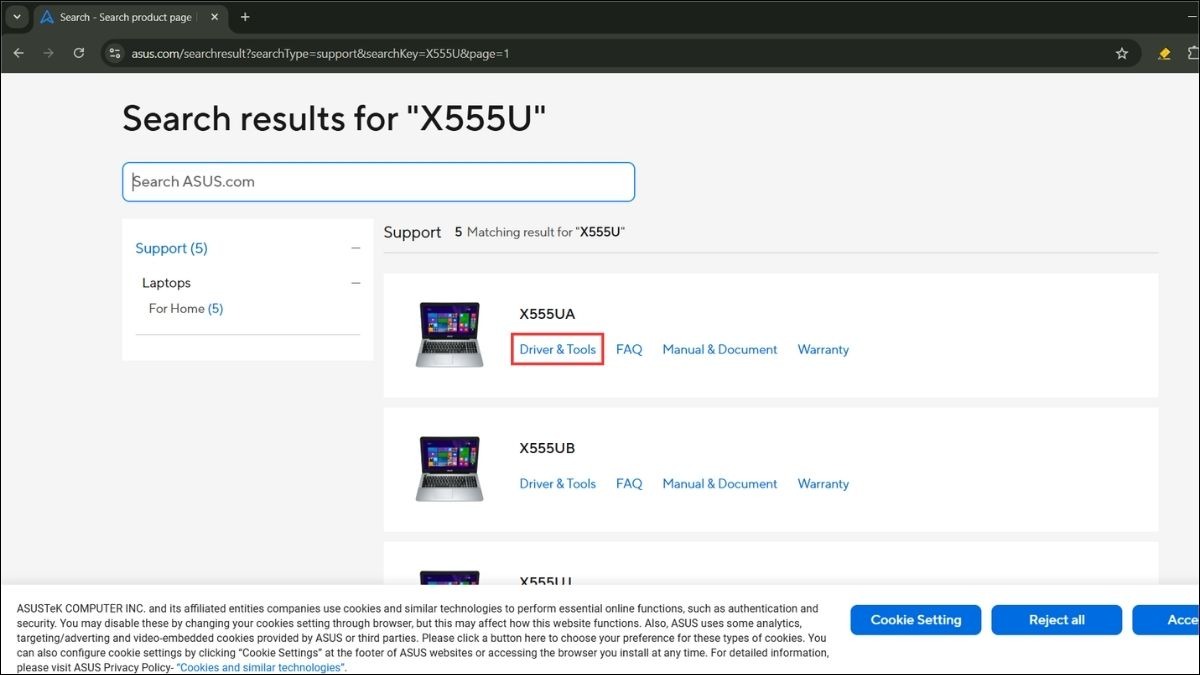
Nhập model laptop và hệ điều hành đang sử dụng
3. Cách update card đồ họa laptop
Hướng dẫn được thực hiện trên laptop Asus, chạy Windows 11. Bạn có thể thực hiện tương tự trên các dòng laptop chạy Windows 11 khác.
3.1. Cập nhật driver tự động qua Windows Update
Windows Update là công cụ tích hợp sẵn trên Windows, cho phép bạn cập nhật driver tự động cho nhiều thiết bị, bao gồm cả card đồ họa. Đây là phương pháp cập nhật driver đơn giản, dễ thực hiện, tuy nhiên, driver qua Windows Update có thể không phải là phiên bản mới nhất. Cụ thể, để cập nhật driver qua Windows Update, bạn có thể thực hiện theo các bước sau:
Bước 1: Mở Settings (Cài đặt) bằng cách nhấn tổ hợp phím Windows + I. Sau đó, bạn chọn mục Update & Security (Cập nhật & Bảo mật).
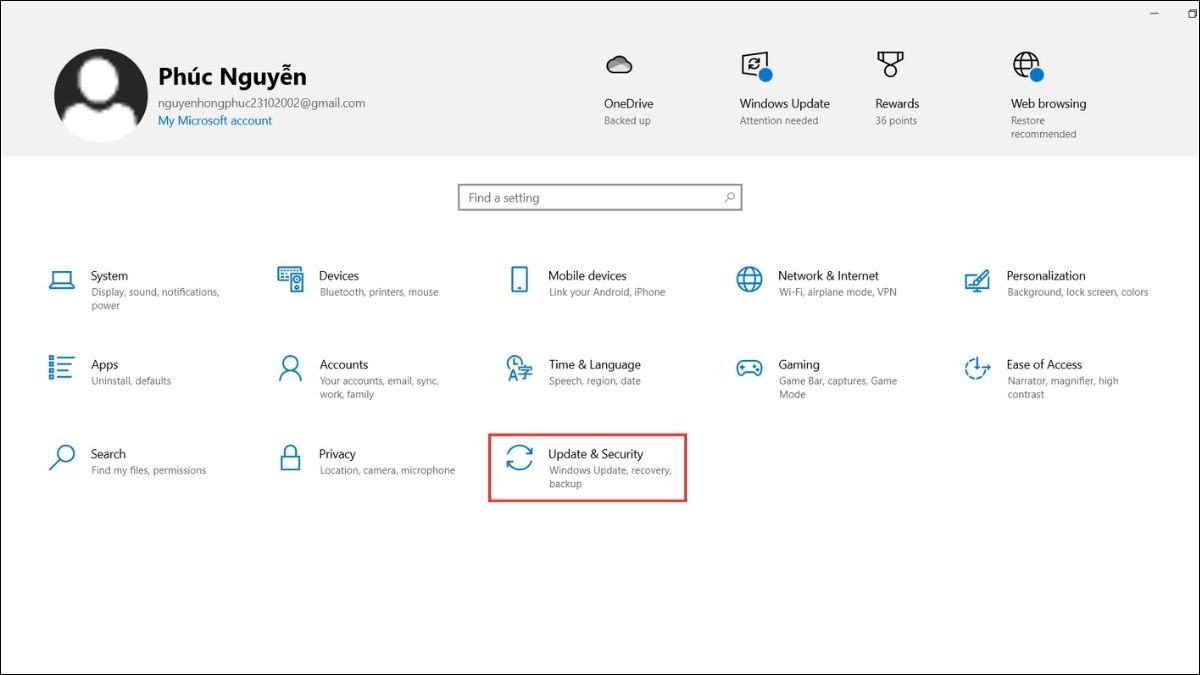
Chọn mục Update & Security
Bước 2: Trong tab Windows Update, bạn nhấn chọn Check for updates (Kiểm tra cập nhật). Lúc này, Windows sẽ tự động tìm kiếm và tải về các bản cập nhật có sẵn.
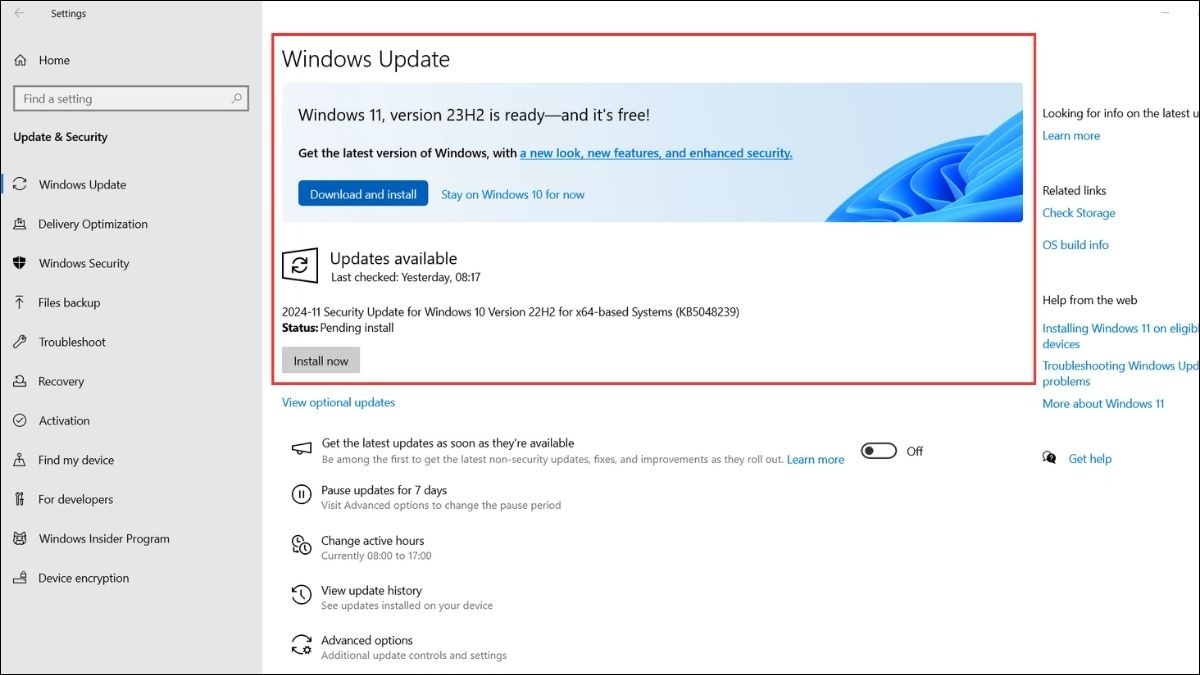
Chọn Check for updates
Bước 3: Nếu có bản cập nhật driver card đồ họa, Windows sẽ tự động tải về và cài đặt. Sau khi hoàn tất, bạn nên khởi động lại máy tính để áp dụng thay đổi.
3.2. Cập nhật driver thủ công từ website nhà sản xuất
Nếu bạn muốn chủ động kiểm soát việc cập nhật và đảm bảo sử dụng driver mới nhất, bạn có thể tải driver và cài đặt driver thủ công từ website NVIDIA, AMD hoặc Intel. Phương pháp này tuy phức tạp hơn nhưng đảm bảo driver chính xác và cập nhật nhất. Cụ thể, bạn sẽ update card đồ họa thực hiện theo các bước sau:
Bước 1: Truy cập website hỗ trợ của hãng card đồ họa bạn đang sử dụng:
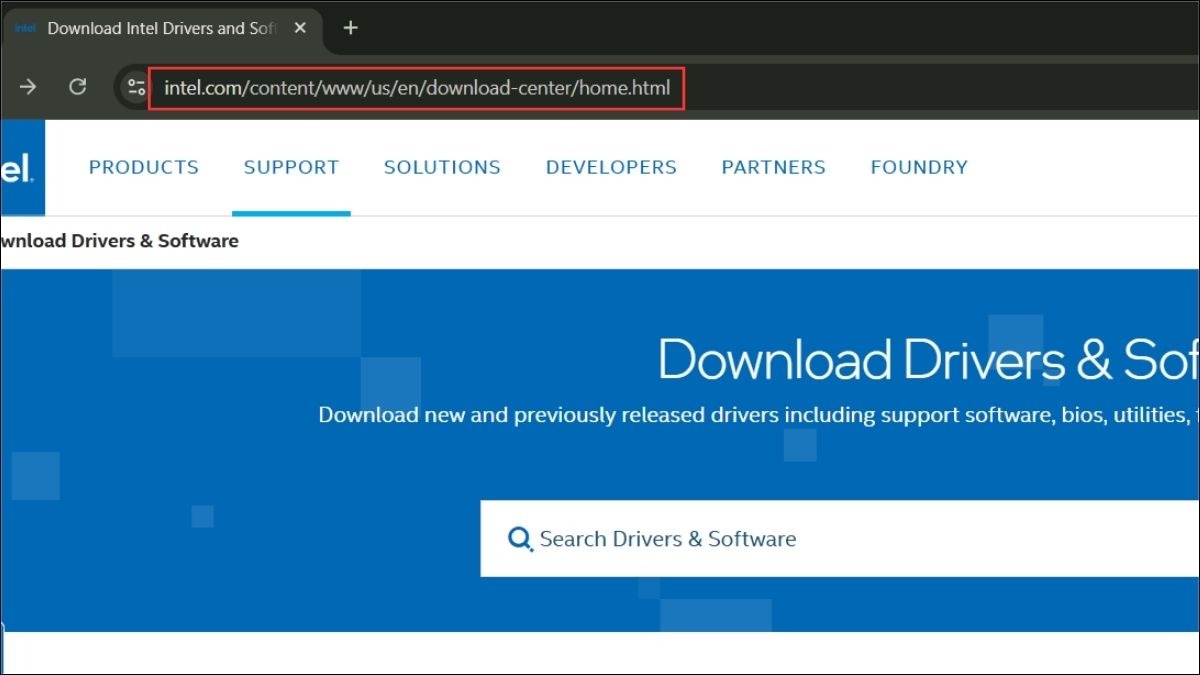
Truy cập website hỗ trợ của hãng card đồ họa
Bước 2: Tìm kiếm driver phù hợp với model card đồ họa và hệ điều hành bạn đang sử dụng. Lưu ý chọn đúng phiên bản driver cho hệ điều hành (Windows 10 32-bit/64-bit, Windows 11,...).
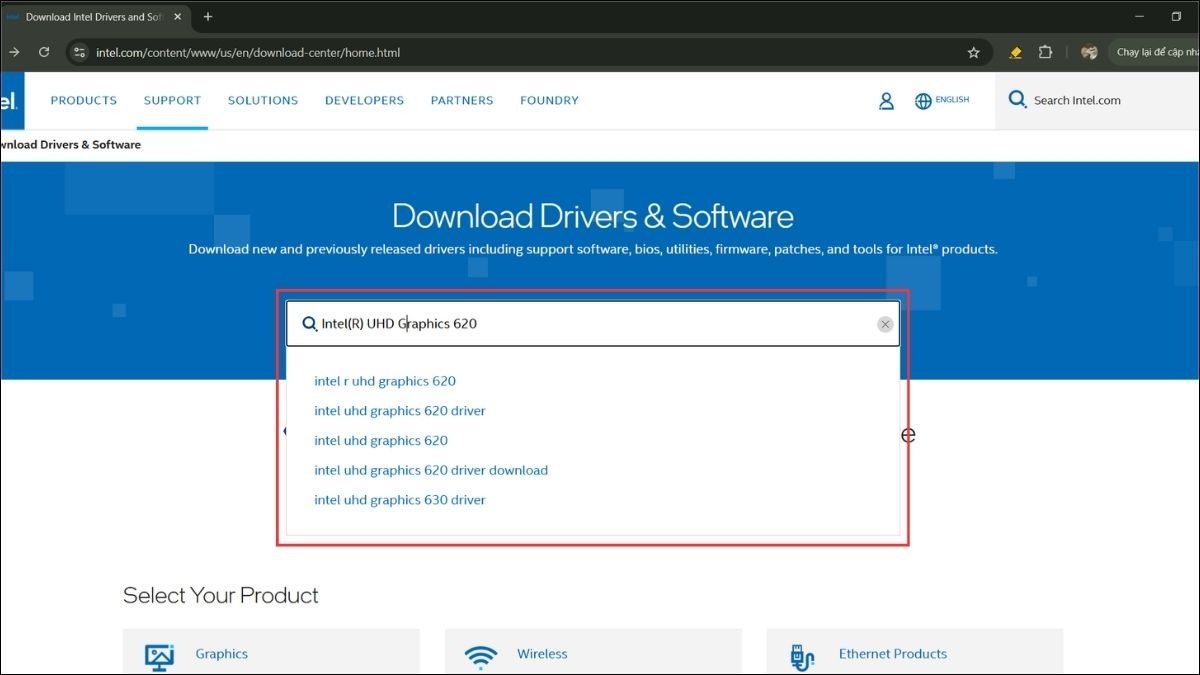
Tìm kiếm driver phù hợp với model card đồ họa và hệ điều hành bạn đang sử dụng
Bước 3: Tải file cài đặt driver về máy tính. Sau đó, bạn chạy file cài đặt và làm theo hướng dẫn trên màn hình để hoàn tất quá trình cài đặt driver.
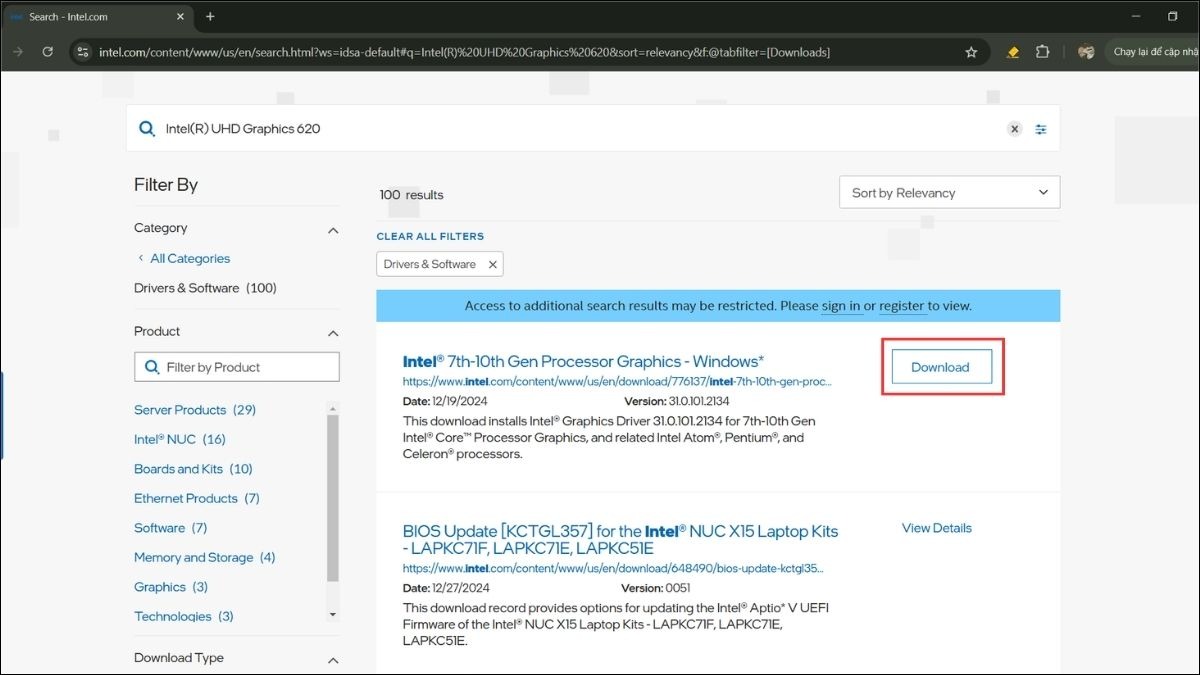
Tải file cài đặt driver về máy tính
Bước 4: Khởi động lại máy tính để áp dụng thay đổi. Sau khi khởi động lại, driver mới sẽ được kích hoạt.
3.3. Cập nhật driver thông qua phần mềm hỗ trợ
Một số phần mềm hỗ trợ cập nhật khác gồm:
NVIDIA GeForce Experience: Dành cho card đồ họa NVIDIA. Phần mềm này cung cấp các tính năng như tối ưu hóa cài đặt game, ghi lại quá trình chơi game và tự động cập nhật driver.
AMD Software: Adrenalin Edition: Dành cho card đồ họa AMD. Phần mềm cung cấp các tính năng như điều chỉnh hiệu suất, ép xung và tự động cập nhật driver.
Intel Driver & Support Assistant: Dành cho card đồ họa Intel. Đây là công cụ giúp tự động phát hiện, tải về và cài đặt driver mới nhất cho các thiết bị Intel.
Đặc biệt, để cập nhật driver bằng NVIDIA GeForce Experience, bạn có thể thực hiện theo hướng dẫn sau:
Bước 1: Tải và cài đặt phần mềm NVIDIA GeForce Experience từ trang chủ NVIDIA. Sau đó, bạn cần khởi chạy phần mềm.
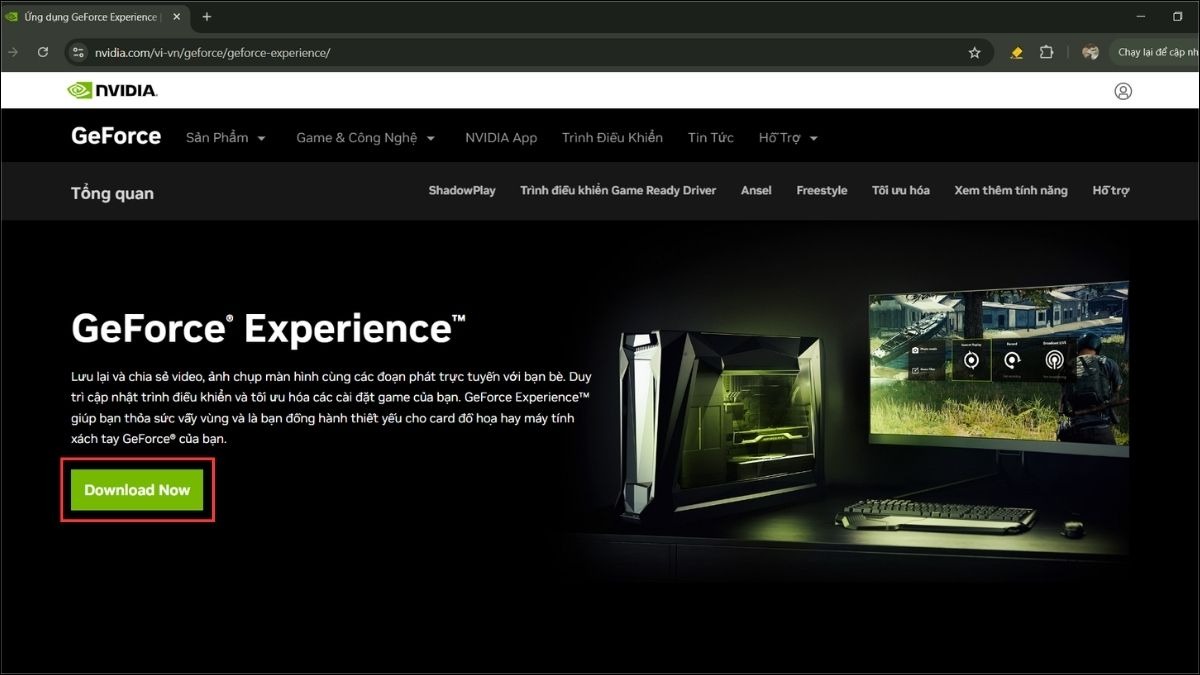
Tải và cài đặt phần mềm NVIDIA GeForce Experience
Bước 2: Mở tab "Drivers" (Trình điều khiển). Tại đây, bạn sẽ thấy thông tin về driver hiện tại và driver mới nhất (nếu có), nhấn nút "Download" (Tải xuống) để tải driver mới nhất. Sau đó, bạn cần làm theo hướng dẫn để cài đặt driver.
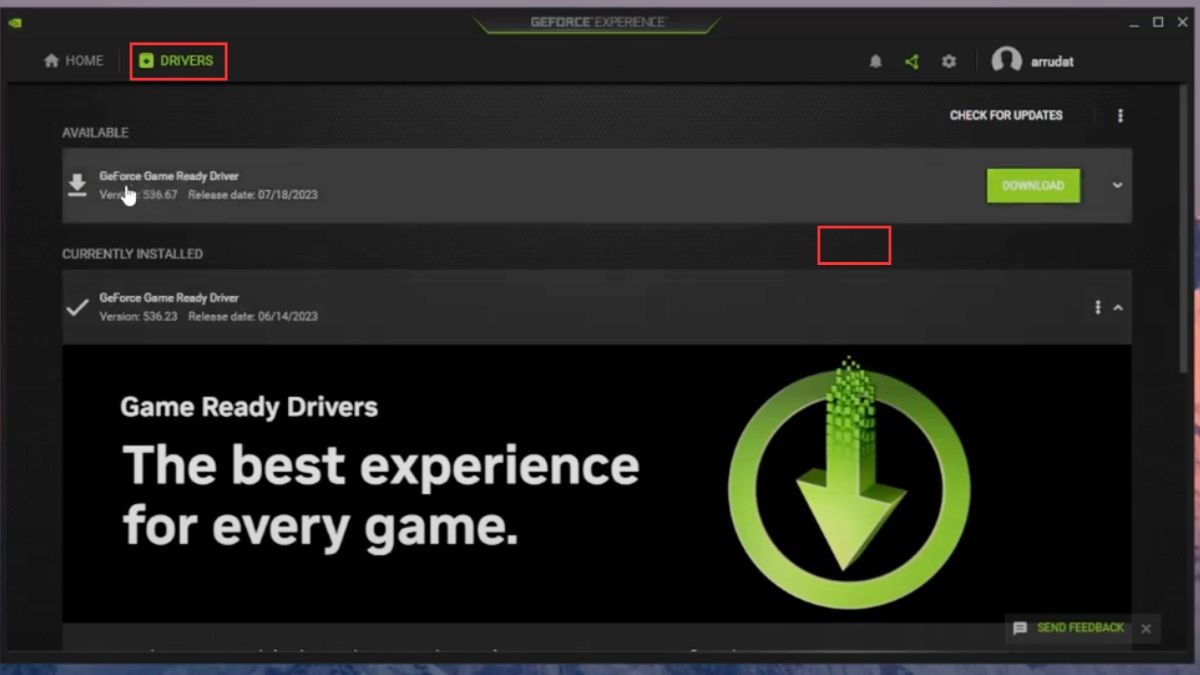
Mở tab "Drivers" (Trình điều khiển), nhấn nút Download
Bước 3: Sau khi cài đặt hoàn tất, bạn hãy khởi động lại máy tính. Việc khởi động lại giúp driver mới được kích hoạt.
3.4. Gỡ cài đặt và cài đặt lại driver
Trong một số trường hợp, lỗi driver hoặc xung đột driver có thể xảy ra sau khi cập nhật. Lúc này, bạn nên gỡ cài đặt driver hiện tại và cài đặt lại driver. Phương pháp này giúp khắc phục các vấn đề liên quan đến driver một cách hiệu quả. Cách thực hiện được hướng dẫn chi tiết như sau:
Bước 1: Mở Device Manager bằng cách nhấn chuột phải vào nút Start và chọn Device Manager. Sau đó, bạn tìm mục Display adapters và mở rộng nó.
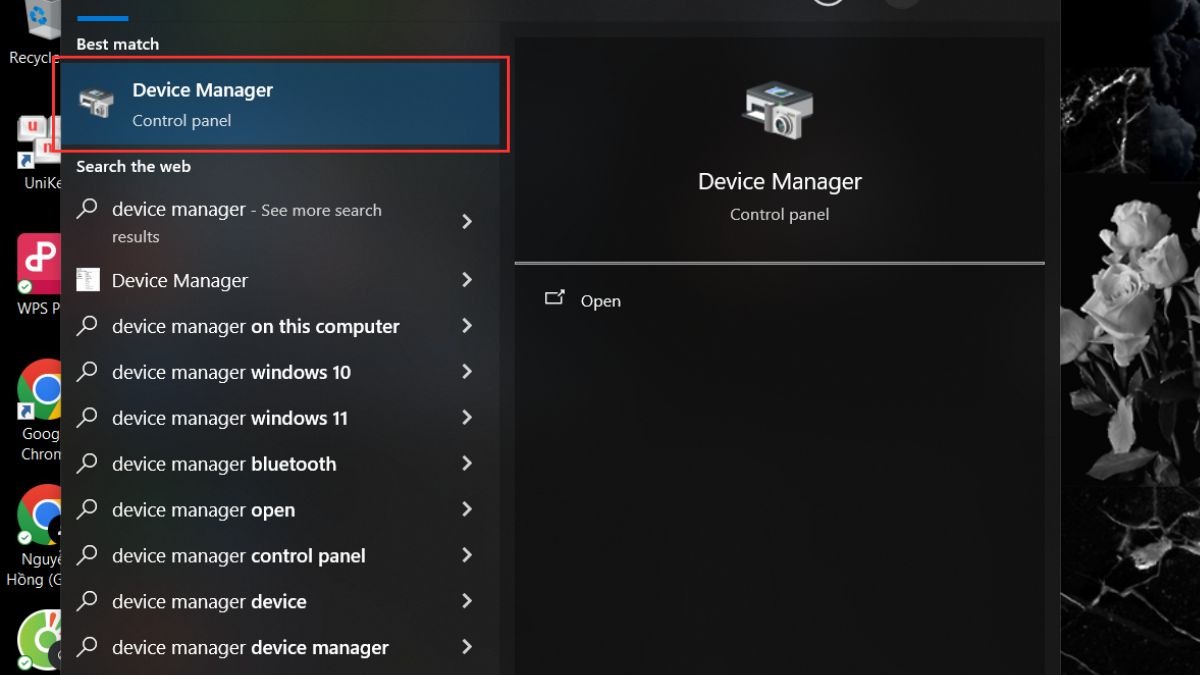
Chọn Device Manager
Bước 2: Nhấn chuột phải vào card đồ họa của bạn và chọn Uninstall device (Gỡ cài đặt thiết bị), sau đó bạn phải khởi động lại máy để cập nhật thay đổi.
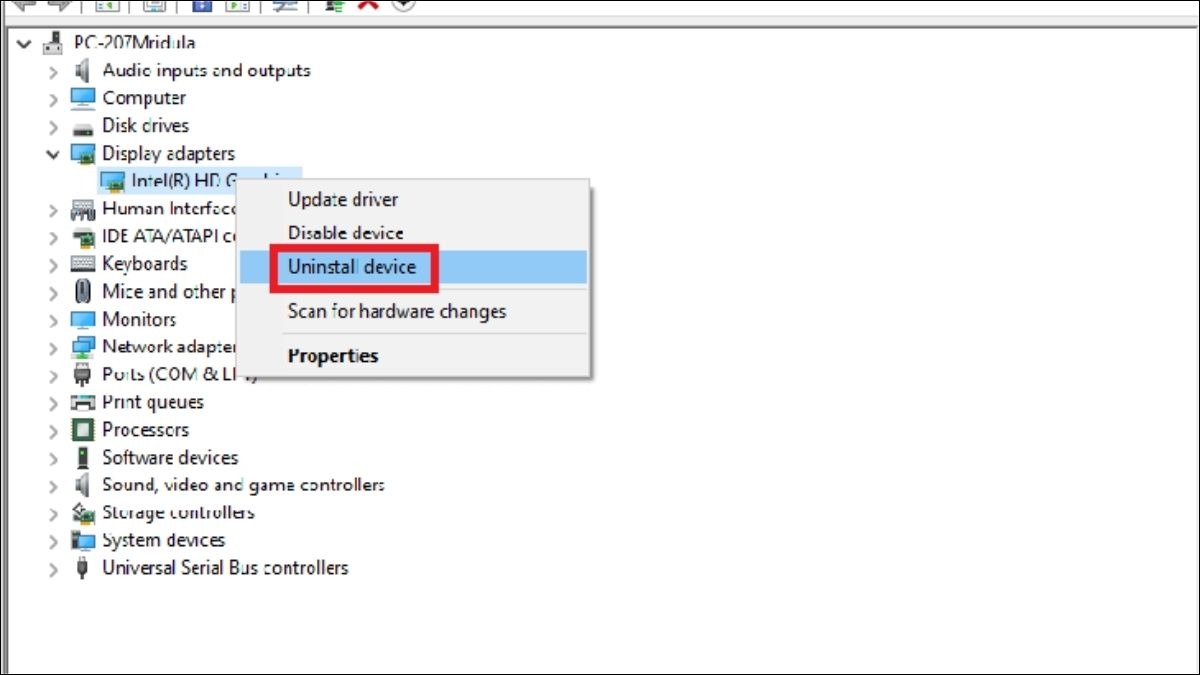
Chọn Uninstall device
Bước 3: Để cài đặt trình điều khiển driver đồ họa trở lại, bạn phải cài đặt phần mềm Advanced Driver Updater nhằm hỗ trợ việc tải xuống.
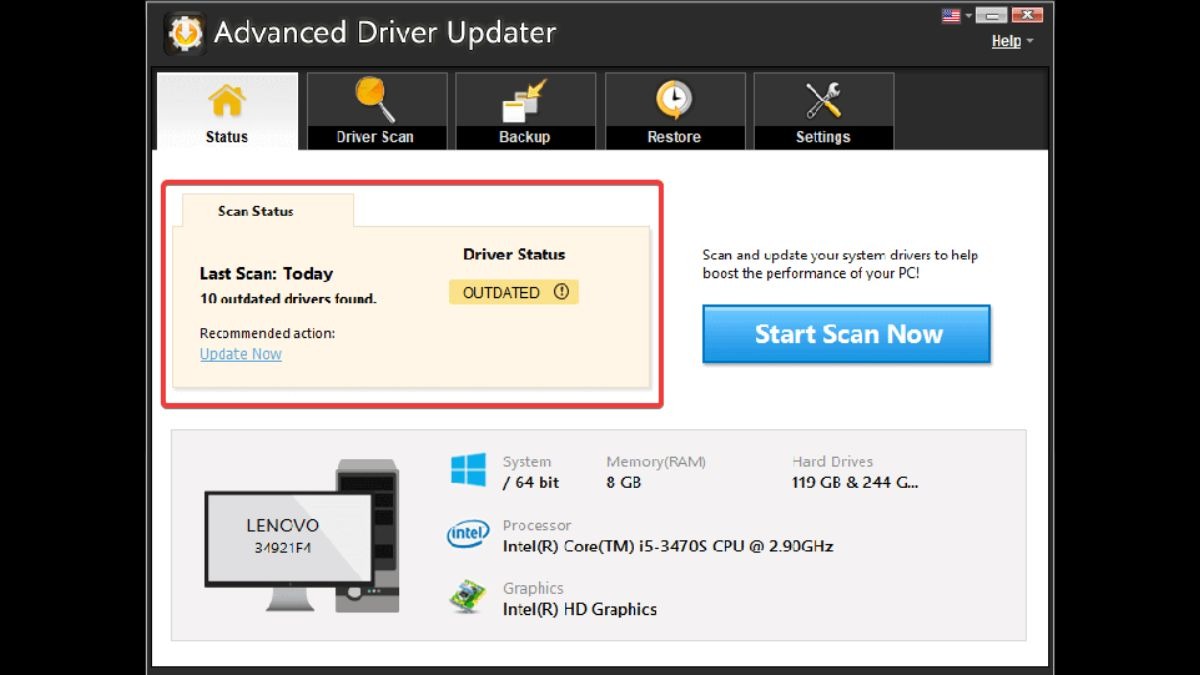
Cài đặt phần mềm Advanced Driver Updater
Bước 4: Sau khi cài đặt xong, bạn mở lên trong tab Status, chọn lệnh Scan Now để phần mềm phát hiện các Driver laptop hiện bị thiếu hay chưa cập nhật. Khi có thông báo hiện lên cho biết máy bạn cần cập nhật Driver đồ họa, bạn click vào lệnh Up to Date để cài đặt driver phiên bản mới nhất.
4. Lưu ý khi update card đồ họa laptop
Update card đồ họa là việc quan trọng để tối ưu hiệu suất, tuy nhiên bạn cần lưu ý một số điểm để quá trình diễn ra suôn sẻ. Việc không tuân thủ các lưu ý này có thể dẫn đến lỗi hệ thống hoặc mất mát dữ liệu. Dưới đây là một số lưu ý quan trọng:
Sử dụng driver từ nguồn uy tín: Luôn tải driver phù hợp từ website chính thức của nhà sản xuất card đồ họa (NVIDIA, AMD, Intel) để tránh nguy cơ cài đặt phần mềm độc hại.
Sao lưu dữ liệu: Trước khi update, hãy sao lưu dữ liệu quan trọng để đề phòng trường hợp xảy ra lỗi dẫn đến mất mát dữ liệu.
Đảm bảo nguồn điện: Đảm bảo laptop đủ pin hoặc được cắm sạc trong suốt quá trình update để tránh gián đoạn do hết pin, có thể gây lỗi hệ thống.
Kiểm tra tương thích: Bạn cần kiểm tra tương thích của driver với hệ điều hành và các phần mềm đang sử dụng để tránh xung đột phần mềm.
Theo dõi nhiệt độ laptop: Bạn hãy luôn theo dõi nhiệt độ laptop trong suốt quá trình update. Nếu nhiệt độ máy tăng quá cao, bạn hãy tạm dừng quá trình update và kiểm tra lại hệ thống tản nhiệt

Lưu ý khi update card đồ họa laptop
5. Một số câu hỏi liên quan
5.1. Có nên update card đồ họa laptop thường xuyên không?
Để tối ưu hiệu năng và độ ổn định cho hệ thống, bạn nên thường xuyên cập nhật driver card đồ họa laptop. Các phiên bản driver mới thường đi kèm với những cải tiến về hiệu năng, sửa lỗi và hỗ trợ tốt hơn cho các game hoặc ứng dụng mới nhất. Do đó, hãy kiểm tra và cập nhật driver định kỳ, khoảng mỗi tháng một lần hoặc ngay khi có phiên bản mới được phát hành.
5.2. Nếu update driver card đồ họa laptop bị lỗi thì phải làm sao?
Trong trường hợp bạn gặp sự cố sau khi cập nhật driver, hãy thử gỡ cài đặt driver mới và khôi phục về phiên bản driver cũ hơn. Nếu vấn đề vẫn tiếp diễn, đừng ngần ngại liên hệ với bộ phận hỗ trợ kỹ thuật của nhà sản xuất hoặc ThinkPro để được trợ giúp kịp thời.
Xem thêm:
Hướng dẫn bật card NVIDIA rời để cải thiện hiệu suất đồ họa
Cập nhật driver laptop: Hướng dẫn chi tiết & khắc phục lỗi
Bảng xếp hạng card đồ họa laptop mạnh nhất 2025 cập nhật liên tục
Như vậy, việc update card đồ họa laptop sẽ không quá phức tạp nếu bạn nắm rõ các bước thực hiện đã được nêu ở bài viết trên. Hãy áp dụng ngay những hướng dẫn này để nâng cấp trải nghiệm đồ họa, đảm bảo hiệu suất tối ưu cho chiếc laptop của bạn trong năm 2025. Đừng quên chia sẻ cho ThinkPro biết nếu bạn đã áp dụng thành công các thủ thuật này cũng như những thắc mắc, khó khăn trong lúc thực hiện nhé!





