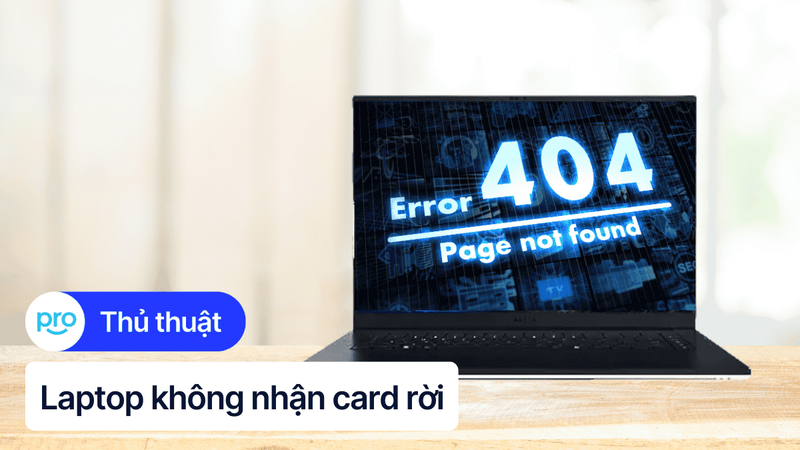Tháo card màn hình laptop Dell: Hướng dẫn A-Z chi tiết nhất
Bạn đang muốn "tút tát" lại chiếc laptop Dell của mình? Card màn hình hoạt động không ổn định, nhiệt độ quá cao, hoặc đơn giản là bạn muốn nâng cấp lên một "em" card mạnh mẽ hơn? Việc tháo card màn hình laptop Dell nghe có vẻ phức tạp, nhưng thực tế lại không quá khó như bạn nghĩ. Với hướng dẫn từng bước chi tiết và đảm bảo an toàn mà ThinkPro cung cấp trong bài viết này, bạn hoàn toàn có thể tự mình thực hiện việc này tại nhà. Hãy cùng khám phá nhé!
1. Chuẩn bị trước khi tháo card màn hình laptop Dell
1.1. Xác định dòng máy và loại card màn hình
Trước khi bắt tay vào tháo card màn hình laptop Dell, việc đầu tiên và cực kỳ quan trọng là bạn cần biết chính xác dòng máy (model) laptop của mình là gì và laptop đó đang sử dụng loại card màn hình nào.
Mỗi dòng laptop Dell như Inspiron, XPS, Latitude, hay Alienware sẽ có thiết kế khác nhau, cách bố trí linh kiện bên trong cũng khác, dẫn đến quy trình tháo lắp có thể không giống nhau. Nếu bạn không biết rõ máy mình thuộc dòng nào, việc mò mẫm tháo lắp có thể gây ra những hư hỏng không đáng có đấy.
Thêm nữa, bạn cũng cần xác định xem laptop của mình đang dùng card màn hình rời hay card màn hình tích hợp (onboard). Với card tích hợp, chip đồ họa được tích hợp sẵn vào CPU rồi, chúng ta sẽ không thể tháo rời được. Chỉ khi laptop của bạn có card màn hình rời thì mới có thể thực hiện các bước tháo lắp thôi.
Các cách kiểm tra dòng máy và loại card màn hình mà bạn có thể tham khảo:
Cách 1: Sử dụng phần mềm kiểm tra thông tin hệ thống (CPU-Z hoặc Speccy)
Đây là cách nhanh và khá chính xác. Có rất nhiều phần mềm có thể giúp bạn xem thông tin phần cứng máy tính, trong đó CPU-Z và Speccy là hai cái tên được nhiều người tin dùng vì giao diện dễ sử dụng và hoàn toàn miễn phí.
CPU-Z: Bạn có thể tải phần mềm này từ trang chủ hoặc các trang tải phần mềm uy tín. Sau khi tải và cài đặt xong, bạn mở CPU-Z lên, chọn tab "Graphics". Tại đây, bạn sẽ thấy thông tin chi tiết về card màn hình của máy, bao gồm tên card, nhà sản xuất, và các thông số khác.
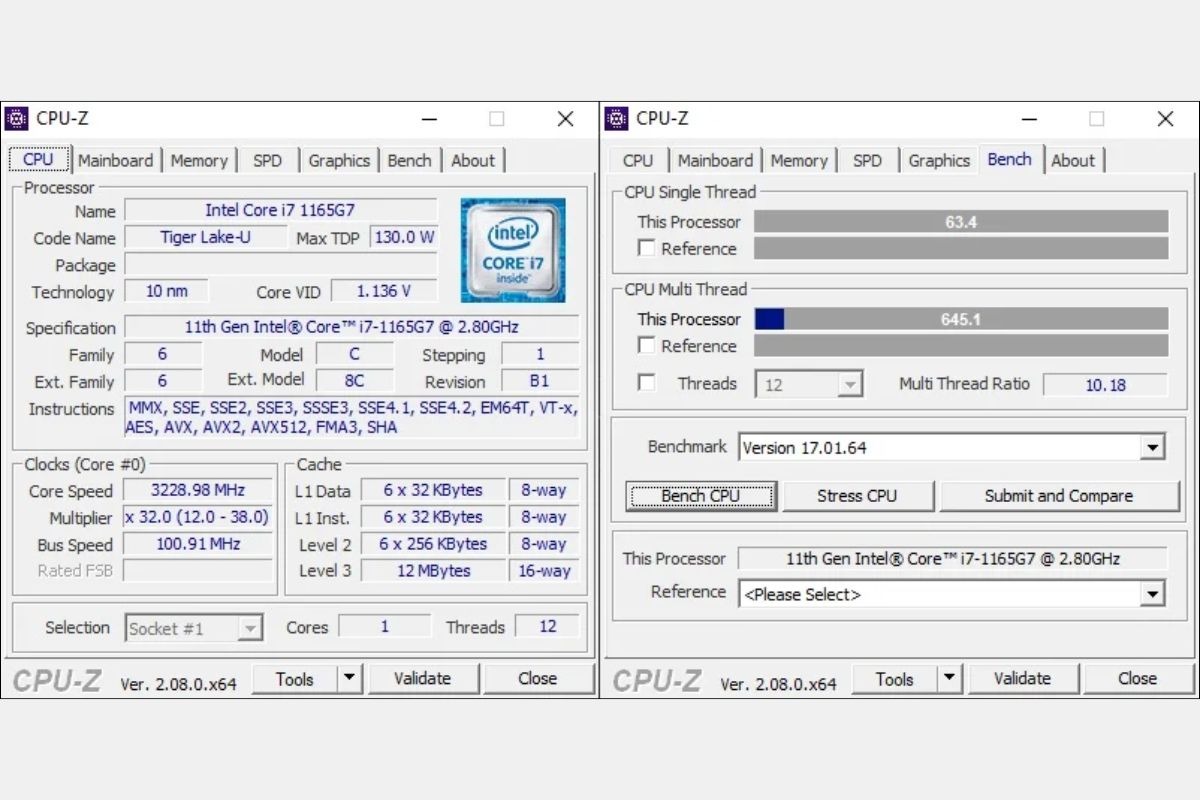
Khi sử dụng CPU-Z, bạn sẽ thấy thông tin chi tiết về card màn hình của máy
Speccy: Tương tự như CPU-Z, Speccy cũng là một phần mềm miễn phí giúp bạn xem thông tin phần cứng. Bạn tải và cài đặt Speccy, sau đó mở phần mềm lên. Speccy sẽ hiển thị thông tin tổng quan về hệ thống, bạn chỉ cần tìm đến mục "Graphics" hoặc "Card đồ họa" là sẽ thấy thông tin về card màn hình.
Cách 2: Xem thông tin trên vỏ máy hoặc thùng máy
Đôi khi, thông tin về dòng máy (model) sẽ được in ngay trên vỏ laptop, thường là ở mặt dưới hoặc gần bàn phím. Bạn hãy lật mặt dưới laptop lên và tìm xem có tem hoặc dòng chữ nào ghi thông tin model máy không nhé. Ngoài ra, nếu bạn còn giữ thùng đựng laptop khi mua, thông tin model cũng thường được in trên thùng máy đó.
Cách 3: Kiểm tra trong Device Manager (Trình quản lý thiết bị) của Windows
Đây là một công cụ có sẵn trên Windows, giúp bạn xem và quản lý tất cả các phần cứng được cài đặt trên máy tính. Để mở Device Manager, bạn có thể làm theo các bước sau:
Nhấn chuột phải vào nút Start (biểu tượng Windows ở góc dưới bên trái màn hình).
Chọn Device Manager từ menu hiện ra.
Trong cửa sổ Device Manager, bạn tìm và nhấp đúp chuột vào mục Display adapters.
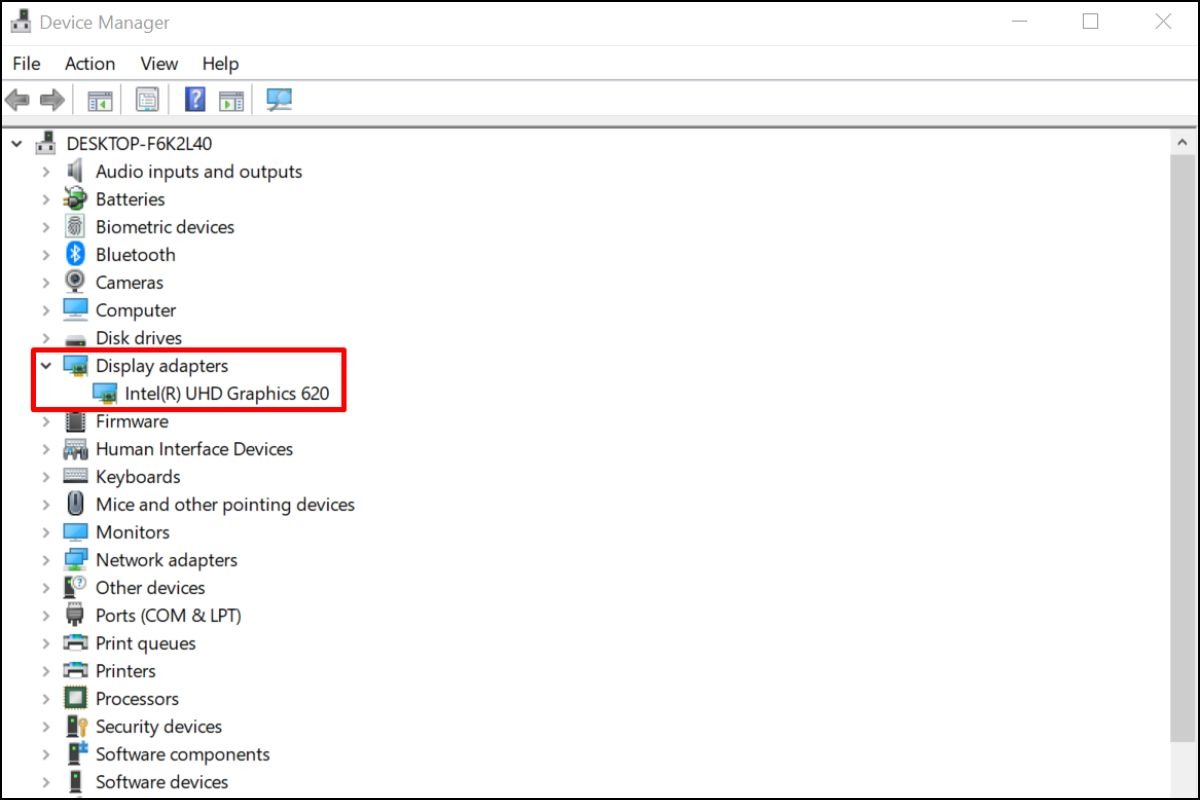
Trong cửa sổ Device Manager, bạn tìm và nhấp đúp chuột vào mục Display adapters
Thông tin về card màn hình (hoặc các card màn hình nếu có) sẽ hiện ra bên dưới. Nếu bạn thấy có hai card, thường một cái sẽ là card tích hợp (ví dụ: Intel UHD Graphics) và một cái là card rời (ví dụ: NVIDIA GeForce hoặc AMD Radeon).
1.2. Kiểm tra thông tin bảo hành
Nếu chiếc laptop của bạn vẫn còn trong thời gian bảo hành chính hãng của Dell, việc tự ý tháo lắp, đặc biệt là các linh kiện bên trong, có thể làm mất hiệu lực bảo hành. Điều này có nghĩa là nếu sau đó máy có gặp bất kỳ vấn đề gì, kể cả không liên quan đến việc bạn tháo card màn hình, bạn cũng có thể mất quyền lợi được bảo hành miễn phí từ Dell đó.
Thông thường, Dell sẽ cung cấp công cụ kiểm tra bảo hành trực tuyến trên website của họ. Bạn có thể truy cập trang web hỗ trợ của Dell và tìm mục "Kiểm tra bảo hành" hoặc "Warranty Status". Để kiểm tra, bạn sẽ cần nhập Service Tag của máy. Vậy Service Tag là gì và tìm ở đâu?
Service Tag là một dãy số hoặc chữ và số duy nhất, giống như số seri của sản phẩm vậy. Mỗi chiếc laptop Dell sẽ có một Service Tag riêng. Bạn có thể tìm thấy Service Tag ở một vài vị trí sau:
Mặt dưới laptop: Thường sẽ có một tem nhãn in thông tin sản phẩm, trong đó có dòng chữ "Service Tag" hoặc "S/N" kèm theo dãy số.
Trong BIOS/UEFI: Bạn có thể khởi động lại máy và truy cập vào BIOS/UEFI (thường bằng cách nhấn phím F2 hoặc F12 khi khởi động, tùy dòng máy). Trong phần thông tin hệ thống, bạn sẽ tìm thấy Service Tag.
Phần mềm Dell SupportAssist (nếu đã cài đặt): Nếu máy bạn đã cài sẵn phần mềm Dell SupportAssist, bạn có thể mở phần mềm này lên và xem thông tin Service Tag trong phần thông tin sản phẩm.
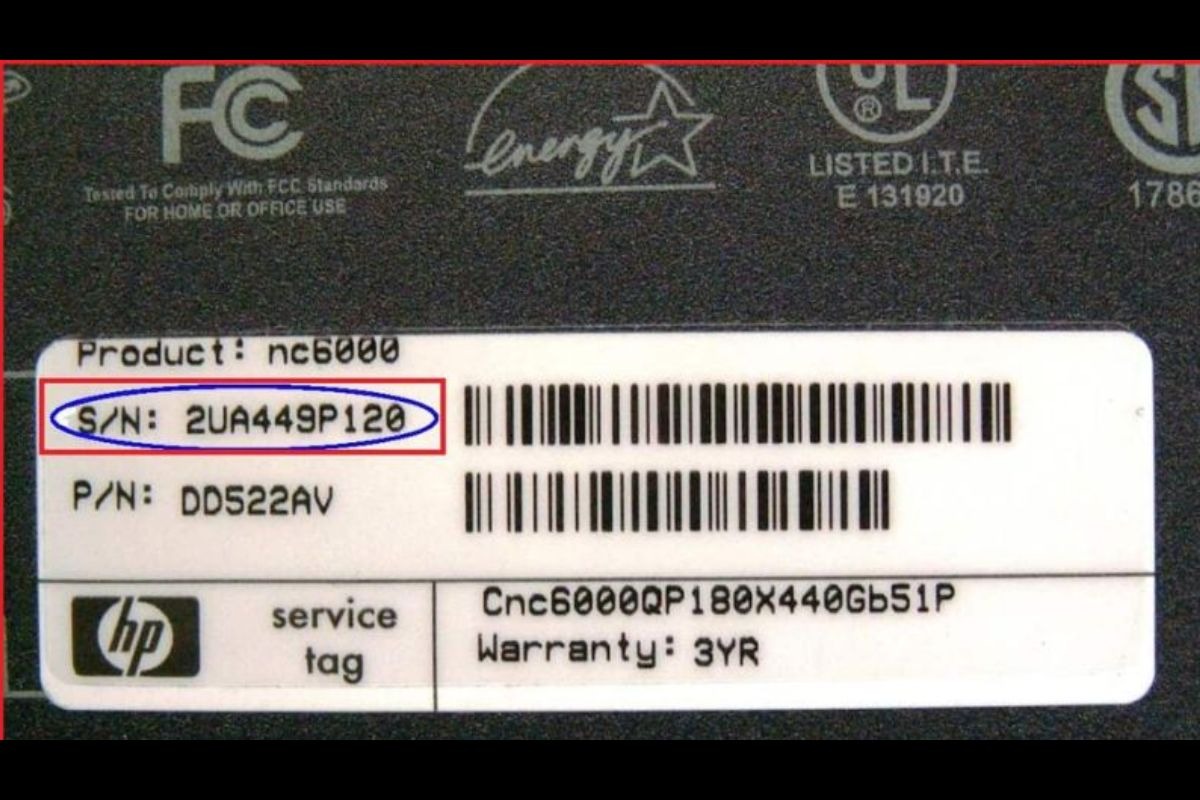
Mỗi chiếc laptop Dell sẽ có một Service Tag riêng. Bạn có thể tìm thấy Service Tag ở mặt dưới laptop
Lưu ý quan trọng: Như mình đã nói ở trên, việc tự ý tháo lắp linh kiện có thể ảnh hưởng đến chính sách bảo hành của Dell. Chính sách bảo hành cụ thể có thể khác nhau tùy theo khu vực và gói bảo hành bạn mua.
Để chắc chắn nhất, bạn nên tham khảo kỹ các điều khoản và điều kiện bảo hành của Dell hoặc liên hệ trực tiếp với bộ phận hỗ trợ khách hàng của Dell để được tư vấn rõ ràng hơn về trường hợp của mình nhé.
1.3. Chuẩn bị dụng cụ cần thiết
Để quá trình tháo card màn hình laptop Dell diễn ra suôn sẻ và an toàn, việc chuẩn bị đầy đủ dụng cụ là vô cùng quan trọng. Bạn cứ hình dung như mình chuẩn bị đồ nghề trước khi sửa chữa bất cứ thứ gì trong nhà vậy đó, có "đồ nghề" ngon lành thì mọi việc sẽ dễ dàng và nhanh chóng hơn nhiều.
Dưới đây là danh sách những "trợ thủ đắc lực" mà bạn cần chuẩn bị:
Tua vít đa năng: Cần thiết để vặn các loại ốc vít nhỏ trên laptop (đầu bake, dẹt). Nên chọn loại có đầu từ tính.
Vòng đeo tay chống tĩnh điện: Bắt buộc để bảo vệ linh kiện khỏi tĩnh điện gây hỏng hóc. Đeo vòng và nối đất khi thao tác.
Khăn mềm (microfiber): Dùng lau bụi nhẹ nhàng trên linh kiện, tránh trầy xước.
Keo tản nhiệt (khi thay card): Cần để bôi lại khi thay card màn hình mới, giúp tản nhiệt tốt.
Nhíp, nạy vỏ nhựa: Có thể cần để gắp ốc nhỏ hoặc cạy vỏ, tùy dòng máy.
Lưu ý:
Chuẩn bị đủ dụng cụ trước khi bắt đầu.
Ưu tiên dụng cụ chất lượng tốt.
Vòng đeo tay chống tĩnh điện là quan trọng nhất.
1.4. Tắt máy và ngắt nguồn điện
Tuyệt đối không được tháo card màn hình (hay bất kỳ linh kiện nào khác) khi máy tính còn đang bật hoặc chưa ngắt nguồn điện! Đây là nguyên tắc "bất di bất dịch" trong sửa chữa và bảo trì máy tính. Nếu bạn bỏ qua bước này, hậu quả có thể rất nghiêm trọng đó:
Nguy cơ chập điện, cháy nổ: Khi bạn thao tác trên các linh kiện điện tử khi máy vẫn còn điện, nguy cơ xảy ra đoản mạch, chập cháy là rất cao. Điều này không chỉ gây hỏng hóc linh kiện mà còn có thể gây nguy hiểm cho chính bạn.
Hỏng hóc linh kiện: Ngay cả khi không xảy ra chập cháy, việc tháo lắp linh kiện khi máy đang hoạt động cũng có thể gây ra những hư hỏng không đáng có cho card màn hình và các bộ phận khác. Các linh kiện điện tử rất nhạy cảm với sự thay đổi điện áp đột ngột, việc ngắt nguồn điện đột ngột hoặc thao tác khi có điện có thể làm "đột tử" chúng.
Mất dữ liệu: Trong một số trường hợp hiếm hoi, việc thao tác không đúng cách khi máy còn điện có thể dẫn đến mất dữ liệu trên ổ cứng.
Cách tắt máy đúng cách (Shutdown):
Đối với Windows:
Nhấn vào nút Start (biểu tượng Windows ở góc dưới bên trái màn hình).
Chọn biểu tượng Power (Nguồn).
Chọn Shutdown (Tắt máy).
Đối với macOS:
Nhấp vào menu Apple (biểu tượng quả táo ở góc trên bên trái màn hình).
Chọn Shut Down... (Tắt máy...).
Sau khi đã tắt máy hoàn toàn, bước tiếp theo là ngắt nguồn điện. Bạn cần rút dây sạc ra khỏi laptop. Nếu laptop của bạn có pin rời (pin có thể tháo ra được), thì tốt nhất là bạn nên tháo pin ra để đảm bảo an toàn tuyệt đối.
Tuy nhiên, không phải laptop Dell nào cũng có pin rời. Với những laptop pin liền (pin được tích hợp bên trong), việc tháo pin sẽ phức tạp hơn và thường không cần thiết nếu bạn đã tắt máy đúng cách và ngắt dây sạc.

Tắt máy và ngắt nguồn điện trước khi tháo card màn hình laptop Dell
1.5. Gỡ cài đặt trình điều khiển (driver) cũ
Gỡ cài đặt trình điều khiển (driver) cũ giúp tránh xung đột phần mềm sau này. Khi bạn tháo card màn hình cũ và có thể lắp một card màn hình mới (hoặc đơn giản là khởi động lại máy mà không có card rời), hệ điều hành Windows sẽ không còn nhận diện được card màn hình cũ nữa.
Nếu bạn không gỡ driver cũ trước, những "tàn dư" của driver này có thể vẫn còn sót lại trong hệ thống. Điều này có thể gây ra một số vấn đề như:
Xung đột driver: Nếu bạn lắp card màn hình mới (đặc biệt là card của hãng khác), driver cũ có thể xung đột với driver mới, gây ra lỗi hiển thị, giảm hiệu năng hoặc thậm chí làm treo máy.
Lỗi hệ thống: Trong một số trường hợp, việc driver cũ "vô chủ" có thể gây ra các lỗi hệ thống không mong muốn.
Các bước gỡ cài đặt trình điều khiển card màn hình cũ:
Mở Device Manager: Chuột phải nút Start > chọn Device Manager.
Mở Display adapters: Nhấn vào mũi tên cạnh "Display adapters".
Gỡ cài đặt card cũ: Chuột phải vào card màn hình rời > chọn "Uninstall device".
Xác nhận gỡ cài đặt: Tích "Delete the driver software..." (nếu có) > chọn "Uninstall" hoặc "OK".
Khởi động lại máy: Nên khởi động lại máy sau khi gỡ.
2. Các Bước Tháo Card Màn Hình Laptop Dell (Hướng dẫn chung)
2.1. Tháo vỏ máy
Mỗi dòng laptop Dell sẽ có thiết kế vỏ khác nhau, nên cách tháo cũng có thể không giống nhau hoàn toàn. Tuy nhiên, quy trình chung thường sẽ bao gồm các bước sau:
Xác định vị trí ốc vít: Quan sát kỹ mặt dưới laptop, tìm và đếm số lượng ốc vít giữ vỏ. Chú ý vị trí ốc có thể khác nhau tùy dòng máy (Inspiron, XPS, Latitude...).
Tháo ốc vít nhẹ nhàng: Chọn đúng đầu tua vít, vặn ngược chiều kim đồng hồ. Vặn nhẹ nhàng, tránh làm trờn ốc.
Sắp xếp ốc vít khoa học: Để ốc vít vào khay, hộp hoặc dán lên giấy theo sơ đồ để tránh mất và nhầm lẫn khi lắp lại.
Cạy vỏ bằng dụng cụ nạy: Dùng dụng cụ nạy nhựa mỏng, cạy nhẹ nhàng ở khe hở, di chuyển dọc viền máy để tách lẫy nhựa. Không dùng lực mạnh.
Một vài lưu ý quan trọng khi tháo vỏ máy:
Không vội vàng: Hãy thực hiện từng bước một cách chậm rãi và cẩn thận. Vội vàng hấp tấp dễ dẫn đến sai sót và làm hỏng hóc.
Quan sát kỹ: Trước khi tháo, hãy quan sát kỹ các vị trí ốc vít, lẫy nhựa và cách các phần vỏ máy được ghép nối với nhau. Điều này sẽ giúp bạn hình dung rõ hơn quy trình tháo lắp và tránh những thao tác sai.
Nếu gặp khó khăn, đừng cố gắng quá sức: Nếu bạn cảm thấy quá khó khăn ở bất kỳ bước nào, hãy dừng lại và kiểm tra kỹ lại hướng dẫn, hoặc tìm kiếm thêm thông tin hướng dẫn cụ thể cho dòng máy của bạn trên mạng. Đừng cố gắng "ép" hoặc dùng lực quá mạnh, vì có thể gây ra những hư hỏng nghiêm trọng hơn.
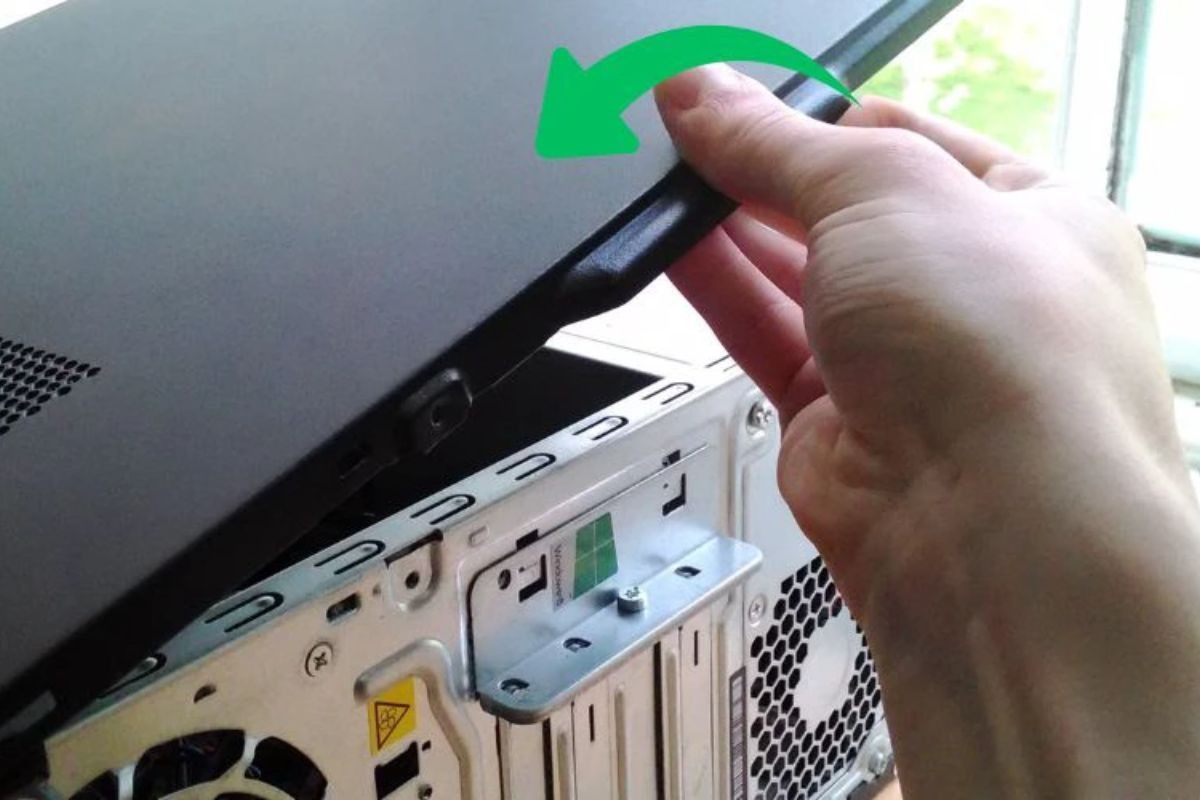
Trước khi tháo, hãy quan sát kỹ các vị trí ốc vít, lẫy nhựa và cách các phần vỏ máy được ghép nối với nhau
2.2. Xác định vị trí card màn hình
Khi mở vỏ laptop Dell, để tìm card màn hình rời, bạn hãy chú ý những dấu hiệu sau:
Gần khe cắm PCIe: Thường nằm ở khu vực gần khe cắm PCIe (khe mở rộng màu đen, dài) trên bo mạch chủ. Khe PCIe thường gần CPU và hệ thống tản nhiệt.
Kích thước lớn: Card màn hình rời thường có kích thước lớn hơn các linh kiện xung quanh, dạng bảng mạch chữ nhật hoặc vuông, dễ nhận biết.
Chỉ card rời tháo được: Lưu ý, hướng dẫn này chỉ dành cho laptop có card màn hình rời. Card tích hợp (onboard) gắn liền với CPU hoặc chipset và không thể tháo rời.
Phân biệt card rời và card tích hợp: Điều quan trọng cần nhớ là card màn hình tích hợp (onboard graphics) thì không thể tháo rời được. Card tích hợp thực chất là một chip đồ họa được tích hợp trực tiếp vào CPU hoặc chipset cầu bắc của bo mạch chủ.

Xác định vị trí card màn hình
Bạn sẽ không thấy một chiếc card màn hình rời nào nếu laptop của bạn chỉ sử dụng card tích hợp. Trong trường hợp này, bạn sẽ không thể thực hiện các bước tháo lắp card màn hình mà chúng ta đang hướng dẫn. Hướng dẫn này chỉ áp dụng cho laptop có card màn hình rời thôi nhé.
2.3. Tháo các ốc vít cố định card màn hình
Hướng dẫn tháo ốc vít cố định card màn hình:
Quan sát kỹ vị trí ốc vít: Hãy nhìn kỹ xung quanh card màn hình, đặc biệt là ở các góc và cạnh của card, nơi card tiếp xúc với bo mạch chủ hoặc khung kim loại tản nhiệt. Bạn sẽ thấy các con ốc vít nhỏ đang giữ chặt card. Chú ý số lượng và vị trí của chúng. Có thể có ốc vít ở các vị trí khuất một chút, bạn cần quan sát cẩn thận để không bỏ sót con nào. Lưu ý: Số lượng và loại ốc vít có thể khác nhau tùy theo dòng máy và loại card màn hình.
Chọn đúng loại tua vít: Một lần nữa, bộ tua vít đa năng lại phát huy tác dụng. Hãy chọn đầu tua vít có kích thước và hình dạng vừa khít với đầu ốc vít đang cố định card màn hình. Thường thì ốc vít ở vị trí này cũng sẽ là loại đầu bake (Phillips) hoặc đầu dẹt (Flathead) nhỏ. Hãy thử nhẹ nhàng với một vài đầu vít khác nhau để tìm ra cái nào vừa vặn nhất, tránh làm trờn đầu ốc.
Tháo ốc vít nhẹ nhàng: Đặt đầu tua vít vào ốc vít và vặn ngược chiều kim đồng hồ để tháo ra. Vặn một cách từ tốn và nhẹ nhàng, không dùng lực quá mạnh. Nếu ốc vít bị chặt, hãy kiểm tra xem bạn đã chọn đúng đầu tua vít chưa, hoặc có thể ốc vít bị rỉ sét hoặc kẹt. Cố gắng vặn mạnh có thể làm hỏng đầu ốc hoặc chân ốc trên bo mạch chủ.
Cất giữ ốc vít cẩn thận: Sau khi tháo từng con ốc vít ra, hãy cất chúng vào nơi an toàn mà bạn đã chuẩn bị từ trước (khay, hộp, giấy dán...). Đừng quên ghi nhớ hoặc đánh dấu vị trí của từng con ốc nếu chúng có kích thước hoặc loại khác nhau. Việc này sẽ giúp bạn lắp lại card màn hình một cách chính xác và dễ dàng hơn sau này.
2.4. Nhẹ nhàng tháo card màn hình ra khỏi khe cắm
Sau khi đã tháo hết các ốc vít cố định, card màn hình đã được tự do hơn rất nhiều rồi. Tuy nhiên, card vẫn còn được cắm chặt vào khe cắm PCIe trên bo mạch chủ. Khe cắm PCIe được thiết kế để giữ card một cách chắc chắn, đảm bảo kết nối điện tốt nhất.
Vì vậy, chúng ta cần phải tháo card ra khỏi khe cắm này một cách nhẹ nhàng và cẩn thận, tránh làm hỏng chân cắm hoặc khe cắm.
Tìm lẫy giữ (nếu có): Quan sát khe cắm PCIe, tìm lẫy nhựa nhỏ. Nếu có, cần mở lẫy giữ trước khi tháo card. Cách mở lẫy tùy thiết kế (gạt, kéo, ấn).
Cầm card đúng cách: Nắm vào cạnh bên card, hoặc chỗ không có linh kiện nhạy cảm. Tránh chạm tay vào chip, tụ điện, mạch điện.
Kéo thẳng ra nhẹ nhàng: Kéo card ra khỏi khe PCIe theo phương thẳng đứng, vuông góc với bo mạch chủ. Kéo từ từ, nhẹ nhàng, không giật mạnh.
Nếu gặp khó khăn hãy dừng lại kiểm tra: Nếu card bị kẹt, không cố gắng dùng lực. Kiểm tra lại ốc vít, lẫy giữ, dây cáp vướng víu. Không kéo mạnh để tránh hư hỏng.

Chúng ta cần phải tháo card ra khỏi khe cắm này một cách nhẹ nhàng và cẩn thận
2.5 Làm sạch card màn hình và khe cắm
Sau một thời gian dài hoạt động, bụi bẩn có thể bám vào card màn hình và khe cắm PCIe, đặc biệt là ở quạt tản nhiệt (nếu có) và các khe tản nhiệt. Lớp bụi này có thể làm giảm hiệu quả tản nhiệt, khiến card màn hình nóng hơn, hoạt động kém ổn định hơn, và thậm chí giảm tuổi thọ. Vì vậy, tranh thủ lúc đã tháo card ra, chúng ta hãy "tắm rửa" sạch sẽ cho cả card và khe cắm luôn nhé.
Dụng cụ cần chuẩn bị để làm sạch:
Bình xịt khí nén: Thổi bụi ở khe cắm và card, đặc biệt các góc khuất.
Cọ quét bụi mềm: Quét nhẹ bụi trên bề mặt card và khe tản nhiệt.
Khăn mềm, khô (microfiber): Lau bụi còn sót lại, an toàn cho linh kiện.
Dung dịch vệ sinh (isopropyl alcohol): Lau vết bẩn cứng đầu (rất ít và phải khô hoàn toàn).
Các bước làm sạch card màn hình và khe cắm:
Làm sạch khe cắm PCIe: Bắt đầu với khe cắm PCIe trên bo mạch chủ. Dùng bình xịt khí nén thổi mạnh vào khe cắm để đẩy bụi bẩn ra ngoài. Bạn có thể nghiêng laptop để bụi dễ dàng rơi ra. Nếu có cọ mềm, bạn có thể nhẹ nhàng quét cọ vào bên trong khe cắm để loại bỏ bụi bám sâu. Sau đó, thổi lại bằng khí nén lần nữa.
Vệ sinh card màn hình: Tiếp theo là vệ sinh card màn hình.
Thổi bụi bằng khí nén: Dùng bình xịt khí nén thổi đều khắp bề mặt card, tập trung vào quạt tản nhiệt (nếu có), các khe tản nhiệt, và các ngóc ngách. Thổi cho đến khi bạn thấy bụi bẩn đã được thổi bay đi hết.
Quét bụi bằng cọ mềm: Dùng cọ mềm nhẹ nhàng quét các bề mặt của card, đặc biệt là khu vực quạt tản nhiệt và các khe tản nhiệt. Quét kỹ các vị trí có nhiều bụi bám.
Lau bằng khăn mềm (nếu cần): Nếu còn vết bẩn nhẹ hoặc bụi bám, bạn có thể dùng khăn mềm microfiber lau nhẹ nhàng bề mặt card. Nếu cần, có thể thấm một chút dung dịch vệ sinh chuyên dụng lên khăn (nhớ là rất ít thôi nhé).
Lưu ý: Không lau mạnh tay, và không để dung dịch vệ sinh dính vào các chân cắm hoặc các linh kiện quá nhạy cảm.
3. Hướng dẫn tháo & lắp card màn hình (Kết hợp các bước)
3.1. Lắp card màn hình
Sau khi đã vệ sinh sạch sẽ (nếu cần) và chuẩn bị sẵn sàng, giờ là lúc chúng ta lắp card màn hình trở lại khe cắm PCIe trên bo mạch chủ laptop Dell. Quá trình lắp này về cơ bản là ngược lại với quá trình tháo, nhưng vẫn đòi hỏi sự cẩn thận và tỉ mỉ để đảm bảo card được lắp đúng vị trí và kết nối tốt.
Các bước lắp card màn hình vào khe cắm:
Cầm card màn hình đúng cách: Tương tự như khi tháo, bạn hãy cầm card màn hình ở cạnh bên, hoặc những vị trí không có linh kiện điện tử nhạy cảm. Tránh chạm vào chân cắm hoặc các chip trên bề mặt card.
Canh chỉnh vị trí và hướng của card: Quan sát kỹ khe cắm PCIe trên bo mạch chủ và xác định đúng chiều của card màn hình. Thông thường, card màn hình chỉ có thể cắm vào khe cắm theo một chiều duy nhất. Bạn hãy canh chỉnh sao cho các chân cắm trên card màn hình thẳng hàng với khe cắm PCIe. Đảm bảo rằng card không bị lệch hoặc xoay.
Nhẹ nhàng đưa card vào khe cắm: Sau khi đã canh chỉnh đúng vị trí và hướng, hãy nhẹ nhàng đưa card màn hình vào khe cắm PCIe. Ấn card xuống từ từ và đều cả hai đầu, cho đến khi bạn cảm thấy card đã cắm chắc chắn vào khe cắm. Bạn có thể nghe thấy tiếng "tách" nhỏ khi card khớp vào khe cắm (tùy loại khe cắm).
Lưu ý quan trọng: Phải ấn card xuống nhẹ nhàng và dứt khoát, không dùng lực quá mạnh. Nếu bạn cảm thấy card bị "cứng" hoặc khó cắm vào, hãy dừng lại ngay lập tức và kiểm tra xem:
Bạn đã canh chỉnh đúng vị trí và hướng của card chưa?
Có vật cản nào trong khe cắm PCIe không?
Các chân cắm trên card có bị cong vênh không?

Phải ấn card xuống nhẹ nhàng và dứt khoát, không dùng lực quá mạnh
Tuyệt đối không cố gắng "ép" hoặc dùng lực mạnh để cắm card vào nếu cảm thấy bị cản trở. Việc này có thể làm cong, gãy chân cắm của card hoặc làm hỏng khe cắm PCIe trên bo mạch chủ. Hãy kiểm tra kỹ mọi thứ và đảm bảo card được lắp đúng cách.
Khóa lẫy giữ (nếu có): Nếu khe cắm PCIe có lẫy giữ, sau khi đã cắm card chắc chắn vào khe, bạn hãy khóa lẫy giữ lại để cố định card. Thao tác khóa lẫy cũng ngược lại với thao tác mở lẫy khi tháo card. Hãy đảm bảo lẫy giữ đã khóa chặt card màn hình.
Lắp ốc vít cố định card màn hình: Cuối cùng, hãy lắp lại các ốc vít mà bạn đã tháo ra ở bước 2.3 để cố định card màn hình vào bo mạch chủ. Vặn ốc vít theo chiều kim đồng hồ, vặn vừa đủ chặt, không cần quá mạnh tay. Vặn quá chặt có thể làm hỏng chân ốc hoặc gây cong vênh bo mạch chủ.
3.2. Bôi keo tản nhiệt
Khi nào cần bôi keo tản nhiệt?
Thay card màn hình mới: Luôn cần bôi keo tản nhiệt mới khi lắp card màn hình mới.
Keo tản nhiệt cũ bị khô: Nếu keo tản nhiệt cũ trên card màn hình đã khô cứng hoặc bị bong tróc, bạn cần làm sạch keo cũ và bôi keo mới.
Vệ sinh card màn hình: Khi tháo card màn hình ra vệ sinh, bạn cũng nên kiểm tra tình trạng keo tản nhiệt và bôi lại nếu cần.
Cách bôi keo tản nhiệt:
Làm sạch keo tản nhiệt cũ: Dùng khăn mềm và dung dịch vệ sinh chuyên dụng (isopropyl alcohol) lau sạch hoàn toàn keo tản nhiệt cũ trên chip GPU và bề mặt tiếp xúc của hệ thống tản nhiệt.
Bôi lượng keo vừa đủ: Lấy một lượng keo tản nhiệt vừa đủ (khoảng bằng hạt đậu xanh hoặc hạt gạo) lên chính giữa chip GPU.

Lấy một lượng keo tản nhiệt vừa đủ (khoảng bằng hạt đậu xanh hoặc hạt gạo) lên chính giữa chip GPU
Tản đều keo (tùy chọn): Bạn có thể dùng que nhựa hoặc thẻ nhựa mỏng tản đều keo ra một lớp mỏng, phủ kín bề mặt chip GPU. Hoặc bạn có thể để nguyên giọt keo và khi lắp tản nhiệt, áp lực sẽ tự dàn đều keo.
Không bôi quá nhiều hoặc quá ít:
Quá nhiều: Keo tràn ra ngoài, có thể gây mất thẩm mỹ và giảm hiệu quả tản nhiệt.
Quá ít: Không đủ tiếp xúc, tản nhiệt kém.
Lưu ý quan trọng:
Chọn keo tản nhiệt chất lượng: Sử dụng loại keo tản nhiệt tốt để đảm bảo hiệu quả tản nhiệt tối ưu.
Bôi keo cẩn thận: Tránh để keo tản nhiệt dây ra các khu vực khác trên card màn hình.
Đọc kỹ hướng dẫn sử dụng keo: Mỗi loại keo tản nhiệt có thể có hướng dẫn sử dụng riêng.
3.3. Lắp lại các bộ phận của máy
Quy trình lắp lại các bộ phận về cơ bản là ngược lại với quy trình tháo. Bạn chỉ cần thực hiện các bước theo thứ tự ngược lại, từ bước cuối cùng khi tháo đến bước đầu tiên. Tuy nhiên, vẫn có một vài điểm cần lưu ý để đảm bảo quá trình lắp ráp diễn ra suôn sẻ và an toàn:
Hướng dẫn lắp lại các bộ phận:
Lắp lại hệ thống tản nhiệt (nếu có): Nếu bạn đã tháo hệ thống tản nhiệt của card màn hình (ví dụ quạt tản nhiệt, heatsink) để vệ sinh hoặc bôi keo tản nhiệt, hãy lắp lại hệ thống tản nhiệt trước. Đảm bảo tản nhiệt được đặt đúng vị trí và tiếp xúc tốt với chip GPU (nếu đã bôi keo tản nhiệt). Vặn chặt các ốc vít cố định tản nhiệt, nhưng vừa đủ lực, không vặn quá chặt.
Đóng vỏ máy: Sau khi đã lắp card màn hình và hệ thống tản nhiệt (nếu có), bước tiếp theo là lắp lại vỏ máy.
Canh chỉnh vỏ máy: Đặt phần vỏ dưới lên trên phần thân máy, canh chỉnh các cạnh và góc sao cho khớp với nhau.
Ấn nhẹ nhàng: Nhấn nhẹ nhàng xung quanh các cạnh vỏ máy, đặc biệt là ở những vị trí có lẫy nhựa, để các lẫy khớp vào nhau và vỏ máy được đóng kín hoàn toàn. Bạn có thể nghe thấy tiếng "tách" nhỏ khi lẫy khớp vào.
Lắp ốc vít: Cuối cùng, lắp lại toàn bộ ốc vít mà bạn đã tháo ra ở bước 2.1 để cố định vỏ máy. Lưu ý quan trọng: Hãy lắp đúng loại ốc vít vào đúng vị trí ban đầu (nếu có các loại ốc khác nhau). Vặn ốc vít theo chiều kim đồng hồ, vặn vừa đủ chặt, không vặn quá chặt tay.
Lưu ý quan trọng khi lắp lại:
Ngược quy trình tháo: Lắp lại theo thứ tự ngược các bước tháo.
Siết ốc vừa đủ: Vặn ốc vừa khít, không quá chặt gây hỏng.
Kiểm tra sau lắp: Đảm bảo không thiếu ốc, các bộ phận khớp đúng vị trí.
4. Cài đặt trình điều khiển (Driver) mới
Sau khi bạn đã lắp card màn hình mới vào laptop Dell, hoặc đơn giản là lắp lại card cũ sau khi vệ sinh, việc tiếp theo là cài đặt driver (trình điều khiển) phù hợp. Driver giống như "người phiên dịch" giúp hệ điều hành Windows và card màn hình "hiểu" nhau, từ đó card màn hình mới có thể hoạt động đúng chức năng và tối ưu hiệu năng.
Nếu không có driver hoặc driver bị lỗi thời, card màn hình có thể hoạt động không ổn định, hiệu năng kém, hoặc thậm chí không hoạt động.
Hướng dẫn tải driver card màn hình:
Vào web Dell Support: Truy cập www.dell.com/support.
Xác định laptop: Nhập Service Tag hoặc chọn model máy.
Tìm Driver & Downloads: Chọn mục "Drivers & Downloads".
Chọn Video/Graphics: Tìm danh mục "Video" hoặc "Graphics".
Tải driver mới nhất: Chọn driver mới nhất, đúng hệ điều hành và nhấn "Download".
Cách cài đặt driver card màn hình:
Tìm file .exe: Mở thư mục chứa file driver đã tải về.
Chạy file cài đặt: Nhấp đúp chuột vào file .exe.
Làm theo hướng dẫn: Nhấn "Next", "I Agree", "Install"... theo hướng dẫn trên màn hình.
Khởi động lại máy: Restart máy tính sau khi cài xong.
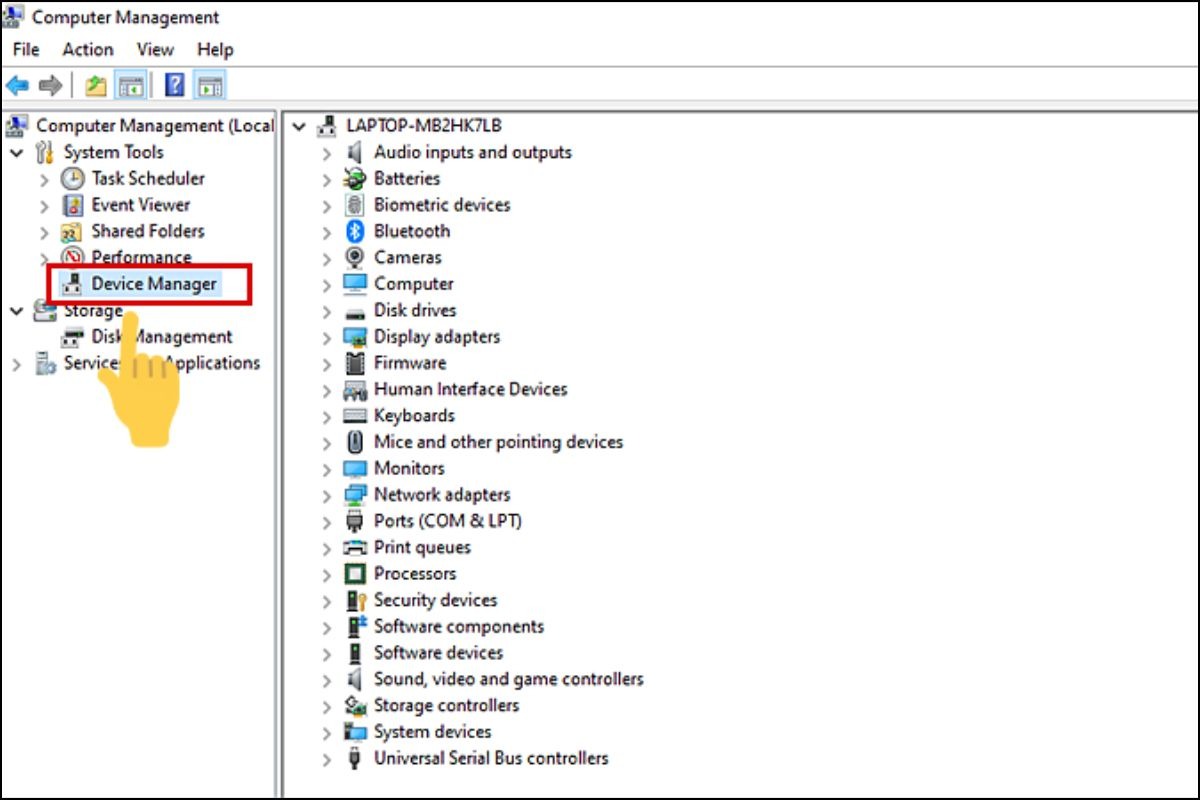
Cách cài đặt driver card màn hình
5. Kiểm Tra Hoạt Động Của Card Màn Hình
Sau khi đã lắp đặt và cài đặt driver, hãy kiểm tra xem card màn hình có hoạt động tốt không. Dưới đây là các cách bạn có thể sử dụng:
Hướng dẫn các cách kiểm tra:
5.1 Chạy game hoặc ứng dụng đồ họa nặng:
Mở game đồ họa cao hoặc ứng dụng chỉnh sửa ảnh/video mà bạn thường dùng.
Dấu hiệu tốt: Hình ảnh mượt mà, không giật lag, đồ họa hiển thị đầy đủ và đẹp mắt, không có lỗi hiển thị (nhấp nháy, sọc màn hình...).

Mở game đồ họa cao hoặc ứng dụng chỉnh sửa ảnh/video để kiểm tra card màn hình laptop Dell
5.2 Kiểm tra trong Device Manager
Mở Device Manager (chuột phải vào nút Start > chọn Device Manager).
Mở rộng mục Display adapters.
Dấu hiệu tốt: Card màn hình được nhận diện đúng tên, không có dấu chấm than (!) hoặc dấu hỏi (?) màu vàng.
5.3 Sử dụng phần mềm benchmark (3DMark, FurMark):
Tải và cài đặt phần mềm benchmark (ví dụ 3DMark để đo hiệu năng tổng thể, FurMark để kiểm tra độ ổn định và nhiệt độ).
Chạy bài test và so sánh điểm số với kết quả tham khảo trên mạng cho card của bạn.
Hướng dẫn lần lượt các bước Troubleshooting (khắc phục sự cố):
Khởi động lại máy tính.
Cài đặt lại driver (gỡ driver cũ trước).
Kiểm tra card đã cắm chắc chắn vào khe PCIe chưa.
Cập nhật BIOS/UEFI (chỉ thực hiện nếu có kinh nghiệm).
Liên hệ hỗ trợ kỹ thuật nếu các bước trên không hiệu quả.
6. Lưu ý quan trọng & cách phòng tránh rủi ro
Những lưu ý quan trọng cần nhớ:
Chuẩn bị kỹ càng: Đọc kỹ hướng dẫn, chuẩn bị đầy đủ dụng cụ, và tìm hiểu thông tin cụ thể về dòng máy của bạn trước khi bắt đầu.
Tắt máy và ngắt nguồn điện: Luôn tắt máy hoàn toàn (Shutdown), rút dây sạc, và tháo pin (nếu có thể) để tránh chập điện và hỏng linh kiện.
Chống tĩnh điện: Tĩnh điện có thể gây hại cho các linh kiện điện tử nhạy cảm. Hãy đeo vòng chống tĩnh điện hoặc chạm vào vật kim loại nối đất trước khi thao tác.
Thao tác nhẹ nhàng và cẩn thận: Không vội vàng, không dùng lực quá mạnh, và luôn kiểm tra kỹ trước khi thực hiện bất kỳ thao tác nào.

Không vội vàng, không dùng lực quá mạnh khi tiến hành tháo card màn hình laptop Dell
Giữ gìn và sắp xếp ốc vít cẩn thận: Ốc vít laptop rất nhỏ và dễ mất. Hãy chuẩn bị khay đựng và sắp xếp chúng theo thứ tự để tránh nhầm lẫn khi lắp lại.
Sử dụng tua vít phù hợp: Chọn đúng loại đầu tua vít để tránh làm trờn ốc.
Cài đặt driver mới nhất sau khi lắp card: Đảm bảo card màn hình hoạt động tốt nhất bằng cách cài đặt driver mới nhất từ trang web của Dell hoặc nhà sản xuất card.
Cách phòng tránh tĩnh điện:
Sử dụng vòng đeo tay chống tĩnh điện: Đây là cách an toàn và hiệu quả nhất để phòng tránh tĩnh điện. Hãy đeo vòng vào cổ tay và kẹp đầu còn lại vào một vật kim loại nối đất (ví dụ vỏ case máy tính bàn).
Chạm vào vật kim loại nối đất: Nếu không có vòng đeo tay chống tĩnh điện, bạn có thể chạm tay vào một vật kim loại lớn, đã được nối đất (ví dụ khung cửa sổ kim loại, ống nước...) trước khi thao tác với linh kiện.
Làm việc trên bề mặt chống tĩnh điện: Nếu có điều kiện, bạn nên làm việc trên một tấm thảm hoặc bàn làm việc có khả năng chống tĩnh điện.
Cách xử lý khi gặp sự cố:
Không tự ý sửa chữa nếu không có kinh nghiệm: Nếu bạn không có kinh nghiệm sửa chữa máy tính, đừng cố gắng tự mình khắc phục các sự cố phức tạp. Việc này có thể làm tình hình trở nên tồi tệ hơn.
Liên hệ trung tâm bảo hành hoặc hỗ trợ kỹ thuật: Hãy liên hệ với trung tâm bảo hành của Dell hoặc các trung tâm sửa chữa uy tín để được tư vấn và hỗ trợ chuyên nghiệp.
Thông tin liên hệ hỗ trợ kỹ thuật của Dell:
Website hỗ trợ: www.dell.com/support
Số tổng đài Dell: 1800 4851 (hỗ trợ tư vấn kỹ thuật và bảo hành).
Xem thêm:
Vậy là chúng ta đã cùng nhau đi qua một hành trình dài, từ việc chuẩn bị dụng cụ đến tháo lắp và kiểm tra card màn hình laptop Dell. Hy vọng rằng, với hướng dẫn chi tiết từng bước và những lưu ý quan trọng mà mình đã chia sẻ, bạn đã có đủ tự tin để tự mình thực hiện quy trình này một cách an toàn và thành công. Việc tự tay tháo lắp card màn hình không chỉ giúp bạn tiết kiệm chi phí sửa chữa, bảo trì, mà còn nâng cao kiến thức về cấu tạo và hoạt động của laptop.
Nếu bạn gặp bất kỳ khó khăn nào trong quá trình thực hiện, hoặc muốn được tư vấn chuyên sâu hơn về việc nâng cấp card màn hình, đừng ngần ngại liên hệ với ThinkPro để được hỗ trợ tận tình. Chúng tôi luôn sẵn sàng cung cấp dịch vụ kiểm tra, tư vấn và nâng cấp card màn hình chuyên nghiệp, đảm bảo mang đến cho bạn trải nghiệm tốt nhất.