Hướng dẫn kết nối laptop với PC làm màn hình phụ chi tiết
Khi làm việc trên máy tính, nhiều người gặp phải vấn đề với không gian màn hình hạn chế, đặc biệt khi phải xử lý nhiều tác vụ cùng lúc. Việc phải chuyển đổi qua lại giữa các cửa sổ hoặc chương trình khiến công việc trở nên kém hiệu quả. Một giải pháp đơn giản và hữu ích là kết nối laptop với cây máy tính, biến laptop thành một màn hình phụ.
1. Những điểm chính
Kết nối laptop với PC giúp tạo thêm không gian làm việc mà không cần thêm màn hình ngoài, nâng cao hiệu quả công việc.
Hướng dẫn chi tiết kết nối không dây và có dây để kết nối laptop với PC qua mạng LAN hoặc Wi-Fi (kết nối không dây), cũng như qua cáp HDMI hoặc VGA (kết nối có dây).
Các bước chi tiết để kết nối laptop MacBook với PC, cả không dây qua AirPlay và có dây qua cáp HDMI/USB-C.
Trả lời các câu hỏi như kết nối laptop với PC có làm chậm máy không, cách khắc phục lỗi kết nối, và liệu có thể kết nối laptop với PC khác hệ điều hành.
2. Hướng dẫn kết nối laptop Windows với PC
2.1 Kết nối không dây
2.1.1 Chuẩn bị
Để kết nối không dây giữa laptop và PC, trước tiên, bạn cần đảm bảo rằng cả hai máy tính đều đang kết nối chung một mạng LAN hoặc Wi-Fi ổn định. Mạng cần có tốc độ cao để duy trì kết nối ổn định trong suốt quá trình sử dụng.
Bên cạnh đó, hãy kiểm tra phiên bản hệ điều hành Windows trên cả laptop và PC, đảm bảo rằng cả hai đều chạy Windows 10 hoặc Windows 11, vì tính năng chia sẻ màn hình không dây chỉ hỗ trợ trên các phiên bản này.
2.1.2 Bật tính năng Projecting to this PC (trên laptop)
Bước 1: Trên laptop Windows, mở Cài đặt và chọn Hệ thống.
Bước 2: Chọn Projecting to this PC trong menu bên trái.
Bước 3: Thiết lập tùy chọn Available everywhere on secure networks hoặc Available everywhere để cho phép kết nối không dây.
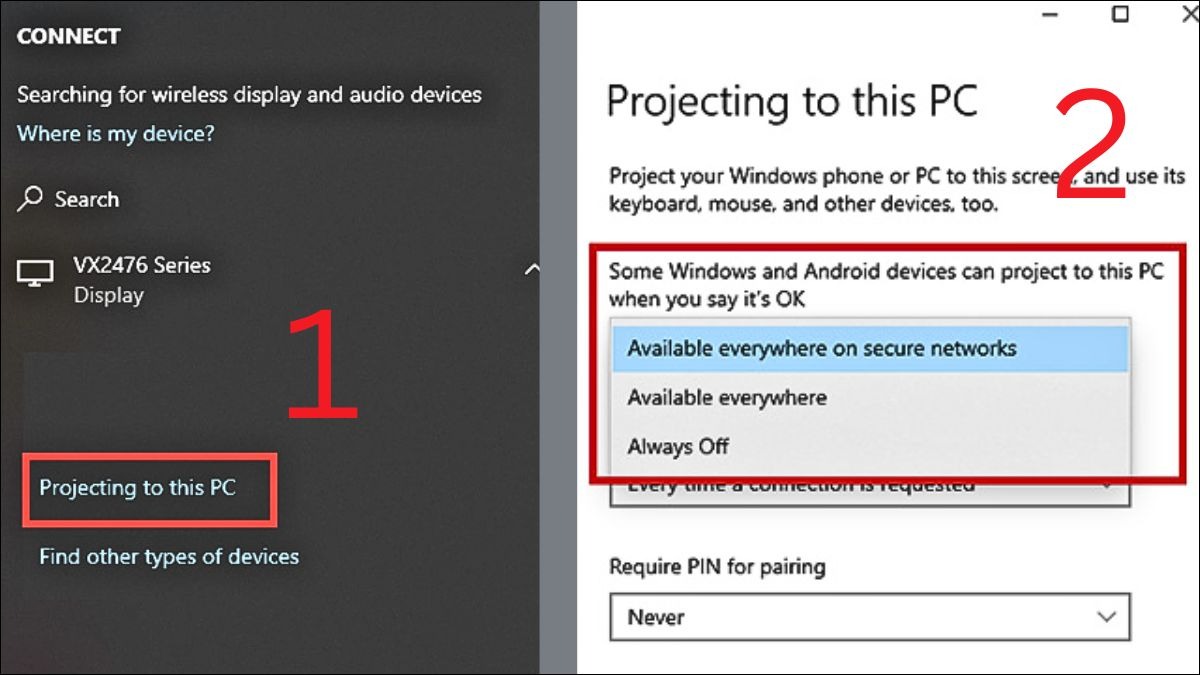
Bật tính năng Projecting to this PC
2.1.3 Kết nối laptop với PC
Bước 1: Trên PC, nhấn tổ hợp phím Windows + P để mở menu hiển thị.
Bước 2: Laptop sẽ xuất hiện trong danh sách các thiết bị khả dụng. Nhấp vào tên laptop của bạn để kết nối.
Bước 4: Lúc này, bạn có thể chọn các tùy chọn hiển thị như:
Only the second screen (chỉ hiển thị trên laptop).
Duplicate (hiển thị giống nhau trên cả hai màn hình).
Extend (mở rộng không gian làm việc trên cả hai màn hình).
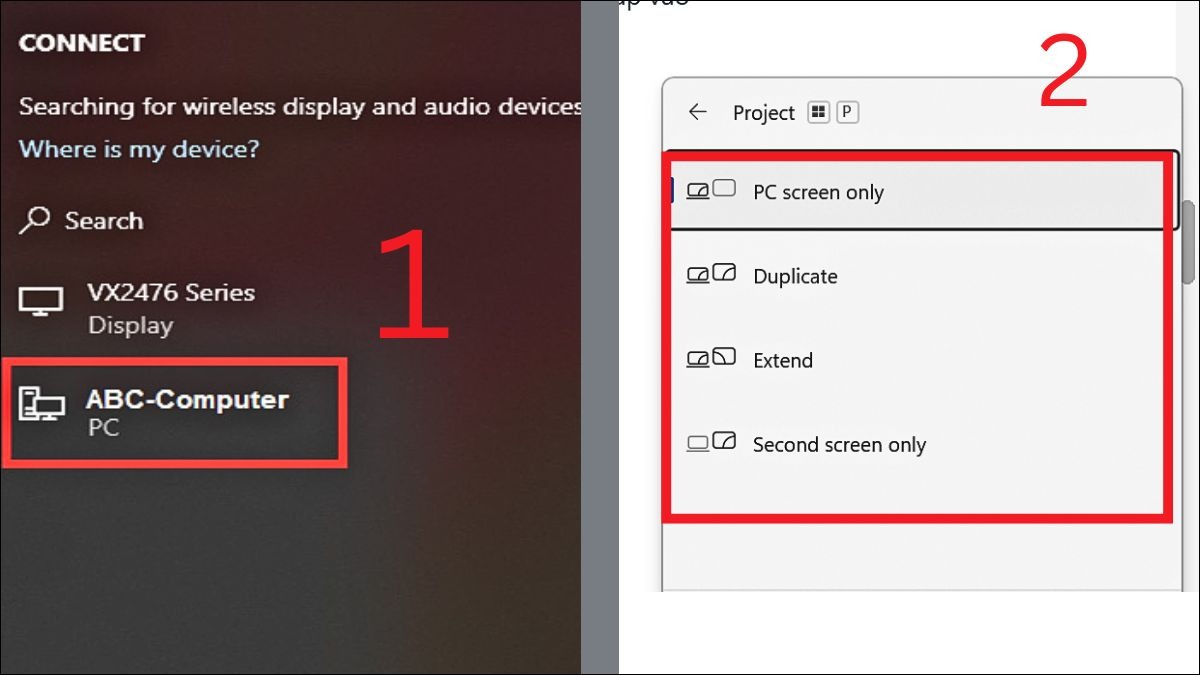
Kết nối laptop với PC
2.2 Kết nối bằng dây cáp
2.2.1 Chuẩn bị
Để kết nối có dây, bạn cần chuẩn bị cáp HDMI hoặc VGA phù hợp với cổng kết nối của laptop và PC. Trước khi kết nối, hãy kiểm tra kỹ cổng kết nối trên cả hai thiết bị để đảm bảo chúng tương thích với loại cáp bạn sử dụng.
2.2.2 Kết nối cáp
Bước 1: Chọn cáp HDMI hoặc cáp VGA tùy thuộc vào cổng kết nối của laptop và PC.
Bước 2: Kiểm tra các cổng kết nối HDMI hoặc VGA trên cả hai thiết bị.
Bước 3: Cắm một đầu cáp vào laptop và đầu còn lại vào PC hoặc màn hình phụ.
Bước 4: Xác nhận tín hiệu đã được truyền và cấu hình hiển thị nếu cần (chế độ "Dupliate" hoặc "Extend").

Kết nối bằng dây cáp
Vậy là bạn đã hoàn tất kết nối có dây giữa laptop và PC.
2.2.3 Cấu hình hiển thị trên PC
Bước 1: Vào Cài đặt trên PC, chọn System và sau đó chọn Display.
Bước 2: Trong mục Detect, chọn laptop làm màn hình phụ.
Bước 3: Chọn độ phân giải phù hợp với laptop của bạn và đảm bảo tần số quét được thiết lập chính xác (thường là 60Hz hoặc cao hơn tùy vào khả năng của màn hình và laptop).
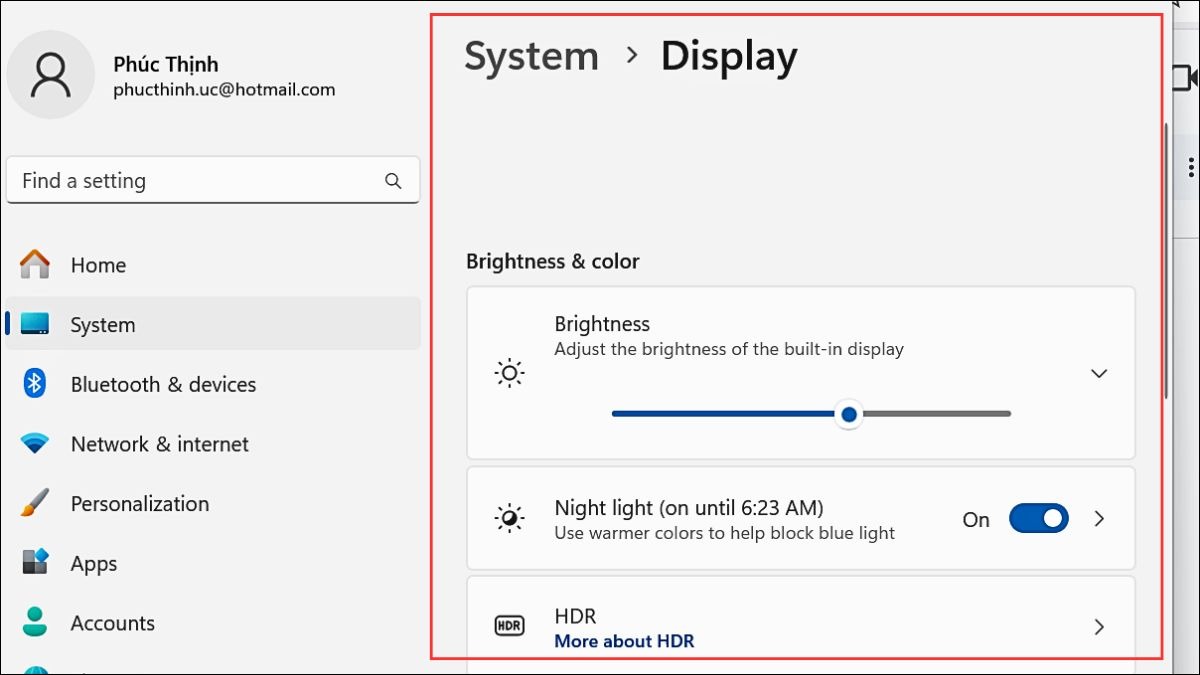
Chọn System và sau đó chọn Display
3. Hướng dẫn kết nối laptop MacBook với PC
3.1 Kết nối không dây với AirPlay (với thiết bị Apple khác)
3.1.1 Điều kiện cần
Cả hai thiết bị phải kết nối cùng một mạng Wi-Fi. Đảm bảo rằng cả MacBook và thiết bị Apple khác đều đăng nhập vào cùng một tài khoản Apple ID. Phiên bản macOS trên MacBook phải là Monterey hoặc mới hơn để hỗ trợ tính năng AirPlay Display.
3.1.2 Sử dụng AirPlay Display để kết nối
Bước 1: Đảm bảo MacBook và PC kết nối cùng mạng Wi-Fi.
Bước 2: Trên PC, vào Settings > System > Display, chọn Connect to a wireless display và chọn AirPlay.
Bước 3: Trên MacBook, mở Control Center, chọn Screen Mirroring, rồi chọn PC để kết nối không dây qua AirPlay.
Bước 4: Điều chỉnh các tùy chọn chia sẻ màn hình không dây và cài đặt hiển thị trên PC nếu cần.
3.2 Kết nối bằng dây cáp (với PC Windows)
3.2.1 Chuẩn bị cáp và adapter (nếu cần)
Đầu tiên, bạn cần chuẩn bị cáp HDMI hoặc USB-C tùy theo cổng kết nối của MacBook và PC. Nếu cần, hãy sử dụng adapter chuyển đổi, chẳng hạn từ USB-C sang HDMI, để đảm bảo kết nối giữa hai thiết bị. Kiểm tra kỹ cổng kết nối trên cả hai thiết bị trước khi lựa chọn cáp và adapter phù hợp.
3.2.2 Kết nối cáp và cài đặt driver (nếu cần)
Bước 1: Kết nối cáp HDMI hoặc USB-C giữa MacBook và PC. Đảm bảo cắm đúng cổng trên cả hai thiết bị.
Bước 2: Nếu PC không tự nhận màn hình ngoài, mở Device Manager trên PC, chọn Display Adapters, nhấp chuột phải vào thiết bị và chọn Update driver. Cập nhật driver từ internet hoặc trang web nhà sản xuất màn hình.
Bước 3: Sau khi cài đặt xong, khởi động lại PC nếu cần. Màn hình ngoài sẽ được nhận diện và sẵn sàng sử dụng.

Kết nối bằng dây cáp
3.2.3 Cấu hình hiển thị trên PC
Bước 1: Mở Settings trên PC, chọn System, sau đó chọn Display.
Bước 2: Trong phần Multiple displays, chọn Detect để PC nhận diện MacBook như một màn hình ngoài.
Bước 3: Tùy chọn hiển thị: Chọn Extend để mở rộng không gian làm việc, hoặc Duplicate để nhân bản màn hình từ PC lên MacBook.
Bước 4: Điều chỉnh độ phân giải và tần số quét phù hợp với màn hình MacBook. Thông thường, độ phân giải là 1920x1080 và tần số quét là 60Hz.
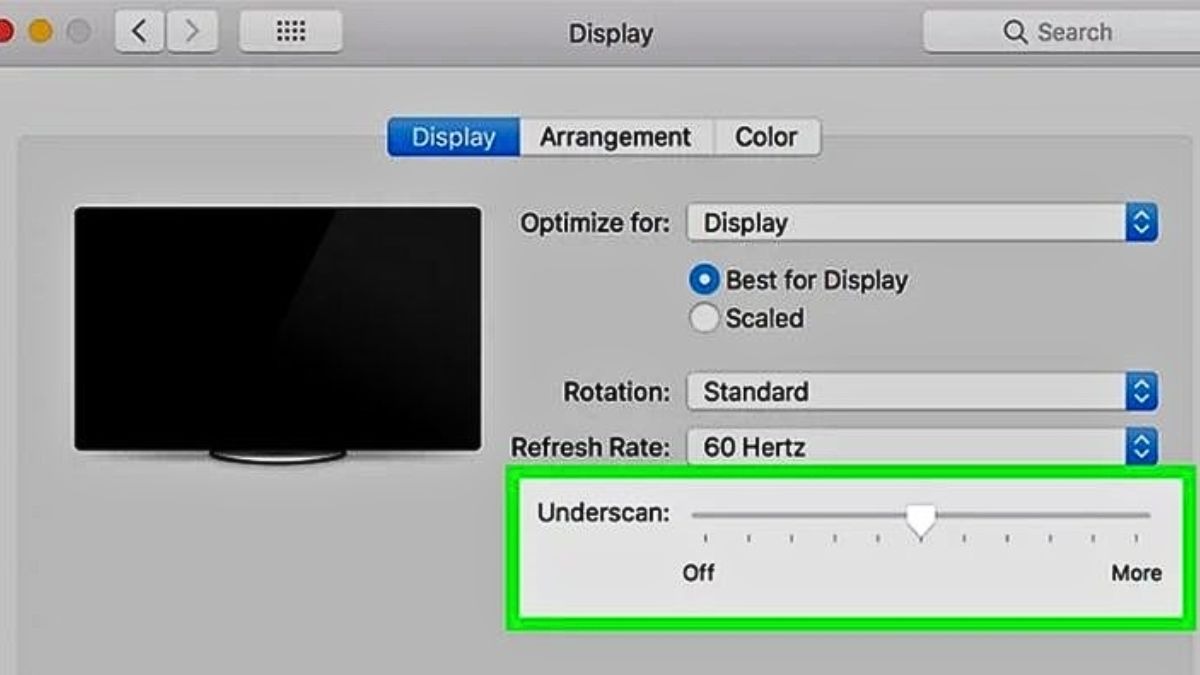
Điều chỉnh độ phân giải
Bước 5: Nhấn Apply để lưu cài đặt và xác nhận. MacBook sẽ hoạt động như màn hình phụ cho PC.
4. Câu hỏi thường gặp
4.1 Kết nối laptop với PC có làm chậm máy không?
Việc kết nối laptop với PC có thể làm làm giảm hiệu suất nếu mạng kết nối không ổn định hoặc nếu máy tính có cấu hình yếu. Tốc độ truyền dữ liệu giữa hai thiết bị hoặc sự hoạt động của các ứng dụng chia sẻ màn hình có thể chiếm dụng tài nguyên hệ thống, làm chậm máy.
4.2 Làm thế nào để khắc phục lỗi không kết nối được?
Để khắc phục lỗi không kết nối, kiểm tra lại kết nối mạng, tường lửa hoặc phần mềm bảo mật trên cả hai máy tính. Nếu sử dụng cáp kết nối, hãy đảm bảo cáp và cổng kết nối không bị hỏng. Nếu cần, thử tắt và bật lại tính năng chia sẻ màn hình.

Kiểm tra lại kết nối mạng
4.3 Có thể kết nối laptop với PC khác hệ điều hành?
Có thể kết nối laptop với PC khác hệ điều hành, nhưng cần sử dụng phần mềm hỗ trợ như TeamViewer hoặc VNC. Các phương pháp này giúp chia sẻ màn hình giữa các hệ điều hành khác nhau, mặc dù có thể yêu cầu cấu hình thêm.
Xem thêm:
Cách share màn hình iPhone lên laptop Windows và MacBook
Cách kết nối 2 màn hình Laptop bằng HDMI đơn giản, nhanh chóng
8 Cách kết nối Laptop với Tivi đơn giản, nhanh chóng nhất
Việc kết nối laptop với PC mang lại nhiều lợi ích, đặc biệt trong việc mở rộng không gian làm việc và nâng cao hiệu quả công việc. Qua bài viết hướng dẫn chi tiết về các bước kết nối ThinkPro hy vọng bạn sẽ thực hiện được việc này một cách hiệu quả và nhanh chóng.





