Hướng dẫn chi tiết kết nối camera điện thoại với laptop 2025
Khi công nghệ ngày càng phát triển, việc sử dụng camera điện thoại làm thiết bị ghi hình cho laptop trở nên phổ biến và tiện lợi hơn bao giờ hết. Tuy nhiên, không phải ai cũng biết cách kết nối giữa hai thiết bị này một cách nhanh chóng và hiệu quả. Trong bài viết này, ThinkPro sẽ hướng dẫn bạn chi tiết cách kết nối camera điện thoại với laptop đơn giản nhé!
1. Những điểm chính
Bạn sẽ biết được lợi ích của việc tận dụng camera điện thoại thay vì sử dụng webcam có chất lượng kém hoặc không có sẵn.
Hướng dẫn kết nối camera điện thoại với laptop bằng các app như DroidCam, iVCam, IP Webcam.
Một số lưu ý khi kết nối camera điện thoại với laptop giúp bạn tránh các lỗi kết nối, đảm bảo chất lượng hình ảnh và âm thanh tốt nhất.
Giải đáp một số câu hỏi liên quan như chi phí kết nối, cách cải thiện chất lượng hình ảnh và cách xử lý sự cố kết nối.
2. Vì sao cần liên kết camera của điện thoại với laptop?
Chất lượng webcam trên laptop đôi khi không đủ tốt, có thể bị hỏng hóc hoặc thậm chí không có sẵn. Điều này ảnh hưởng trực tiếp đến công việc, học tập và các cuộc họp online. Giải pháp kết nối camera điện thoại với laptop chính là lựa chọn tối ưu. Với chất lượng hình ảnh sắc nét hơn, góc quay linh hoạt, bạn không chỉ tiết kiệm chi phí mua webcam mà còn nâng cao hiệu quả công việc và cuộc trò chuyện trực tuyến.
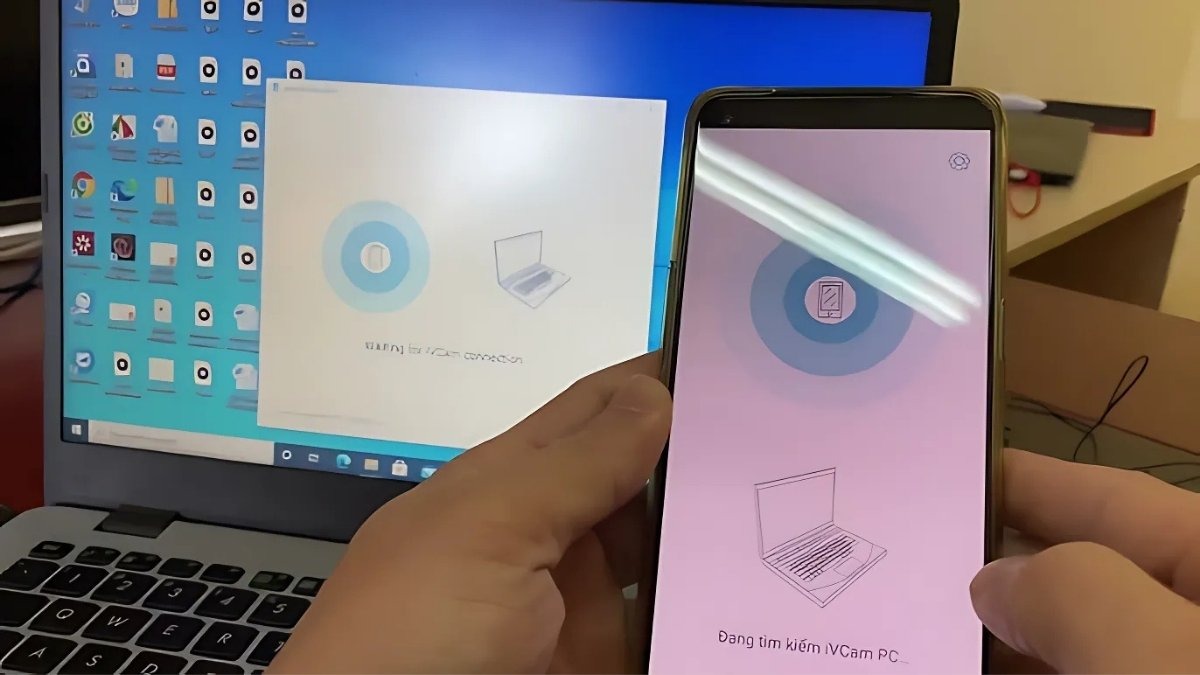
Cần liên kết camera của điện thoại với laptop
3. Hướng dẫn kết nối camera điện thoại với laptop bằng DroidCam
Bước 1: Tải và cài đặt ứng dụng DroidCam trên cả điện thoại và máy tính. Ứng dụng này hoạt động ổn định trên cả hai hệ điều hành iOS và Android.
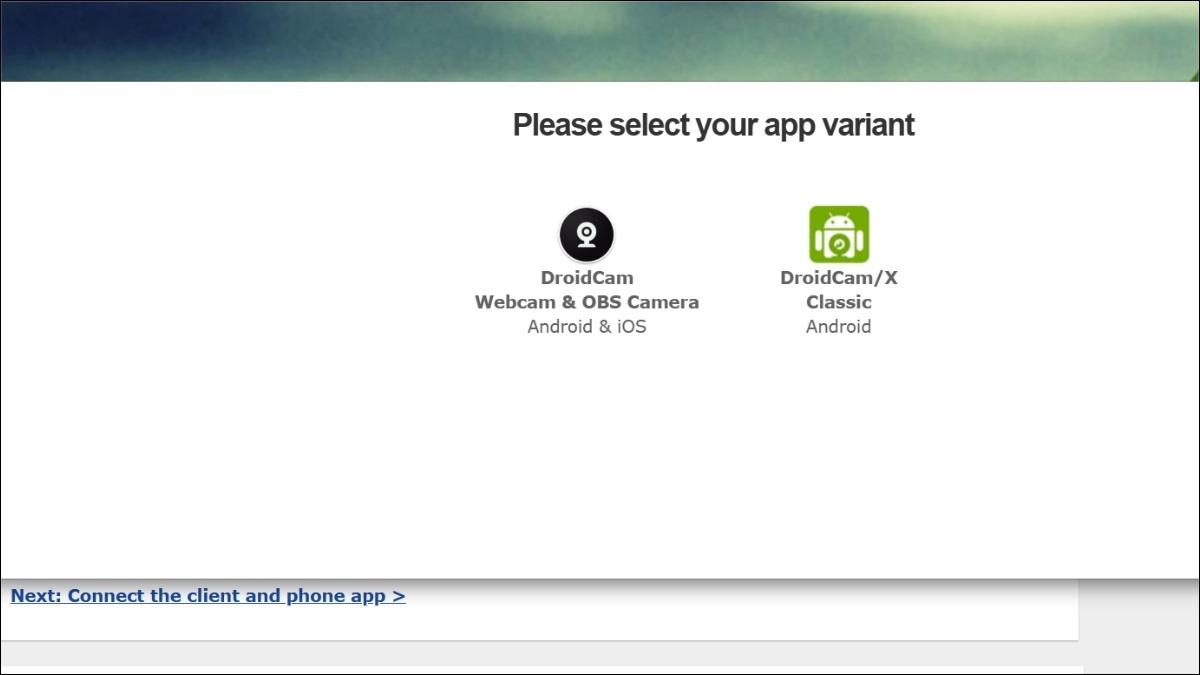
Tải và cài đặt ứng dụng DroidCam
Bước 2: Mở ứng dụng DroidCam trên điện thoại và kết nối điện thoại với cùng mạng WiFi của máy tính. Đảm bảo cấp quyền truy cập cho camera và micro. Sau khi kết nối, ứng dụng sẽ cung cấp địa chỉ IP và Port WiFi của điện thoại.
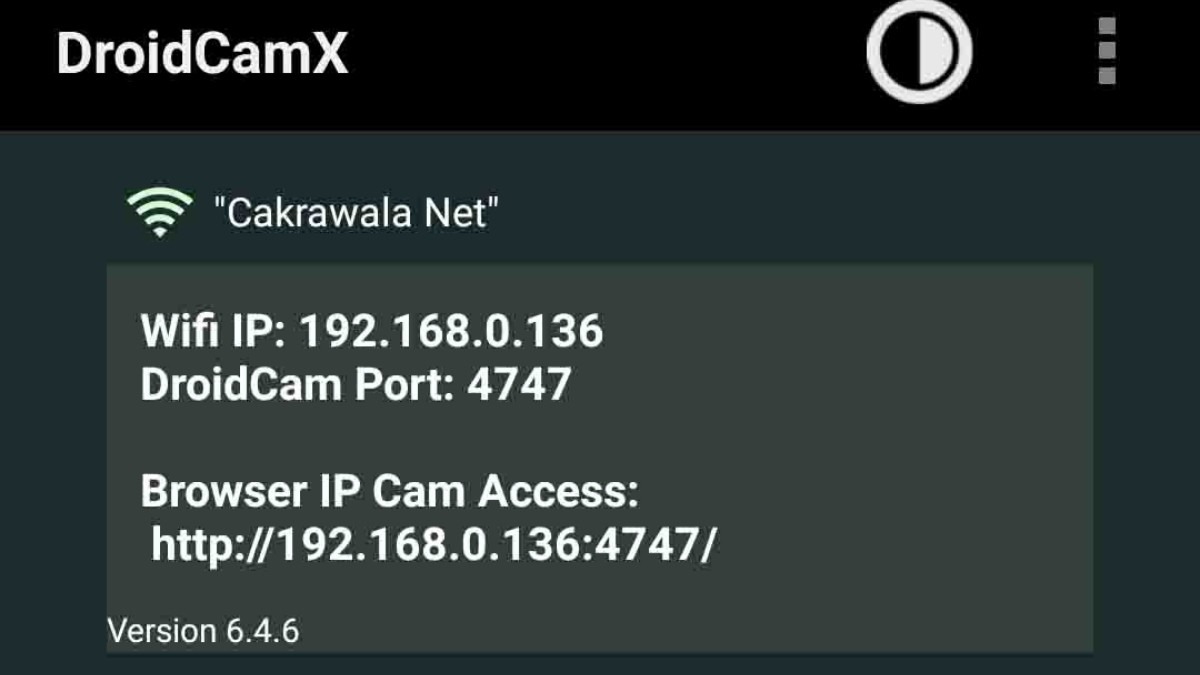
Ứng dụng sẽ cung cấp địa chỉ IP và Port WiFi của điện thoại
Bước 3: Truy cập vào ứng dụng DroidCam trên máy tính, nhập thông tin IP và Port từ điện thoại. Chọn chế độ Video và Audio, sau đó nhấn Start để bắt đầu kết nối camera điện thoại với máy tính.
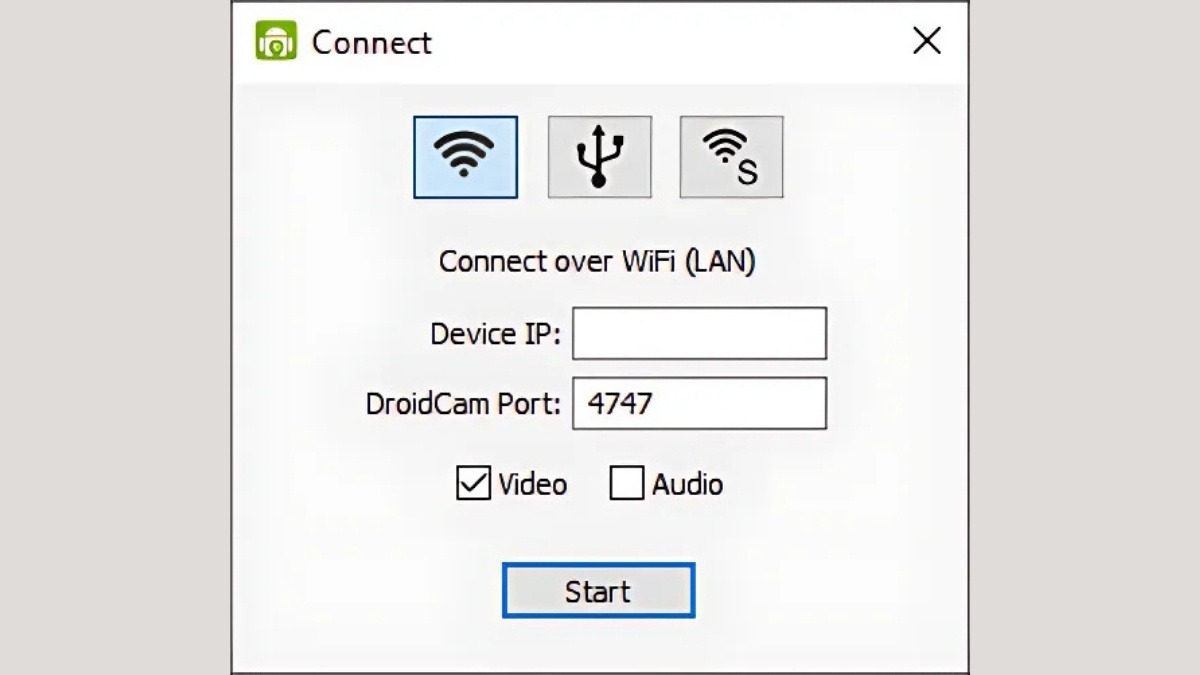
Nhập thông tin IP và Port từ điện thoại
Bước 4: Để sử dụng Webcam DroidCam trên các ứng dụng như Zoom, Messenger, Zalo, bạn cần vào Cài đặt cuộc gọi của ứng dụng, chọn nguồn camera là DroidCam Source 2 hoặc DroidCam Source 3 và chọn DroidCam Virtual Audio cho âm thanh đầu vào.
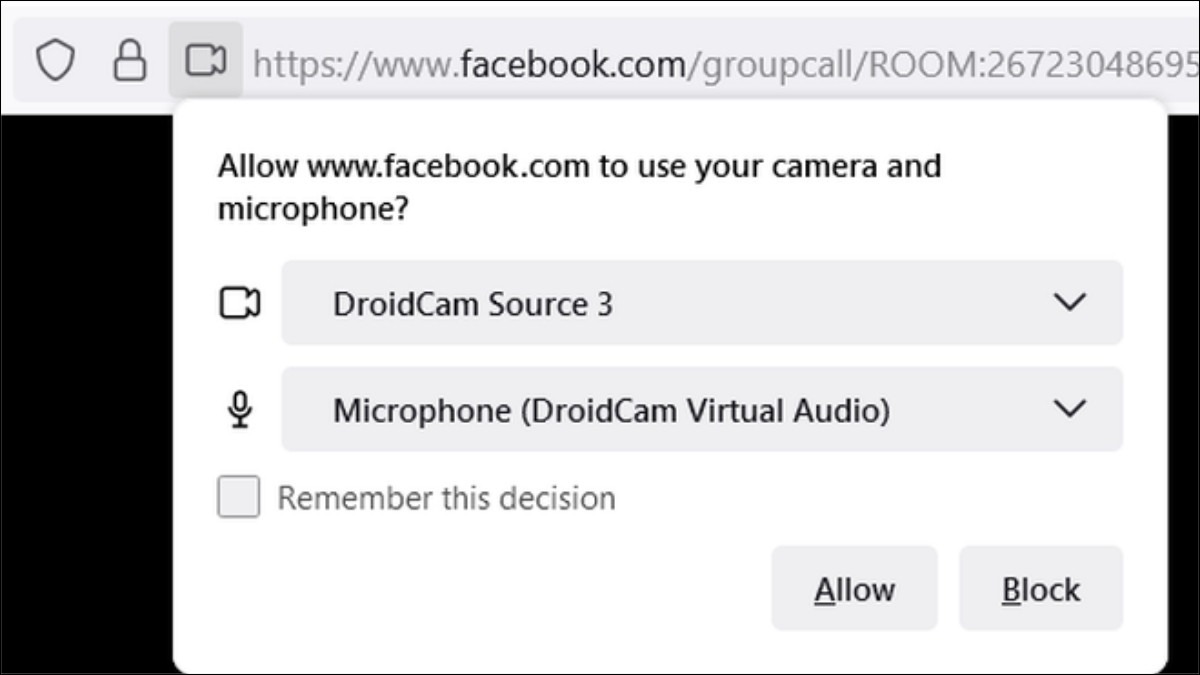
Chọn nguồn camera là DroidCam Source 2 hoặc DroidCam Source 3
4. Hướng dẫn kết nối camera điện thoại với laptop bằng iVCam
Bước 1: Tải và cài đặt phần mềm iVCam trên điện thoại của bạn.
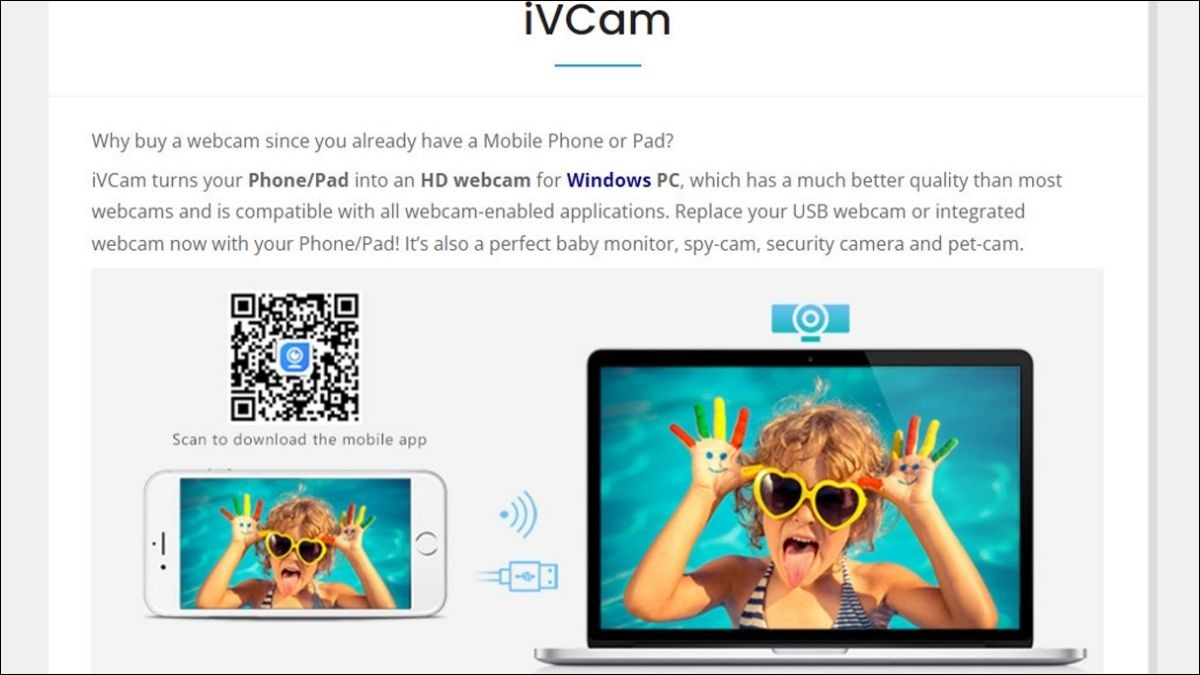
Tải và cài đặt phần mềm iVCam trên máy tính
Bước 2: Mở phần mềm và chọn Run để bắt đầu cài đặt.
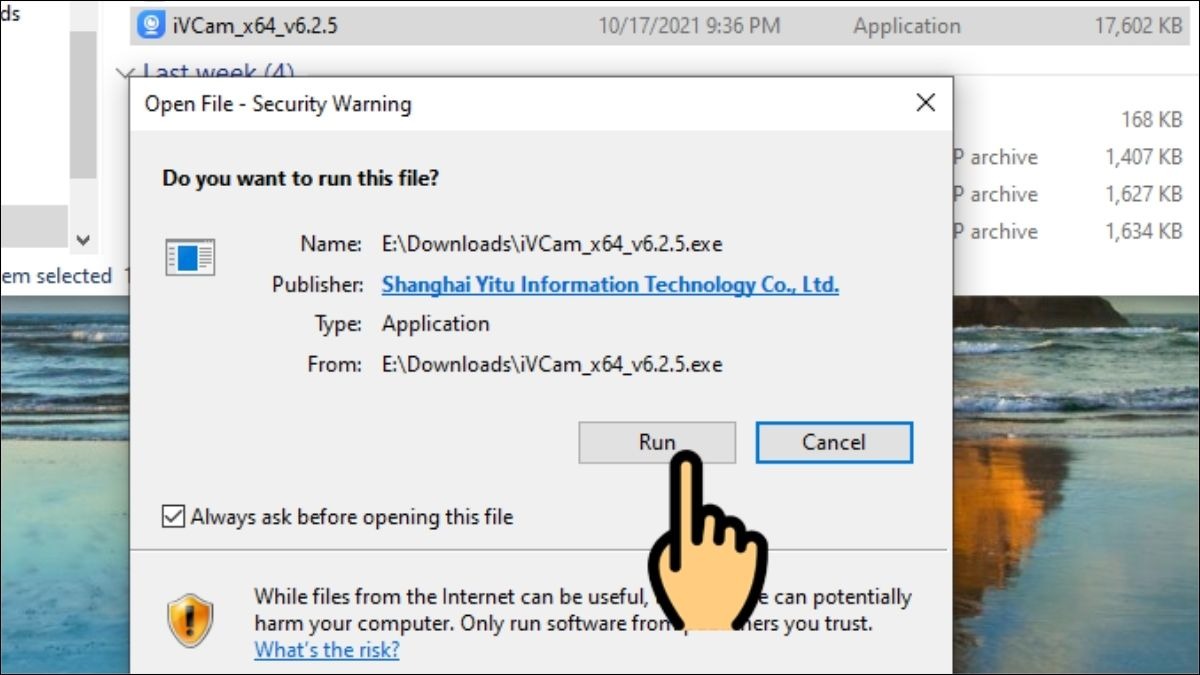
Mở phần mềm và chọn Run
Bước 3: Chọn ngôn ngữ là English và nhấn OK, sau đó nhấn Next. Chọn các thiết lập bổ sung như Create a desktop shortcut (tạo lối tắt trên màn hình) và Run at Startup (tự động khởi động cùng máy tính), rồi nhấn Next.
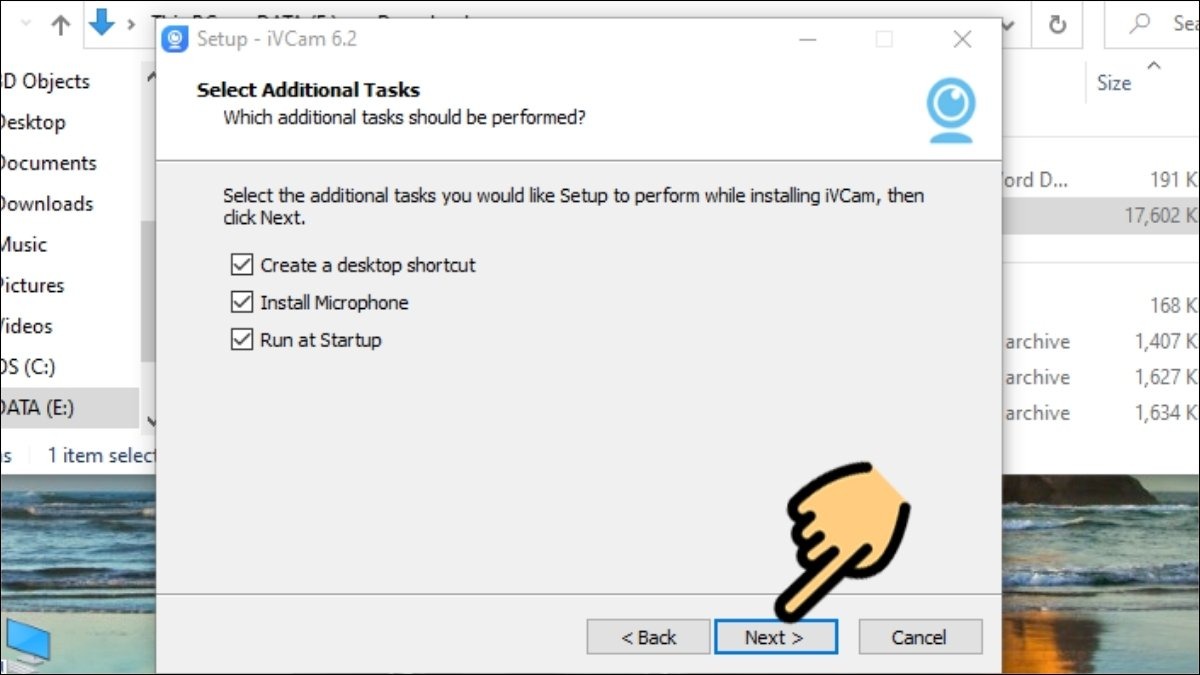
Nhấn Next
Bước 4: Nhấn Install để cài đặt phần mềm trên máy tính. Sau khi cài đặt xong, nhấn Finish để hoàn tất.
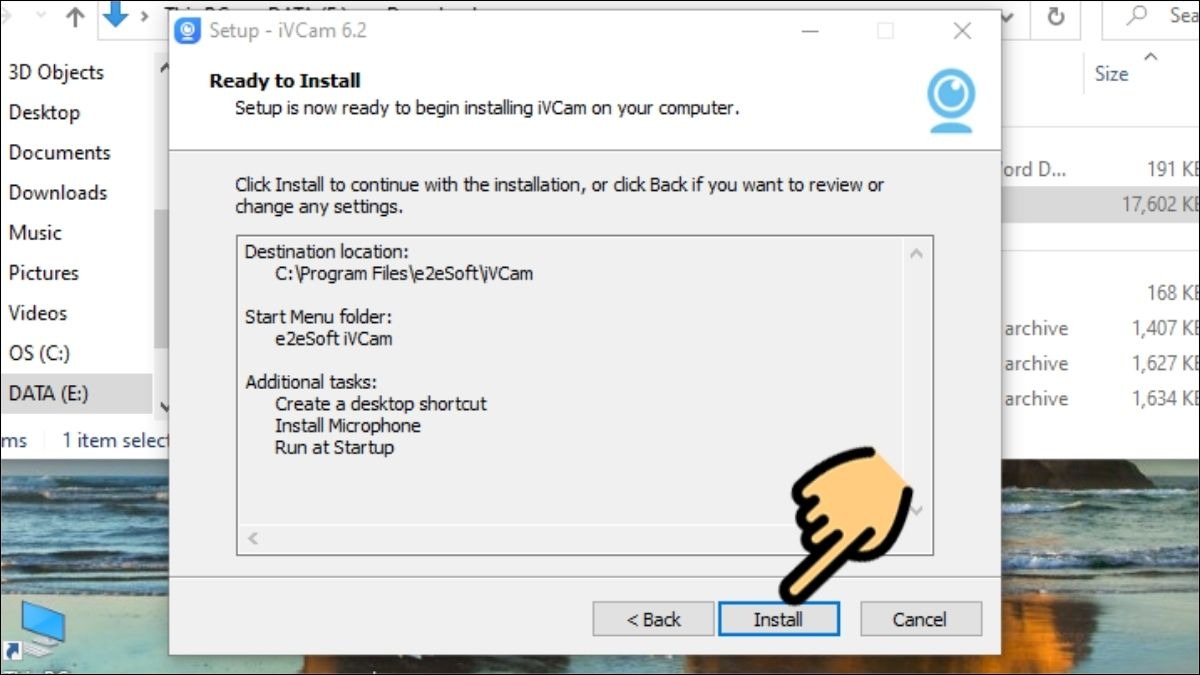
Nhấn Install để cài đặt phần mềm trên máy tính
Bước 5: Mở phần mềm iVCam trên máy tính và kết nối WiFi với điện thoại. Lúc này, iVCam sẽ tự động kết nối hai thiết bị.
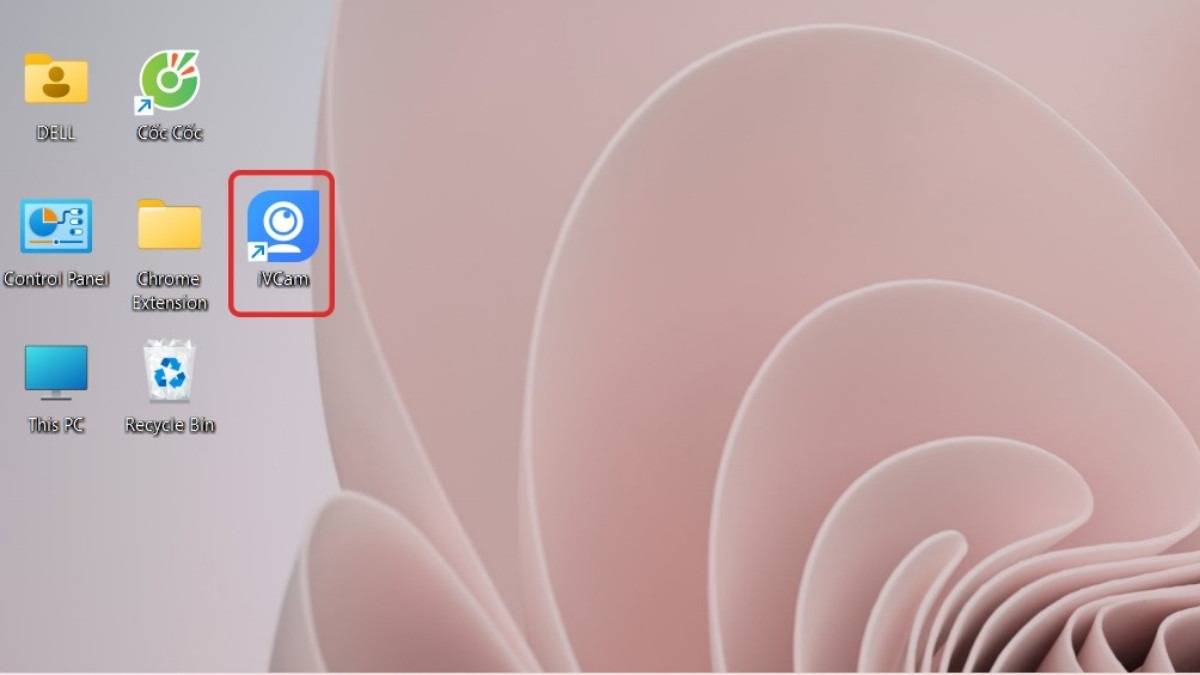
Mở phần mềm trên máy tính
Bước 6: Để tùy chỉnh chất lượng hình ảnh, nhấn vào biểu tượng 3 dấu gạch ngang dưới màn hình, chọn Settings. Trong thẻ General, thiết lập kích thước và chất lượng hình ảnh, sau đó nhấn OK. Sau khi kết nối xong, bạn đã có thể chiếu trực tiếp hình ảnh từ Camera sang máy tính. Và đây là kết quả khi bạn hoàn thành.
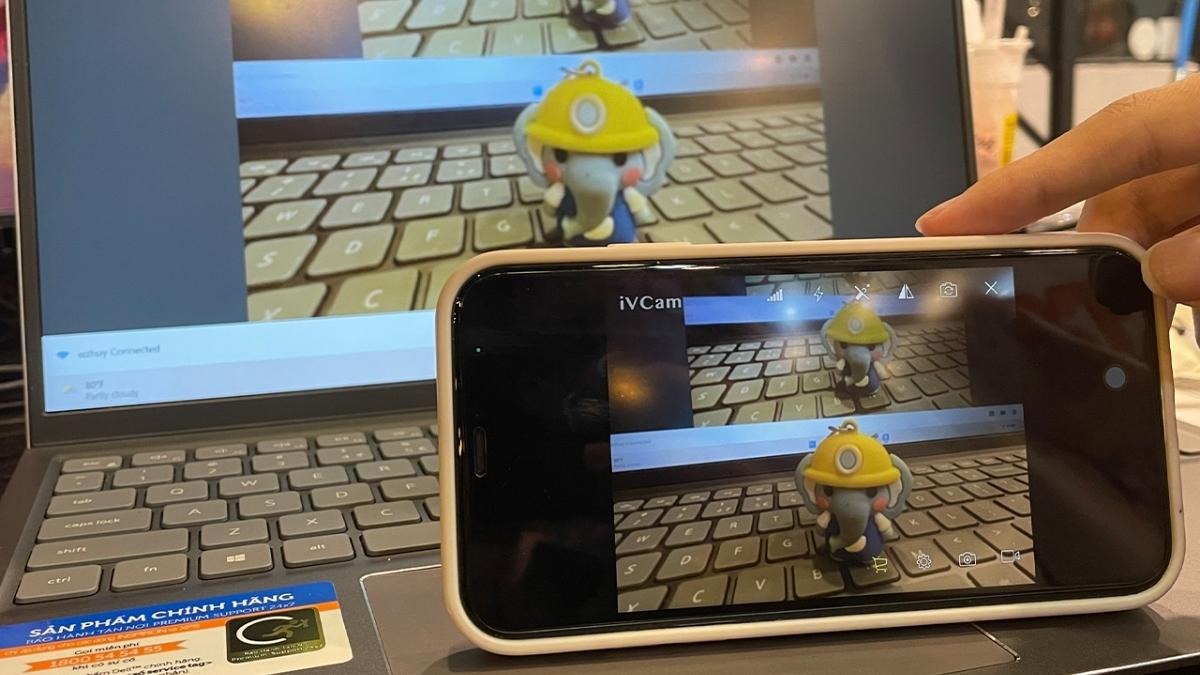
Bạn đã có thể chiếu trực tiếp hình ảnh từ Camera sang máy tính
5. Hướng dẫn kết nối camera điện thoại với laptop bằng IP Webcam
Bước 1: Tải và cài đặt ứng dụng IP Webcam trên điện thoại và máy tính:
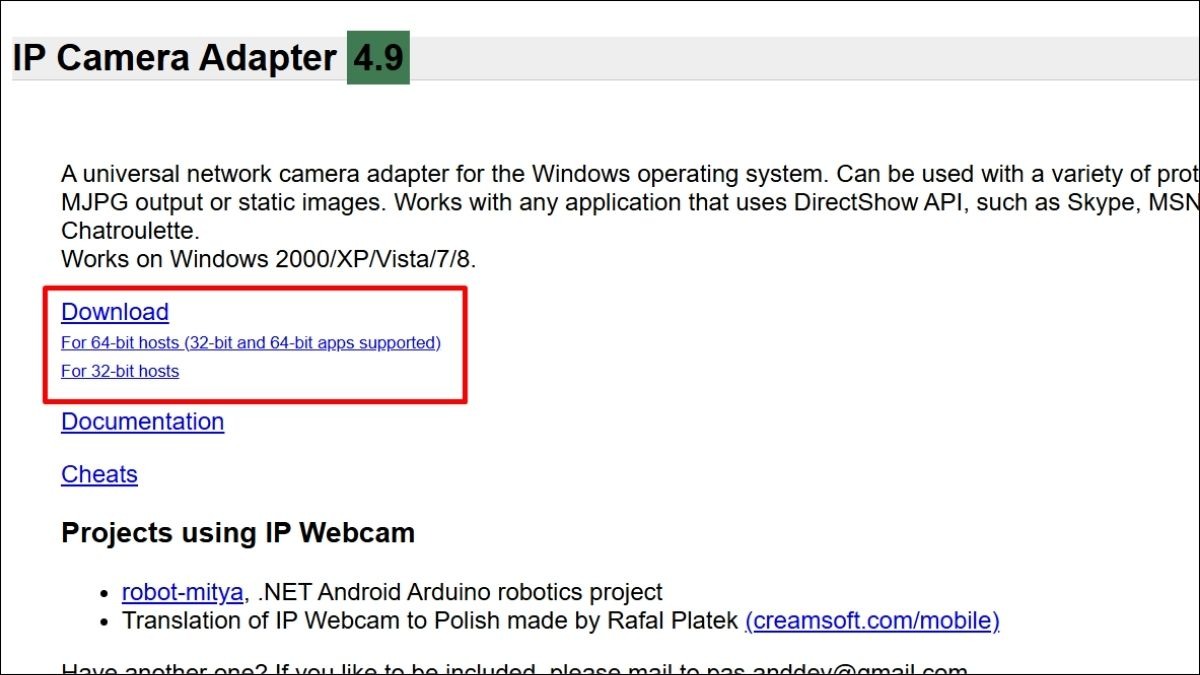
Tải và cài đặt ứng dụng IP Webcam
Bước 2: Mở ứng dụng trên điện thoại, kéo xuống dưới và nhấp vào Start server. Đảm bảo cấp quyền cho ứng dụng truy cập camera và âm thanh của điện thoại. Sau đó, bạn sẽ có địa chỉ WiFi IP và Port.
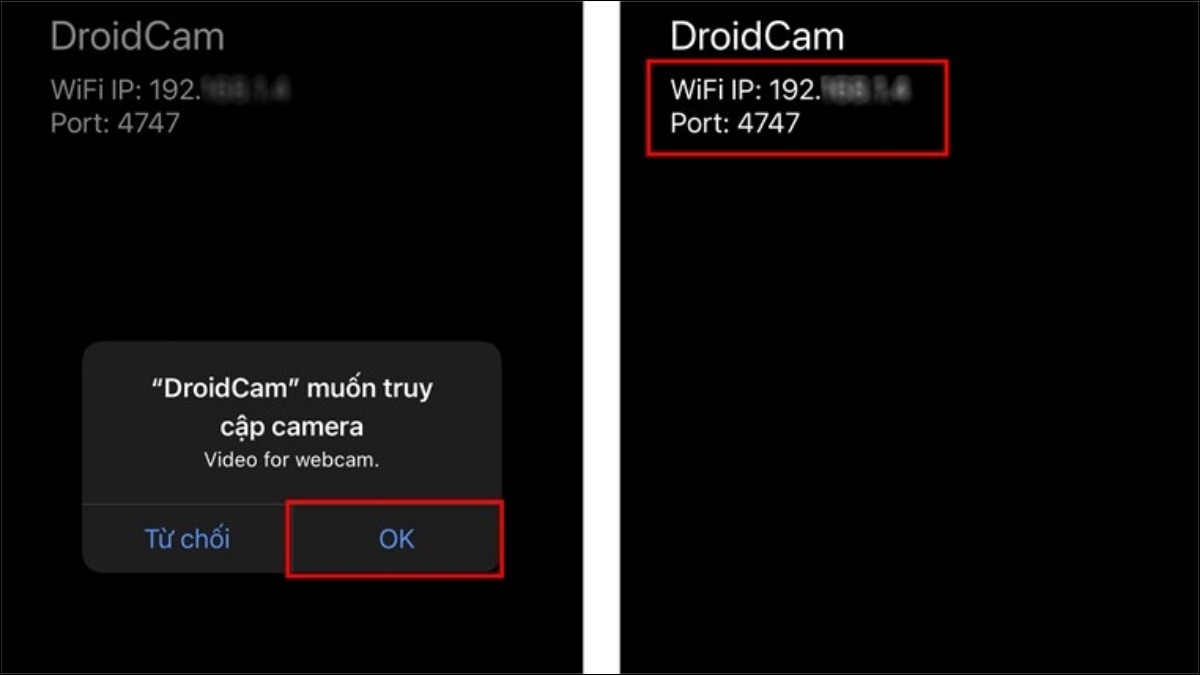
Sau đó, bạn sẽ có địa chỉ WiFi IP và Port.
Bước 3: Mở trình duyệt web trên máy tính, nhập địa chỉ IP được cung cấp trong ứng dụng vào thanh địa chỉ của trình duyệt. Nhấn vào mục Browser trong phần video renderer và chọn HTML5 Wav trong phần audio player để kết nối camera điện thoại với máy tính.
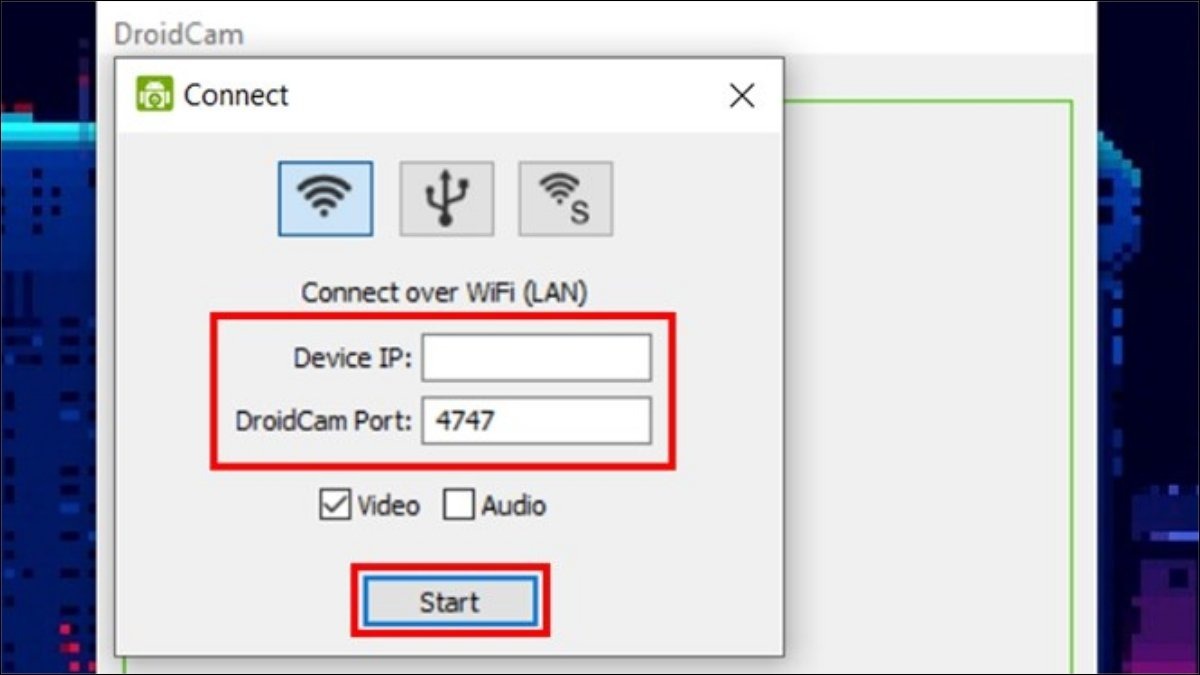
Nhập địa chỉ IP được cung cấp
6. Lưu ý khi kết nối camera điện thoại với laptop
Đảm bảo kết nối wifi ổn định: Để kết nối mượt mà giữa camera điện thoại và laptop, cả hai thiết bị cần phải kết nối cùng một mạng wifi ổn định. Wi-Fi yếu có thể gây gián đoạn hoặc mất kết nối trong quá trình sử dụng.
Cấp quyền truy cập camera: Hãy chắc chắn rằng bạn đã cấp quyền truy cập camera cho ứng dụng trên điện thoại, đảm bảo rằng laptop có thể sử dụng camera điện thoại.
Chọn đúng nguồn camera: Khi kết nối, hãy kiểm tra và chọn đúng nguồn camera (điện thoại hoặc laptop) trong phần cài đặt của phần mềm sử dụng để đảm bảo hình ảnh từ camera điện thoại được truyền chính xác.
Kiểm tra phiên bản phần mềm: Đảm bảo bạn đang sử dụng phiên bản phần mềm mới nhất trên cả điện thoại và laptop. Phiên bản cũ có thể gây lỗi kết nối hoặc giảm chất lượng hình ảnh.
Khắc phục sự cố thường gặp: Nếu không kết nối được, hình ảnh mờ hoặc âm thanh rè, thử khởi động lại cả hai thiết bị, kiểm tra lại kết nối wifi hoặc cài lại phần mềm.
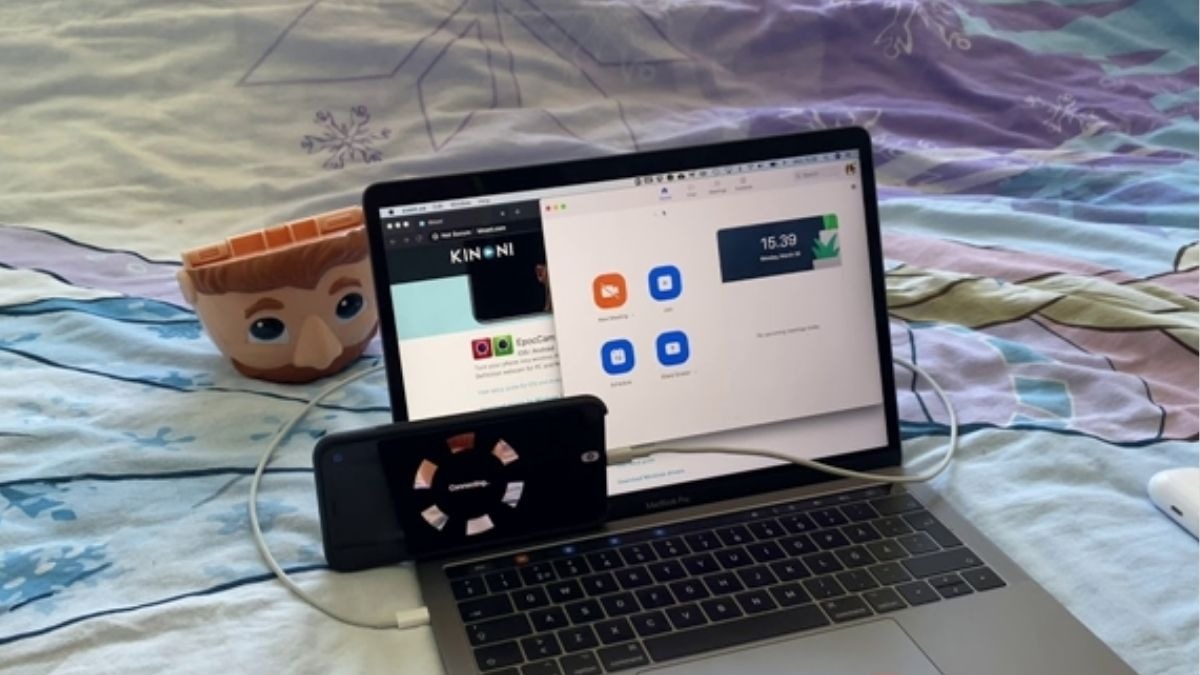
Lưu ý khi kết nối camera điện thoại với laptop
7. Một số câu hỏi liên quan
7.1. Kết nối camera điện thoại với laptop có tốn phí không?
Phần lớn phần mềm kết nối camera điện thoại với laptop đều cung cấp phiên bản miễn phí với đầy đủ chức năng cơ bản, giúp người dùng dễ dàng sử dụng mà không tốn chi phí. Tuy nhiên, một số phần mềm có thể yêu cầu trả phí để mở khóa các tính năng nâng cao như chất lượng hình ảnh cao hơn hoặc khả năng kết nối không giới hạn.
7.2. Làm thế nào để cải thiện chất lượng hình ảnh khi kết nối camera điện thoại với laptop?
Để có chất lượng hình ảnh tốt hơn, hãy đảm bảo rằng mạng wifi của bạn ổn định và tốc độ truyền tải cao. Bạn cũng có thể chọn độ phân giải cao nhất trong cài đặt ứng dụng và sử dụng nguồn sáng tốt để cải thiện độ sắc nét. Đừng quên vệ sinh lens của camera điện thoại để tránh bụi bẩn làm mờ hình ảnh.
7.3. Camera điện thoại của tôi không kết nối được với laptop, phải làm sao?
Khi gặp sự cố kết nối, đầu tiên hãy kiểm tra lại kết nối mạng wifi và đảm bảo rằng cả hai thiết bị đều kết nối cùng một mạng. Nếu vẫn không kết nối được, hãy cấp quyền truy cập camera cho ứng dụng, khởi động lại cả điện thoại và máy tính, hoặc thử cài đặt lại phần mềm/ứng dụng kết nối để khắc phục.
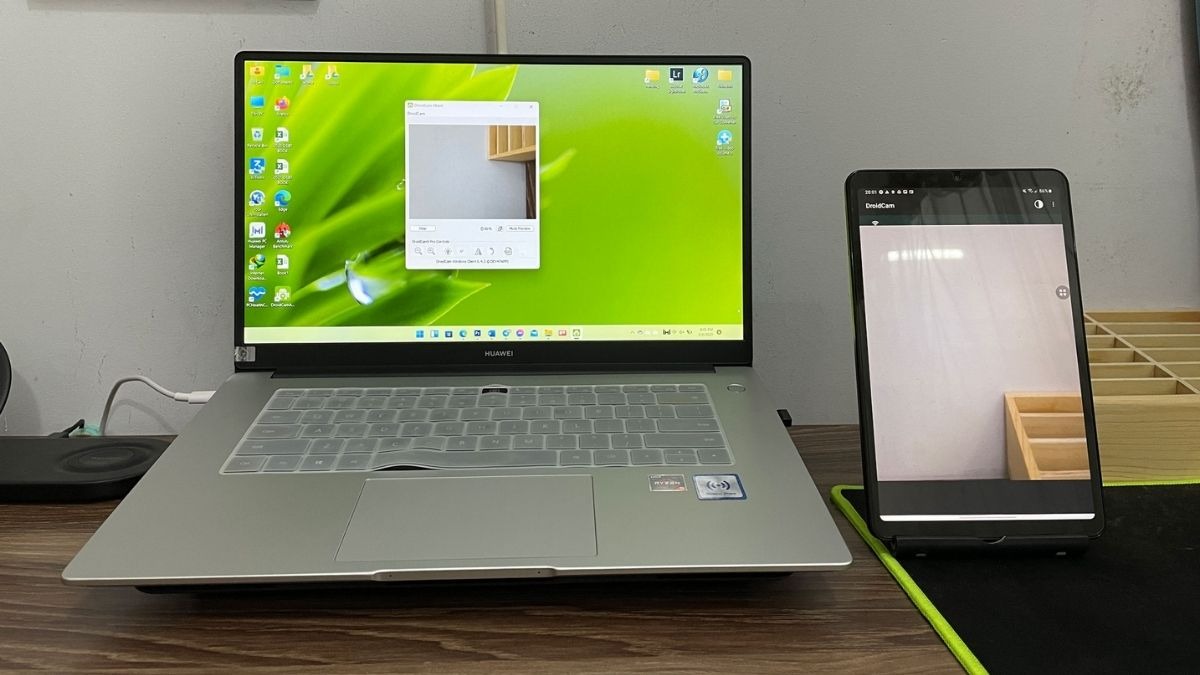
Một số câu hỏi liên quan
Xem thêm:
Cách share màn hình iPhone lên laptop Windows và MacBook
Hướng dẫn kết nối laptop với PC làm màn hình phụ chi tiết
Cách kết nối laptop với tivi đơn giản, nhanh chóng nhất
Trên đây là những hướng dẫn chi tiết giúp bạn kết nối camera điện thoại với laptop một cách dễ dàng và hiệu quả. Hy vọng với những cách trên, bài viết đã mang đến cho bạn những thông tin hữu ích. Chúc bạn một ngày tràn đầy năng lượng và thành công trong mọi công việc!




