Hướng dẫn kết nối PS4 trên laptop, PC chi tiết và dễ hiểu
Bạn muốn trải nghiệm các tựa game PS4 hấp dẫn ngay trên chiếc laptop hoặc PC của mình? Hoàn toàn có thể! Có nhiều cách để kết nối PS4 với laptop/PC, cho phép bạn chơi game trên màn hình lớn hơn hoặc thậm chí khi không ở gần TV. Bài viết này sẽ hướng dẫn bạn chi tiết cách kết nối PS4 với laptop/PC cùng với cách kết nối tay cầm PS4 và khắc phục một số lỗi thường gặp.
1. Những điểm chính
Hướng dẫn kết nối tay cầm PS4 với laptop bằng cáp USB và Bluetooth.
Giải thích Remote Play là gì, yêu cầu cấu hình, thiết bị và hướng dẫn chi tiết các bước kết nối.
Hướng dẫn cách xử lý các lỗi âm thanh, giật lag khi sử dụng Remote Play.
Trả lời các câu hỏi thường gặp về Remote Play như chi phí, tốc độ mạng yêu cầu và khả năng tương thích của tay cầm.
2. Cách kết nối PS4 với laptop/PC bằng cáp và không dây
2.1. Kết nối PS4 với máy tính bằng cáp USB
Bước 1: Cắm cáp micro-USB vào tay cầm PS4 và cổng USB trên laptop/PC.
Bước 2: Hệ điều hành sẽ tự động nhận diện tay cầm.
Bước 3: Tải và cài đặt DS4Windows (cho Windows) hoặc sử dụng trình điều khiển tích hợp (cho macOS) để cấu hình và sử dụng tay cầm.

Kết nối PS4 với máy tính bằng cáp USB
2.2. Kết nối PS4 với máy tính qua Bluetooth
Bước 1: Nhấn giữ đồng thời nút PS và nút Share trên tay cầm PS4 cho đến khi đèn báo hiệu nhấp nháy.

Nhấn giữ đồng thời nút PS và nút Share trên tay cầm PS4 cho đến khi đèn báo hiệu nhấp nháy
Bước 2: Bật Bluetooth trên laptop/PC và tìm kiếm thiết bị mới.
Bước 3: Chọn "Wireless Controller" để kết nối.
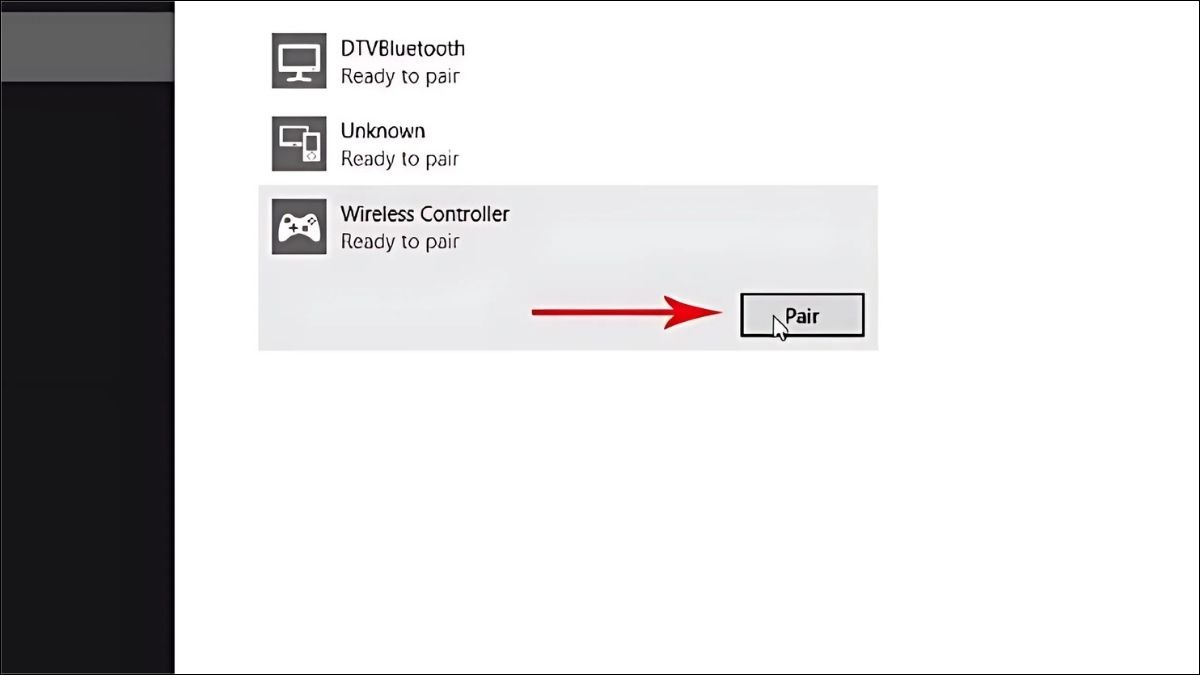
Chọn "Wireless Controller" để kết nối
Lưu ý: Một số PC/laptop không có Bluetooth tích hợp. Bạn cần mua thêm adapter Bluetooth để kết nối tay cầm PS4 không dây. Nên chọn adapter Bluetooth 4.0 trở lên để đảm bảo kết nối ổn định.
3. Cách kết nối PS4 với máy tính bằng Remote Play
3.1. Remote Play là gì?
Remote Play là một ứng dụng cho phép bạn phản chiếu màn hình và chơi PlayStation 5 hoặc 4 từ xa. Tính năng này đặc biệt hữu ích khi bạn ra khỏi nhà hoặc đi du lịch nhưng vẫn muốn tranh thủ thời gian chơi game. Chỉ cần tải về và thiết lập PS Remote Play để truy cập từ xa vào máy chơi game của bạn bằng điện thoại, PC hoặc máy tính bảng. Sau khi thiết lập xong mọi thứ, bạn có thể tùy ý kết nối bộ điều khiển PS5 Dual Sense hoặc bộ điều khiển PS4 Dual Shock để tăng độ chính xác và cảm giác đắm chìm trong trò chơi.
Lưu ý: Bạn không thể sử dụng Remote Play trên mạng dữ liệu di động của thiết bị di động. Cần có mạng Wi-Fi tốc độ cao.

Remote Play là một ứng dụng cho phép bạn phản chiếu màn hình và chơi PlayStation 5 hoặc 4 từ xa
3.2. Yêu cầu cấu hình và thiết bị
Laptop/PC:
Hệ điều hành | Windows 10 Windows 11 |
Bộ xử lý | Bộ xử lý Intel® Core™ thế hệ thứ 7 hoặc cao hơn |
Dung lượng bộ nhớ | 100 MB trở lên |
2 GB trở lên | |
1024 × 768 hoặc cao hơn | |
Card âm thanh | Bắt buộc |
Cổng USB | Bắt buộc |
Máy chơi game PS4: Phải được cập nhật lên phiên bản phần mềm hệ thống mới nhất.
Tài khoản PlayStation Network: Bạn cần đăng nhập vào cùng một tài khoản mà bạn sử dụng trên PS4.
Kết nối Internet tốc độ cao: Tốc độ tải lên và tải xuống tối thiểu 5Mbps, khuyến nghị 15Mbps để có trải nghiệm tốt nhất.
Bộ điều khiển không dây DUALSHOCK®4
Cáp USB: Kết nối máy Windows PC và bộ điều khiển của bạn bằng cáp USB.
Bạn cũng có thể sử dụng bộ điều khiển không dây DualSense™ hoặc bộ điều khiển không dây DualSense Edge™.
Để sử dụng tính năng trò chuyện bằng giọng nói, bạn sẽ cần micrô, chẳng hạn như micrô tích hợp trong máy Windows PC của bạn.

Luôn cập nhật máy chơi game PS4 lên phiên bản phần mềm hệ thống mới nhất
3.3. Hướng dẫn chi tiết cách kết nối
Bước 1: Cài đặt PS Remote Play trên máy tính: Link tải PS Remote Play cho Windows và macOS
Bước 2: Thiết lập PS4
Mở PS4 và vào Cài đặt -> Cài đặt kết nối Chơi từ xa -> Tích chọn Bật Chơi từ xa.
Vào Cài đặt -> Quản lý tài khoản -> Kích hoạt làm PS4 chính -> Kích hoạt. (Mỗi tài khoản chỉ có thể kích hoạt một PS4 chính).
Để có thể kết nối khi PS4 ở chế độ nghỉ (Rest Mode), vào Cài đặt -> Cài đặt tiết kiệm điện -> Đặt các tính năng khả dụng khi ở chế độ nghỉ ngơi. Tích chọn Duy trì kết nối Internet và Bật Bật nguồn PS4 từ mạng.
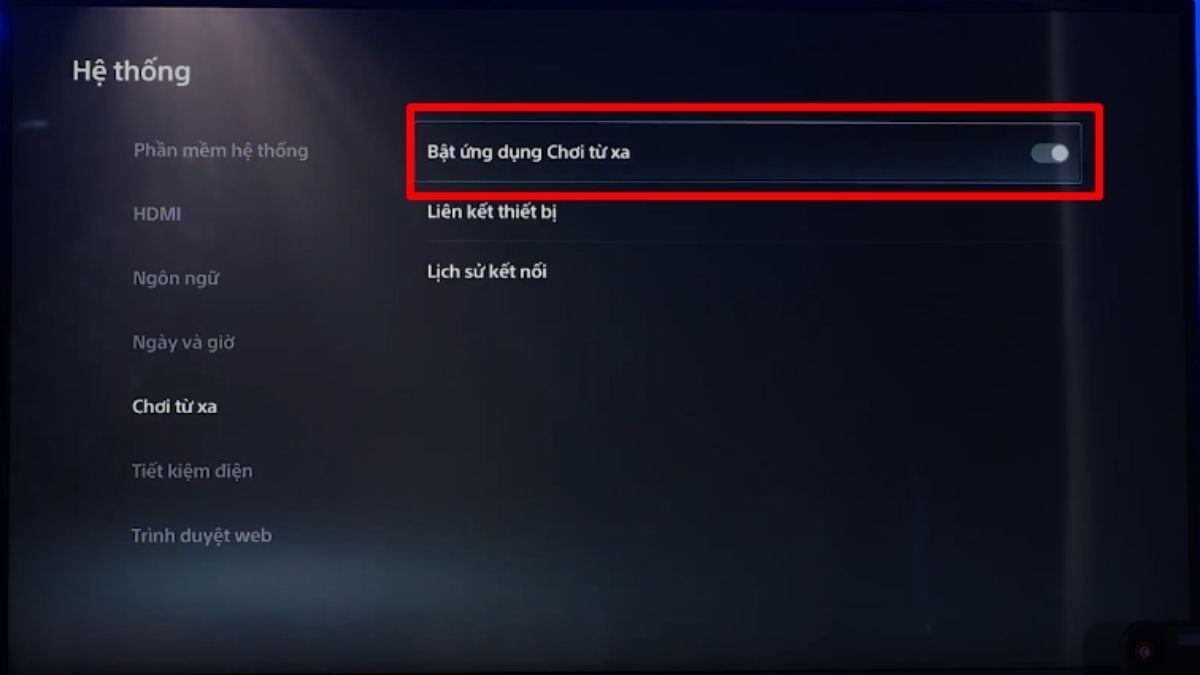
Mở PS4 và vào Cài đặt -> Cài đặt kết nối Chơi từ xa -> Tích chọn Bật Chơi từ xa
Bước 3: Kết nối tay cầm với máy tính
Bước 4: Khởi động PS Remote Play trên máy tính
Mở ứng dụng PS Remote Play trên máy tính.
Kết nối tay cầm với máy tính bằng cáp USB.

Kết nối tay cầm với máy tính bằng cáp USB.
Đăng nhập vào PlayStation Network bằng tài khoản bạn sử dụng trên PS4.
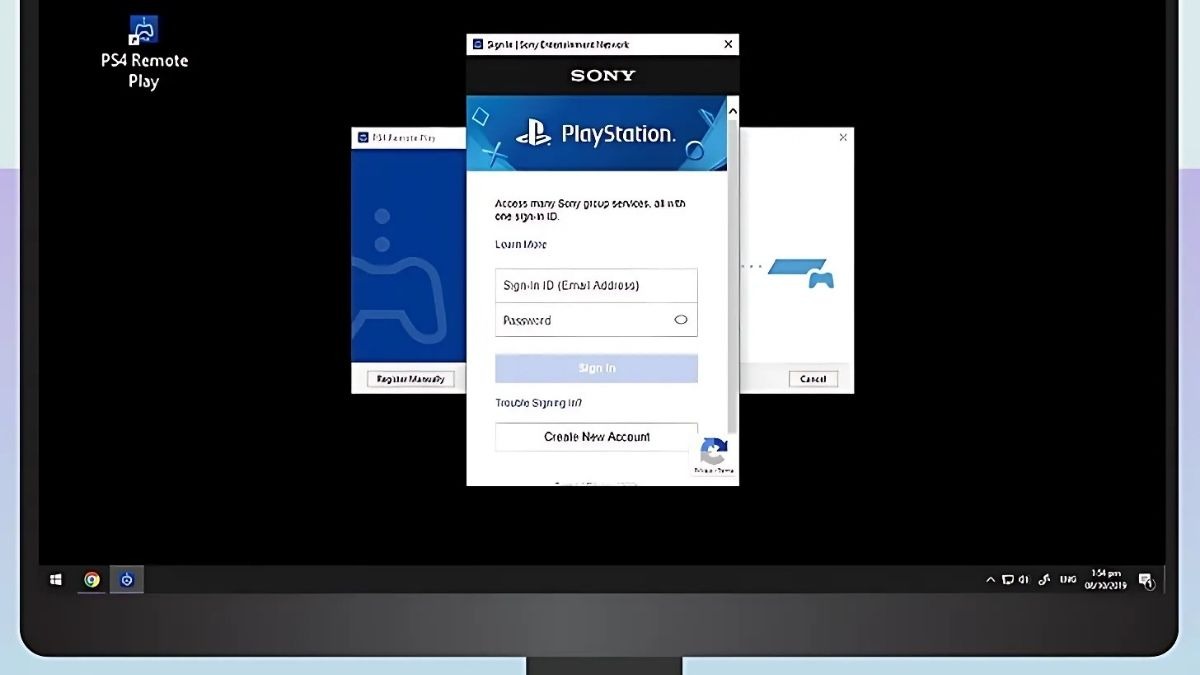
Đăng nhập vào PlayStation Network bằng tài khoản bạn sử dụng trên PS4
Bước 5: Kết nối với PS4
Ứng dụng sẽ tự động tìm kiếm PS4 của bạn.
Nếu không tìm thấy, chọn Kết nối thủ công và nhập mã số hiển thị trên PS4.
Sau khi kết nối thành công, màn hình PS4 sẽ hiển thị trên máy tính. Bạn có thể bắt đầu chơi game.
4. Khắc phục sự cố thường gặp khi chơi PS4 trên Laptop
4.1. Lỗi âm thanh
Nếu bạn gặp vấn đề về âm thanh khi sử dụng Remote Play, hãy thử các cách sau:
Kiểm tra cài đặt âm thanh trên PS4 và laptop: Đảm bảo rằng âm thanh được bật và thiết bị xuất âm thanh được chọn đúng.
Thử các cổng kết nối âm thanh khác nhau: Nếu bạn sử dụng tai nghe hoặc loa ngoài, hãy thử cắm vào cổng kết nối khác trên laptop.
Khởi động lại PS4 và laptop: Đôi khi, việc khởi động lại thiết bị có thể giải quyết được vấn đề.
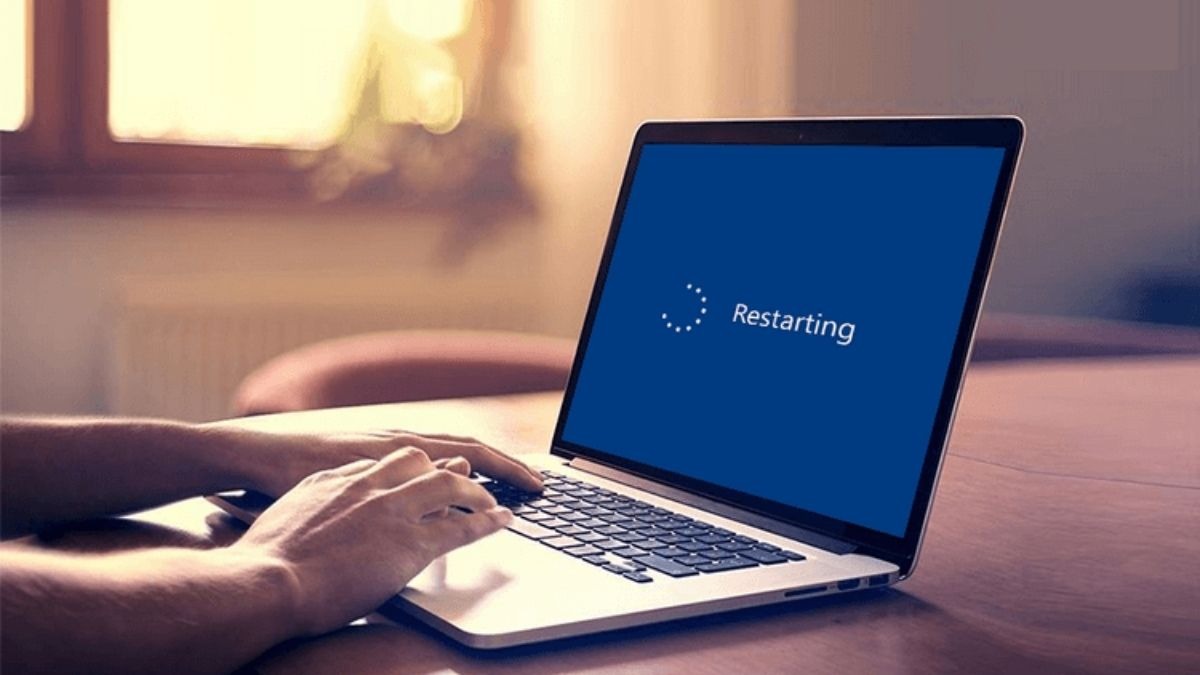
Đôi khi, việc khởi động lại thiết bị có thể giải quyết được vấn đề
4.2. Lỗi giật, lag
Lỗi giật, lag thường xảy ra do kết nối internet kém hoặc do laptop của bạn không đủ mạnh để xử lý hình ảnh từ PS4. Hãy thử các cách sau để khắc phục:
Kiểm tra tốc độ mạng: Đảm bảo bạn có kết nối internet ổn định và tốc độ cao. Thử kết nối laptop với mạng bằng cáp thay vì Wi-Fi.
Giảm chất lượng hình ảnh trong cài đặt Remote Play: Giảm độ phân giải và tốc độ khung hình trong cài đặt Remote Play sẽ giúp giảm tải cho kết nối mạng và laptop.
Đóng các ứng dụng chạy ngầm trên laptop: Đóng các ứng dụng và chương trình không cần thiết để giải phóng tài nguyên cho Remote Play.
Cập nhật phần mềm hệ thống và driver: Đảm bảo rằng phần mềm hệ thống của PS4 và laptop, cũng như driver card đồ họa của laptop, đều được cập nhật lên phiên bản mới nhất.

Lỗi giật, lag thường xảy ra do kết nối internet kém hoặc do laptop của bạn không đủ mạnh để xử lý hình ảnh từ PS4
5. Một số câu hỏi liên quan
5.1. Remote Play có miễn phí không?
Có, Remote Play là ứng dụng miễn phí được cung cấp bởi Sony. Bạn chỉ cần tải xuống và cài đặt trên thiết bị của mình.
5.2. Tôi cần mạng internet tốc độ bao nhiêu để chơi PS4 trên laptop mượt mà?
Sony khuyến nghị tốc độ mạng tối thiểu 5Mbps cho Remote Play. Tuy nhiên, để có trải nghiệm tốt nhất, không bị giật lag, bạn nên sử dụng kết nối internet tốc độ cao 15Mbps trở lên.

Sony khuyến nghị tốc độ mạng tối thiểu 5Mbps cho Remote Play
5.3. Tay cầm DualShock 4 có tương thích với tất cả các laptop không?
Tay cầm DualShock 4 tương thích với hầu hết các laptop Windows và macOS. Tuy nhiên, để đảm bảo tương thích hoàn toàn, bạn nên kiểm tra driver và hệ điều hành của laptop. Trong một số trường hợp, bạn có thể cần cài đặt thêm phần mềm hoặc driver để tay cầm hoạt động chính xác.
Xem thêm:
Top Game Chơi Tay Cầm Trên Laptop Hay Nhất 2025
Cách kết nối điện thoại với laptop để chơi game nhanh, đơn giản
Trên đây là hướng dẫn chi tiết cách kết nối PS4 với laptop/PC và chơi game bằng Remote Play. Hy vọng bài viết đã giúp bạn có thể trải nghiệm các tựa game PS4 yêu thích mọi lúc, mọi nơi. Nếu bạn đang tìm kiếm một chiếc laptop hoặc PC cấu hình mạnh để chơi game PS4 mượt mà qua Remote Play, hãy ghé thăm ThinkPro để được tư vấn và lựa chọn sản phẩm phù hợp nhất!







