Kết nối PC & Laptop qua HDMI: Hướng dẫn, sửa lỗi
Bạn có biết rằng chiếc laptop "bỏ xó" của mình có thể trở thành một công cụ đắc lực giúp bạn tăng gấp đôi hiệu suất làm việc? Chỉ với một sợi cáp HDMI và vài thao tác đơn giản, bạn đã có thể biến nó thành một màn hình phụ hữu ích. Tuy nhiên, quá trình kết nối PC và laptop qua HDMI đôi khi không hề dễ dàng.
Bài viết này của ThinkPro sẽ giúp bạn vượt qua mọi khó khăn, từ việc lựa chọn cáp HDMI phù hợp đến khắc phục các sự cố thường gặp, để bạn có thể tận hưởng không gian làm việc đa màn hình một cách trọn vẹn.
1. Tại sao nên sử dụng laptop làm màn hình phụ cho PC?
Dưới đây là một vài lý do "chính đáng" để bạn biến chiếc laptop thành màn hình phụ cho PC của mình:
Mở rộng không gian làm việc: Tưởng tượng bạn có thể mở đồng thời nhiều ứng dụng, tài liệu mà không cần phải "nhấp chuột" liên tục để chuyển đổi giữa các cửa sổ. Việc mở rộng màn hình giúp bạn dễ dàng so sánh, đối chiếu thông tin, làm việc với bảng tính lớn hay thiết kế đồ họa một cách thoải mái.
Đa nhiệm dễ dàng: Thay vì phải "nhồi nhét" mọi thứ vào một màn hình, bạn có thể chia công việc ra hai bên. Ví dụ, một bên soạn email, một bên duyệt web; một bên viết code, một bên test chương trình. Điều này giúp bạn tập trung hơn vào từng nhiệm vụ và giảm thiểu xao nhãng.
Tăng năng suất rõ rệt: Khi mọi thứ được sắp xếp gọn gàng và dễ nhìn, bạn sẽ làm việc nhanh hơn và hiệu quả hơn. Việc giảm thời gian chuyển đổi cửa sổ, tìm kiếm thông tin giúp bạn tiết kiệm được rất nhiều thời gian trong ngày.
Giải trí đa phương tiện tuyệt vời: Không chỉ công việc, việc giải trí cũng trở nên "đã" hơn bao giờ hết. Bạn có thể vừa xem phim trên một màn hình, vừa lướt web, trò chuyện với bạn bè trên màn hình còn lại. Hoặc đối với các game thủ, việc có thêm một màn hình phụ để hiển thị thông tin game, chat voice, xem livestream sẽ giúp nâng cao trải nghiệm chơi game lên một tầm cao mới.
Tiết kiệm chi phí: Thay vì phải mua thêm một chiếc màn hình mới, bạn tận dụng chiếc màn hình laptop sẵn có. Vừa tiết kiệm được một khoản tiền kha khá, vừa bảo vệ môi trường bằng cách kéo dài tuổi thọ của thiết bị điện tử.

Thay vì phải mua thêm một chiếc màn hình mới, bạn tận dụng chiếc màn hình laptop sẵn có để làm màn hình phụ
2. Điều kiện cần thiết để kết nối PC với laptop qua HDMI
Để biến chiếc laptop thành màn hình phụ cho PC, bạn cần đảm bảo một số điều kiện về phần cứng và phần mềm. Dưới đây là những yếu tố quan trọng bạn cần lưu ý:
2.1 Phần cứng
Cổng HDMI: Đây là yếu tố tiên quyết để kết nối hai thiết bị với nhau. Bạn cần kiểm tra xem cả PC và laptop đều có cổng HDMI hay không.
Lưu ý quan trọng: Hầu hết laptop hiện nay chỉ có cổng HDMI output (xuất hình ảnh ra màn hình ngoài), chứ không có cổng HDMI input (nhận tín hiệu hình ảnh từ thiết bị khác). Điều này có nghĩa là bạn không thể sử dụng cáp HDMI để kết nối trực tiếp từ PC sang laptop để biến laptop thành màn hình phụ.
Giải pháp: Nếu laptop của bạn chỉ có cổng HDMI output, bạn cần sử dụng các thiết bị hỗ trợ như card thu hình (capture card) hoặc các phần mềm chuyên dụng (chúng ta sẽ tìm hiểu kỹ hơn ở phần sau).
Cáp HDMI: Chọn một sợi cáp HDMI chất lượng tốt, tương thích với chuẩn HDMI của cả hai thiết bị. Cáp HDMI có nhiều phiên bản (ví dụ: 1.4, 2.0, 2.1), phiên bản càng cao thì băng thông càng lớn, hỗ trợ độ phân giải và tần số quét cao hơn.
Adapter chuyển đổi (nếu cần): Trong trường hợp PC của bạn không có cổng HDMI, bạn có thể sử dụng các adapter chuyển đổi từ các cổng khác như DisplayPort hoặc USB-C sang HDMI.
Ví dụ:
DisplayPort to HDMI: Nếu PC của bạn có cổng DisplayPort, bạn có thể sử dụng adapter này để chuyển đổi sang HDMI và kết nối với laptop.
USB-C to HDMI: Nếu PC của bạn có cổng USB-C hỗ trợ xuất hình ảnh (DisplayPort Alternate Mode), bạn có thể sử dụng adapter này để kết nối với laptop.
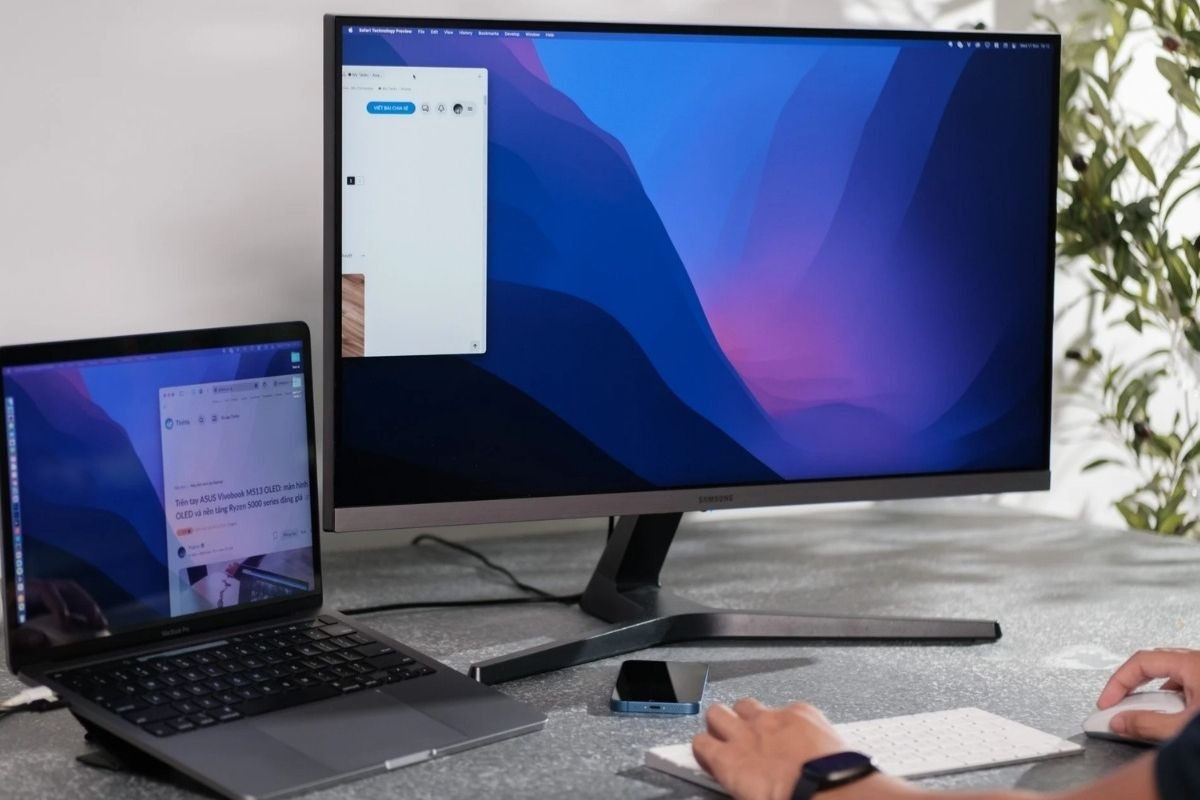
Chọn một sợi cáp HDMI chất lượng tốt, tương thích với chuẩn HDMI của cả hai thiết bị
2.2 Phần mềm
Hệ điều hành: Cả PC và laptop nên sử dụng các hệ điều hành tương thích và được cập nhật phiên bản mới nhất (ví dụ: Windows 10/11, macOS).
Driver card màn hình: Đảm bảo rằng driver card màn hình trên PC của bạn đã được cài đặt đầy đủ và là phiên bản mới nhất. Driver card màn hình đóng vai trò quan trọng trong việc truyền tải hình ảnh và video một cách ổn định và tối ưu.
Hướng dẫn: Bạn có thể kiểm tra và cập nhật driver card màn hình bằng cách truy cập trang web của nhà sản xuất card màn hình (ví dụ: NVIDIA, AMD, Intel) và tải về phiên bản driver mới nhất phù hợp với hệ điều hành và card màn hình của bạn.
3. Cách kết nối PC với laptop qua HDMI (Windows)
Như đã đề cập ở trên, việc kết nối PC với laptop qua HDMI để biến laptop thành màn hình phụ không phải lúc nào cũng khả thi, vì hầu hết laptop chỉ có cổng HDMI output. Tuy nhiên, nếu bạn vẫn muốn thử, dưới đây là các bước bạn có thể thực hiện (với giả định laptop của bạn có cổng HDMI input hoặc bạn sử dụng card thu hình):
Kết nối cáp HDMI: Cắm một đầu cáp HDMI vào cổng HDMI trên PC và đầu còn lại vào cổng HDMI trên laptop.
Chọn chế độ hiển thị trên PC:
Nhấn tổ hợp phím Windows + P để mở menu "Project".
Chọn một trong các chế độ hiển thị sau:
Duplicate: Hiển thị nội dung giống nhau trên cả hai màn hình.
Extend: Mở rộng màn hình desktop sang laptop, cho phép bạn di chuyển cửa sổ giữa hai màn hình.
Second screen only: Chỉ hiển thị nội dung trên laptop, tắt màn hình PC.
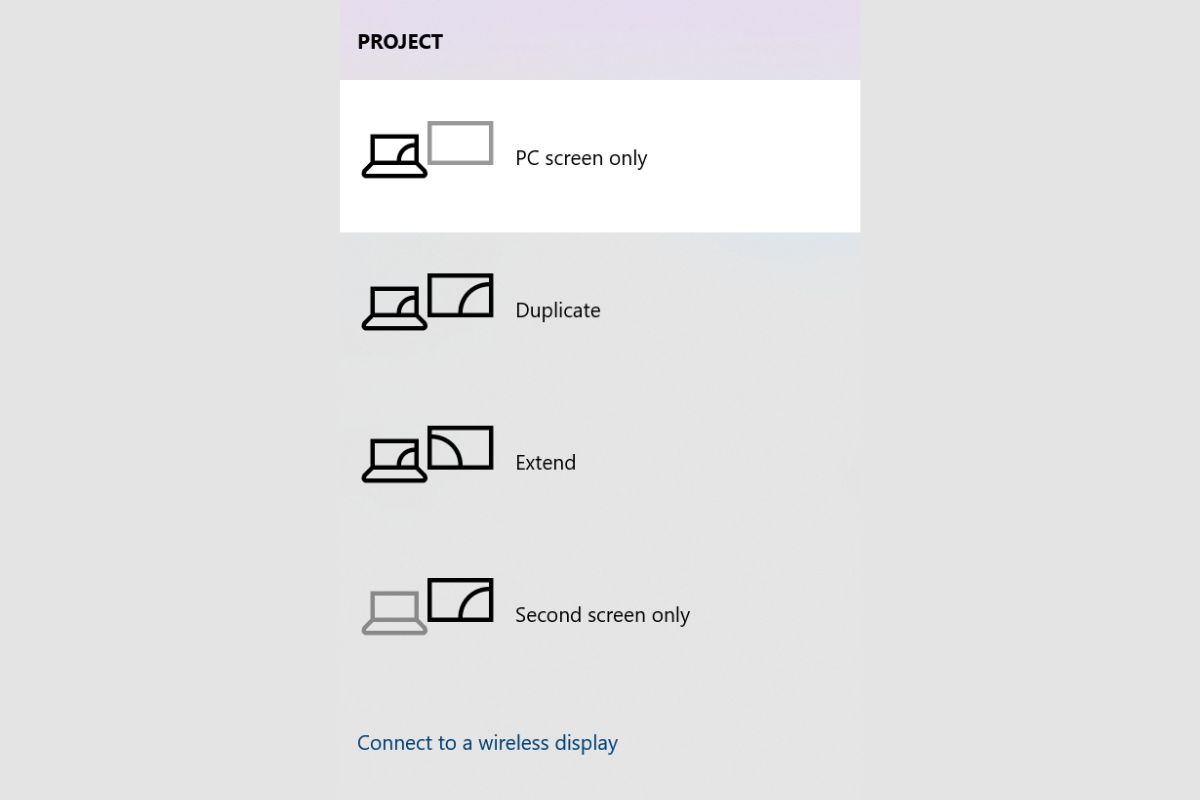
Chọn một trong các chế độ hiển thị sau
Điều chỉnh cài đặt hiển thị (nếu cần):
Click chuột phải vào một vùng trống trên desktop và chọn Display Settings.
Trong cửa sổ "Display Settings", bạn có thể:
Sắp xếp vị trí của các màn hình.
Điều chỉnh độ phân giải, tần số quét cho từng màn hình.
Chọn màn hình chính (main display).
Lưu ý: Nếu bạn không thấy hình ảnh hiển thị trên laptop sau khi thực hiện các bước trên, có thể laptop của bạn không hỗ trợ HDMI input. Trong trường hợp này, bạn cần sử dụng các giải pháp khác như card thu hình hoặc phần mềm chuyên dụng.
4. Cách kết nối PC với laptop qua HDMI (macOS)
Tương tự như Windows, việc kết nối PC với MacBook qua HDMI để sử dụng MacBook làm màn hình phụ cũng gặp hạn chế do MacBook thường chỉ có cổng HDMI output. Tuy nhiên, nếu bạn vẫn muốn thử (với giả định MacBook của bạn có cổng HDMI input hoặc bạn sử dụng card thu hình), bạn có thể thực hiện các bước sau:
Kết nối cáp HDMI: Cắm một đầu cáp HDMI vào cổng HDMI trên PC và đầu còn lại vào cổng HDMI trên MacBook.
Kiểm tra khả năng tương thích: Trên MacBook, vào System Preferences > Displays. Nếu MacBook nhận diện được tín hiệu từ PC, bạn sẽ thấy một tùy chọn hiển thị cho màn hình thứ hai. Nếu không, có thể MacBook của bạn không hỗ trợ HDMI input.

Cắm một đầu cáp HDMI vào cổng HDMI trên PC và đầu còn lại vào cổng HDMI trên MacBook
Điều chỉnh cài đặt hiển thị:
Trong cửa sổ "Displays", bạn có thể:
Sắp xếp vị trí của các màn hình.
Điều chỉnh độ phân giải, tần số quét cho từng màn hình.
Chọn chế độ hiển thị (Mirror Displays hoặc Extend Desktop).
Lưu ý: Khả năng MacBook nhận tín hiệu HDMI input từ PC là rất thấp. Do đó, bạn nên cân nhắc sử dụng các giải pháp khác như phần mềm của bên thứ ba hoặc các thiết bị phần cứng chuyên dụng để đạt được kết quả tốt nhất.
5. Các vấn đề thường gặp khi kết nối PC với laptop qua HDMI và cách khắc phục
Việc kết nối PC với laptop qua HDMI đôi khi không suôn sẻ như mong đợi. Dưới đây là một số vấn đề thường gặp và cách khắc phục để bạn tham khảo:
1/ Không có hình ảnh hiển thị trên laptop:
Nguyên nhân:
Laptop không hỗ trợ HDMI input.
Cáp HDMI bị lỗi hoặc kết nối lỏng lẻo.
Driver card màn hình trên PC bị lỗi hoặc chưa được cập nhật.
Cài đặt hiển thị trên PC chưa đúng.
Giải pháp:
Kiểm tra xem laptop có hỗ trợ HDMI input hay không. Nếu không, cần sử dụng card thu hình hoặc phần mềm chuyên dụng.
Kiểm tra cáp HDMI và đảm bảo kết nối chắc chắn. Thử sử dụng một cáp HDMI khác để loại trừ khả năng cáp bị lỗi.
Cập nhật driver card màn hình trên PC lên phiên bản mới nhất.
Kiểm tra cài đặt hiển thị trên PC (nhấn Windows + P) và chọn chế độ hiển thị phù hợp (Extend hoặc Duplicate).
2/ Không có âm thanh:
Nguyên nhân:
Thiết bị phát âm thanh mặc định chưa được chọn đúng.
Driver âm thanh bị lỗi hoặc chưa được cập nhật.
Cài đặt âm thanh trên PC chưa đúng.
Giải pháp:
Kiểm tra thiết bị phát âm thanh mặc định trên PC:
Click chuột phải vào biểu tượng loa ở góc dưới bên phải màn hình.
Chọn "Open Sound settings".
Trong mục "Output", chọn laptop làm thiết bị phát âm thanh mặc định.
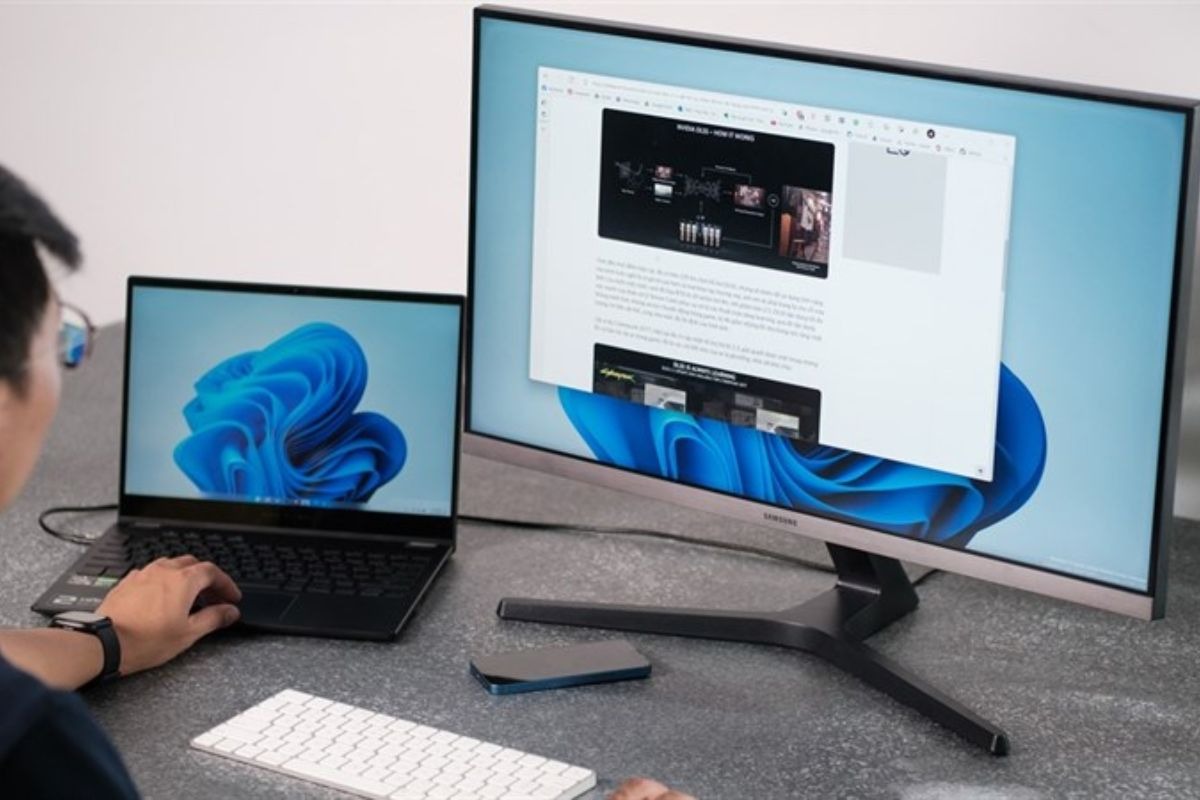
Driver âm thanh bị lỗi hoặc chưa được cập nhật dẫn đến thiết bị không có âm thanh
3/ Hình ảnh bị lag, giật:
Nguyên nhân:
Cáp HDMI không đủ băng thông.
Độ phân giải hoặc tần số quét quá cao.
Driver card màn hình chưa được tối ưu.
Laptop không đủ mạnh để xử lý hình ảnh.
Giải pháp:
Sử dụng cáp HDMI chất lượng cao, hỗ trợ băng thông đủ lớn.
Giảm độ phân giải và tần số quét của màn hình laptop.
Cập nhật driver card màn hình trên PC lên phiên bản mới nhất.
Kiểm tra cấu hình laptop, đảm bảo đáp ứng được yêu cầu về phần cứng để hiển thị hình ảnh từ PC.
4/ Màu sắc hiển thị không chính xác:
Nguyên nhân:
Cài đặt màu sắc trên PC hoặc laptop chưa đúng.
Cáp HDMI bị lỗi.
Màn hình laptop chưa được hiệu chỉnh màu sắc.
Giải pháp:
Kiểm tra và điều chỉnh cài đặt màu sắc trên PC và laptop.
Thử sử dụng một cáp HDMI khác.
Hiệu chỉnh màu sắc cho màn hình laptop bằng các công cụ chuyên dụng.
6. Các loại cáp HDMI phổ biến và cách chọn
Cáp HDMI (High-Definition Multimedia Interface) là chuẩn kết nối phổ biến nhất hiện nay để truyền tải hình ảnh và âm thanh chất lượng cao từ các thiết bị như PC, laptop, TV, máy chơi game,... Tuy nhiên, không phải loại cáp HDMI nào cũng giống nhau. Dưới đây là một số loại cáp HDMI phổ biến và cách chọn cáp phù hợp với nhu cầu sử dụng của bạn:
Standard HDMI Cable: Đây là loại cáp HDMI cơ bản nhất, hỗ trợ độ phân giải lên đến 1080i hoặc 720p. Loại cáp này phù hợp với các thiết bị đời cũ hoặc các ứng dụng không đòi hỏi chất lượng hình ảnh quá cao.
High Speed HDMI Cable: Loại cáp này hỗ trợ độ phân giải lên đến 1080p, 4K (30Hz) và 3D. Đây là lựa chọn phổ biến cho hầu hết các thiết bị hiện nay.
Premium High Speed HDMI Cable: Loại cáp này được chứng nhận để hỗ trợ độ phân giải 4K (60Hz) với HDR (High Dynamic Range), mang lại hình ảnh sắc nét và sống động hơn.
Ultra High Speed HDMI Cable: Đây là loại cáp HDMI mới nhất, hỗ trợ độ phân giải lên đến 8K (60Hz) và 4K (120Hz) với HDR. Loại cáp này phù hợp với các thiết bị cao cấp và các ứng dụng đòi hỏi chất lượng hình ảnh tối ưu, như game 4K/8K, phim HDR,...
Bảng so sánh các loại cáp HDMI:
Loại cáp HDMI | Băng thông | Độ phân giải hỗ trợ | Ứng dụng |
Standard HDMI Cable | 4.95 Gbps | Lên đến 1080i/720p | Thiết bị đời cũ, ứng dụng không đòi hỏi chất lượng hình ảnh cao |
High Speed HDMI Cable | 10.2 Gbps | Lên đến 1080p, 4K (30Hz) | Hầu hết các thiết bị hiện nay |
Premium High Speed | 18 Gbps | 4K (60Hz) với HDR | Thiết bị hỗ trợ 4K HDR |
Ultra High Speed | 48 Gbps | 8K (60Hz), 4K (120Hz) với HDR | Thiết bị cao cấp, game 4K/8K, phim HDR |
Lời khuyên:
Nếu bạn chỉ sử dụng các thiết bị đời cũ hoặc không yêu cầu chất lượng hình ảnh quá cao, cáp Standard HDMI là đủ.
Nếu bạn có các thiết bị hỗ trợ 4K, hãy chọn cáp High Speed HDMI hoặc Premium High Speed HDMI.
Nếu bạn muốn trải nghiệm chất lượng hình ảnh tối ưu với 8K hoặc 4K (120Hz) HDR, hãy chọn cáp Ultra High Speed HDMI.
Luôn chọn cáp HDMI từ các thương hiệu uy tín để đảm bảo chất lượng và độ bền.

Luôn chọn cáp HDMI từ các thương hiệu uy tín để đảm bảo chất lượng và độ bền
7. Kết nối PC và laptop bằng các cổng khác (Ngoài HDMI)
Ngoài HDMI, bạn cũng có thể kết nối PC và laptop bằng một số cổng khác, mặc dù chất lượng và tính ổn định có thể không bằng:
DisplayPort: Cổng DisplayPort cung cấp khả năng truyền tải hình ảnh và âm thanh chất lượng cao, tương đương với HDMI. Một số laptop và PC cao cấp có thể có cổng DisplayPort.
VGA: Cổng VGA là chuẩn kết nối analog đã cũ, chất lượng hình ảnh không cao bằng HDMI hoặc DisplayPort. Tuy nhiên, nếu cả PC và laptop của bạn đều có cổng VGA, bạn vẫn có thể sử dụng nó để kết nối.
USB-C: Một số laptop và PC hiện nay có cổng USB-C hỗ trợ xuất hình ảnh (DisplayPort Alternate Mode). Bạn có thể sử dụng cáp USB-C to HDMI hoặc USB-C to DisplayPort để kết nối với màn hình ngoài.
Xem thêm:
Hy vọng rằng với những hướng dẫn chi tiết và các giải pháp khắc phục sự cố trong bài viết này, bạn đã có thể tự tin kết nối PC và laptop qua cổng HDMI một cách dễ dàng. Việc tận dụng laptop làm màn hình phụ không chỉ giúp bạn mở rộng không gian làm việc, tăng năng suất mà còn mang đến những trải nghiệm giải trí tuyệt vời hơn.
Tuy nhiên, cần lưu ý rằng không phải lúc nào việc kết nối qua HDMI cũng là giải pháp tối ưu, đặc biệt khi laptop của bạn chỉ có cổng HDMI output. Trong trường hợp đó, bạn có thể cân nhắc sử dụng các phương pháp kết nối khác hoặc các thiết bị hỗ trợ như card thu hình hoặc phần mềm chuyên dụng.
Dù bạn chọn phương pháp nào, điều quan trọng nhất là hãy đảm bảo rằng bạn đã hiểu rõ các yêu cầu về phần cứng và phần mềm, cũng như các bước thực hiện một cách cẩn thận. Chúc bạn thành công và có những trải nghiệm làm việc, giải trí thật hiệu quả với hai màn hình!




