Hướng dẫn cập nhật BIOS/UEFI Laptop Dell chi tiết nhất 2025
Cập nhật BIOS/UEFI là một quá trình quan trọng giúp hệ thống hoạt động ổn định và tương thích tốt hơn với các phần cứng mới. Cùng khám phá cách thực hiện cài đặt BIOS cho laptop Dell dễ dàng nhất trong năm 2025!
1. Những điểm chính
Hiểu rõ tầm quan trọng của việc cập nhật BIOS/UEFI để tối ưu hóa hiệu suất, bảo mật và khả năng tương thích hệ thống.
Hướng dẫn chi tiết từng phương pháp cập nhật phù hợp với cả người dùng cơ bản và nâng cao.
Biết cách kiểm tra phiên bản BIOS của laptop Dell hiện tại bằng nhiều cách khác nhau như BIOS menu, msinfo32 và CMD.
Nắm vững quy trình cập nhật BIOS ngay cả khi không sử dụng Windows, thuận tiện với cả người dùng Ubuntu/Linux.
Giải đáp thắc mắc phổ biến giúp bạn yên tâm trong quá trình cập nhật mà không lo mất dữ liệu hay gặp lỗi.
2. Tại sao cần cập nhật BIOS hoặc UEFI?
Cập nhật BIOS hoặc UEFI là một bước quan trọng để tối ưu hóa hiệu suất và bảo mật cho laptop của bạn. Dưới đây là những lý do tại sao bạn không nên bỏ qua việc cập nhật này:
Cải thiện hiệu suất hệ thống, tăng tốc độ khởi động: Cập nhật BIOS/UEFI giúp tối ưu hóa các thiết lập hệ thống, mang đến tốc độ khởi động nhanh hơn và cải thiện hiệu suất hoạt động.
Khắc phục lỗ hổng bảo mật, tăng cường tính bảo mật: Các bản cập nhật BIOS/UEFI thường xuyên bao gồm các bản vá bảo mật, giúp bảo vệ hệ thống khỏi các lỗ hổng nguy hiểm.
Hỗ trợ phần cứng mới, tương thích tốt hơn: Cập nhật BIOS/UEFI giúp laptop của bạn tương thích với các phần cứng mới, từ đó nâng cao khả năng sử dụng thiết bị ngoại vi và các linh kiện mới.
Giải quyết vấn đề tương thích, sửa lỗi hệ thống: Các bản cập nhật này giúp khắc phục các lỗi phần mềm và phần cứng, cải thiện khả năng tương thích của hệ thống và giảm thiểu sự cố.

Cập nhật BIOS/UEFI giúp tối ưu hóa các thiết lập hệ thống
3. Cách kiểm tra phiên bản BIOS/UEFI hiện tại
3.1. Sử dụng cài đặt BIOS/UEFI
Để kiểm tra phiên bản BIOS/UEFI, bạn cần khởi động lại máy tính và nhấn phím F2 liên tục khi logo Dell xuất hiện. Sau khi vào được BIOS/UEFI, tìm mục Main hoặc System Information để xem thông tin phiên bản BIOS hiện tại của bạn.

Bạn cần khởi động lại máy tính
3.2. Sử dụng System Information (msinfo32)
Một cách đơn giản khác để kiểm tra phiên bản BIOS là sử dụng System Information. Nhấn tổ hợp phím Windows + R, gõ msinfo32 và nhấn Enter. Trong cửa sổ System Information, tìm mục BIOS Version/Date để biết thông tin phiên bản BIOS đang sử dụng.
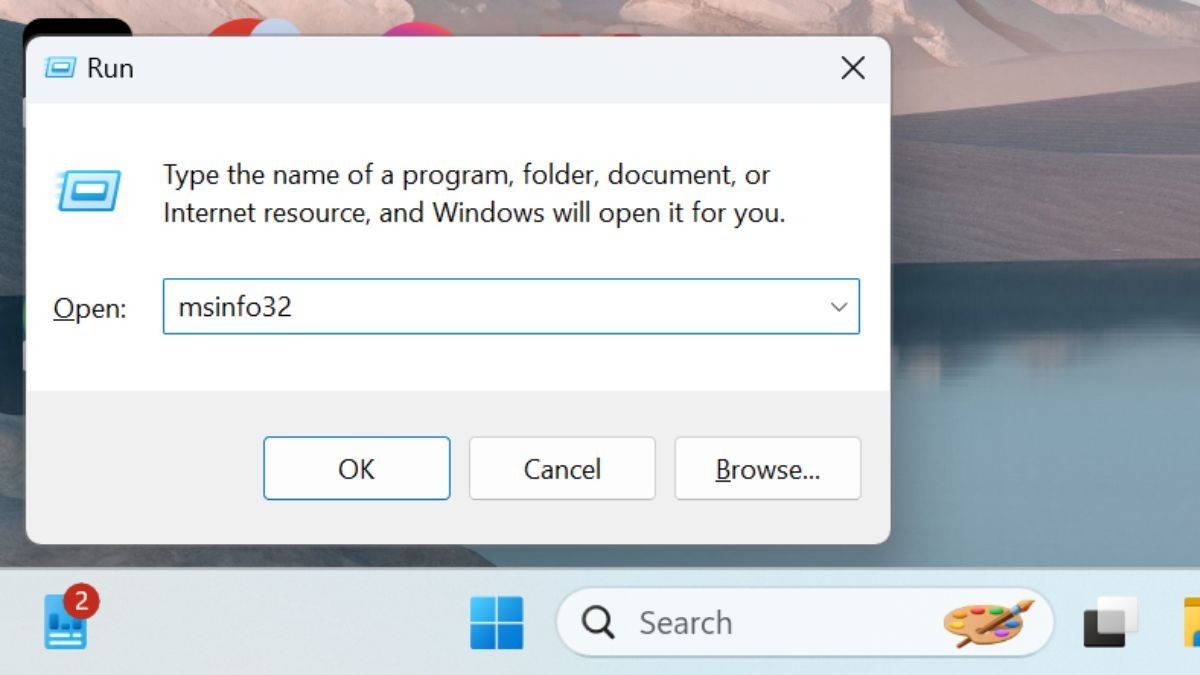
Nhấn tổ hợp phím Windows + R
3.3. Sử dụng Command Prompt (cmd)
Nếu bạn thích sử dụng dòng lệnh, mở Command Prompt và gõ lệnh wmic bios get smbiosbiosversion, sau đó nhấn Enter. Phiên bản BIOS sẽ được hiển thị ngay trên màn hình. Đây là một phương pháp nhanh chóng và dễ dàng để kiểm tra BIOS mà không cần khởi động lại máy.
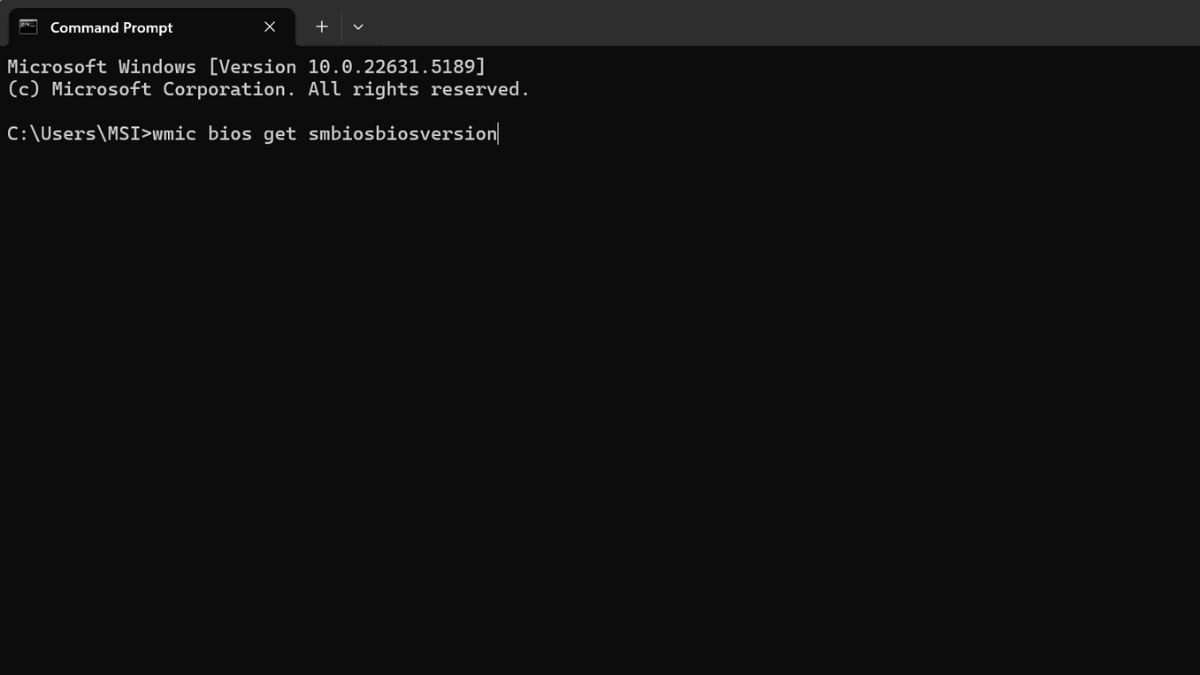
Sử dụng Command Prompt
4. Hướng dẫn chi tiết các phương pháp cập nhật BIOS/UEFI laptop Dell
4.1. Cập nhật qua SupportAssist (khuyến nghị)
SupportAssist là phần mềm hỗ trợ chính hãng từ Dell, giúp người dùng tự động kiểm tra và cài đặt các bản cập nhật hệ thống, bao gồm cả BIOS/UEFI một cách dễ dàng và an toàn.
Để cập nhật BIOS qua SupportAssist, bạn làm theo các bước sau:
Mở menu Bắt đầu và tìm kiếm SupportAssist, sau đó khởi chạy ứng dụng.
Tại giao diện chính (tab Trang chủ), chọn mục Cập nhật phần mềm.
Nhấn Bắt đầu để quét và kiểm tra các bản cập nhật, bao gồm BIOS nếu có, rồi làm theo hướng dẫn hiển thị trên màn hình.
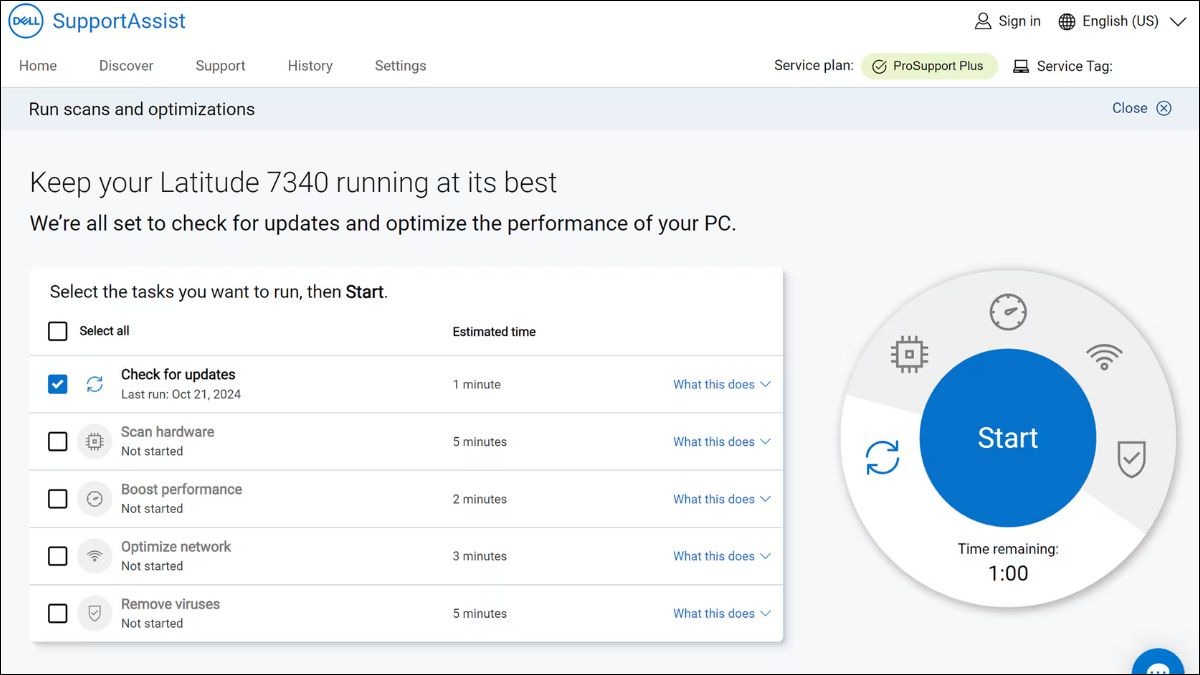
Cập nhật qua SupportAssist
4.2. Cập nhật qua Windows Update
Ngoài phần mềm riêng, Dell còn cung cấp các bản cập nhật BIOS/UEFI thông qua Windows Update dưới dạng Dell Firmware trong mục cập nhật trình điều khiển tùy chọn. Đây là cách đơn giản, nhanh chóng mà không cần tải thêm công cụ.
Các bước thực hiện:
Mở Start > Settings > Windows Update, sau đó nhấn Check for updates để hệ thống quét các bản cập nhật mới.
Chọn Advanced Options > Optional Updates.
Trong mục Driver updates, nếu thấy bản cập nhật BIOS của Dell, hãy chọn và nhấn Download & install để bắt đầu quá trình cập nhật.
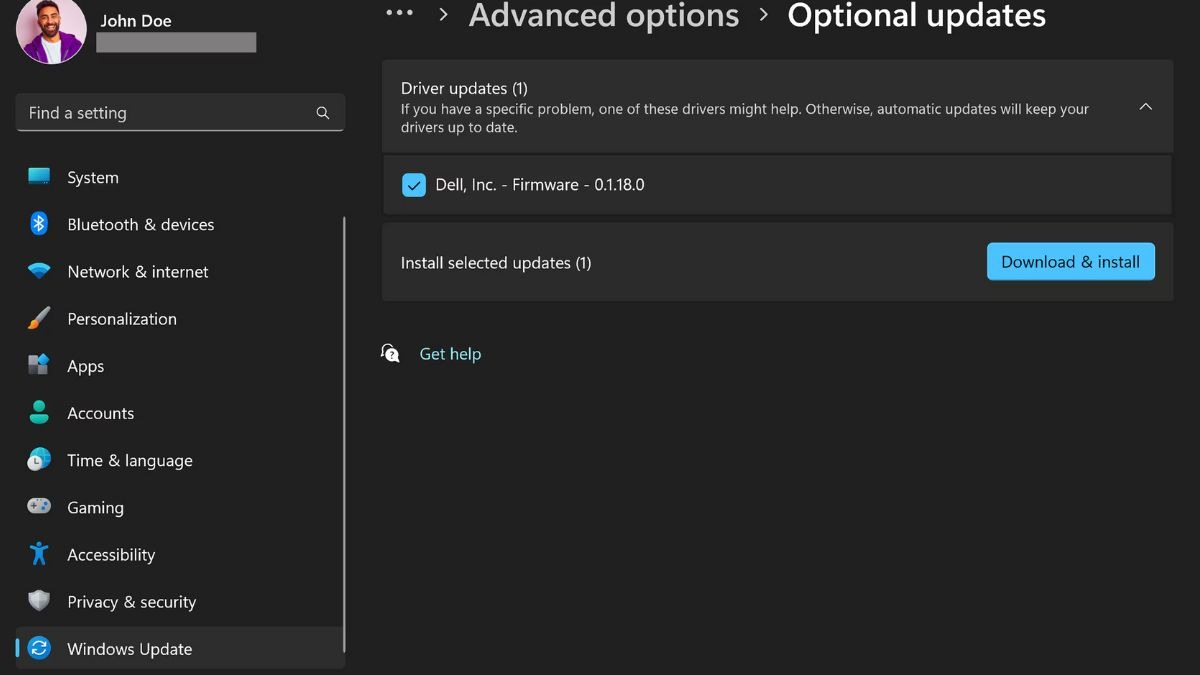
Cập nhật qua Windows Update
4.3. Cập nhật bằng Standalone BIOS Update Utility (cho người dùng nâng cao)
Dell hỗ trợ người dùng cập nhật BIOS/UEFI thông qua một tiện ích độc lập dạng tệp thực thi (.exe), có thể chạy trực tiếp trong hệ điều hành Windows mà không cần USB hay công cụ ngoài. Phương pháp này đơn giản, phù hợp với hầu hết người dùng.
Các bước thực hiện:
Tải bản cập nhật BIOS: Truy cập trang Driver & Downloads của Dell, nhập Service Tag hoặc Express Service Code để tìm đúng phiên bản BIOS phù hợp.
Chạy tệp cài đặt: Mở tệp .exe vừa tải và làm theo hướng dẫn hiển thị trên màn hình.
Khởi động lại hệ thống: Sau khi hoàn tất, máy tính sẽ tự động khởi động lại để tiến hành cập nhật BIOS.
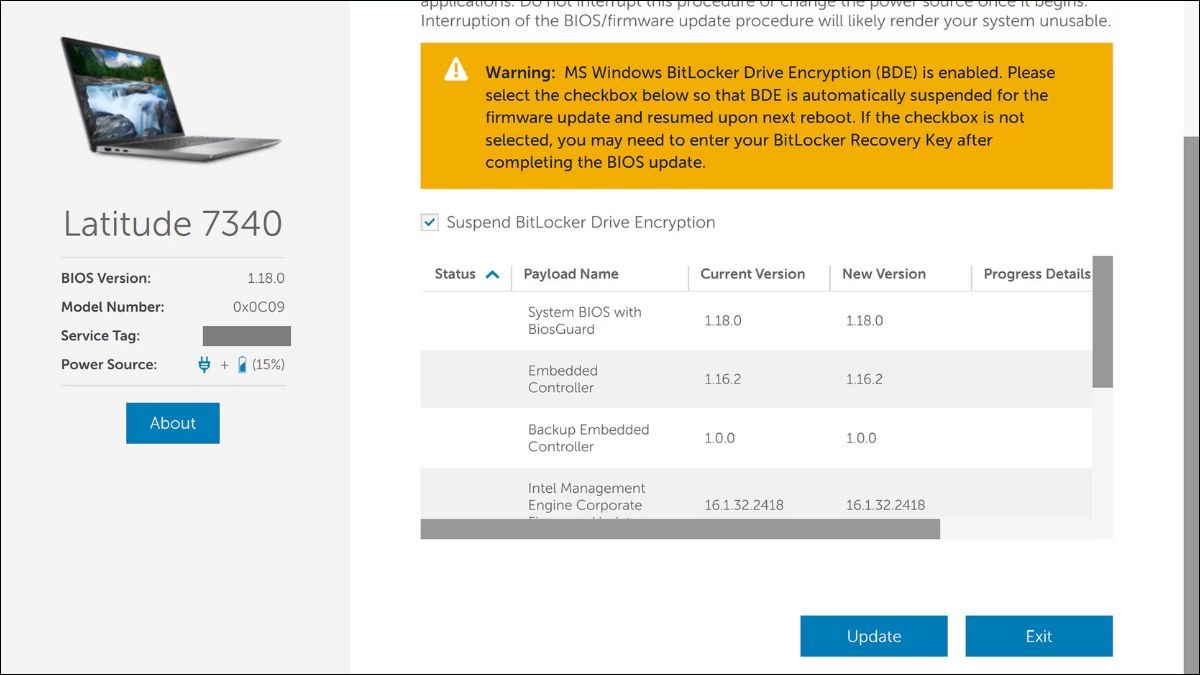
Cập nhật bằng Standalone BIOS Update Utility
4.4. Cập nhật bằng USB Flash Drive (khi không thể vào Windows)
Phương pháp cập nhật BIOS bằng USB rất hữu ích khi bạn sử dụng Ubuntu, Linux hoặc không thể truy cập vào Windows. Ngoài ra, cách này còn cho phép cập nhật trực tiếp từ Menu Khởi động mà không cần vào hệ điều hành.
Các bước thực hiện:
Chuẩn bị USB: Định dạng ổ USB về định dạng FAT32 để đảm bảo khả năng tương thích.
Tải và lưu tệp BIOS: Tải bản cập nhật BIOS mới nhất từ trang hỗ trợ của Dell và lưu vào USB.
Truy cập Menu Khởi động: Khởi động lại máy và nhấn phím F12 khi logo Dell xuất hiện để mở Menu Khởi động một lần.
Cập nhật từ USB: Chọn tùy chọn Cập nhật BIOS, chọn ổ USB, duyệt đến tệp cập nhật, rồi nhấn Cập nhật BIOS và làm theo hướng dẫn hiển thị.
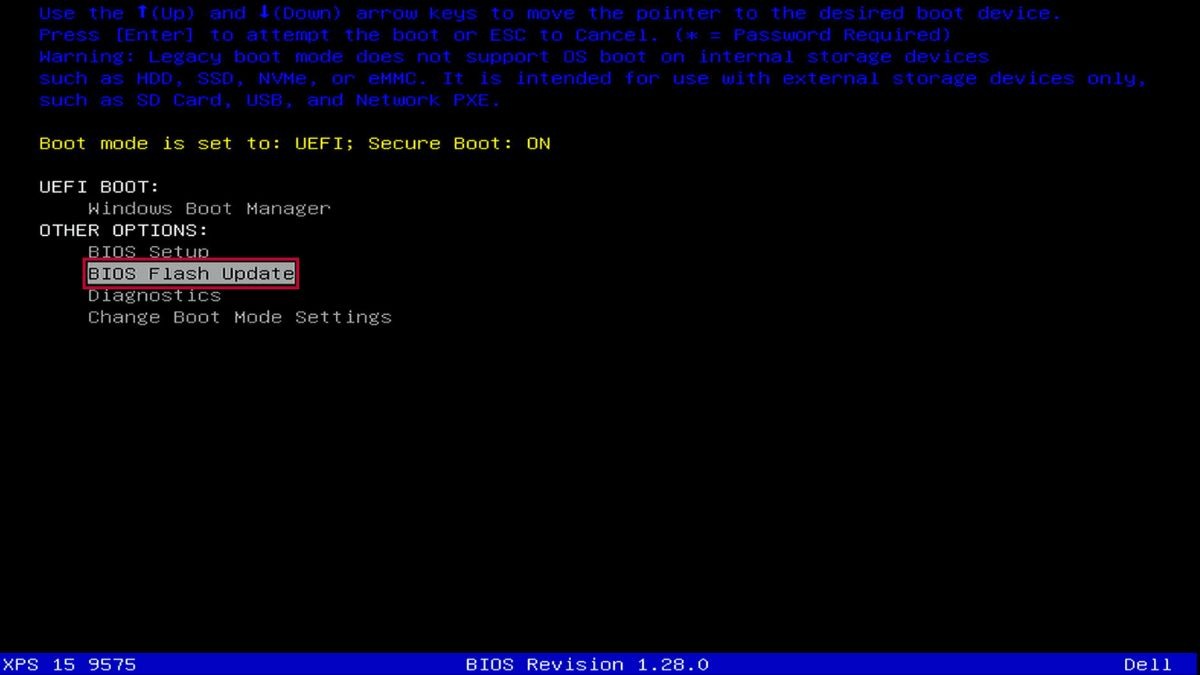
Cập nhật bằng USB Flash Drive
5. Một số câu hỏi liên quan
5.1. Mất bao lâu để cập nhật BIOS Laptop Dell?
Thời gian cập nhật BIOS sẽ khác nhau tùy theo dòng máy và cách bạn thực hiện. Trung bình, quá trình này chỉ mất từ 5 đến 30 phút. Trong thời gian cập nhật, bạn không nên tắt máy hoặc can thiệp để tránh rủi ro phát sinh.
5.2. Cập nhật BIOS có làm mất dữ liệu không?
Cập nhật BIOS chỉ ảnh hưởng đến phần firmware, không tác động đến dữ liệu cá nhân trên ổ cứng. Tuy nhiên, để an toàn, bạn vẫn nên sao lưu các tệp quan trọng trước khi tiến hành cập nhật nhằm tránh rủi ro không mong muốn.
5.3. Tôi có thể cập nhật BIOS nếu máy đang chạy Ubuntu được không?
Hoàn toàn có thể. Dell hỗ trợ cập nhật BIOS thông qua USB khởi động, vì vậy bạn không nhất thiết phải sử dụng Windows. Dù máy bạn đang chạy Ubuntu hay hệ điều hành khác, bạn vẫn có thể cập nhật BIOS bằng cách chuẩn bị USB đúng cách và làm theo hướng dẫn.
Xem thêm:
Cách vào BOOT, BIOS Laptop Dell, HP, Asus, Lenovo và các dòng khác
Có nên update BIOS không? Cách cập nhật, lưu ý quan trọng
Hướng dẫn update card đồ họa laptop chi tiết nhất 2025
Cập nhật BIOS/UEFI cho laptop Dell không còn là việc phức tạp nếu bạn hiểu đúng quy trình và chọn phương pháp phù hợp. Việc này không chỉ nâng cao hiệu suất, bảo mật mà còn đảm bảo hệ thống hoạt động ổn định, tương thích tốt với phần cứng hiện đại. Hãy áp dụng ngay những hướng dẫn trên để laptop Dell của bạn luôn ở trạng thái tối ưu nhất trong năm 2025!




