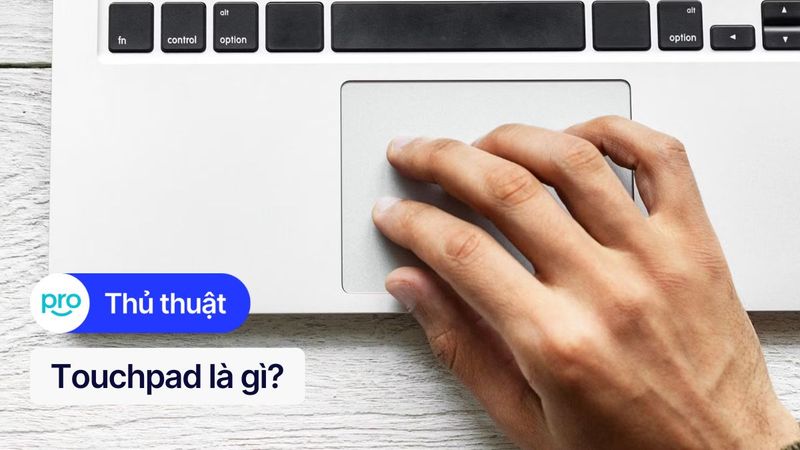Cách kiểm tra năm sản xuất laptop Dell, HP, Asus 2025
Bạn có bao giờ tự hỏi chiếc laptop mình đang dùng được sản xuất năm nào không? Việc kiểm tra năm sản xuất laptop tưởng chừng đơn giản nhưng lại mang đến nhiều lợi ích thiết thực, giúp bạn hiểu rõ hơn về "tuổi đời" của máy, thời hạn bảo hành và đưa ra những quyết định sáng suốt khi mua bán hoặc nâng cấp thiết bị!
1. Tại sao cần kiểm tra năm sản xuất laptop?
Khi quyết định "tậu" một chiếc laptop mới hoặc kiểm tra lại chiếc máy tính xách tay cũ ở nhà, nhiều người thường bỏ qua một chi tiết quan trọng: năm sản xuất. Việc kiểm tra năm sản xuất laptop (hay còn gọi là laptop manufacturing date hoặc laptop age) thực sự rất quan trọng bởi:
Xác định tuổi thọ laptop: Giúp bạn đánh giá được thời gian sử dụng còn lại của laptop. Từ đó, bạn sẽ có kế hoạch bảo trì, nâng cấp hoặc thậm chí là thay thế "em nó" một cách hợp lý nhất.
Kiểm tra thời hạn bảo hành: Biết được năm sản xuất giúp bạn xác định chiếc laptop của mình còn trong thời gian bảo hành hay không, để đảm bảo quyền lợi nếu máy gặp sự cố.
Định giá laptop khi mua bán: Năm sản xuất là một trong những yếu tố quan trọng để định giá laptop, đặc biệt khi bạn có ý định mua bán laptop cũ.
Tránh mua phải hàng cũ, hàng dựng: Kiểm tra năm sản xuất laptop giúp bạn tránh "tiền mất tật mang" khi mua phải những chiếc laptop đã quá cũ, bị thay thế linh kiện hoặc không rõ nguồn gốc.

Kiểm tra năm sản xuất laptop giúp xác định tuổi thọ, định giá laptop khi mua bán
Nói tóm lại, việc kiểm tra năm sản xuất laptop mang lại rất nhiều lợi ích thiết thực cho người dùng. Đừng bỏ qua bước này để đưa ra những quyết định thông minh nhất bạn nhé!
2. Các cách kiểm tra năm sản xuất laptop phổ biến
Hiện nay, có khá nhiều cách kiểm tra năm sản xuất laptop. Dưới đây là một số phương pháp phổ biến mà bạn có thể áp dụng để check năm sản xuất laptop và xem năm sản xuất laptop của mình:
Kiểm tra qua Serial Number/Service Tag trên website của hãng sản xuất.
Kiểm tra trong BIOS (Basic Input/Output System).
Sử dụng Command Prompt (trên hệ điều hành Windows).
Sử dụng phần mềm của bên thứ ba.
Trong các phần tiếp theo, chúng ta sẽ cùng tìm hiểu chi tiết từng phương pháp nha.
2.1 Kiểm tra năm sản xuất laptop qua Serial Number/Service Tag
Serial Number laptop hay Service Tag laptop là một dãy số định danh duy nhất cho mỗi chiếc laptop. Chúng đóng vai trò quan trọng trong việc xác định thông tin sản phẩm, bao gồm model, cấu hình, năm sản xuất, thời hạn bảo hành và nhiều thông tin khác nữa đó. Bạn có thể xem Serial Number laptop để laptop warranty check một cách dễ dàng.
Vậy làm thế nào để tìm Serial Number laptop? Thông thường, bạn có thể tìm thấy chúng ở những vị trí sau:
Tem nhãn: Thường được dán ở mặt dưới của laptop, gần pin hoặc trong khoang chứa pin, thường được viết tắt là S/N.
BIOS: Truy cập BIOS khi khởi động máy (mình sẽ hướng dẫn chi tiết ở phần sau).
Phần mềm: Một số phần mềm của hãng hoặc của bên thứ ba có thể hiển thị Serial Number laptop.
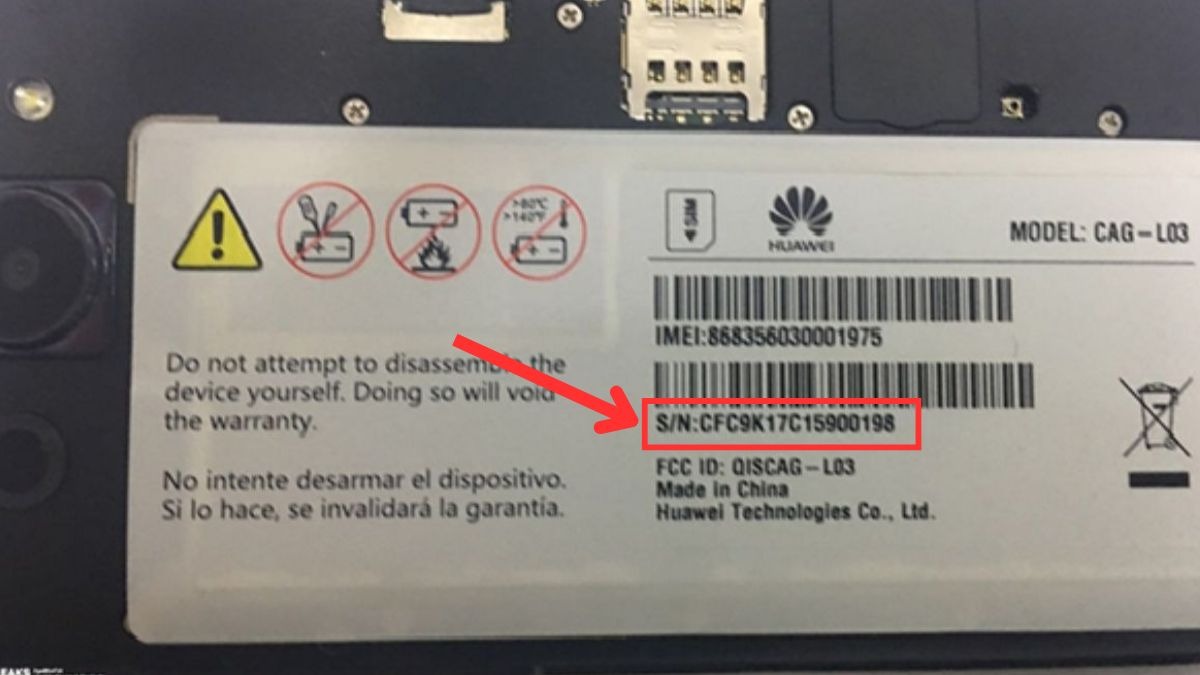
Serial Number laptop thường được dán ở mặt dưới của laptop, gần pin hoặc trong khoang chứa pin
Khi đã có Serial Number/Service Tag, bạn có thể dễ dàng laptop serial number lookup trên website của hãng sản xuất. Dưới đây là hướng dẫn chi tiết cho một số hãng laptop phổ biến:
Dell:
Nếu bạn đang sở hữu một chiếc Dell XPS 13 hay Dell Inspiron, bạn có thể làm theo các bước sau:
Truy cập trang web hỗ trợ của Dell: https://www.dell.com/support/home/en-us
Nhập Service Tag (hoặc chọn model máy) vào ô tìm kiếm.
Xem thông tin năm sản xuất và thời hạn bảo hành trong phần "Warranty" hoặc "System Configuration".
HP:
Với những ai đang dùng HP Envy x360 hoặc HP Pavilion, bạn có thể kiểm tra năm sản xuất theo hướng dẫn sau:
Truy cập trang web hỗ trợ của HP: https://support.hp.com/us-en
Nhập Product Number hoặc Serial Number vào ô tìm kiếm.
Xem thông tin chi tiết về sản phẩm, bao gồm năm sản xuất và bảo hành.

Người dùng HP Envy x360 hoặc HP Pavilion có thể kiểm tra năm sản xuất bằng trang web hỗ trợ
Asus:
Nếu bạn đang sở hữu một chiếc Asus Zenbook hoặc Asus Vivobook, hãy làm theo các bước sau:
Truy cập trang web hỗ trợ của Asus: https://www.asus.com/support/
Nhập Serial Number vào ô tìm kiếm.
Xem thông tin chi tiết về sản phẩm.
Để kiểm tra năm sản xuất của Lenovo Thinkpad hoặc Lenovo Ideapad, bạn thực hiện như sau:
Truy cập trang web hỗ trợ của Lenovo: https://support.lenovo.com/
Nhập Serial Number vào ô tìm kiếm.
Xem thông tin chi tiết về sản phẩm.

Truy cập trang web hỗ trợ của Lenovo để kiểm tra năm sản xuất của Lenovo Thinkpad hoặc Lenovo Ideapad
Acer:
Nếu bạn đang sử dụng Acer Aspire hoặc Acer Nitro, hãy làm theo các bước sau:
Truy cập trang web hỗ trợ của Acer: https://www.acer.com/ac/en/US/content/support
Nhập Serial Number vào ô tìm kiếm.
Xem thông tin chi tiết về sản phẩm.
Với các dòng Macbook, Macbook Pro, Macbook Air, bạn có thể kiểm tra bằng cách:
Truy cập trang "Check Coverage" của Apple: https://checkcoverage.apple.com/
Nhập Serial Number của MacBook.
Xem thông tin về bảo hành và năm sản xuất.
2.2 Kiểm Tra Năm Sản Xuất Laptop Trong BIOS
BIOS (Basic Input/Output System) là một phần mềm được cài đặt sẵn trên bo mạch chủ của laptop. Để kiểm tra năm sản xuất laptop trong Laptop BIOS, bạn có thể làm theo các bước sau:
Khởi động lại laptop.
Trong quá trình khởi động, nhấn liên tục phím tắt để vào BIOS (thường là F2, F10, F12, Del, Esc hoặc một phím khác tùy theo hãng sản xuất). Nếu không biết phím tắt, bạn có thể tìm kiếm trên Google với từ khóa "cách vào BIOS + tên hãng laptop".
Sau khi vào BIOS, tìm đến mục "Main", "System Information", "About" hoặc một mục tương tự. Thông tin về năm sản xuất (Manufacture Date), Serial Number, Product Name, BIOS Version thường được hiển thị ở đây.
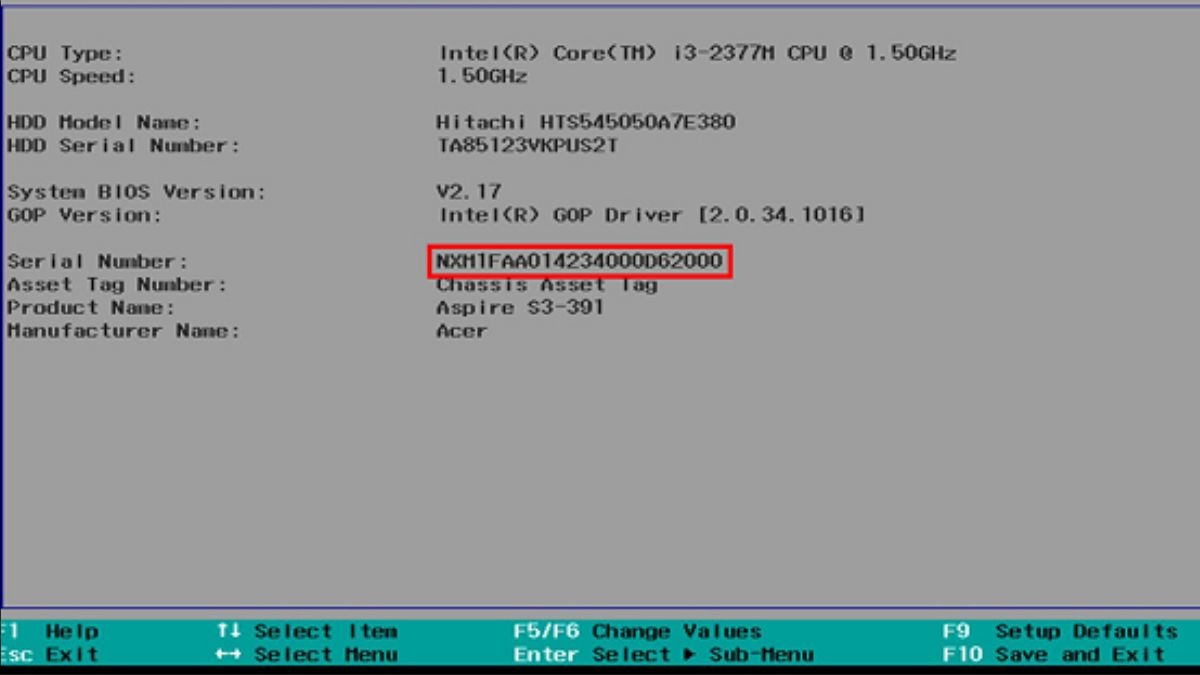
Thông tin về năm sản xuất (Manufacture Date), Serial Number, Product Name, BIOS Version thường được hiển thị tại BIOS
Lưu ý quan trọng: Giao diện BIOS có thể khác nhau tùy theo hãng và model laptop. Bạn cũng nên cẩn thận và không thay đổi bất kỳ thiết lập nào trong BIOS nếu không hiểu rõ, vì có thể gây ra lỗi hệ thống đó nha.
2.3 Kiểm Tra Năm Sản Xuất Laptop Bằng Command Prompt (Windows)
Command Prompt là một công cụ dòng lệnh mạnh mẽ trên hệ điều hành Windows. Bạn có thể sử dụng nó để kiểm tra năm sản xuất laptop một cách nhanh chóng như sau:
Mở Command Prompt với quyền Administrator:
Cách 1: Nhấn tổ hợp phím Windows + R, gõ "cmd", sau đó nhấn tổ hợp phím Ctrl + Shift + Enter.
Cách 2: Gõ "cmd" vào ô tìm kiếm của Windows, click chuột phải vào "Command Prompt" và chọn "Run as administrator".
Nhập lệnh để lấy Serial Number: Gõ lệnh "wmic bios get serialnumber" vào cửa sổ Command Prompt và nhấn Enter.
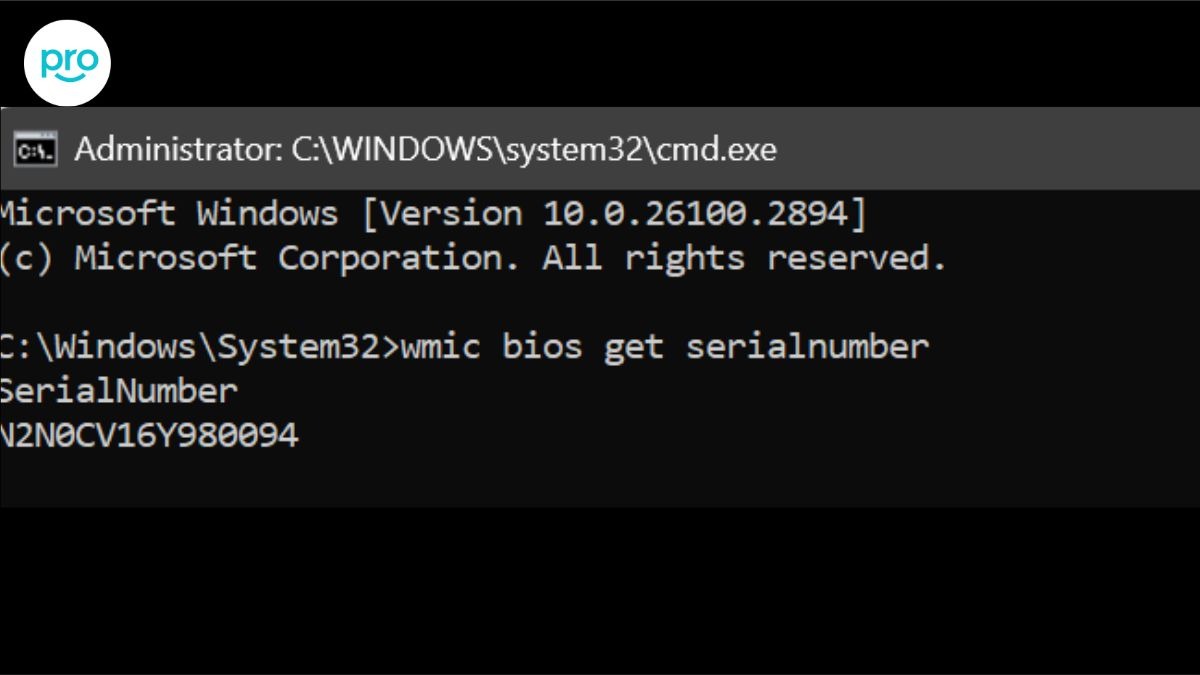
Tìm Serial Number bằng Command Prompt
Giải thích ý nghĩa của các lệnh:
wmic: Windows Management Instrumentation Command-line, công cụ cho phép truy vấn thông tin hệ thống.
bios get serialnumber: Lấy thông tin Serial Number từ BIOS.
2.4 Sử Dụng Phần Mềm Của Bên Thứ Ba Để Kiểm Tra Năm Sản Xuất
Ngoài các cách trên, bạn cũng có thể sử dụng phần mềm kiểm tra thông tin laptop của bên thứ ba để xem năm sản xuất. Dưới đây là một vài gợi ý:
CPU-Z: https://www.cpuid.com/softwares/cpu-z.html (Miễn phí)
Speccy: https://www.ccleaner.com/speccy (Có phiên bản miễn phí)
HWiNFO: https://www.hwinfo.com/ (Miễn phí)
Cách sử dụng (tổng quát):
Tải phần mềm từ trang web chính thức.
Cài đặt theo hướng dẫn.
Mở phần mềm và tìm thông tin về năm sản xuất (thường ở mục Mainboard, System hoặc tương tự).
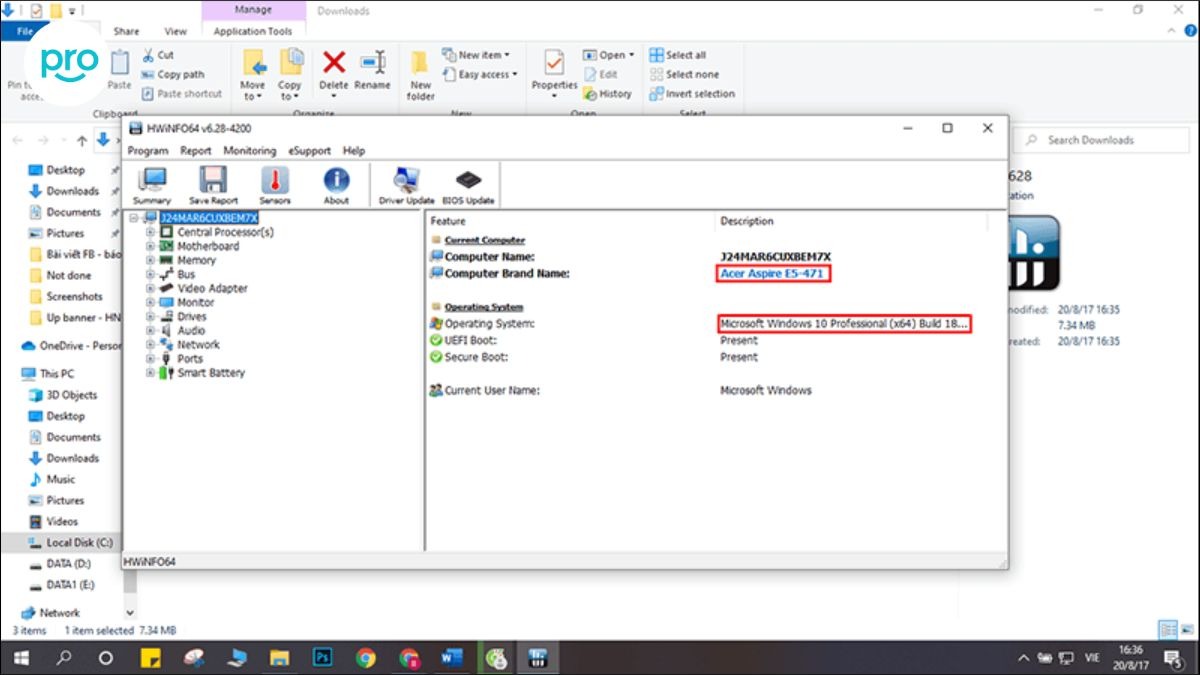
Phần mềm HWinFo giúp bạn kiểm tra thông tin máy tính bạn thông tin máy một cách khá đầy đủ và toàn diện
Lưu ý: Hãy cẩn thận và chỉ tải phần mềm từ các nguồn đáng tin cậy để tránh phần mềm độc hại bạn nhé. Một số phần mềm có thể yêu cầu trả phí để sử dụng đầy đủ tính năng đó.
3. Các Câu Hỏi Liên Quan
3.1 Làm thế nào để kiểm tra laptop cũ đã qua sử dụng hay chưa?
Để biết một chiếc laptop cũ đã qua sử dụng hay chưa, bạn có thể kiểm tra các yếu tố sau:
Kiểm tra ngoại hình: Xem xét các vết trầy xước, móp méo, dấu hiệu va đập hoặc các dấu hiệu hao mòn khác trên vỏ máy, bàn phím, touchpad, màn hình.
Kiểm tra số lần sạc pin (đối với laptop có pin rời hoặc có phần mềm hỗ trợ): Số lần sạc pin cao có thể cho thấy laptop đã được sử dụng nhiều.
Kiểm tra ổ cứng (SMART): Sử dụng các công cụ kiểm tra ổ cứng để xem thông tin SMART (Self-Monitoring, Analysis and Reporting Technology), bao gồm số giờ hoạt động, số lần bật/tắt và các thông số khác liên quan đến tình trạng ổ cứng.
Kiểm tra năm sản xuất (như đã hướng dẫn trong bài viết).
Kiểm tra các chức năng khác của laptop: cổng kết nối, bàn phím, touchpad, loa, webcam.
Kiểm tra kỹ thông tin bảo hành và thời gian bảo hành còn lại

Kiểm tra ngoại hình, số lần sạc, năm sản xuất,... để biết laptop cũ đã qua sử dụng hay chưa
3.2 Kiểm tra năm sản xuất laptop có biết được thời hạn bảo hành không?
Thông thường, thời hạn bảo hành của laptop được tính từ ngày sản xuất hoặc ngày mua hàng (tùy theo chính sách của từng hãng).
Để biết chính xác thời hạn bảo hành còn lại, bạn nên:
Nếu biết năm sản xuất và chính sách bảo hành của hãng (ví dụ: bảo hành 1 năm từ ngày sản xuất), bạn có thể ước tính được thời hạn bảo hành còn lại.
Kiểm tra trực tiếp trên website của hãng bằng Serial Number/Service Tag (như đã hướng dẫn ở trên).
Kiểm tra thông tin trên phiếu bảo hành, hóa đơn mua hàng (nếu có).
3.3 Có thể kiểm tra năm sản xuất bằng cách nào nếu không có Serial Number/Service Tag?
Nếu không có Serial Number, bạn có thể thử các cách sau:
Tìm kiếm trên hộp đựng sản phẩm: Thông tin này thường được in trên hộp đựng khi bạn mua máy.
Tìm hóa đơn mua hàng: Kiểm tra hóa đơn mua hàng, thông tin sản phẩm thường được ghi rõ trên hóa đơn.
Tem nhãn sản phẩm: Kiểm tra các tem nhãn khác trên thân máy, có thể có thông tin liên quan.
Liên hệ cửa hàng/trung tâm bảo hành: Liên hệ trực tiếp với cửa hàng bán lẻ nơi bạn đã mua laptop hoặc trung tâm bảo hành của hãng để được hỗ trợ cung cấp thông tin.
Xem thêm:
Hy vọng với những cách kiểm tra năm sản xuất laptop mà mình vừa chia sẻ, bạn sẽ hiểu rõ hơn về chiếc máy tính của mình. Đừng quên theo dõi ThinkPro để cập nhật thêm nhiều mẹo công nghệ hữu ích khác nhé!