Hướng dẫn cập nhật driver cho laptop Dell đơn giản, chi tiết
Sự cố như Wifi chập chờn, âm thanh rè hay máy chạy chậm trên laptop Dell có thể bắt nguồn từ driver lỗi thời. Việc cập nhật driver laptop dell là cần thiết để đảm bảo hiệu suất và độ ổn định của hệ thống. Bài viết này của sẽ hướng dẫn bạn cách cập nhật nhanh chóng và hiệu quả.
1. Những điểm chính
Giải thích driver là gì, vai trò của driver và tại sao cập nhật driver thường xuyên rất quan trọng và giới thiệu một số driver phổ biến thường gặp.
Các cách cập nhật driver phổ biến: Cập nhật thủ công từ website Dell, cập nhật thông qua Device Manager, dùng Dell SupportAssist.
Giải đáp các câu hỏi thường gặp: Tần suất cập nhật cần thiết, cách kiểm tra cập nhật thành công và xử lý khi cài nhầm driver.
2. Tại sao cần cập nhật driver cho laptop Dell?
Driverlà phần mềm trung gian cho phép hệ điều hành giao tiếp với phần cứng máy tính và các thiết bị ngoại vi như máy in, bàn phím, chuột, ... Mỗi thiết bị cần driver riêng để hoạt động đúng cách.
Nếu không có driver, phần cứng sẽ không thể hoạt động hoặc hoạt động không ổn định. Điều này dẫn đến việc người dùng không thể sử dụng đầy đủ chức năng của thiết bị. Vì thế, driver đóng vai trò quan trọng trong việc kết nối phần cứng và phần mềm, đảm bảo hệ thống hoạt động hiệu quả và ổn định.
Bạn nên cập nhật driver laptop Dell lên bản mới nhất bởi vì việc đó sẽ mang lại nhiều lợi ích:
Tăng cường hiệu suất phần cứng: Các bản cập nhật driver thường được cải tiến hiệu suất từ phiên bản cũ. Cập nhật driver card đồ họa có thể tăng FPS khi chơi game. Cập nhật driver Wifi có thể cải thiện tốc độ và độ ổn định của kết nối mạng.
Đảm bảo hệ thống hoạt động ổn định, mượt mà, ít gặp lỗi: Driver cũ lỗi thời là một trong những nguyên nhân hàng đầu gây ra các lỗi vặt như màn hình xanh, treo máy, hay xung đột phần mềm. Cập nhật driver giúp hệ thống hoạt động ổn định, mượt mà hơn.
Khắc phục sự cố và vá lỗi bảo mật: Các nhà sản xuất như Dell thường xuyên tung ra các bản cập nhật driver để sửa các lỗi đã được phát hiện trên phiên bản cũ và vá các lỗ hổng bảo mật tiềm ẩn, giúp bảo vệ máy tính của bạn an toàn hơn.
Đảm bảo tương thích: Khi bạn nâng cấp hệ điều hành hoặc cài đặt các phần mềm mới, việc cập nhật driver sẽ đảm bảo phần cứng của bạn tương thích và hoạt động tốt với môi trường mới này.
Bổ sung tính năng mới: Đôi khi, các bản cập nhật driver còn mang đến những tính năng mới hoặc cải tiến hữu ích cho phần cứng của bạn.

Cập nhật driver card đồ họa giúp laptop Dell XPS 13 Plus 9320 tăng FPS khi chơi game
Nếu bạn bỏ qua việc cập nhật driver, laptop Dell của bạn có thể gặp phải tình trạng giảm hiệu suất rõ rệt, thường xuyên phát sinh lỗi khó chịu, và dễ bị xung đột phần mềm, ảnh hưởng trực tiếp đến trải nghiệm sử dụng hàng ngày.
Có rất nhiều driver khác nhau có các thiết bị khác nhau, nhưng đa phần bạn sẽ nghe đến các driver phổ biến sau đây:
Display adapters (Card màn hình): Quyết định khả năng hiển thị hình ảnh, màu sắc, độ phân giải màn hình và hiệu năng xử lý đồ họa, chơi game.
Firmware (BIOS/UEFI): Là phần mềm cấp thấp điều khiển các chức năng cơ bản nhất của phần cứng ngay khi khởi động máy, quản lý việc khởi động và các thiết lập nền tảng.
Network adapters (Card mạng): Bao gồm driver cho cả mạng có dây (LAN/Ethernet) và mạng không dây (Wi-Fi), Bluetooth, giúp laptop kết nối với internet và các thiết bị khác.
Sound (Card âm thanh): Xử lý mọi thứ liên quan đến âm thanh phát ra từ loa hoặc tai nghe.
Universal Serial Bus controllers (Bộ điều khiển USB): Quản lý hoạt động của các cổng USB trên laptop, đảm bảo bạn có thể kết nối các thiết bị ngoại vi như chuột, bàn phím, ổ cứng,...
3. Các cách cập nhật driver cho laptop Dell
3.1. Cập nhật driver thủ công từ website Dell
Đây là cách cập nhật driver thủ công đáng tin cậy nhất, bởi vì bạn sẽ tải trực tiếp driver từ website Dell, đảm bảo đó là phiên bản đúng chuẩn và tương thích với model laptop của bạn.
Ưu điểm của phương pháp này là cho phép bạn kiểm soát được các driver đã cài đặt và có thể lựa chọn những driver thực sự cần thiết theo đúng nhu cầu sử dụng của mình.
Các bước thực hiện:
Bước 1:Xác định Service Tag của laptop Dell ghi trên tem dán ở mặt dưới hoặc cạnh của máy. Nếu không có, bạn mở Command Prompt (cmd), nhập lệnh "wmic bios get serialnumber" rồi nhấn Enter. Dãy ký tự hiện ra chính là Service Tag.
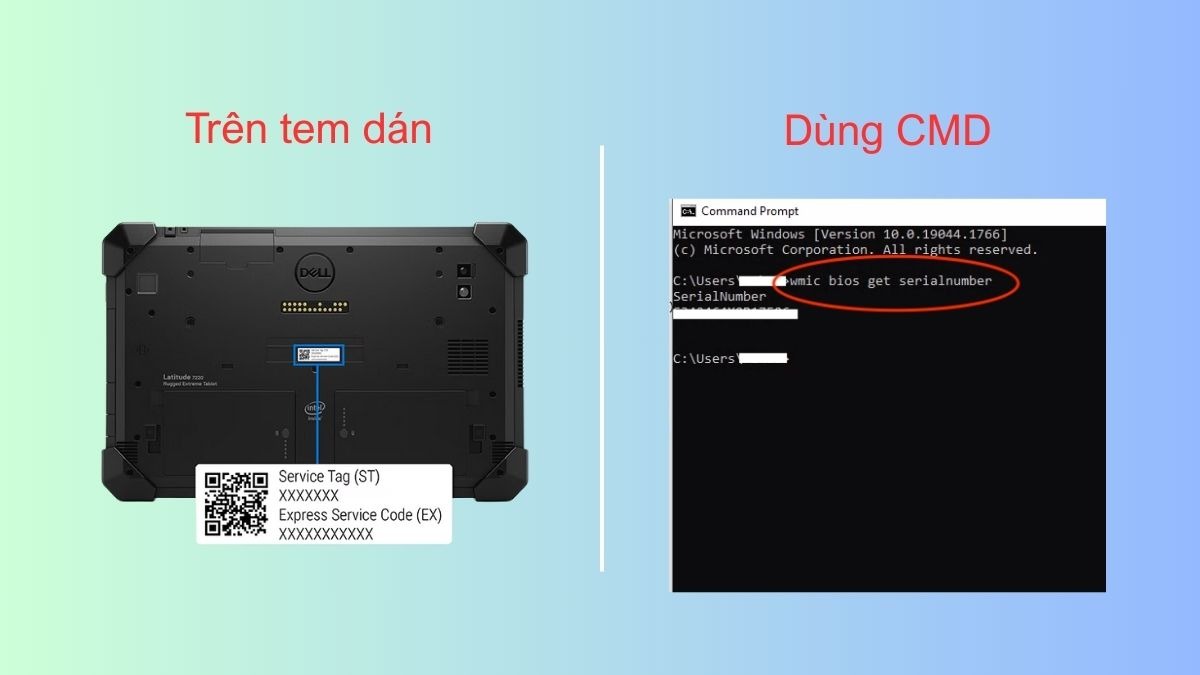
Bạn phải xác định Service Tag của laptop Dell
Bước 2: Mở trình duyệt web và truy cập địa chỉ https://www.dell.com/support/home/en-us?app=drivers hoặc tìm kiếm "Dell Support Driver" trên Google và chọn kết quả đầu tiên dẫn đến trang support.dell.com.
Bước 3: Tại trang hỗ trợ, nhập Service Tag của bạn vào ô tìm kiếm và nhấn Search.
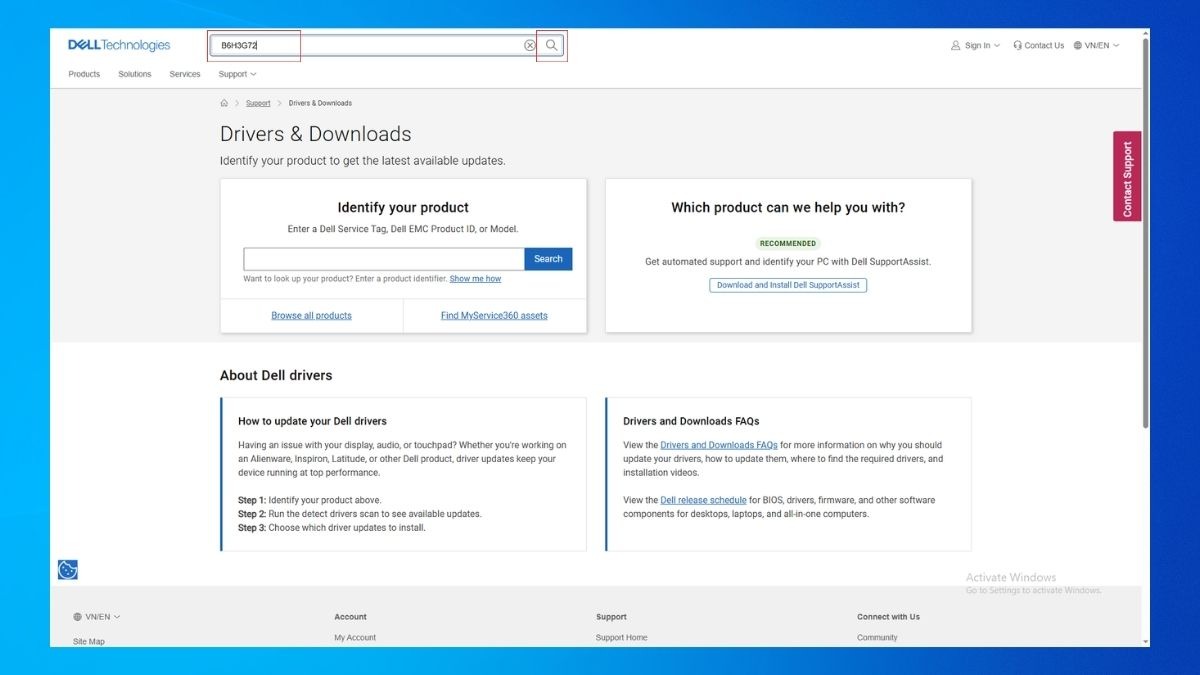
Bạn nhập Service Tag vào ô tìm kiếm và nhấn Search
Bước 4: Trang web sẽ hiển thị thông tin máy của bạn. Kéo xuống mục Drivers & Downloads. Tại mục Operating System, hãy chọn đúng phiên bản Windows bạn đang sử dụng. Nhấn nút Find Drivers hoặc tương tự.
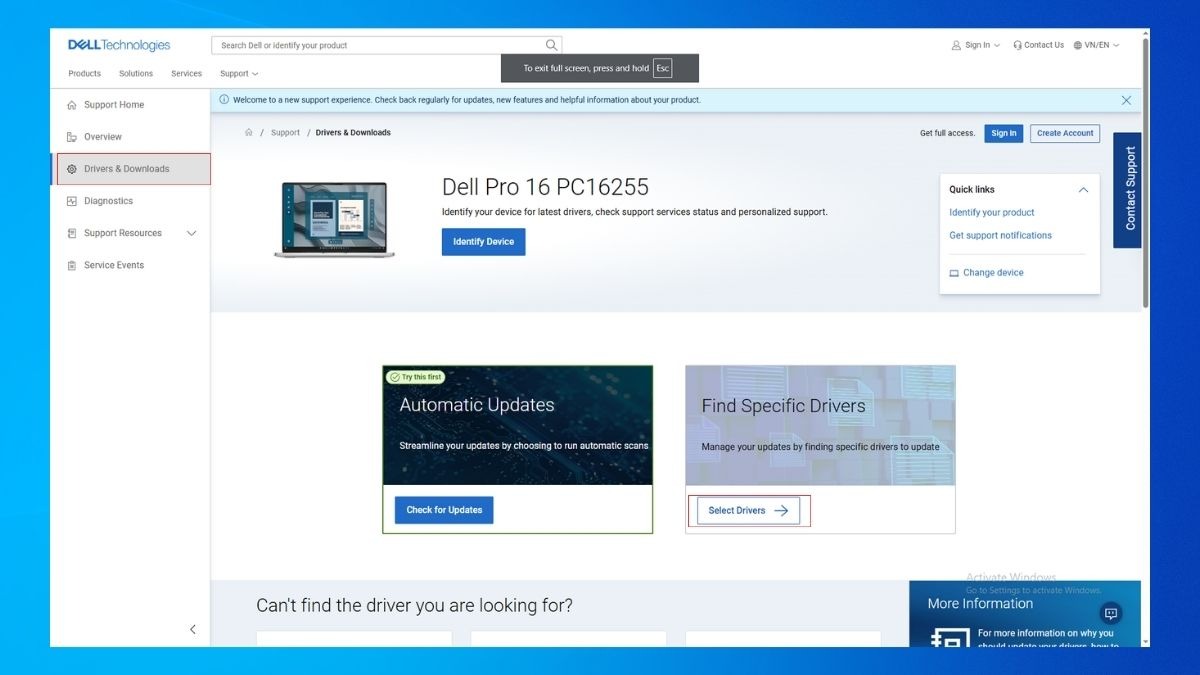
Sau khi trang web hiển thị thông tin máy, bạn chọn vào Drivers & Downloads
Bước 5: Danh sách các driver khả dụng cho máy bạn sẽ hiện ra, được phân loại theo nhóm (Âm thanh, Mạng, Chipset, Đồ họa...). Xác định driver bạn muốn cập nhật (ví dụ: Realtek High Definition Audio Driver, Intel Wireless...). Nhấn nút Download bên cạnh driver đó. Bạn có thể tải lần lượt từng driver hoặc chọn nhiều driver để tải cùng lúc.

Danh sách các driver khả dụng cho máy bạn sẽ hiện ra và được phân loại theo nhóm
Bước 6: Sau khi tải file cài đặt về máy, hãy nhấp đúp vào file đó và làm theo các hướng dẫn trên màn hình. Quá trình này thường khá đơn giản, chỉ cần nhấn Next, Accept, ...
Bước 7: Sau khi cài đặt xong một hoặc nhiều driver, hãy khởi động lại máy để các thay đổi có hiệu lực hoàn toàn.
3.2. Cập nhật driver trong Device Manager
Đây là công cụ có sẵn trong Windows để kiểm tra và cập nhật driver cho từng thiết bị phần cứng cụ thể. Cách này khá tiện lợi để kiểm tra nhanh một driver nào đó, nhưng không phải lúc nào cũng tìm được phiên bản mới nhất do Windows chủ yếu tìm trong kho dữ liệu của Microsoft, đôi khi chưa cập nhật driver mới nhất từ Dell.
Các bước thực hiện:
Bước 1:Nhấn tổ hợp phím Windows + X và chọn Device Manager từ menu hiện ra.
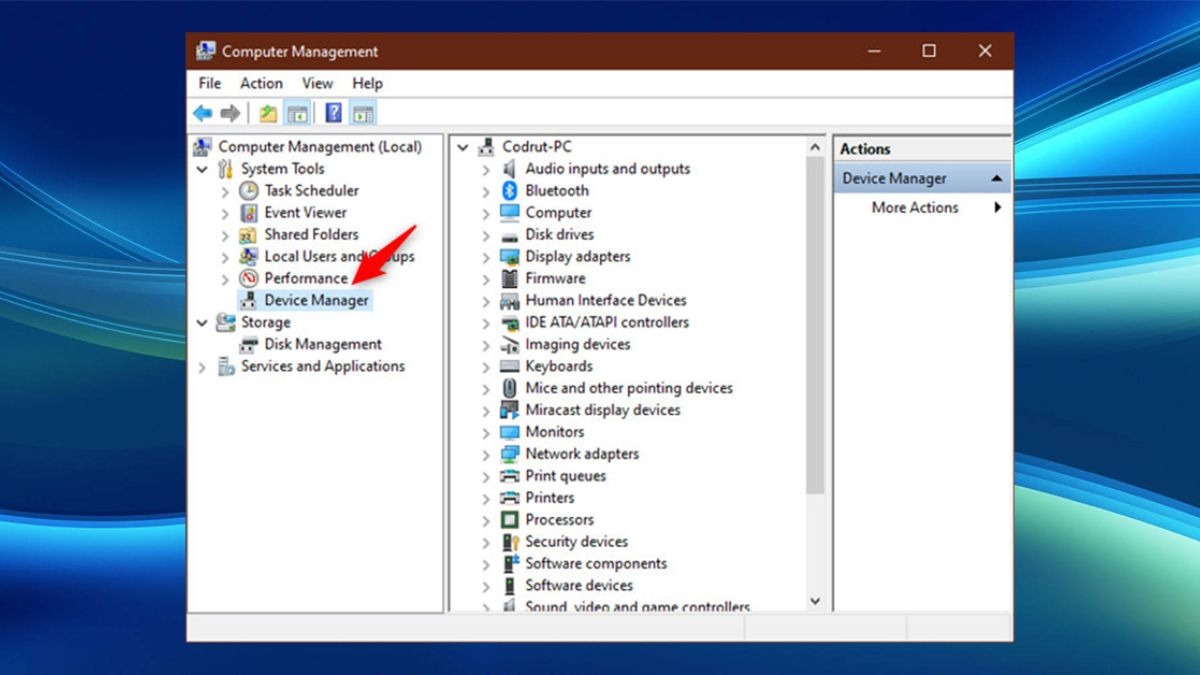
Bạn nhấn tổ hợp phím Windows + X và chọn Device Manager
Bước 2: Cửa sổ Device Manager sẽ liệt kê tất cả các phần cứng được cài đặt trên laptop. Tìm đến loại thiết bị mà bạn muốn cập nhật driver (ví dụ: Display adapters cho card màn hình, Network adapters cho card mạng, Sound, video and game controllers cho card âm thanh...). Nhấn vào mũi tên bên cạnh để mở rộng danh sách thiết bị.
Bước 3: Nhấp chuột phải vào tên thiết bị cụ thể cần cập nhật (ví dụ: "Intel(R) UHD Graphics", "Realtek PCIe GbE Family Controller"...).
Bước 4: Chọn Update driver từ menu hiện ra.
Bước 5: Một cửa sổ mới hiện ra, chọn Search automatically for drivers. Windows sẽ tự động tìm kiếm driver tương thích trên máy tính và trên internet.
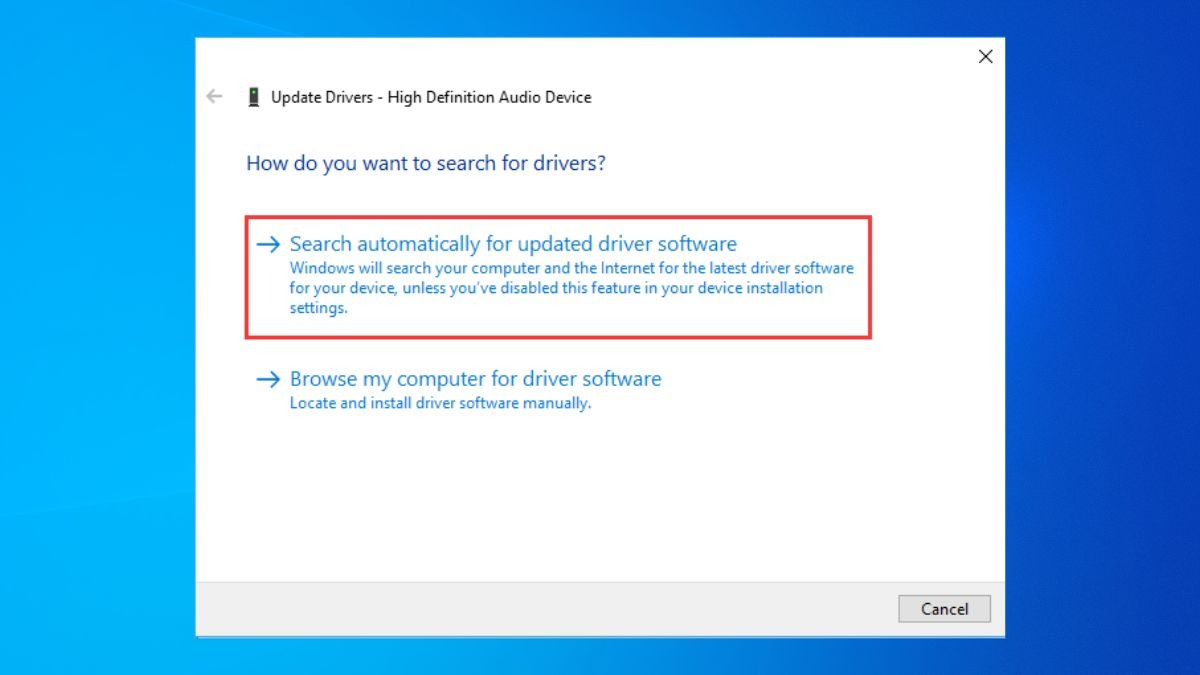
Bạn chọn "Search automatically for drivers", Windows sẽ tự động tìm kiếm driver tương thích
Bước 6: Nếu Windows tìm thấy phiên bản driver mới hơn, nó sẽ tự động tải và cài đặt. Nếu không, bạn sẽ nhận được thông báo "The best drivers for your device are already installed."
Bước 7: Lặp lại quá trình cho các thiết bị khác nếu cần. Khởi động lại máy sau khi cập nhật xong.
3.3. Cập nhật driver tự động bằng phần mềm Dell SupportAssist
Dell cung cấp một công cụ rất hữu ích là Dell SupportAssist, phần mềm này thường đã được cài sẵn trên hầu hết laptop Dell mới).
Ưu điểm nổi bật của SupportAssist là khả năng tự động quét toàn bộ hệ thống, phát hiện các driver lỗi thời hay bị thiếu và đề xuất cập nhật cho nhiều driver cùng lúc. Công cụ còn hỗ trợ cập nhật cả BIOS và các phần mềm hệ thống khác của Dell.
Các bước thực hiện:
Bước 1: Mở phần mềm Dell SupportAssist. Bạn có thể tìm thấy ứng dụng này bằng cách gõ "SupportAssist" vào ô tìm kiếm của Windows.
Bước 2: Trong giao diện chính của SupportAssist, tìm đến tab hoặc mục có tên Drivers & Downloads hoặc tương tự.
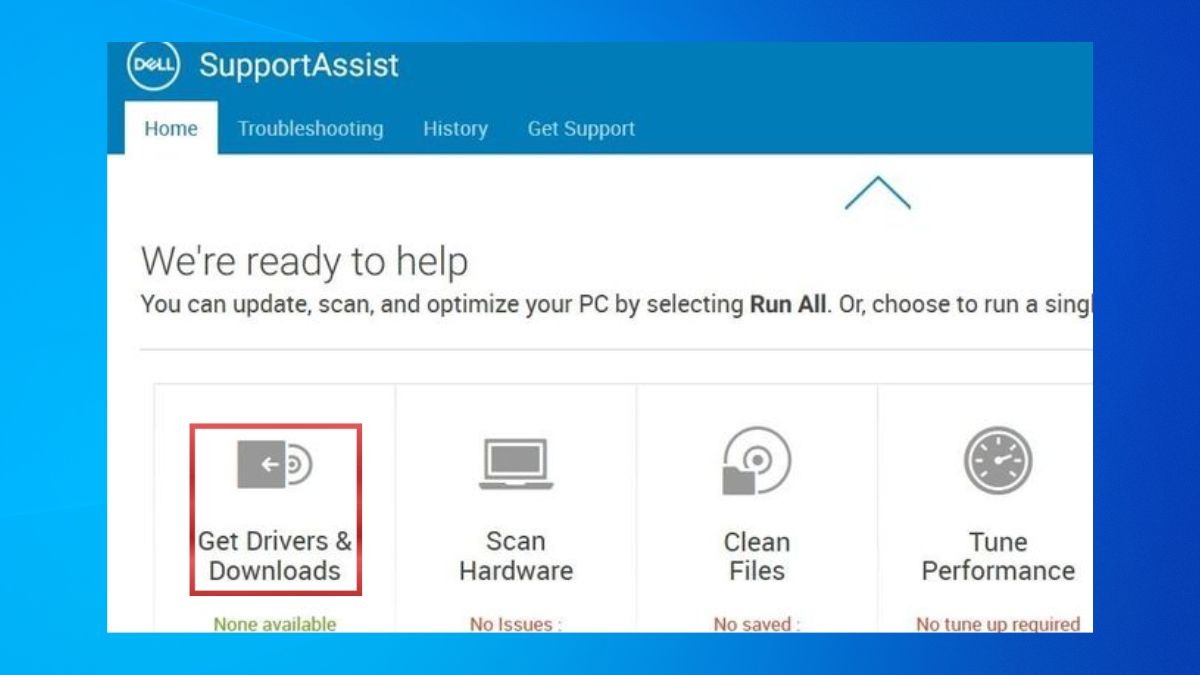
Trong giao diện chính của SupportAssist, bạn tìm "Drivers & Downloads"
Bước 3: Nhấn vào nút Run hoặc Check trong phần cập nhật driver. SupportAssist sẽ bắt đầu quét hệ thống của bạn để tìm các bản cập nhật có sẵn.
Bước 4: Sau khi quét xong, SupportAssist sẽ liệt kê danh sách các driver cần cập nhật. Bạn có thể xem chi tiết từng bản cập nhật.
Bước 5: Chọn các driver bạn muốn cài đặt và nhấn nút Install hoặc Update. SupportAssist sẽ tự động tải về và cài đặt các driver đã chọn. Quá trình này có thể mất vài phút.
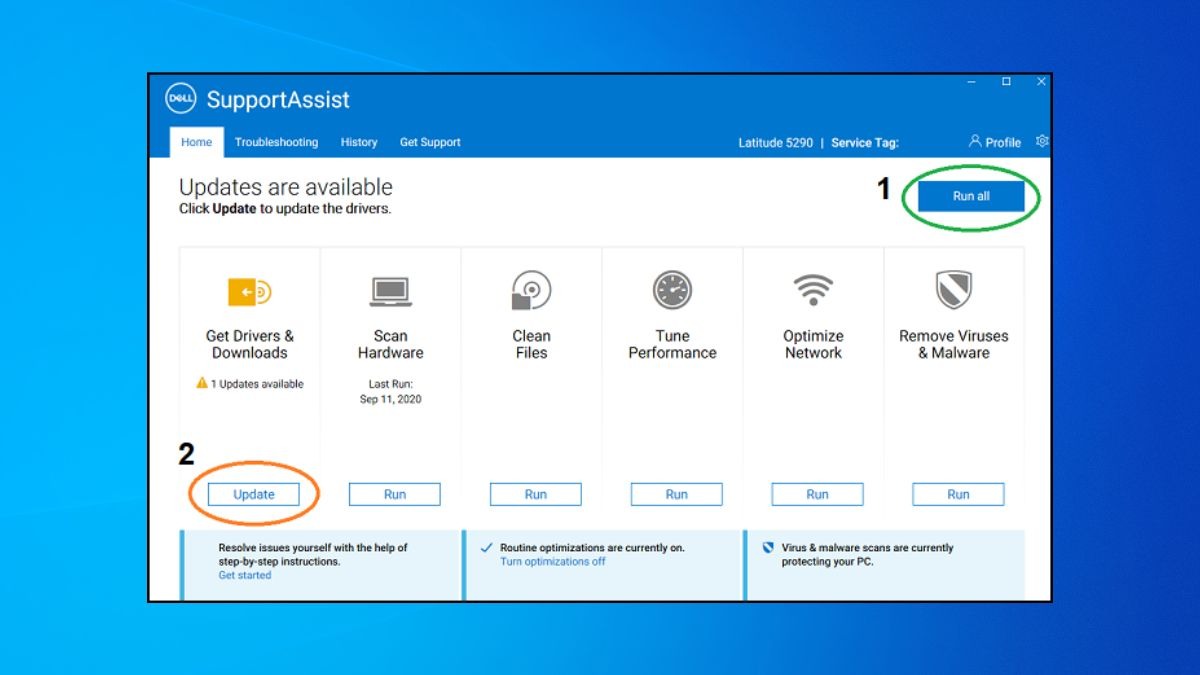
Bạn chọn các driver bạn muốn cài đặt và nhấn nút Install hoặc Update
Bước 6: Sau khi hoàn tất, SupportAssist có thể yêu cầu bạn khởi động lại máy tính để áp dụng các thay đổi.
4. Một số câu hỏi liên quan
4.1. Tôi có cần cập nhật driver thường xuyên không?
Bạn không cần cập nhật driver quá thường xuyên, nhưng nên kiểm tra định kỳ khoảng 1-2 tháng/lần. Việc cập nhật driver là cần thiết khi máy gặp lỗi liên quan đến phần cứng, hiệu suất kém hoặc khi cài đặt hệ điều hành mới. Nếu bạn chạy các tác vụ nặng, việc cập nhật driver sẽ giúp máy ổn định và mượt mà hơn.
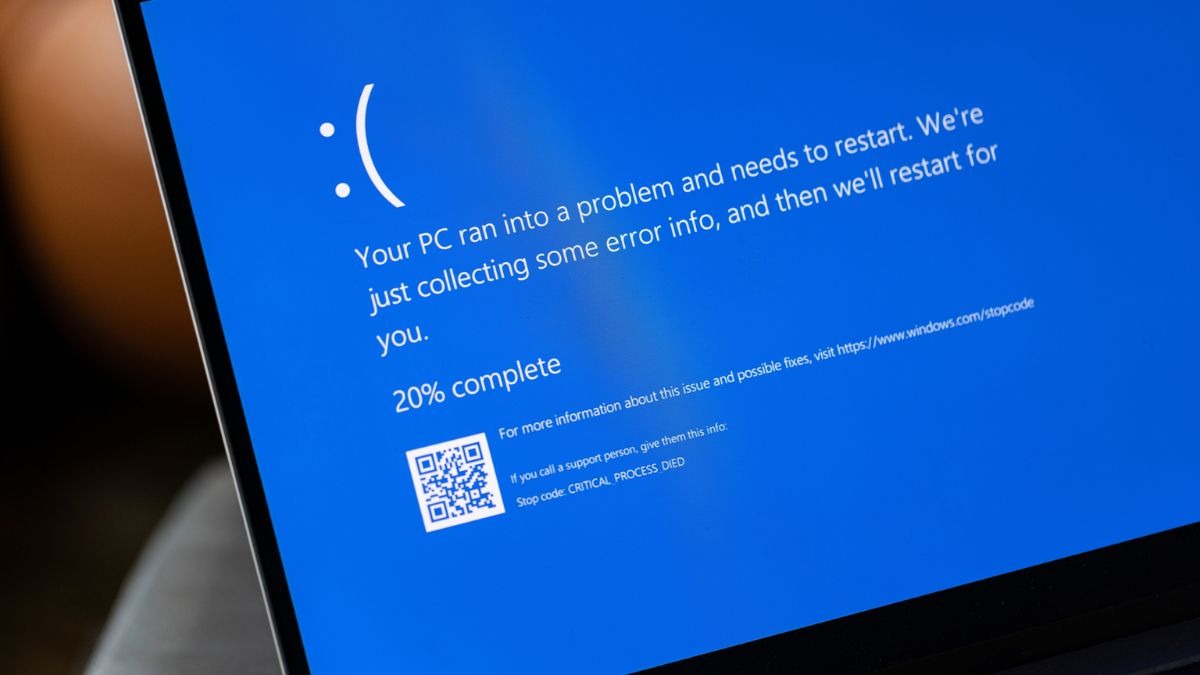
Bạn nên kiểm tra định kỳ driver khoảng 1-2 tháng/lần
4.2. Làm sao để biết driver đã được cập nhật thành công?
Bạn có thể kiểm tra bằng cách mở Device Manager, nhấp chuột phải vào thiết bị vừa cập nhật và chọn Properties, nhấp vào tab Driver để xem phiên bản và ngày cập nhật.
Nếu phiên bản hiển thị trùng với thông tin từ trang web Dell hoặc phần mềm Dell SupportAssist báo rằng đã cập nhật xong, thì quá trình cập nhật đã thành công. Ngoài ra, máy hoạt động ổn định và không còn lỗi cũng là dấu hiệu driver đã được cập nhật đúng cách.
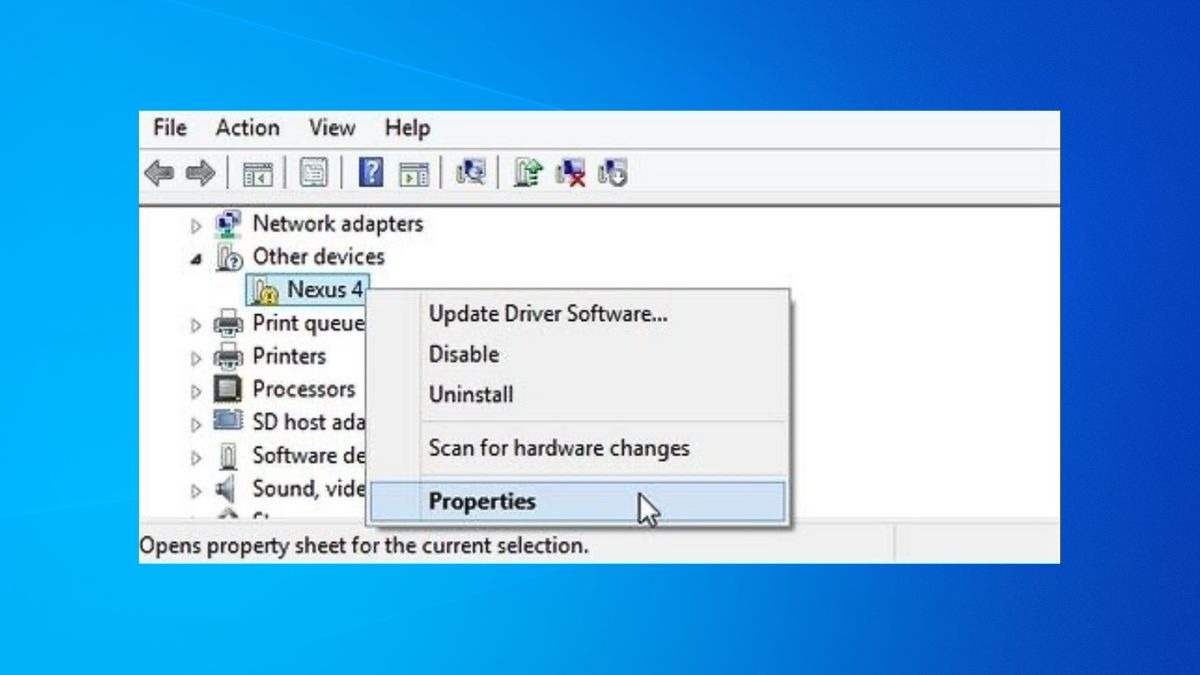
Bạn nhấp chuột phải vào thiết bị vừa cập nhật và chọn Properties để xem phiên bản và ngày cập nhật
4.3. Nếu cài đặt nhầm driver thì phải làm sao?
Nếu bạn cài nhầm driver, hãy mở Device Manager, nhấp chuột phải vào thiết bị đó và chọn Uninstall device để gỡ bỏ driver. Sau đó, khởi động lại máy và cài lại driver đúng từ trang web chính thức của Dell.
Trong trường hợp máy hoạt động không ổn định, bạn có thể dùng tính năng System Restore để khôi phục hệ thống về thời điểm trước khi cài nhầm.

Nếu bạn cài nhầm driver, hãy mở Device Manager và chọn Uninstall device để gỡ bỏ driver
Xem thêm:
Hướng dẫn cài driver Bluetooth cho laptop chi tiết, dễ hiểu
Cách kết nối chuột không dây Logitech với laptop đầy đủ từ A - Z
Cách sao chép trên laptop Win/Mac: Hướng dẫn chi tiết từ A - Z
Hy vọng qua bài viết này, bạn đã hiểu rõ hơn về các cách cập nhật phiên bản driver mới nhất cho laptop Dell. Hãy truy cập website ThinkPro ngay hôm nay để tìm hiểu thêm những bài viết hay và các laptop mới nhất cùng nhiều ưu đãi hấp dẫn!




