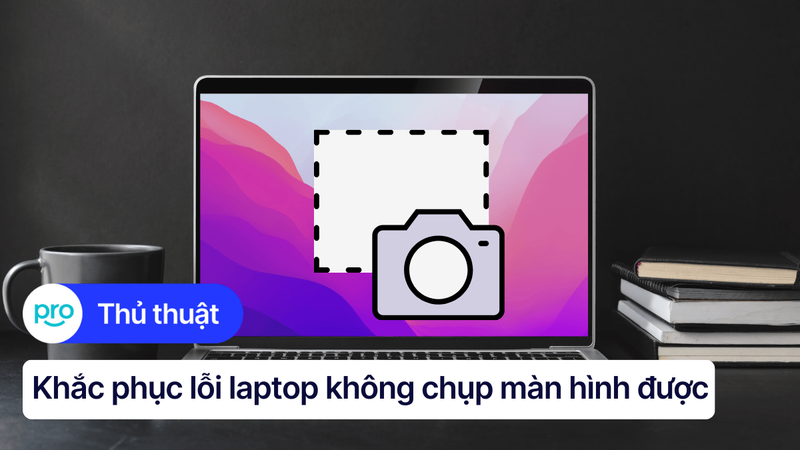Khắc phục lỗi không đánh được số trên bàn phím laptop Dell
Bàn phím laptop Dell của bạn bỗng dưng không gõ được số, gây khó khăn cho công việc và học tập. Đừng lo lắng, tình trạng này khá phổ biến và thường có thể tự khắc phục tại nhà. Bài viết này sẽ hướng dẫn bạn chi tiết nguyên nhân và cách xử lý khi bàn phím laptop Dell không đánh được số. Tìm hiểu ngay tại ThinkPro nhé!
1. Những điểm chính
Những thông tin hữu ích bạn sẽ nhận được sau khi đọc bài viết này:
Chia sẻ các nguyên nhân phổ biến gây ra lỗi không đánh được số trên bàn phím laptop Dell, từ những lỗi đơn giản như Num Lock chưa được bật đến các vấn đề phức tạp hơn như lỗi phần cứng.
Hướng dẫn chi tiết các bước khắc phục lỗi, từ kiểm tra Num Lock, vệ sinh bàn phím, cập nhật driver đến sử dụng bàn phím ngoài, giúp người đọc có thể tự giải quyết vấn đề tại nhà một cách dễ dàng.
Giải đáp các thắc mắc liên quan như: Tại sao phím số trên laptop Dell lúc được lúc không, có nên tự sửa bàn phím laptop Dell tại nhà không.
2. Nguyên nhân bàn phím laptop Dell không đánh được số
2.1. Num Lock chưa được kích hoạt:
Num Lock là một phím chức năng trên bàn phím, có nhiệm vụ bật/tắt khu vực phím số nằm bên phải bàn phím. Khi Num Lock tắt, khu vực phím số này sẽ chuyển sang chức năng điều hướng (như lên, xuống, trái, phải,...). Vì vậy, nếu bạn không gõ được số, hãy kiểm tra xem đèn báo hiệu Num Lock có đang sáng hay không.
2.2. Bàn phím bị bẩn hoặc kẹt:
Bụi bẩn, vụn thức ăn, tóc,… tích tụ lâu ngày có thể làm kẹt phím, khiến phím số không hoạt động. Ngoài ra, bàn phím bị va đập mạnh cũng có thể gây kẹt phím hoặc làm hỏng mạch bên trong.

Bụi bẩn tích tụ lâu ngày làm kẹt phím
2.3. Lỗi Driver bàn phím:
Driver bàn phím là phần mềm kết nối giữa hệ điều hành và bàn phím. Nếu driver bị lỗi thời, bị hỏng hoặc xung đột với các phần mềm khác, bàn phím có thể hoạt động không chính xác, bao gồm cả việc không gõ được số.
2.4. Lỗi phần cứng:
Bàn phím bị đổ nước, va đập mạnh có thể gây hỏng mạch bên trong. Ngoài ra, sau một thời gian dài sử dụng, bàn phím cũng có thể bị hao mòn, dẫn đến lỗi.

Bàn phím bị đổ nước có thể gây hỏng mạch bên trong
3. Cách khắc phục lỗi bàn phím laptop Dell không gõ được số
Hướng dẫn được thực hiện trên laptop Dell chạy Windows 10. Bạn có thể thực hiện tương tự trên các dòng laptop chạy Windows 10 khác.
3.1. Bật/tắt phím Num Lock:
Cách đơn giản nhất để khắc phục lỗi không gõ được số trên bàn phím Dell là kiểm tra phím Num Lock. Bạn hãy nhấn phím Num Lock một lần để bật hoặc tắt và quan sát đèn báo hiệu Num Lock. Nếu đèn sáng, nghĩa là bàn phím số đã được kích hoạt.
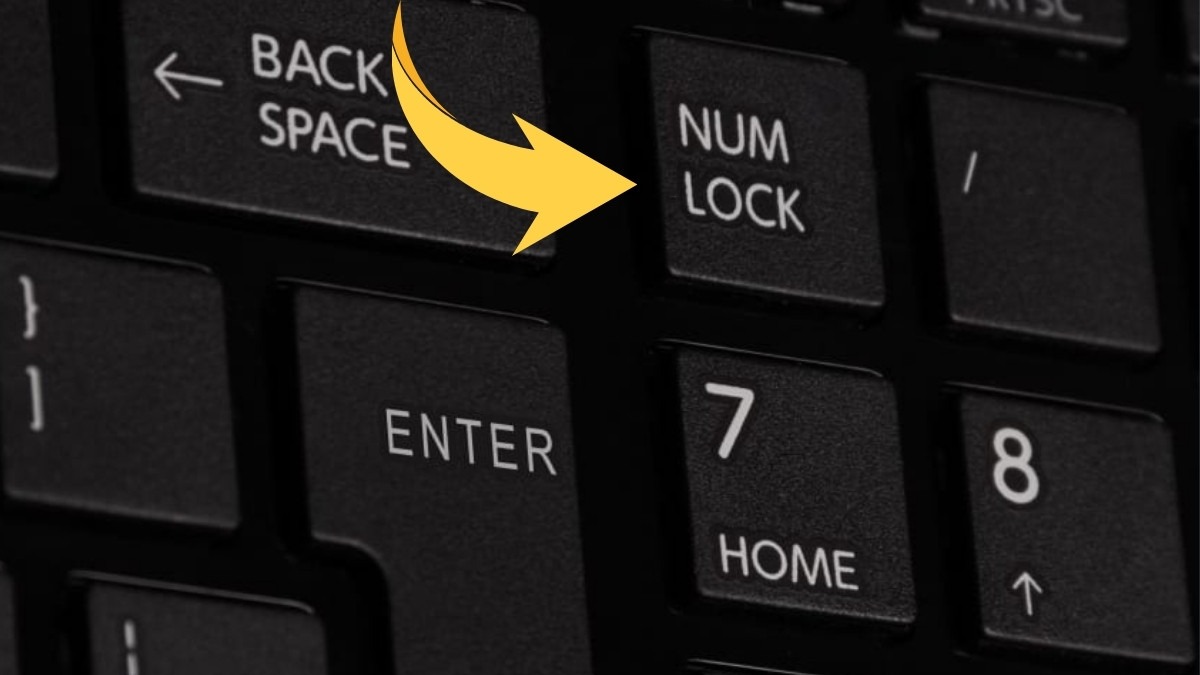
Bật/tắt phím Num Lock
3.2. Sử dụng tổ hợp phím Fn + Num Lock:
Trên một số dòng laptop Dell, bạn cần sử dụng tổ hợp phím Fn + Num Lock để bật/tắt bàn phím số. Nhấn và giữ phím Fn (thường nằm ở góc dưới bên trái), sau đó nhấn phím Num Lock. Phím Fn là viết tắt của Function, có chức năng kích hoạt các chức năng phụ được in trên các phím khác.
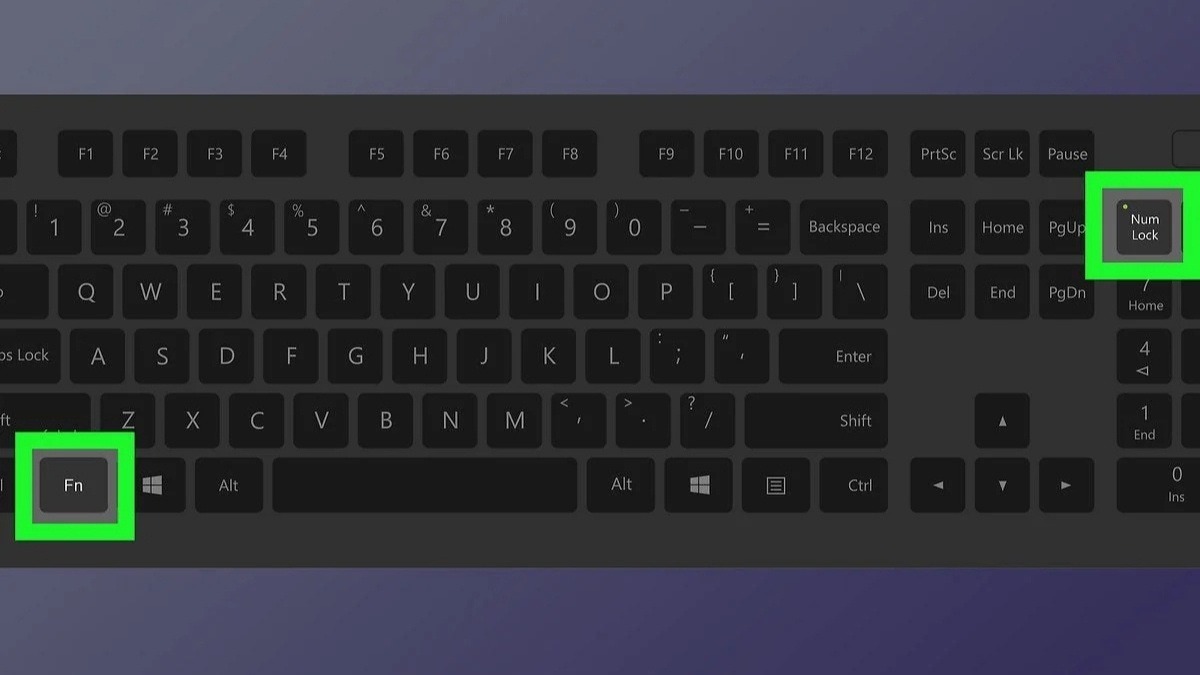
Sử dụng tổ hợp phím Fn + Num Lock
3.3. Cập nhật Driver bàn phím:
Bạn có thể cập nhật driver bàn phím tự động ngay trên máy tính của mình thông qua Device Manager. Dưới đây là các bước thực hiện:
Bước 1: Nhấn tổ hợp phím Windows + X và chọn Device Manager.
Bước 2: Tìm đến mục Keyboards và mở rộng danh sách.
Bước 3: Nhấn chuột phải vào bàn phím laptop Dell của bạn (thường có tên là Standard PS/2 Keyboard, HID Keyboard,...) > Chọn Update driver.

Chọn Update driver
Bước 4: Chọn Search automatically for drivers. Windows sẽ tự động tìm kiếm và cài đặt driver mới nhất cho bàn phím của bạn.
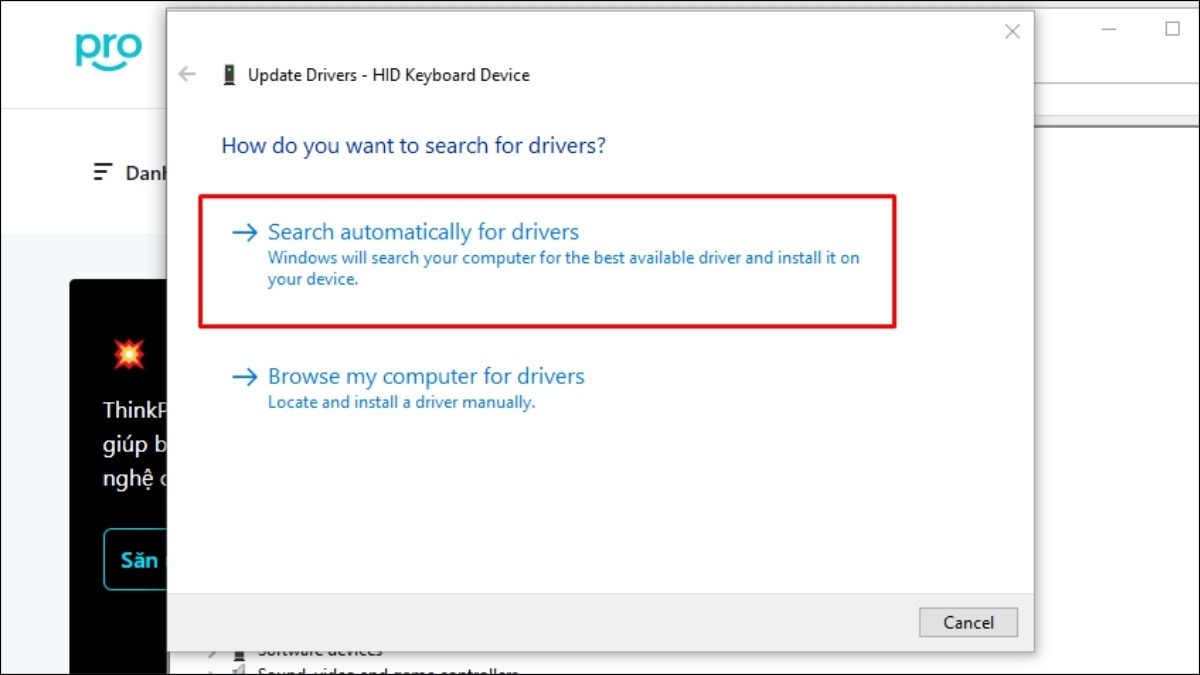
Chọn Search automatically for drivers
3.4. Vệ sinh bàn phím:
Tắt máy và rút nguồn điện trước khi vệ sinh. Sử dụng cọ mềm, máy hút bụi mini hoặc khăn ẩm để làm sạch bụi bẩn, vụn thức ăn trên bàn phím. Bạn cũng có thể sử dụng bình xịt khí nén để loại bỏ bụi bẩn ở những kẽ khó tiếp cận.

Vệ sinh bàn phím bằng khăn mềm
3.5. Sử dụng bàn phím ngoài:
Kết nối bàn phím ngoài qua cổng USB là giải pháp tạm thời trong khi chờ sửa chữa hoặc thay bàn phím laptop. Đây là cách nhanh chóng để tiếp tục công việc nếu bạn cần sử dụng bàn phím ngay lập tức.
3.6. Kiểm tra cài đặt trong Registry Editor:
Lưu ý: Thao tác với Registry Editor có thể gây ra lỗi hệ thống nếu thực hiện sai. Chỉ thực hiện khi bạn đã tìm hiểu kỹ và tự tin với kiến thức của mình.
Bước 1: Nhấn tổ hợp phím Windows + R để mở hộp thoại Run.
Bước 2: Gõ regedit và nhấn Enter để mở Registry Editor.
Bước 3: Điều hướng đến địa chỉ sau: HKEY_USERS\.DEFAULT\Control Panel\Keyboard.
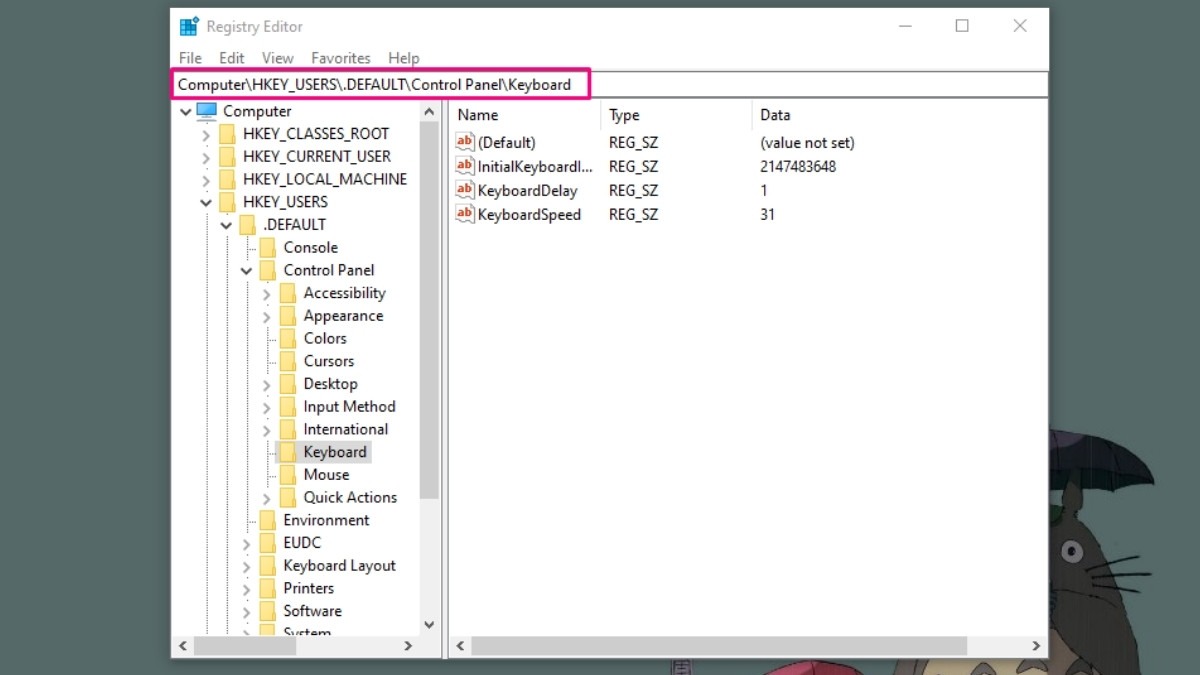
Điều hướng đến địa chỉ như trong hình
Bước 4: Tìm và nhấn vào InitialKeyboardIndicators.
Bước 5: Trong ô Value data, nhập giá trị 2147483648 nếu muốn bật Num Lock khi khởi động hoặc 2147483650 nếu muốn tắt Num Lock khi khởi động.
Bước 6: Nhấn OK để lưu thay đổi và khởi động lại máy tính.
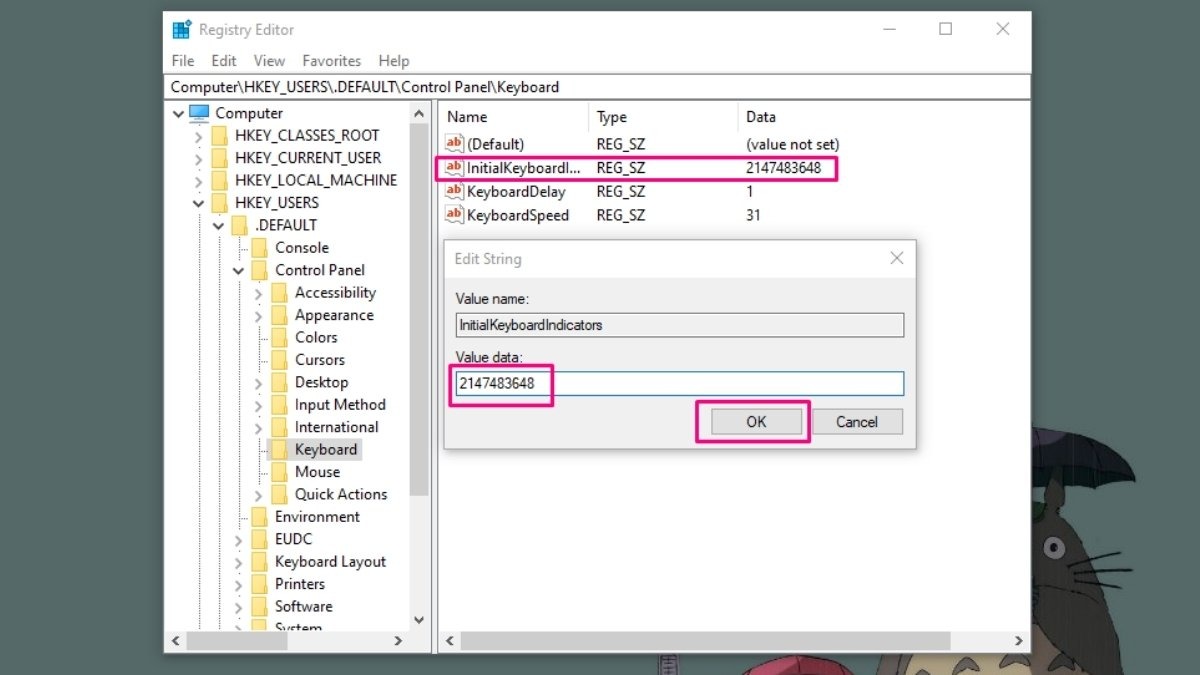
Trong ô Value data, nhập giá trị 2147483648 nếu bạn muốn bật Num Lock
3.7. Liên hệ trung tâm bảo hành/sửa chữa:
Nếu đã thử tất cả các cách trên mà vẫn không khắc phục được, bạn nên mang laptop đến trung tâm bảo hành hoặc sửa chữa uy tín của Dell để được kiểm tra và sửa chữa.
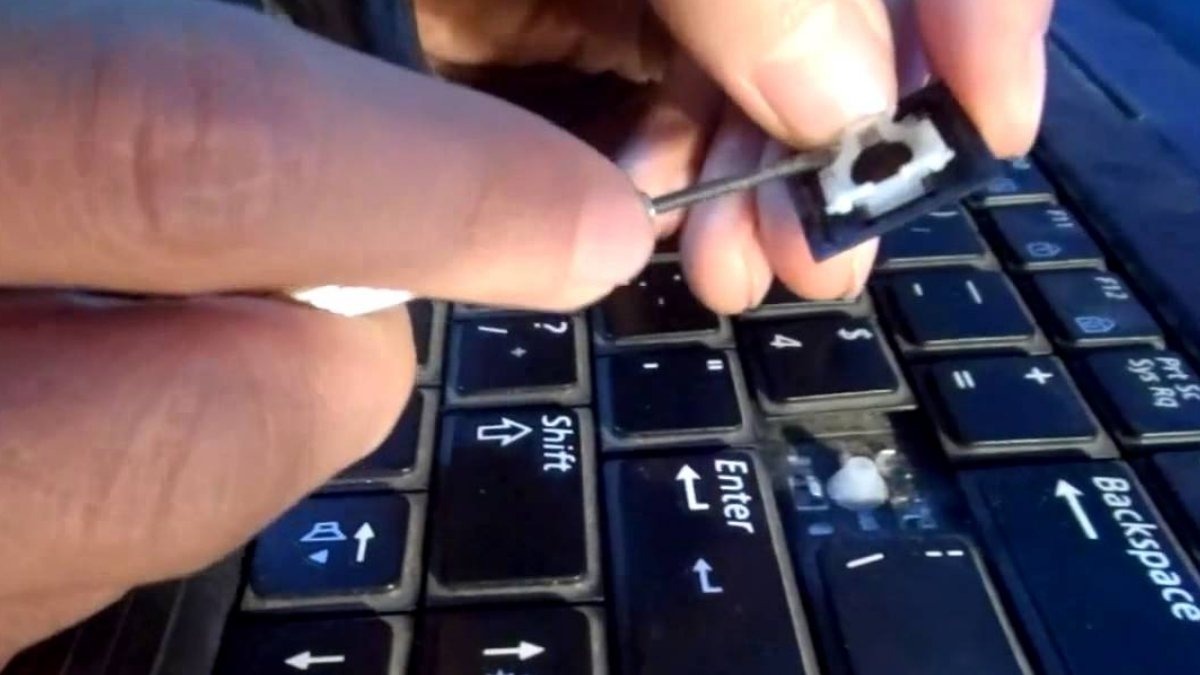
Liên hệ trung tâm sửa chữa nếu đã thử các cách trên nhưng không hiệu quả
4. Một số câu hỏi liên quan
4.1. Tại sao phím số trên laptop Dell lúc được lúc không?
Tình trạng phím số trên laptop Dell lúc được lúc không có thể do một số nguyên nhân sau:
Phím Num Lock vô tình bị tắt/bật do bạn lỡ tay chạm vào.
Bàn phím bị bẩn hoặc kẹt phím, khiến việc tiếp xúc của phím số không ổn định.
Lỗi driver bàn phím gây ra xung đột hoặc hoạt động không chính xác.
Vấn đề phần cứng, chẳng hạn như mạch phím bị lỏng hoặc hỏng.
4.2. Có nên tự sửa bàn phím laptop Dell tại nhà không?
Nếu bạn không có kinh nghiệm sửa chữa phần cứng, tốt nhất không nên tự sửa bàn phím laptop Dell tại nhà. Việc tháo lắp hoặc thực hiện không đúng cách có thể gây hư hỏng thêm cho máy. Thay vào đó, hãy mang laptop đến trung tâm bảo hành hoặc sửa chữa uy tín của Dell để được kiểm tra và xử lý bởi các kỹ thuật viên chuyên nghiệp.
Xem thêm:
Cách khắc phục bàn phím laptop không gõ được nhanh nhất
Hướng dẫn khắc phục lỗi bàn phím laptop không gõ được số
Các cách sửa lỗi laptop Win 10 bị loạn chữ chi tiết, hiệu quả
Hy vọng bài viết này đã cung cấp cho bạn những thông tin hữu ích để khắc phục lỗi không đánh được số trên bàn phím laptop Dell. Nếu bạn đã thử tất cả các cách trên mà vẫn không giải quyết được vấn đề, đừng ngần ngại liên hệ với trung tâm bảo hành hoặc sửa chữa uy tín để được hỗ trợ.