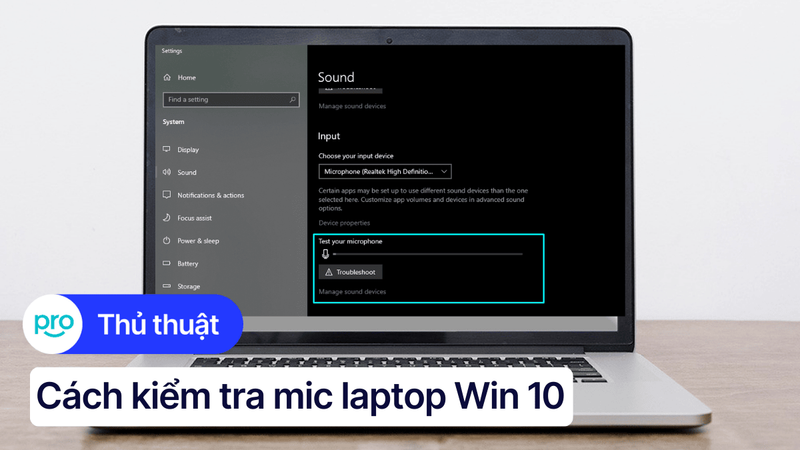10 cách sửa lỗi laptop Win 10 bị loạn chữ chi tiết, hiệu quả
Bàn phím laptop bị loạn chữ, gõ tiếng Việt không dấu, nhảy chữ lung tung khiến bạn khó khăn trong việc soạn thảo văn bản? Đừng lo lắng, đây là lỗi khá phổ biến trên Windows 10 và có nhiều cách để khắc phục.
Bài viết này sẽ hướng dẫn bạn 10 cách sửa lỗi laptop bị loạn chữ Win 10 chi tiết và hiệu quả. Từ kiểm tra cài đặt ngôn ngữ, cập nhật driver đến quét virus, kiểm tra phần cứng,... chắc chắn bạn sẽ tìm được giải pháp phù hợp với tình trạng của mình.
1. Những điểm chính
Giải thích lỗi bàn phím loạn chữ là gì và mô tả các biểu hiện.
Phân tích các nguyên nhân gây ra lỗi loạn chữ (phần mềm, phần cứng, cài đặt).
Hướng dẫn chi tiết 10 cách sửa lỗi, từ kiểm tra bộ gõ đến xử lý lỗi phần cứng.
Giải đáp thắc mắc về lỗi bàn phím, cách phòng tránh và khi nào cần mang máy đi sửa.
2. Lỗi bàn phím laptop bị loạn chữ Win 10 là gì?
Lỗi bàn phím laptop bị loạn chữ trên Windows 10 là tình trạng bàn phím không hoạt động bình thường, gõ chữ cái này nhưng lại ra chữ cái khác, gõ số ra chữ, gõ chữ ra ký tự đặc biệt, hoặc chữ bị nhảy lung tung. Một số người dùng còn gặp tình trạng gõ tiếng Việt không dấu hoặc không thể gõ được tiếng Việt có dấu.
Lỗi này khá phổ biến trên Windows 10 và có thể xảy ra do nhiều nguyên nhân khác nhau, từ cài đặt ngôn ngữ, driver bàn phím bị lỗi, xung đột phần mềm, đến lỗi phần cứng. Mặc dù không gây nguy hiểm cho máy tính, nhưng lỗi loạn chữ bàn phím gây ra sự khó chịu, ảnh hưởng đến hiệu suất công việc và trải nghiệm sử dụng laptop.

Lỗi bàn phím laptop bị loạn chữ trên Windows 10 là tình trạng bàn phím không hoạt động bình thường
3. Nguyên nhân bàn phím laptop bị loạn chữ trên Win 10
Lỗi bàn phím laptop bị loạn chữ trên Windows 10 có thể xuất phát từ nhiều nguyên nhân, chủ yếu được chia thành ba nhóm chính: lỗi phần mềm, lỗi phần cứng và lỗi cài đặt.
Lỗi phần mềm:
Driver bàn phím bị lỗi hoặc không tương thích: Đây là nguyên nhân phổ biến nhất. Driver là phần mềm kết nối giữa hệ điều hành và phần cứng. Nếu driver bàn phím bị lỗi, nó có thể khiến bàn phím hoạt động không chính xác.
Xung đột phần mềm: Một số phần mềm có thể xung đột với driver bàn phím hoặc can thiệp vào hoạt động của bàn phím, gây ra lỗi loạn chữ.
Virus hoặc phần mềm độc hại: Virus có thể làm hỏng hoặc thay đổi các tệp hệ thống, bao gồm cả driver bàn phím, dẫn đến lỗi loạn chữ.
Lỗi phần cứng:
Kẹt phím: Bụi bẩn, vụn thức ăn hoặc các vật thể lạ rơi vào bàn phím có thể khiến phím bị kẹt, dẫn đến hiện tượng chữ bị lặp lại hoặc gõ không ra chữ.
Nước vào bàn phím: Nước vào bàn phím có thể gây chập mạch, hư hỏng các mạch điện bên trong và ảnh hưởng đến hoạt động của bàn phím.
Đứt dây kết nối: Nếu dây cáp kết nối bàn phím với mainboard bị đứt hoặc lỏng, bàn phím có thể hoạt động không ổn định hoặc không hoạt động.
Lỗi cài đặt:
Sai cài đặt ngôn ngữ hoặc bộ gõ: Nếu ngôn ngữ hoặc bộ gõ được cài đặt không đúng, bạn có thể gặp lỗi gõ tiếng Việt không dấu, hoặc gõ chữ cái này nhưng lại ra chữ cái khác.
Việc xác định chính xác nguyên nhân gây lỗi là bước quan trọng để tìm ra giải pháp khắc phục hiệu quả. Trong phần tiếp theo, chúng ta sẽ cùng tìm hiểu các cách sửa lỗi bàn phím laptop bị loạn chữ trên Win 10.

Lỗi bàn phím laptop bị loạn chữ trên Windows 10 có thể xuất phát từ nhiều nguyên nhân
4. Khắc phục lỗi bàn phím laptop gõ sai chữ trên Windows 10
4.1. Gõ dấu tiếng Việt bị lỗi
Lỗi gõ dấu tiếng Việt thường do cài đặt sai hoặc xung đột phần mềm bộ gõ. Hãy thử các cách sau:
Kiểm tra bộ gõ: Đảm bảo bộ gõ tiếng Việt (Unikey, Vietkey, EVKey, GoTiengViet,...) đang hoạt động và được cấu hình đúng. Chọn đúng bảng mã (Unicode, TCVN3,...) và kiểu gõ (Telex, VNI,...).
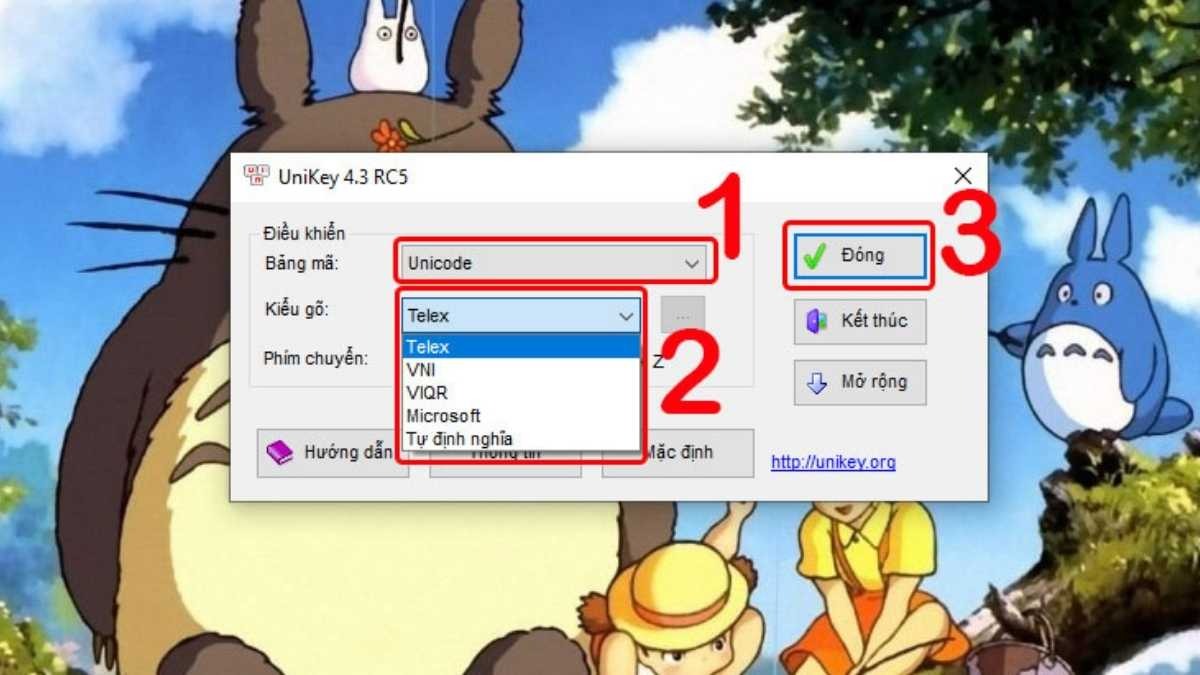
Kiểm tra bộ gõ
Cài đặt hoặc cập nhật bộ gõ: Nếu bộ gõ bị lỗi, hãy thử cài đặt lại hoặc cập nhật lên phiên bản mới nhất.
Kiểm tra cài đặt ngôn ngữ:
Mở Settings (Cài đặt) > Time & Language (Thời gian & Ngôn ngữ) > Language (Ngôn ngữ).
Đảm bảo Tiếng Việt có trong danh sách ngôn ngữ. Nếu không, hãy thêm tiếng Việt.
Chọn Tiếng Việt và nhấp vào Options (Tùy chọn).
Kiểm tra xem đã cài đặt bàn phím tiếng Việt chưa. Nếu chưa, hãy thêm bàn phím.
Thử bộ gõ khác: Nếu đang dùng Unikey, hãy thử Vietkey hoặc ngược lại.
4.2. Nhấn phím chữ lại ra số
Lỗi này thường do vô tình bật phím NumLock. Để tắt/bật NumLock:
Tìm phím NumLock: Phím NumLock thường nằm ở góc trên bên phải bàn phím, đôi khi được tích hợp chung với phím khác.
Nhấn phím NumLock: Nhấn trực tiếp phím NumLock để tắt/bật.
Sử dụng phím Fn: Một số laptop yêu cầu nhấn giữ phím Fn cùng lúc với phím NumLock (thường là một phím chữ có biểu tượng số nhỏ ở góc).

Một số laptop yêu cầu nhấn giữ phím Fn cùng lúc với phím NumLock
4.3. Gõ một chữ lại ra nhiều chữ giống nhau
Lỗi này thường do phím bị kẹt. Hãy thử:
Vệ sinh bàn phím: Sử dụng cọ mềm, máy hút bụi mini hoặc bình xịt khí nén để vệ sinh bàn phím, loại bỏ bụi bẩn bám dưới phím.
Xử lý phím bị kẹt: Nhấn nhẹ nhàng và liên tục vào phím bị kẹt để xem nó có hoạt động trở lại bình thường không. Có thể dùng tăm bông cẩn thận để làm sạch xung quanh phím.

Vệ sinh bàn phím laptop
4.4. Gõ tiếng Việt bị lỗi chữ d và đ
Lỗi này thường liên quan đến font chữ hoặc bảng mã. Hãy kiểm tra:
Font chữ: Đảm bảo bạn đang sử dụng font chữ hỗ trợ tiếng Việt Unicode, chẳng hạn như Arial, Times New Roman, Tahoma,... Tránh sử dụng các font chữ không chuẩn.
Bảng mã: Trong bộ gõ tiếng Việt (Unikey, Vietkey,...), hãy chọn bảng mã Unicode. Đây là bảng mã chuẩn cho tiếng Việt hiện nay.
Kiểm tra lại bộ gõ: Đảm bảo bộ gõ đang hoạt động và được cấu hình đúng.
4.5. Nhấn phím số lại ra chữ hoặc ký tự đặc biệt
Vấn đề này có thể do phím NumLock, phím Fn hoặc cài đặt ngôn ngữ.
Kiểm tra phím NumLock và Fn: Thử tắt/bật phím NumLock. Đảm bảo bạn không vô tình nhấn giữ phím Fn khi gõ số.
Cài đặt ngôn ngữ: Kiểm tra cài đặt ngôn ngữ và bàn phím trong Windows. Đảm bảo bạn đang sử dụng đúng bàn phím tiếng Việt.
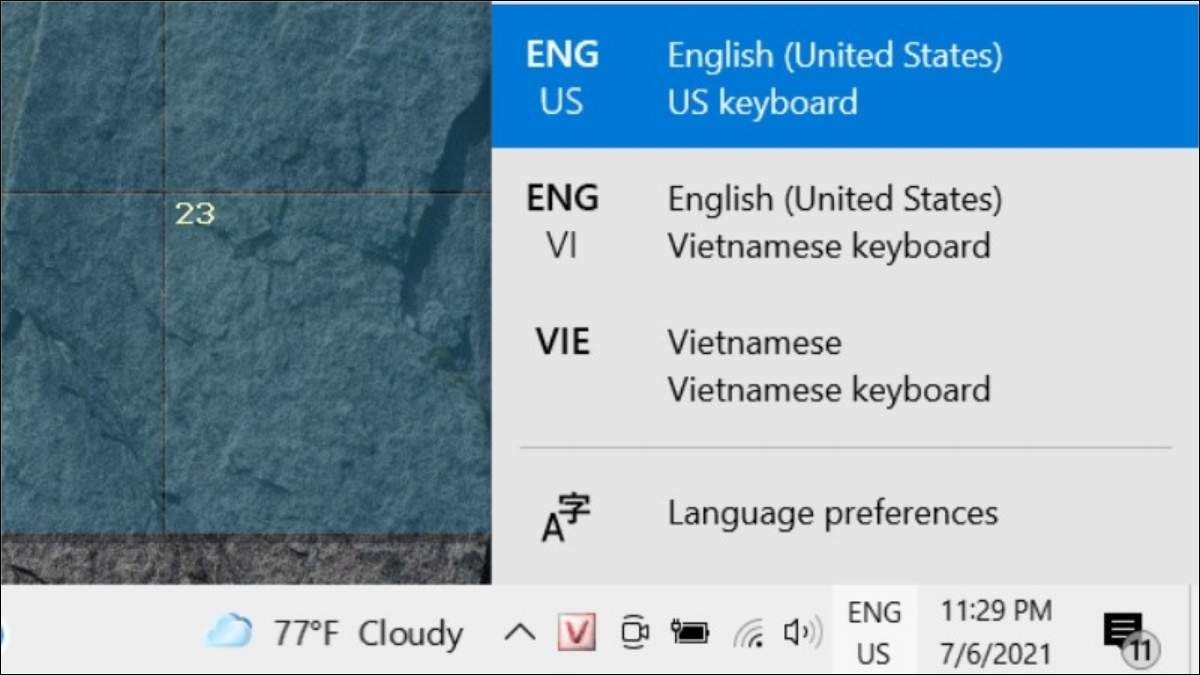
Kiểm tra cài đặt ngôn ngữ và bàn phím trong Windows
4.6. Lỗi khi sử dụng tổ hợp phím
Lỗi này có thể do xung đột phím tắt giữa các ứng dụng.
Kiểm tra xung đột: Hãy thử tắt các ứng dụng đang chạy nền để xem có ứng dụng nào đang sử dụng tổ hợp phím đó không.
Gỡ cài đặt ứng dụng: Nếu xác định được ứng dụng gây xung đột, bạn có thể gỡ cài đặt hoặc thay đổi phím tắt của ứng dụng đó.
Kiểm tra cài đặt game: Một số game có thể tự động thay đổi cấu hình bàn phím. Hãy kiểm tra cài đặt game và đặt lại cấu hình bàn phím mặc định nếu cần.
4.7. Phím bị kẹt, khó bấm
Phím bị kẹt thường do bụi bẩn tích tụ. Hãy vệ sinh bàn phím:
Tắt máy tính và rút nguồn điện (và pin nếu có thể tháo rời).
Dùng cọ mềm, máy hút bụi mini hoặc bình xịt khí nén để làm sạch bụi bẩn trên bề mặt và khe giữa các phím.
Dùng tăm bông tẩm cồn isopropyl (nếu có) để vệ sinh kỹ hơn quanh các phím bị kẹt. Lưu ý: Chỉ sử dụng một lượng nhỏ cồn và tránh để cồn chảy vào bên trong bàn phím.
Để bàn phím khô hoàn toàn trước khi sử dụng lại.

Dùng tăm bông tẩm cồn isopropyl (nếu có) để vệ sinh kỹ hơn quanh các phím bị kẹt
4.8. Bàn phím bị ngấm nước
Ngấm nước là tình huống nghiêm trọng. Cần xử lý nhanh chóng:
Tắt máy tính ngay lập tức! Rút nguồn điện và tháo pin (nếu có thể).
Lật ngược laptop để nước chảy ra.
Thấm khô nước bằng khăn mềm. Không sử dụng máy sấy tóc ở chế độ nóng. Có thể dùng máy sấy tóc ở chế độ mát hoặc quạt để làm khô.
Để laptop ở nơi khô ráo trong vài ngày.
Nếu bàn phím vẫn không hoạt động, hãy mang máy đến trung tâm sửa chữa để kiểm tra và thay thế nếu cần.
4.9. Phím bấm không có phản hồi
Nếu phím bấm không phản hồi, hãy thử:
Khởi động lại máy tính.
Kiểm tra driver bàn phím:
Mở Device Manager (Trình quản lý thiết bị).
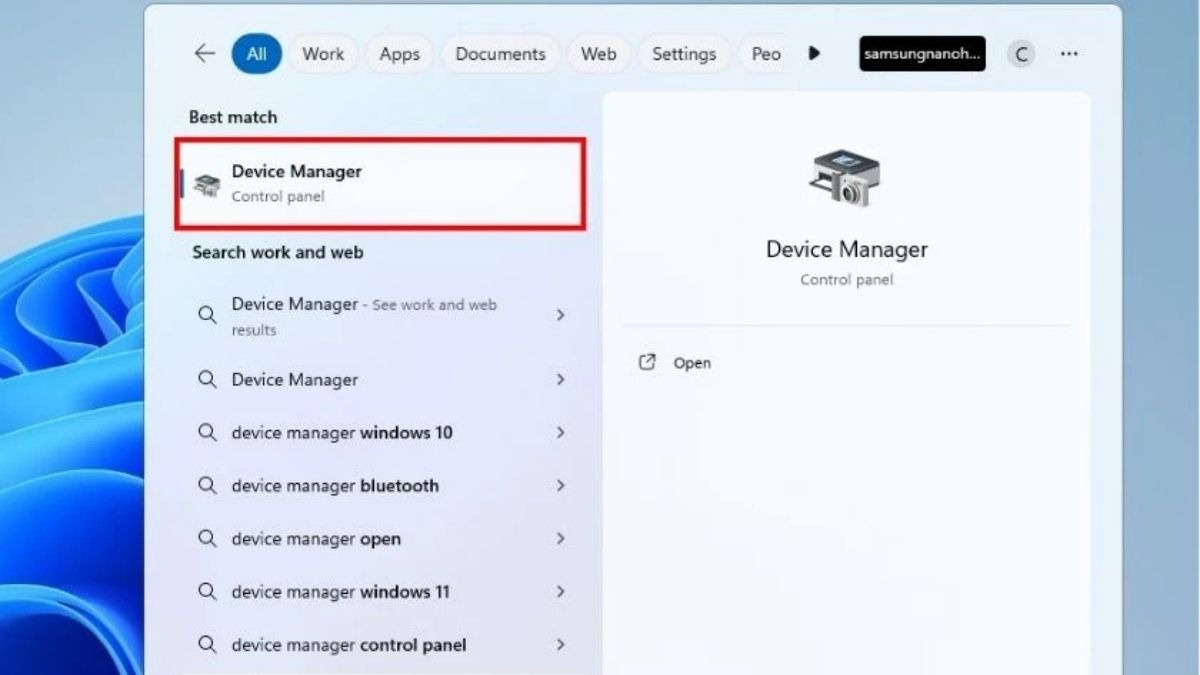
Mở Device Manager
Tìm đến Keyboards (Bàn phím).
Nhấp chuột phải vào driver bàn phím và chọn Update driver (Cập nhật driver) hoặc Uninstall device (Gỡ cài đặt thiết bị). Sau đó khởi động lại máy để Windows tự động cài đặt lại driver.
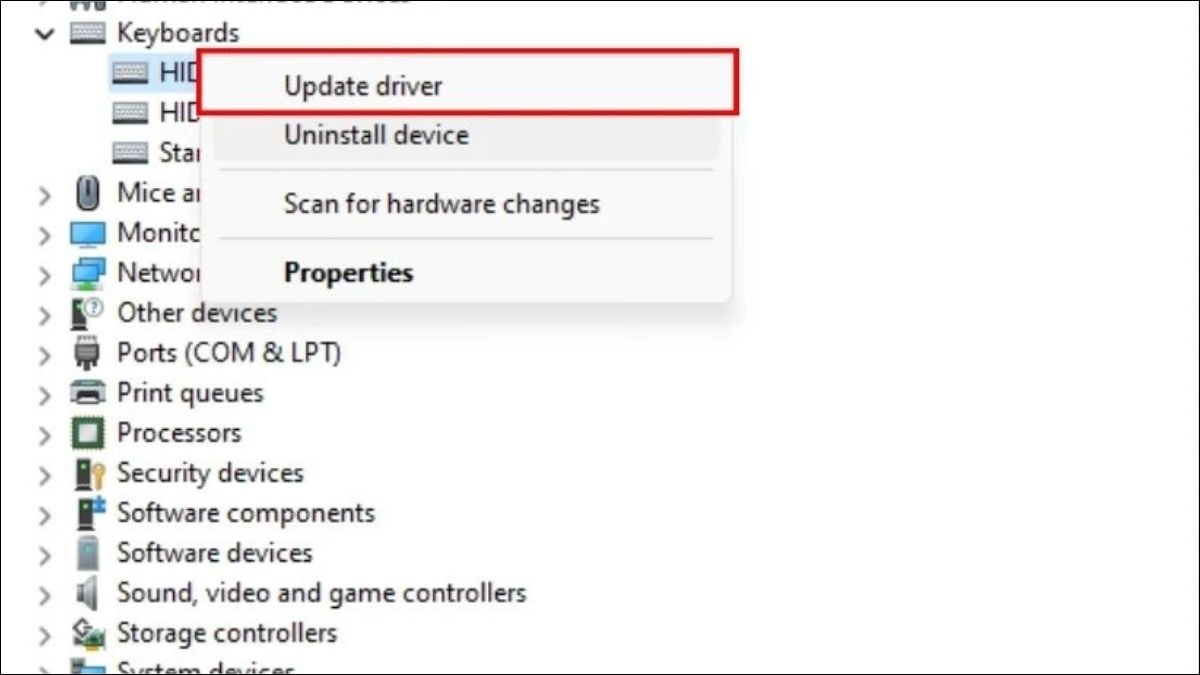
Nhấp chuột phải vào driver bàn phím và chọn Update driver
Kiểm tra kết nối (đối với bàn phím rời): Đảm bảo bàn phím được kết nối chắc chắn với máy tính. Thử dùng cổng USB khác.
Nếu các cách trên không hiệu quả, có thể bàn phím đã bị hỏng và cần thay thế.
4.10. Bàn phím bị đứt dây
Nếu bàn phím bị đứt dây, bạn cần mang máy đến trung tâm sửa chữa để kiểm tra và thay thế. Việc tự sửa chữa khá phức tạp và có thể gây hư hỏng thêm cho máy tính.
5. Một số câu hỏi liên quan
5.1. Lỗi bàn phím laptop bị loạn chữ nhưng chuột vẫn hoạt động bình thường?
Nếu chuột vẫn hoạt động bình thường nhưng bàn phím bị loạn chữ, nguyên nhân thường liên quan đến lỗi phần mềm, chẳng hạn như driver bàn phím bị lỗi, xung đột phần mềm, hoặc cài đặt ngôn ngữ không đúng. Ít khi nguyên nhân xuất phát từ lỗi phần cứng, vì nếu lỗi phần cứng thì thường cả chuột và bàn phím đều bị ảnh hưởng.
Cách khắc phục:
Khởi động lại máy tính.
Cập nhật hoặc cài đặt lại driver bàn phím.
Kiểm tra cài đặt ngôn ngữ và bộ gõ.
Quét virus.
Gỡ cài đặt các phần mềm được cài đặt gần đây (nếu nghi ngờ chúng gây xung đột).
5.2. Cách phòng tránh lỗi bàn phím laptop bị loạn chữ trên Win 10?
Để phòng tránh lỗi bàn phím bị loạn chữ, bạn nên:
Cập nhật driver bàn phím thường xuyên: Driver mới thường được cải tiến và sửa lỗi, giúp bàn phím hoạt động ổn định hơn.
Vệ sinh bàn phím định kỳ: Bụi bẩn, vụn thức ăn bám dưới phím là nguyên nhân phổ biến gây kẹt phím và loạn chữ. Hãy vệ sinh bàn phím thường xuyên bằng cọ mềm, máy hút bụi mini hoặc bình xịt khí nén.
Cài đặt phần mềm diệt virus và quét virus thường xuyên: Virus có thể gây ra nhiều lỗi trên máy tính, bao gồm cả lỗi bàn phím.
Cẩn thận khi ăn uống gần laptop: Tránh để nước hoặc thức ăn rơi vào bàn phím.
Sử dụng bộ gõ tiếng Việt chính hãng và cập nhật phiên bản mới nhất.
Không cài đặt quá nhiều phần mềm không cần thiết: Quá nhiều phần mềm có thể gây xung đột và ảnh hưởng đến hoạt động của bàn phím.

Driver mới thường được cải tiến và sửa lỗi, giúp bàn phím hoạt động ổn định hơn
5.3. Khi nào cần mang laptop đi sửa chữa khi bàn phím bị lỗi?
Bạn nên tự xử lý khi gặp các lỗi đơn giản như: gõ dấu tiếng Việt bị lỗi, nhấn phím chữ ra số, gõ một chữ ra nhiều chữ, phím bị kẹt nhẹ. Hãy thử các cách đã hướng dẫn ở phần 4.
Bạn nên mang laptop đến trung tâm bảo hành hoặc sửa chữa uy tín khi:
Đã thử các cách khắc phục mà vẫn không hiệu quả.
Bàn phím bị ngấm nước.
Phím bấm hoàn toàn không có phản hồi.
Nghi ngờ bàn phím bị lỗi phần cứng (đứt dây, hỏng mạch).
Xem thêm:
Bàn phím laptop không gõ được: Cách khắc phục đơn giản và hiệu quả
Hướng dẫn khắc phục lỗi bàn phím laptop không gõ được số
Cách sửa lỗi bàn phím laptop bị loạn chữ đơn giản, hiệu quả
Lỗi bàn phím laptop bị loạn chữ trên Windows 10 tuy gây khó chịu nhưng thường có thể được khắc phục bằng các phương pháp đơn giản. Hãy thử áp dụng các cách trên và nếu vẫn không thành công, đừng ngần ngại liên hệ với ThinkPro hoặc để lại bình luận bên dưới để được hỗ trợ.