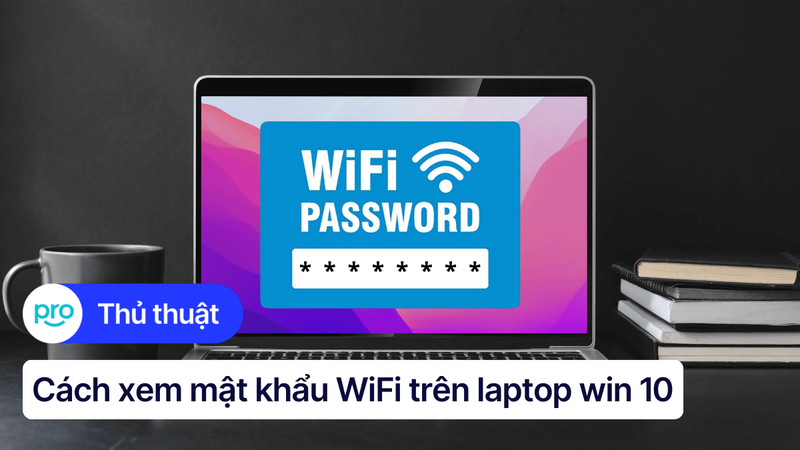13 cách sửa lỗi laptop tự ngắt WiFi Win 10 nhanh, hiệu quả
Nếu laptop của bạn thường xuyên bị mất kết nối WiFi trên Windows 10, điều này không chỉ gây khó chịu mà còn ảnh hưởng nghiêm trọng đến công việc, học tập, và giải trí. Vấn đề này có thể xảy ra khi hệ thống gặp sự cố về driver, cấu hình mạng bị thay đổi hoặc phần cứng đã cũ.
Hãy cùng theo dõi bài viết sau để tìm hiểu nguyên nhân và cách khắc phục lỗi laptop tự ngắt WiFi trên Windows 10 một cách hiệu quả!
1. Những điểm chính
Hiểu rõ nguyên nhân laptop tự ngắt WiFi trên Windows 10: Bao gồm các vấn đề về driver, cấu hình mạng, phần cứng, hoặc hệ thống.
Hướng dẫn chi tiết để khắc phục lỗi WiFi: Các giải pháp như sử dụng Network Troubleshooter, reset network adapter, cập nhật hoặc gỡ cài đặt driver WiFi, thay đổi cài đặt power management và nhiều phương pháp khác.
Giải đáp các câu hỏi thường gặp: Bao gồm cách kiểm tra driver WiFi, xử lý lỗi do virus và giải pháp cuối cùng nếu các cách khác không hiệu quả.
Các lưu ý khi sửa lỗi mạng: Lời khuyên về việc giữ an toàn dữ liệu, cách sử dụng phần mềm diệt virus và lựa chọn các phương pháp phù hợp với từng nguyên nhân lỗi.
2. 3 mẹo xử lý nhanh khi laptop Win 10 bị mất WiFi
2.1 Ngắt kết nối WiFi và kết nối lại
Đôi khi, việc mất kết nối WiFi có thể chỉ là một lỗi tạm thời. Hãy thử:
Bước 1: Click biểu tượng WiFi trên thanh Taskbar.
Bước 2: Chọn tên WiFi đang kết nối và nhấn Disconnect.
Bước 3: Chờ vài giây, sau đó kết nối lại với mạng WiFi.
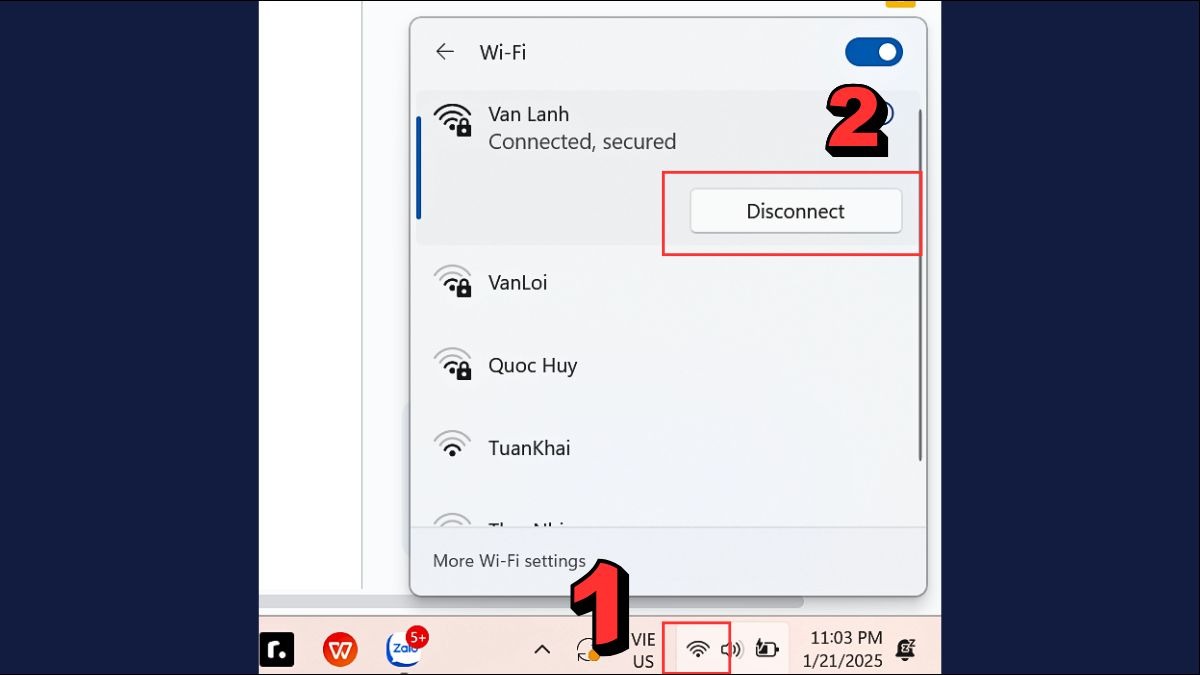
Ngắt kết nối WiFi và kết nối lại
2.2 Khởi động lại router WiFi
Router hoạt động lâu ngày có thể gặp lỗi dẫn đến mạng không ổn định. Bạn có thể:
Bước 1: Tìm nút nguồn trên router WiFi.
Bước 2: Nhấn giữ nút nguồn để tắt router và chờ khoảng 30 giây.
Bước 3: Bật lại router và thử kết nối WiFi trên laptop.

Khởi động lại router WiFi
2.3 Kiểm tra kết nối WiFi trên các thiết bị khác
Để xác định nguyên nhân khi laptop bị mất kết nối WiFi, bạn có thể kiểm tra kết nối trên các thiết bị khác. Hãy kết nối điện thoại, máy tính bảng hoặc một thiết bị khác với cùng mạng WiFi mà laptop đang sử dụng.
Sau đó, kiểm tra xem các thiết bị này có bị mất kết nối hay không. Nếu các thiết bị khác vẫn kết nối bình thường, lỗi có thể đến từ laptop của bạn. Tuy nhiên, nếu tất cả các thiết bị đều gặp sự cố mất kết nối, nguyên nhân có thể là do router hoặc nhà mạng.
3. Các cách khắc phục lỗi WiFi laptop tự ngắt Win 10 chi tiết
3.1 Sử dụng Network Troubleshooter
Network Troubleshooter giúp phát hiện và khắc phục các sự cố mạng phổ biến. Bạn có thể thực hiện như sau:
Bước 1: Mở Settings trên máy tính.
Bước 2: Vào mục Network and Internet. Nhấn chọn Network Adapter.
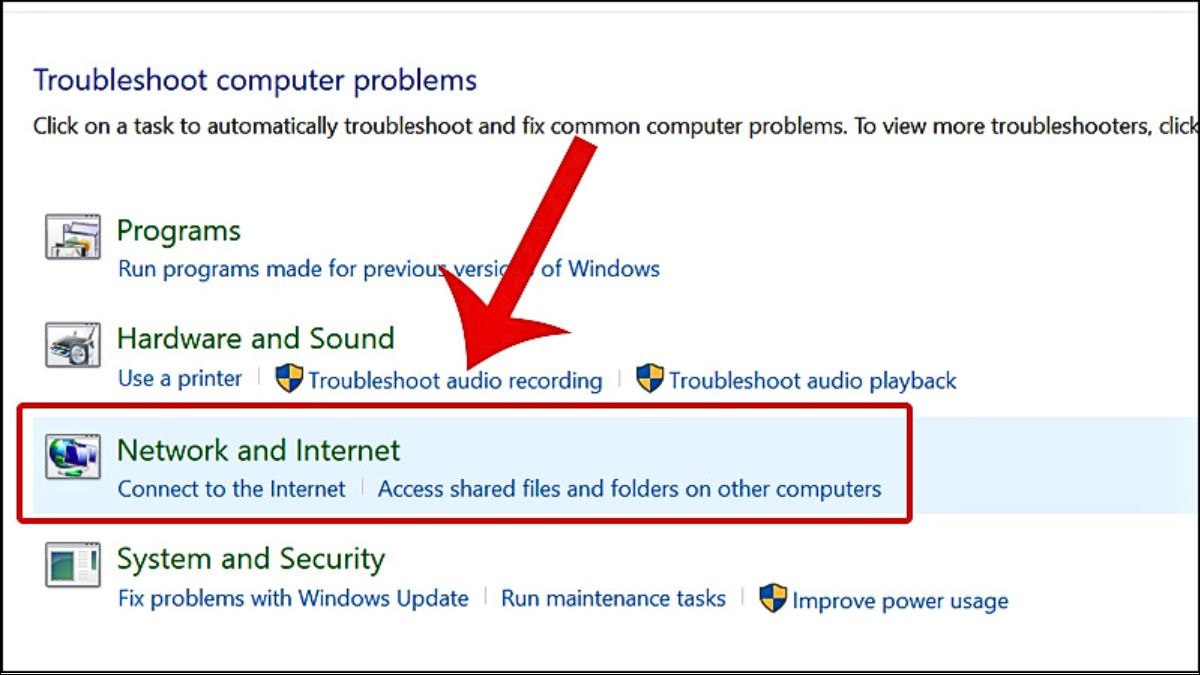
Vào mục Network and Internet
Bước 3: Nhấn chọn Network Adapter. Chọn Next và thực hiện tiếp theo hướng dẫn hệ thống đưa ra trên mànđể tự động kiểm tra và sửa lỗi kết nối.
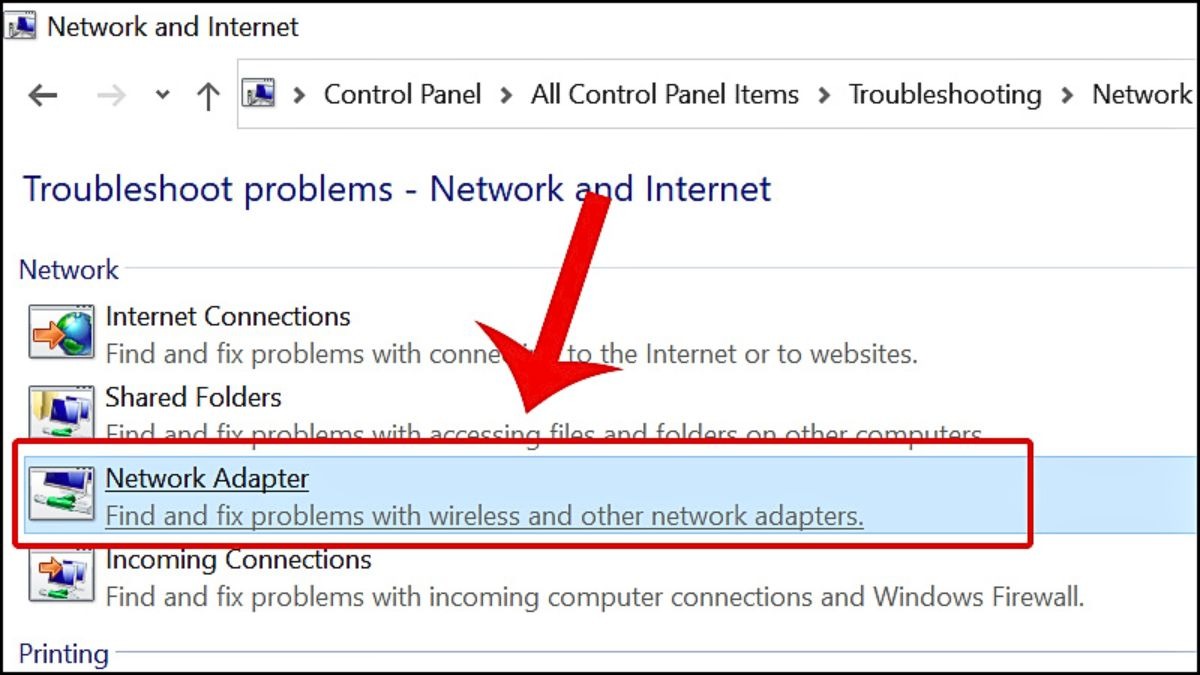
Nhấn chọn Network Adapter
3.2 Xóa DNS
Xóa bộ nhớ cache DNS có thể giúp laptop kết nối lại với mạng. Thực hiện theo các bước sau:
Bước 1: Mở Command Prompt với quyền quản trị (Run as administrator).
Bước 2: Gõ lệnh ipconfig /flushdns và nhấn Enter.
Bước 3: Đợi hệ thống xóa bộ nhớ cache DNS và thử kết nối lại WiFi.
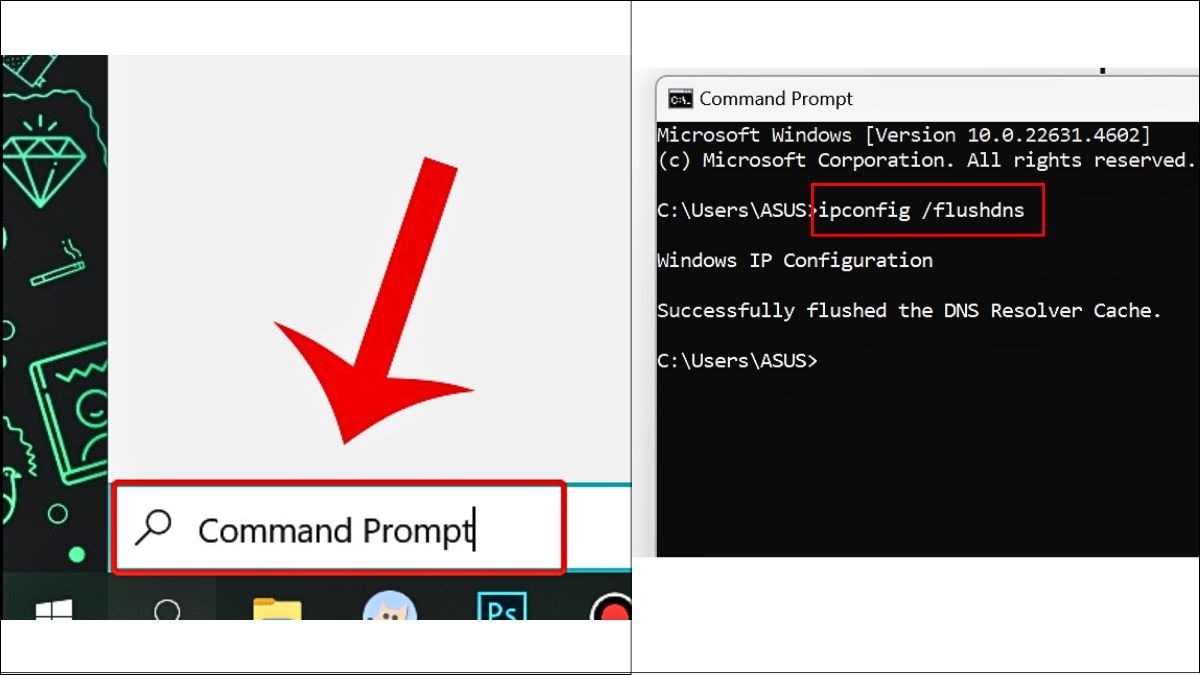
Gõ lệnh ipconfig /flushdns và nhấn Enter
3.3 Reset Network Adapter
Reset lại Network Adapter có thể giúp khôi phục kết nối WiFi. Các bước thực hiện:
Bước 1: Mở Settings và chọn Network & Internet sau đó chọn Status.
Bước 2: Trong tab Status chọn Network Reset. Sau đó click chuột chọn Reset Now chờ vài giây.
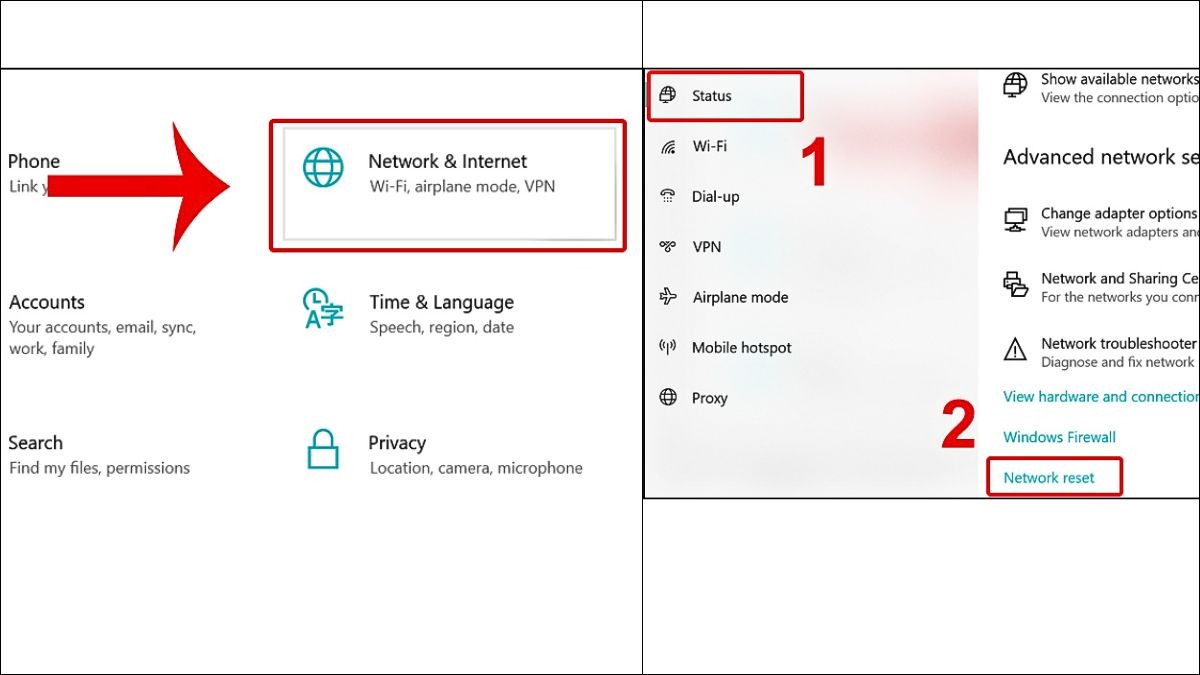
Reset Network Adapter
3.4 Tắt phần mềm diệt virus bên thứ 3
Một số phần mềm diệt virus có thể xung đột với WiFi. Bạn có thể thử tắt chúng để kiểm tra:
Bước 1: Mở phần mềm diệt virus đang sử dụng.
Bước 2: Tắt tạm thời hoặc vô hiệu hóa tính năng bảo vệ của phần mềm.
Bước 3: Kiểm tra lại kết nối WiFi.

Tắt phần mềm diệt virus bên thứ 3
Nếu bạn không muốn sử dụng phần mềm diệt virus của bên thứ 3, bạn có thể bật Windows Defender, phần mềm bảo mật tích hợp sẵn của Windows. Windows Defender có thể giúp bảo vệ máy tính khỏi virus và phần mềm độc hại mà không gây xung đột với kết nối mạng.
3.5 Thay đổi cài đặt Power Management cho WiFi
Cài đặt Power Management có thể khiến WiFi bị tắt để tiết kiệm năng lượng. Làm theo các bước sau để thay đổi cài đặt Power Management cho WiFi:
Bước 1: Mở Device Manager bằng cách nhấn tổ hợp phím Windows + R để mở hộp thoại RUN. Nhập lệnh devmgmt.msc và nhấn OK.
Bước 2: Vào Network adapters, click chuột phải vào WiFi adapter chọn Properties.
Bước 3: Vào Power Management và bỏ chọn Allow the computer to turn off this device to save power.

Thay đổi cài đặt Power Management cho WiFi
3.6 Quên WiFi và đăng nhập lại
Đôi khi việc quên và kết nối lại WiFi sẽ giúp sửa chữa sự cố. Các bước thực hiện:
Bước 1: Mở Settings chọn Network & Internet và click chọn WiFi.
Bước 2: Chọn Manage known networks và chọn mạng WiFi cần quên.
Bước 3: Chọn Forget, sau đó kết nối lại với WiFi.
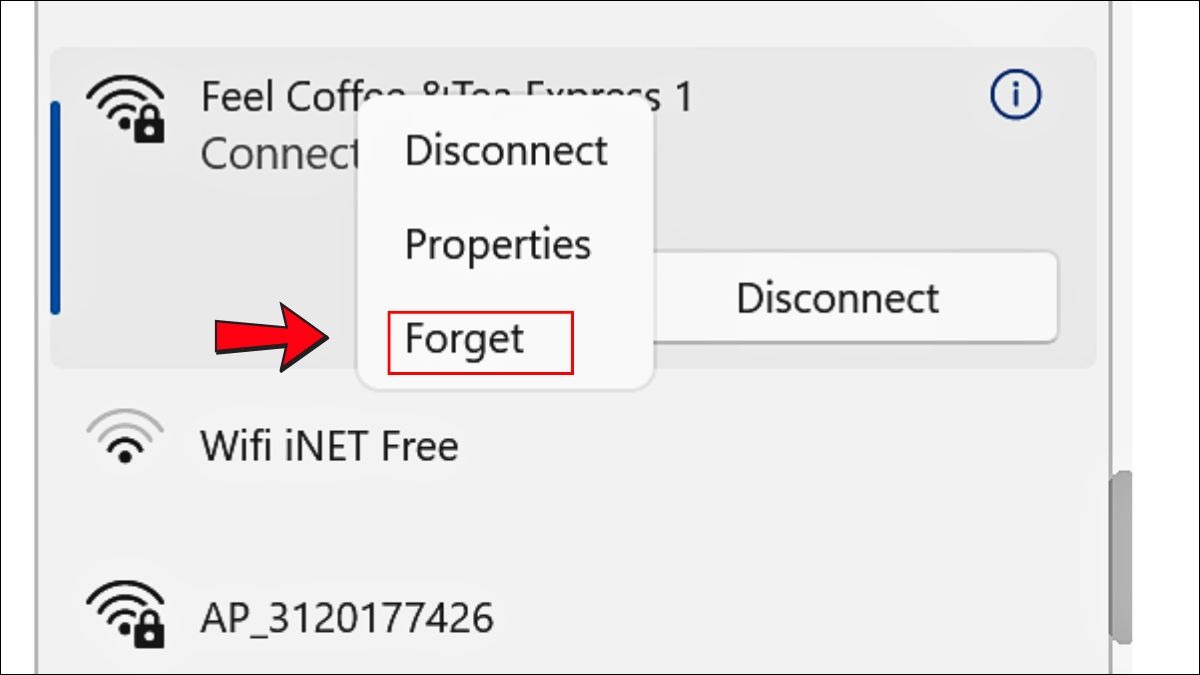
Chọn Forget, sau đó kết nối lại với WiFi
3.7 Gỡ và cài đặt lại driver Network Adapter
Việc cài đặt lại driver có thể giúp khôi phục kết nối WiFi. Thực hiện theo các bước:
Bước 1: Mở Device Manager > Network adapters.
Bước 2: Chuột phải vào WiFi adapter > Uninstall device.
Bước 3: Tick chọn Delete the driver software for this device (nếu có) sau đó chọn Uninstall. Sau đó, khởi động lại máy để Windows tự cài đặt lại driver.
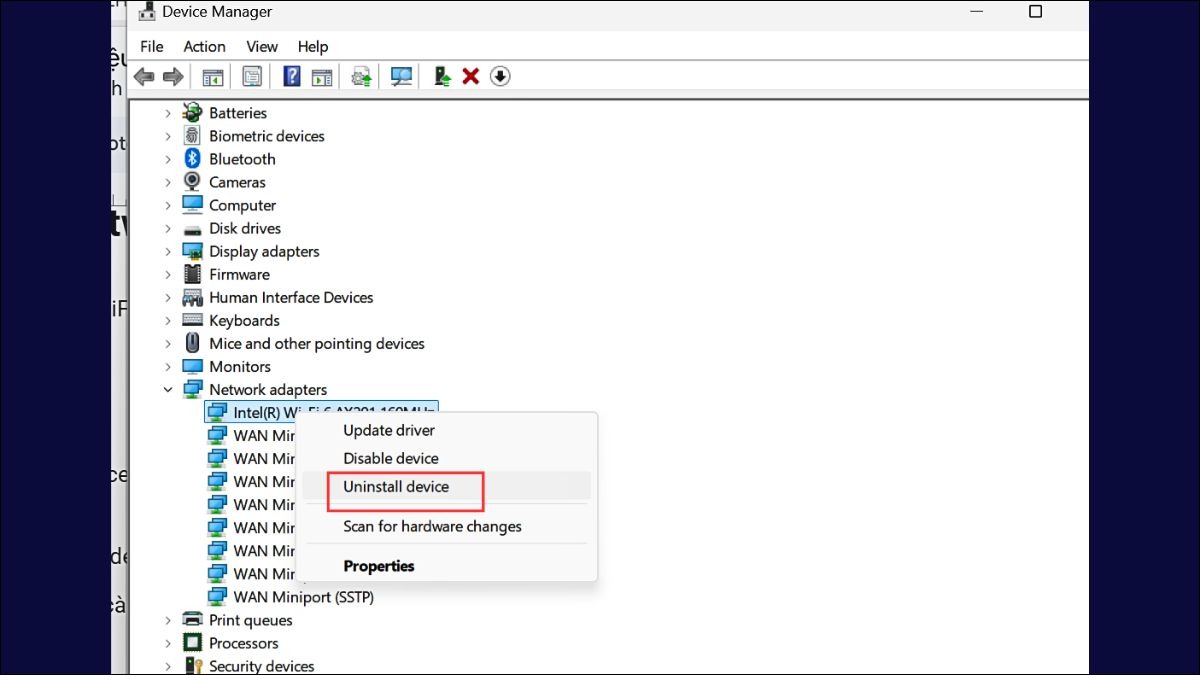
Gỡ và cài đặt lại driver Network Adapter
3.8 Tắt WiFi Sense (nếu có)
Tắt WiFi Sense có thể cải thiện kết nối mạng. Thực hiện các bước sau:
Bước 1: Mở Settings > Network & Internet > WiFi.
Bước 2: Vào Manage Wi-Fi settings.
Bước 3: Tắt tất cả các tùy chọn liên quan đến WiFi Sense.
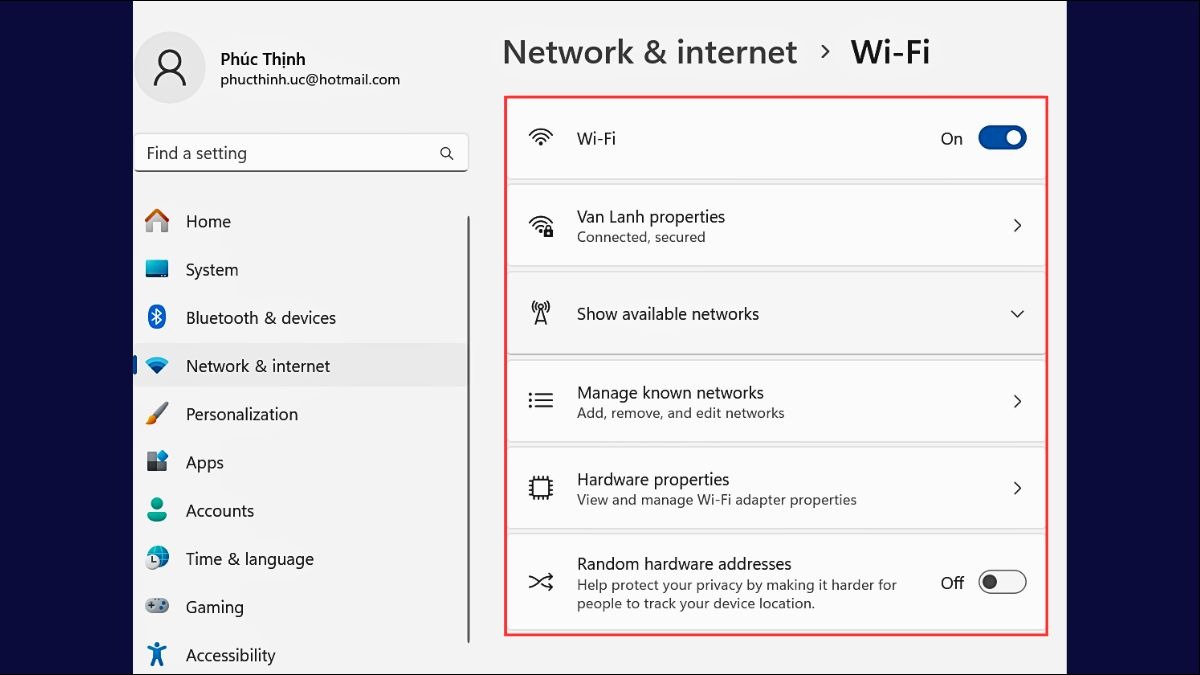
Vào Manage Wi-Fi settings
3.9 Cập nhật driver WiFi mới nhất
Cập nhật driver WiFi có thể giúp khắc phục sự cố mất kết nối. Làm theo các bước:
Bước 1: Mở Device Manager > Network adapters.
Bước 2: Chuột phải vào WiFi adapter > Update driver.
Bước 3: Chọn Search automatically for drivers để tìm và cài đặt bản cập nhật mới.
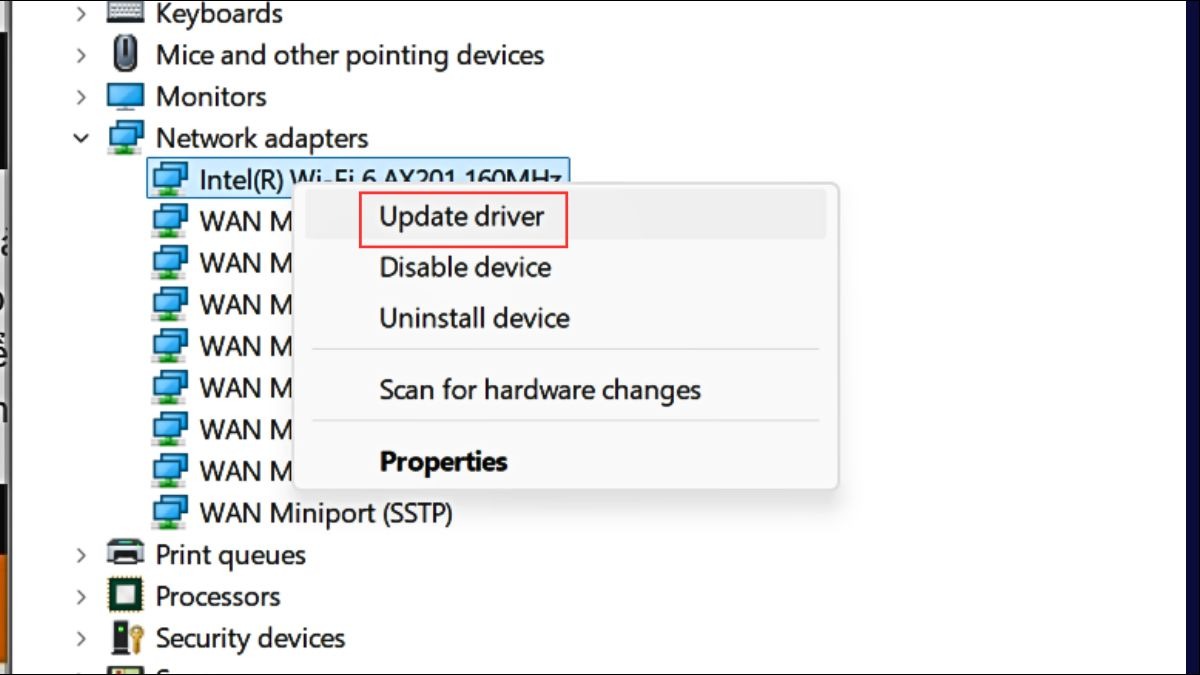
Cập nhật driver WiFi
3.10 Chuyển Home Network từ Public thành Private
Đôi khi việc chuyển từ Public sang Private giúp kết nối WiFi ổn định hơn. Các bước thực hiện:
Bước 1: Mở Settings > Network & Internet > Status.
Bước 2: Chọn Change connection properties.
Bước 3: Chọn Private để chuyển mạng về chế độ riêng tư.
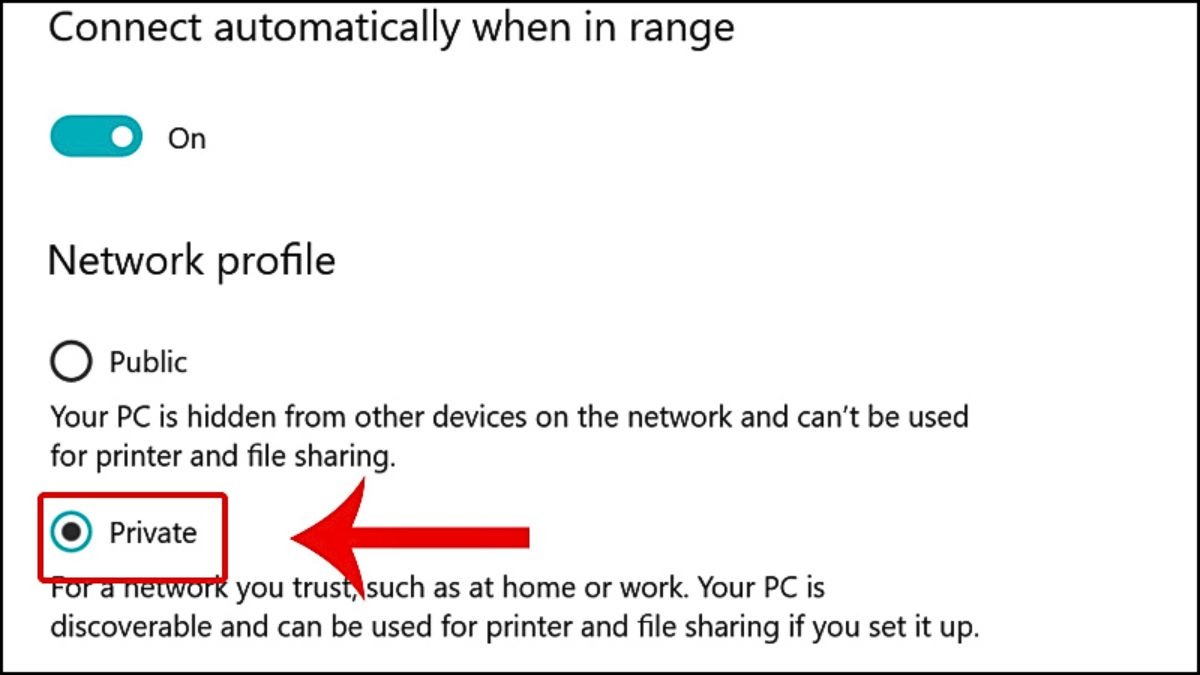
Chuyển Home Network từ Public thành Private
3.11 Vô hiệu hóa xác thực IEEE 802.1X
Tắt tính năng IEEE 802.1X có thể giúp kết nối WiFi ổn định hơn. Làm theo các bước:
Bước 1: Mở Device Manager > Network Adapters.
Bước 2: Chuột phải vào Adapter đang sử dụng và nhấn Properties.
Bước 3: Trên tab Advanced chọn 802.11n Mode, chọn Disabled và nhấn OK đểbỏ chọn Enable IEEE 802.1X.
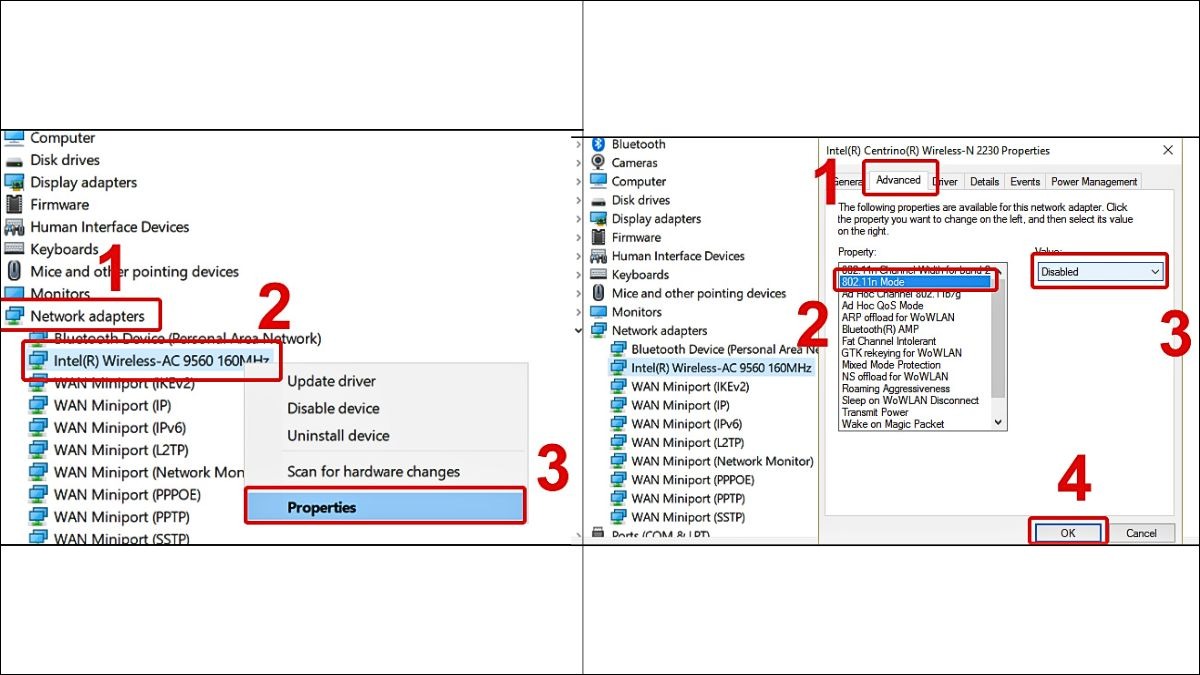
Vô hiệu hóa xác thực IEEE 802.1X
3.12 Chạy Network Reset
Reset lại toàn bộ cài đặt mạng có thể giúp giải quyết sự cố WiFi. Các bước thực hiện:
Bước 1: Mở Settings > Network & Internet > Status.
Bước 2: Chọn Network reset. Chọn Reset now để tiếp tục
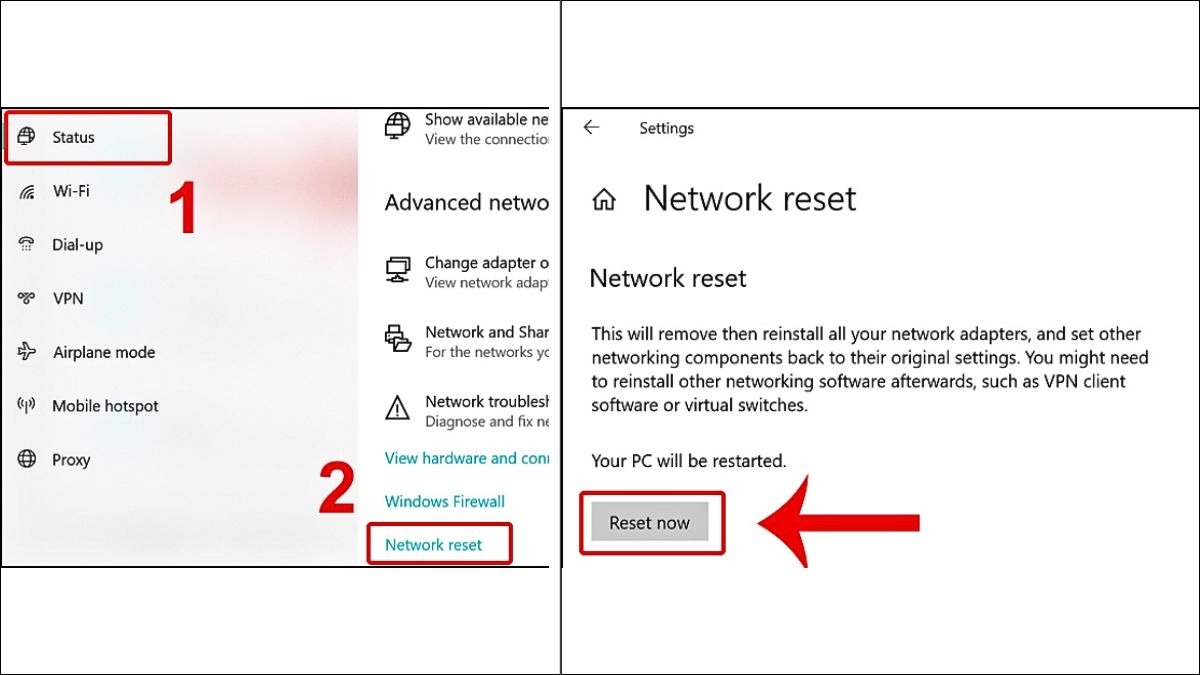
Chạy Network Reset
Tuy nhiên, bạn cần lưu ý vì việc này sẽ mất toàn bộ cài đặt mạng hiện tại.
3.13 Reset TCP/IP Stack
Cài đặt lại TCP/IP Stack có thể giúp khắc phục các vấn đề kết nối. Thực hiện theo các bước:
Bước 1: Mở Command Prompt (Run as administrator).
Bước 2: Gõ lệnh netsh int ip reset và nhấn Enter.
Bước 3: Gõ lệnh netsh winsock reset và nhấn Enter, sau đó khởi động lại máy.
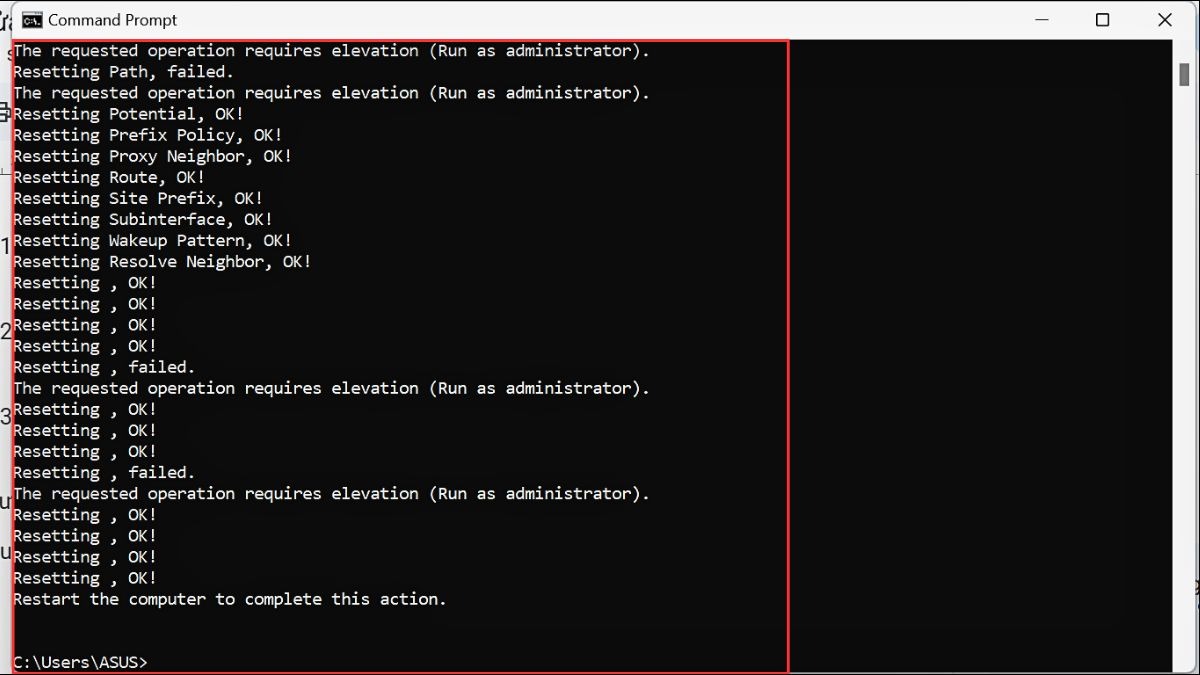
Gõ lệnh netsh int ip reset
Các bước trên sẽ giúp bạn khắc phục lỗi WiFi tự ngắt trên Windows 10 nhanh chóng và hiệu quả.
4. Một số câu hỏi liên quan
4.1 Làm thế nào để kiểm tra driver WiFi trên laptop Win 10?
Để kiểm tra driver WiFi trên laptop Win 10, bạn có thể làm theo các bước sau:
Bước 1: Mở Device Manager bằng cách nhấn phím Windows + X và chọn Device Manager.
Bước 2: Tìm mục Network Adapters, sau đó mở rộng mục này để thấy danh sách các thiết bị mạng.
Bước 3: Tìm tên WiFi adapter của bạn, chuột phải vào đó và chọn Properties.
Bước 4: Trong cửa sổ Properties, chuyển đến tab Driver và nhấn Driver Details để xem thông tin chi tiết về driver WiFi.
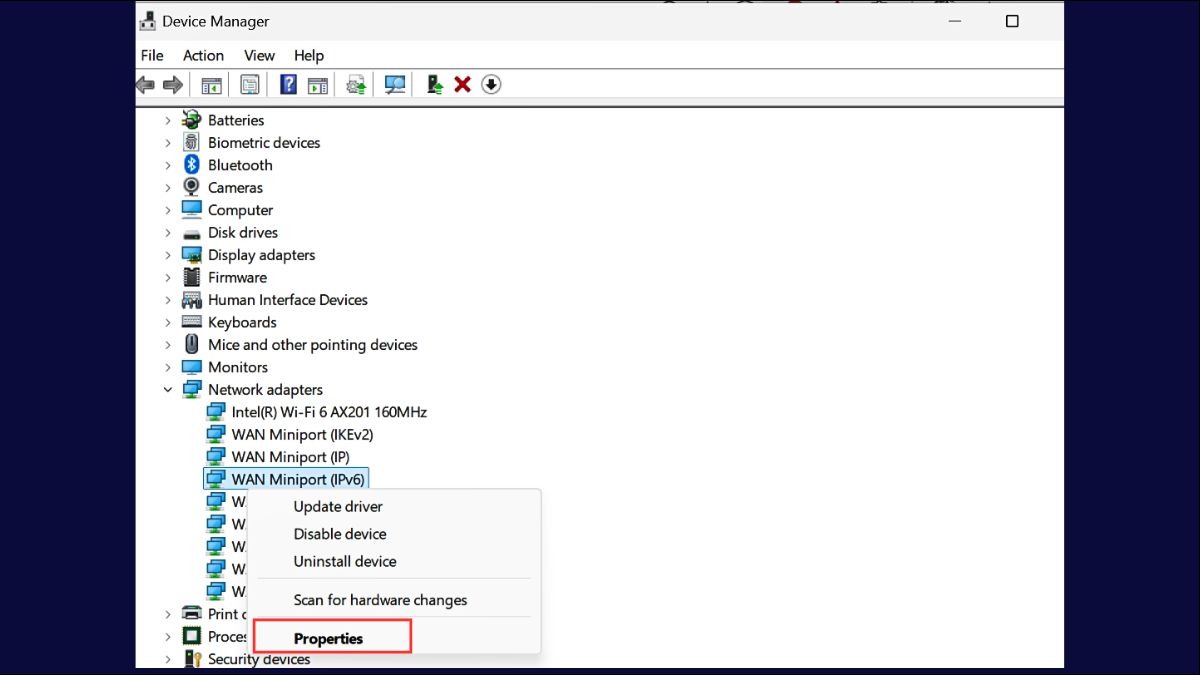
Chọn Properties
4.2 Nếu đã thử hết các cách trên mà vẫn không được thì phải làm sao?
Nếu đã thử các cách trên mà laptop vẫn gặp lỗi tự ngắt WiFi, bạn có thể kiểm tra lại phần cứng, vì lỗi có thể xuất phát từ WiFi adapter hoặc các bộ phận liên quan. Nếu laptop còn bảo hành, hãy liên hệ với trung tâm bảo hành để kiểm tra và sửa chữa.
Trong trường hợp không thể tự khắc phục, bạn có thể mang máy đến cửa hàng ThinkPro để được hỗ trợ và sửa chữa.
4.3 Lỗi laptop tự ngắt WiFi có phải do virus không?
Virus có thể gây lỗi laptop tự ngắt WiFi, dù không phải lúc nào cũng xảy ra. Một số loại virus hoặc phần mềm độc hại có thể làm gián đoạn kết nối mạng. Để phòng tránh, bạn nên sử dụng phần mềm diệt virus uy tín như Windows Defender, và quét virus định kỳ để phát hiện và loại bỏ mối đe dọa trước khi chúng gây ảnh hưởng đến kết nối WiFi.
Xem thêm:
Laptop bắt WiFi yếu: Nguyên nhân, cách khắc phục nhanh, hiệu quả
Hướng dẫn tải, cài đặt Driver WiFi cho laptop Windows từ A - Z
Cách khắc phục lỗi laptop không bắt được Wifi hiệu quả
Lỗi laptop tự ngắt WiFi trên Windows 10 có thể do nhiều nguyên nhân. Tuy nhiên, bạn có thể khắc phục nhanh chóng lỗi bằng các phương pháp mà ThinkPro đã hướng dẫn ở bài viết trên. Nếu sự cố vẫn tiếp diễn, việc liên hệ trung tâm bảo hành hoặc cửa hàng sửa chữa chuyên nghiệp để giải quyết vấn đề hiệu quả.