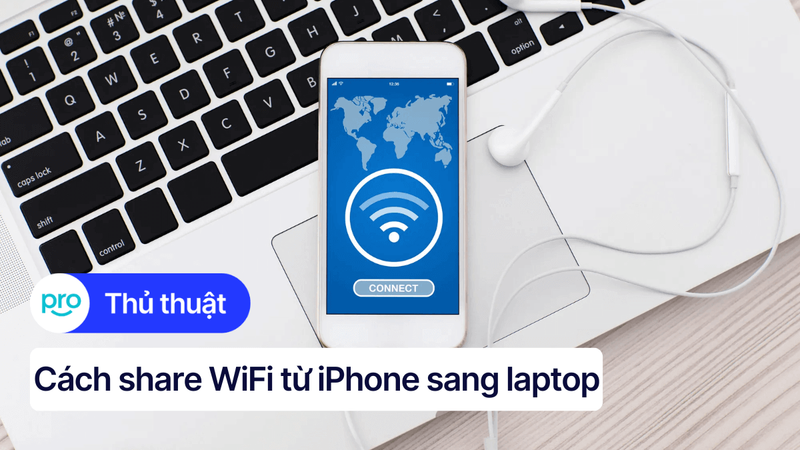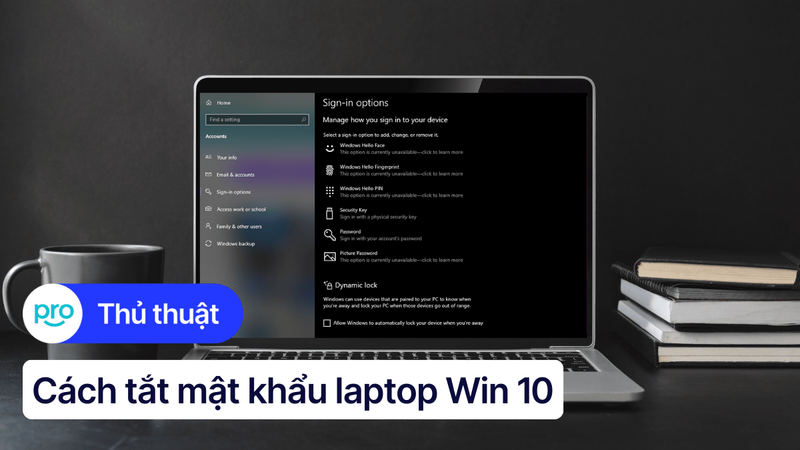5 Cách xem mật khẩu WiFi trên laptop Win 10 nhanh, đơn giản
Bạn đang muốn kết nối thiết bị mới với mạng WiFi nhà mình nhưng lại quên mất mật khẩu hoặc cần chia sẻ mật khẩu WiFi cho khách đến chơi nhưng không nhớ rõ. Đừng lo lắng! Bài viết này sẽ hướng dẫn bạn các cách xem mật khẩu WiFi trên laptop Win 10 nhanh chóng, giúp bạn dễ dàng truy xuất lại mật khẩu WiFi đã lưu mà không cần phải reset lại modem!
1. Những điểm chính
Những thông tin hữu ích bạn sẽ nhận được sau khi đọc bài viết này:
Cung cấp nhiều phương pháp giúp người dùng dễ dàng tìm lại mật khẩu WiFi trên laptop Win 10 như Windows như Command Prompt, PowerShell và Network Settings.
Chia sẻ những lưu ý quan trọng khi xem mật khẩu WiFi trên laptop Win 10, giúp bảo vệ thông tin cá nhân tốt hơn.
Giải đáp những câu hỏi liên quan: Làm thế nào để đổi mật khẩu WiFi laptop, tại sao không xem được mật khẩu WiFi laptop.
2. Cách xem mật khẩu WiFi đang kết nối trên laptop Win 10
Hướng dẫn được thực hiện trên laptop Asus, chạy Windows 10. Bạn có thể thực hiện tương tự trên các dòng laptop chạy Windows 10 khác.
2.1. Sử dụng cài đặt mạng (Open Network & Internet Settings)
Để xem mật khẩu WiFi đang kết nối trực tiếp trên laptop Win 10 thông qua cài đặt mạng, bạn thực hiện theo các bước sau:
Bước 1: Click chuột phải vào biểu tượng WiFi ở góc dưới bên phải màn hình (trên thanh Taskbar), sau đó chọn Open Network & Internet settings.
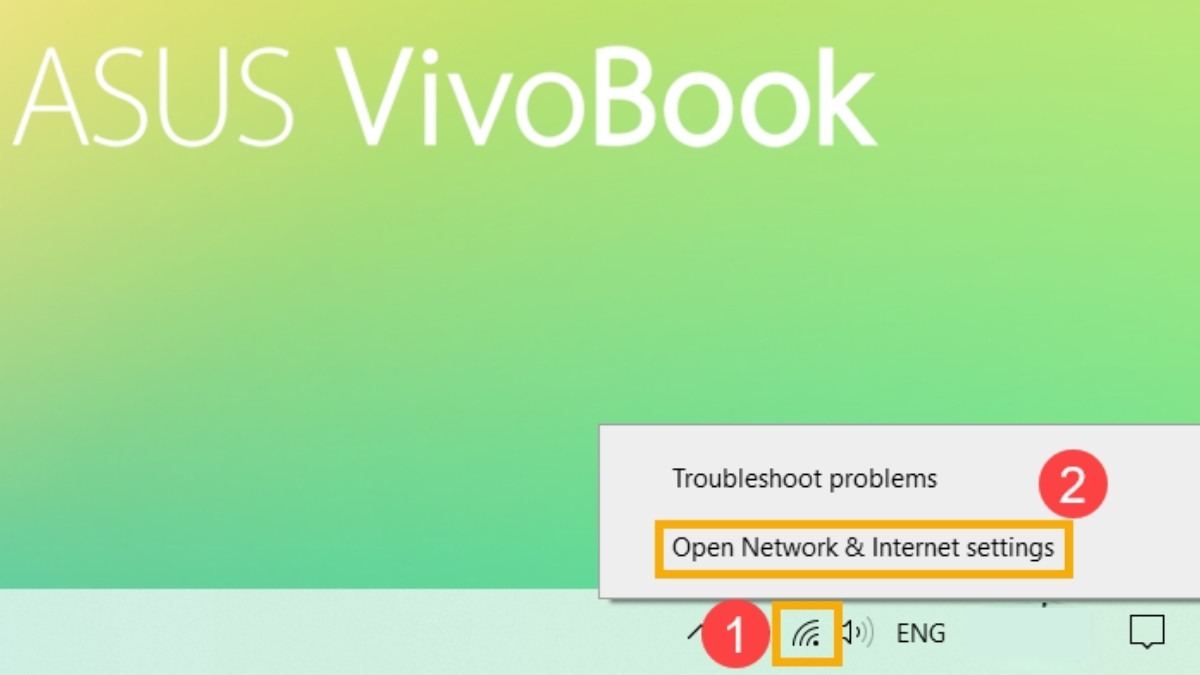
Chọn Open Network & Internet settings
Bước 2: Trong cửa sổ mới hiện ra, chọn Status. Tiếp theo, click vào Network and Sharing Center.
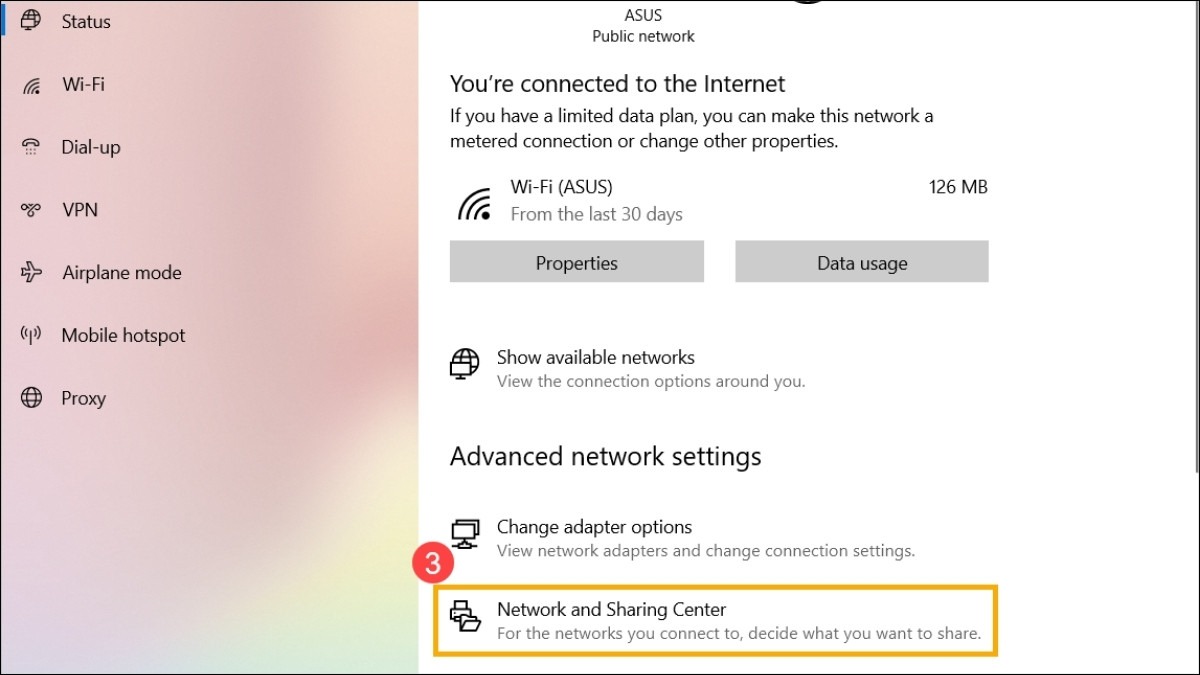
Chọn Status > Network and Sharing Center
Bước 3: Click vào tên mạng WiFi mà laptop của bạn đang kết nối.
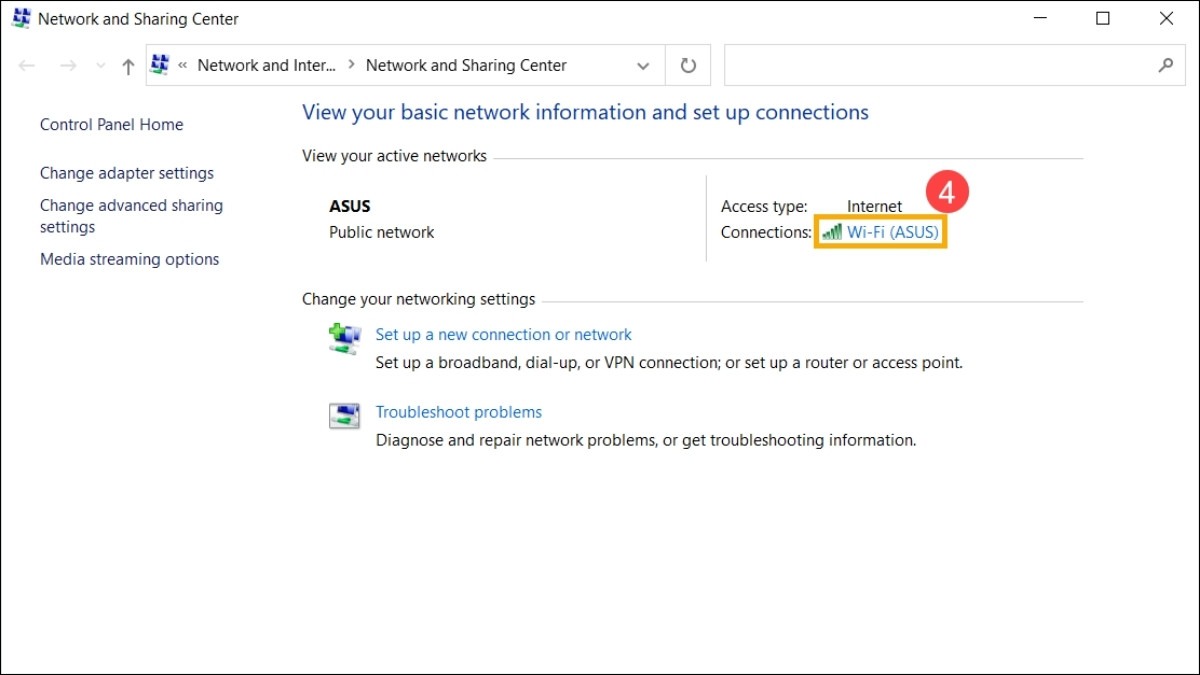
Click vào tên mạng WiFi đang kết nối
Bước 4: Trong cửa sổ trạng thái WiFi, chọn Wireless Properties.
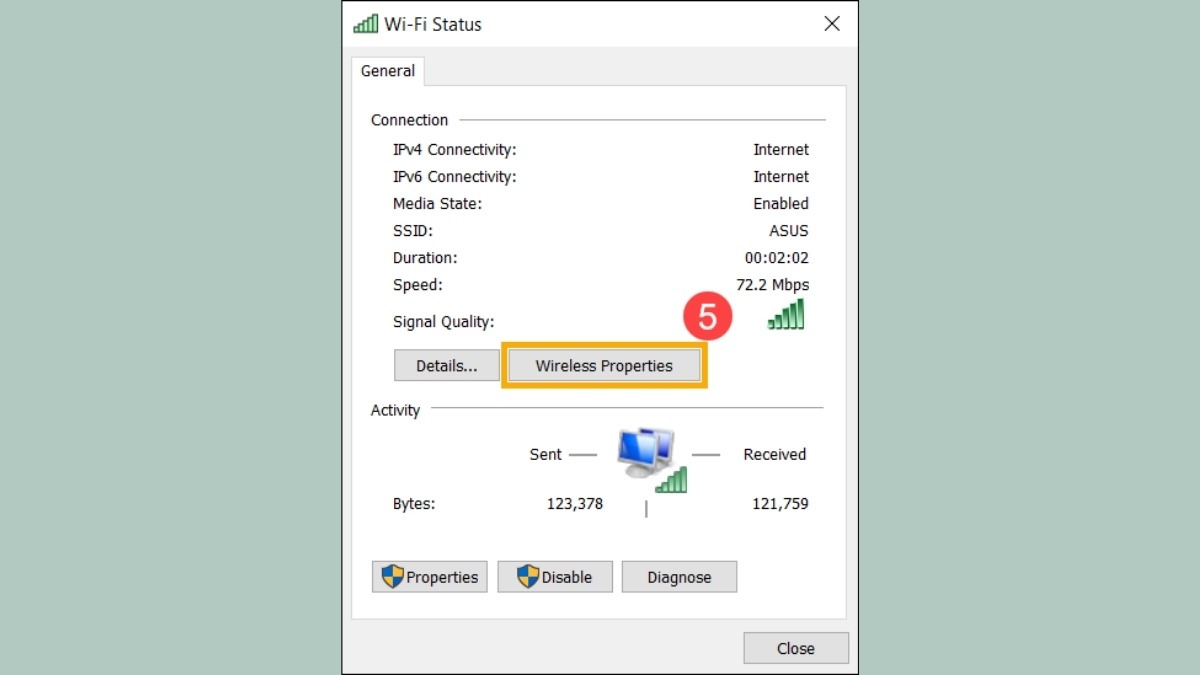
Chọn Wireless Properties
Bước 5: Chuyển sang tab Security và tích vào ô Show characters. Lúc này, mật khẩu WiFi sẽ hiển thị rõ ràng trong mục Network security key.
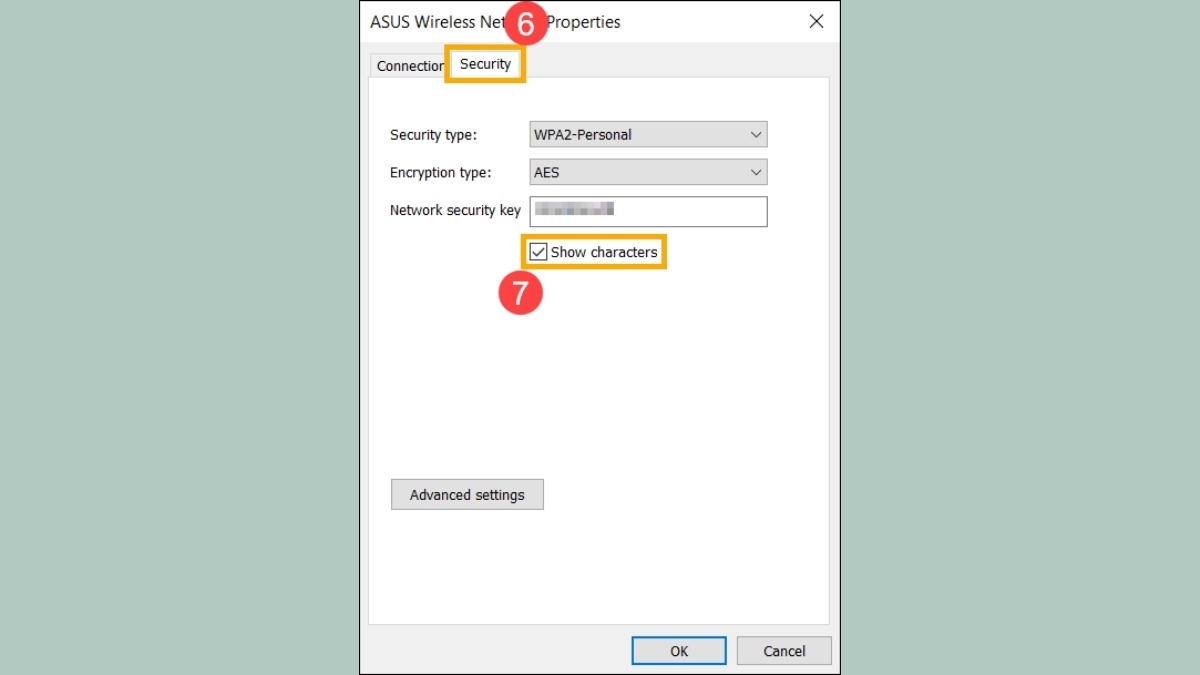
Mật khẩu WiFi sẽ hiển thị trong mục Network security key
2.2. Sử dụng hộp thoại Run (ncpa.cpl)
Một cách khác để xem mật khẩu WiFi đang kết nối là thông qua hộp thoại Run với lệnh ncpa.cpl. Lệnh này sẽ mở ra cửa sổ Network Connections, nơi bạn có thể quản lý tất cả các kết nối mạng trên máy tính. Các bước thực hiện như sau:
Bước 1: Nhấn tổ hợp phím Windows + R để mở hộp thoại Run.
Bước 2: Nhập ncpa.cpl vào ô Open và nhấn OK.
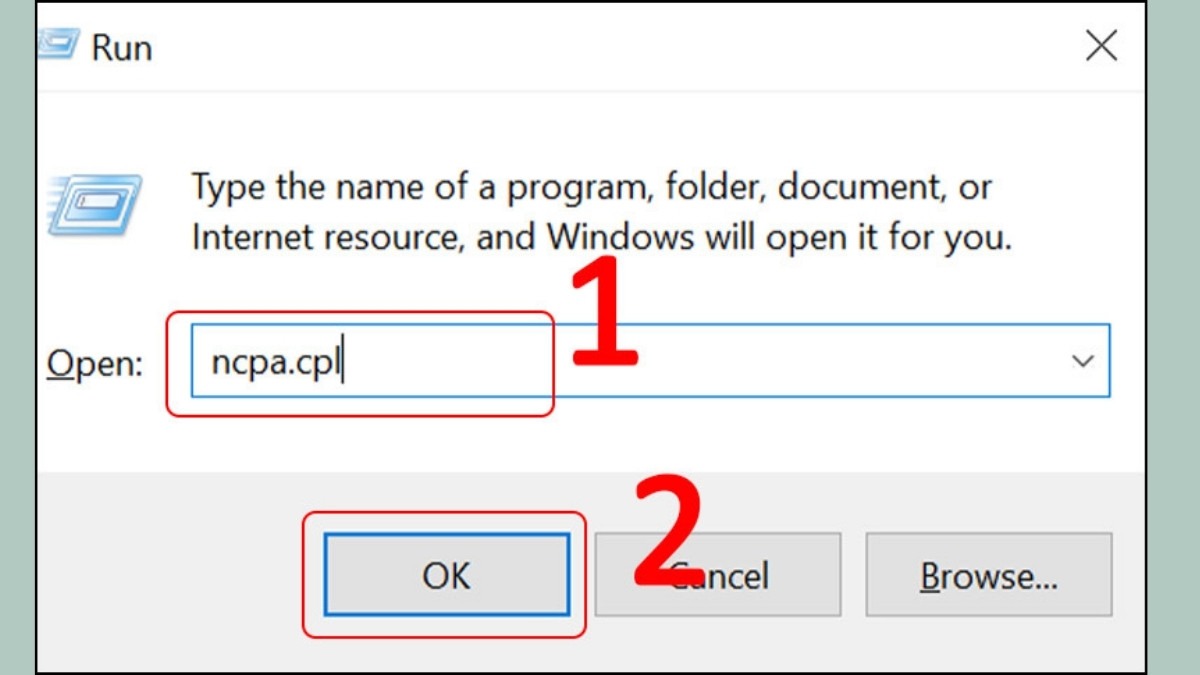
Nhập ncpa.cpl vào ô Open
Bước 3: Cửa sổ Network Connections sẽ hiện ra. Click đúp chuột vào biểu tượng mạng WiFi mà bạn đang sử dụng.
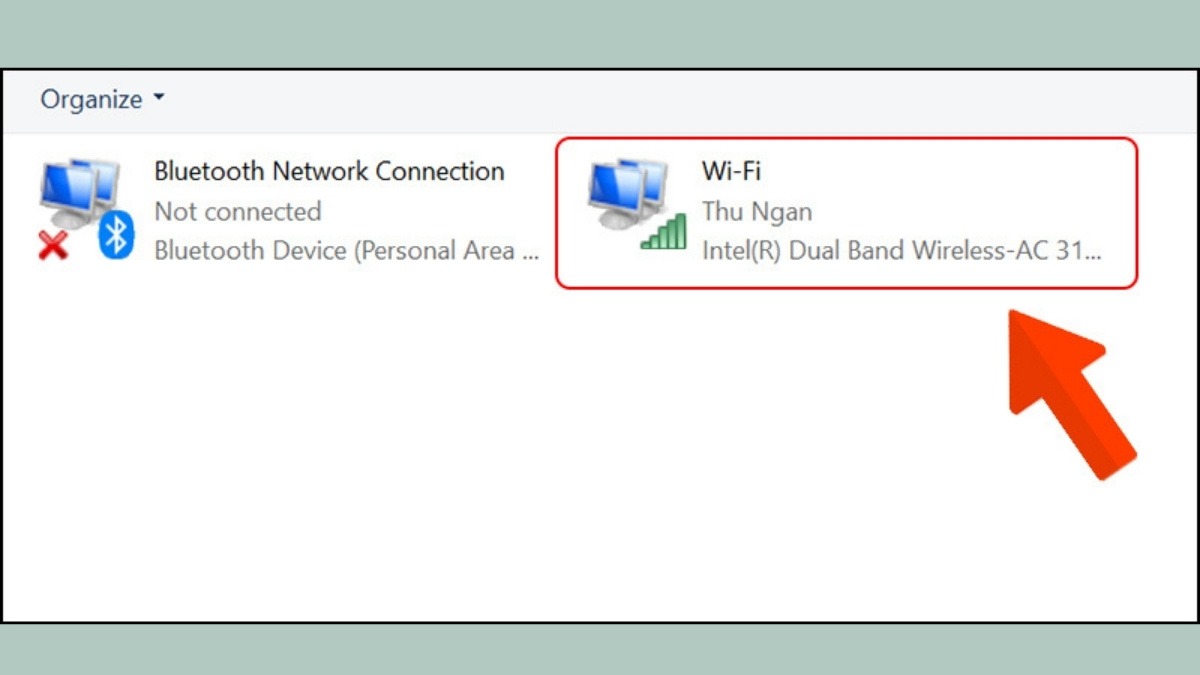
Click đúp chuột vào biểu tượng mạng WiFi đang sử dụng
Bước 4: Cửa sổ trạng thái WiFi hiện lên, chọn Wireless Properties.
Bước 5: Chuyển sang tab Security và tích vào ô Show characters. Mật khẩu WiFi sẽ hiển thị trong mục Network security key.

Chuyển sang tab Security và tích vào ô Show characters
3. Cách xem mật khẩu WiFi đã từng kết nối trên laptop Win 10
3.1. Sử dụng Command Prompt (CMD)
Command Prompt (CMD) là một công cụ dòng lệnh mạnh mẽ của Windows, cho phép bạn thực hiện nhiều thao tác quản lý hệ thống, bao gồm cả việc xem mật khẩu WiFi đã từng kết nối. Để thực hiện, bạn cần mở CMD với quyền quản trị viên và làm theo các bước sau:
Bước 1: Nhấn tổ hợp phím Windows + R để mở hộp thoại Run, nhập cmd và nhấn Ctrl + Shift + Enter để chạy với quyền quản trị viên.
Bước 2: Trong cửa sổ Command Prompt, gõ lệnh netsh wlan show profiles và nhấn Enter. Lệnh này sẽ hiển thị danh sách tất cả các mạng WiFi mà máy tính đã từng kết nối.
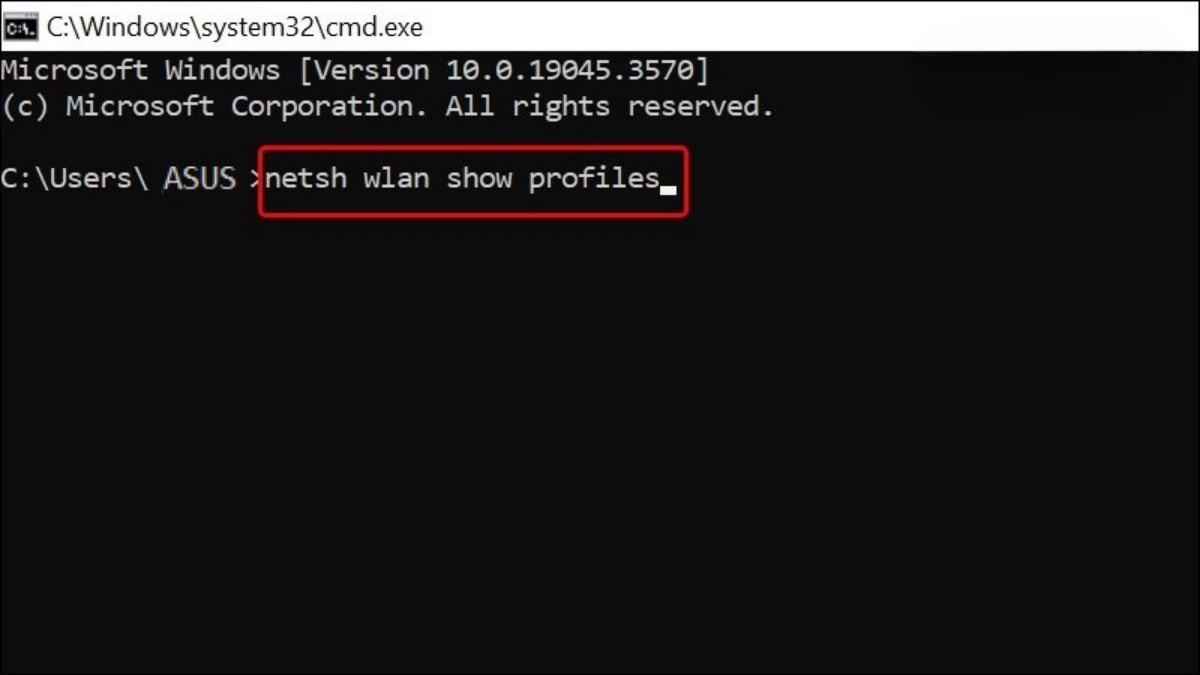
Gõ lệnh netsh wlan show profiles và nhấn Enter
Bước 3: Tìm tên mạng WiFi mà bạn muốn xem mật khẩu. Sau đó, gõ lệnh netsh wlan show profile name=Tên_Mạng_WiFi key=clear (thay Tên_Mạng_WiFi bằng tên mạng WiFi cần xem) và nhấn Enter.
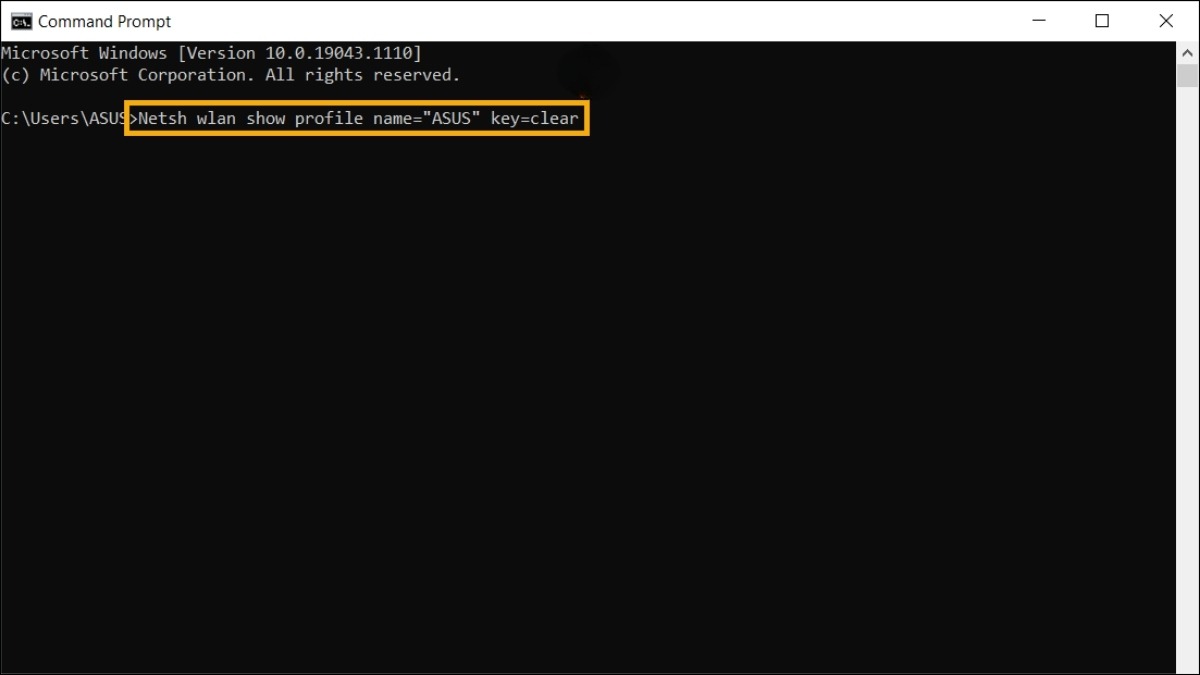
Gõ lệnh netsh wlan show profile name=Tên_Mạng_WiFi key=clear
Bước 4: Mật khẩu WiFi sẽ hiển thị trong mục Key Content ở phần Security settings.
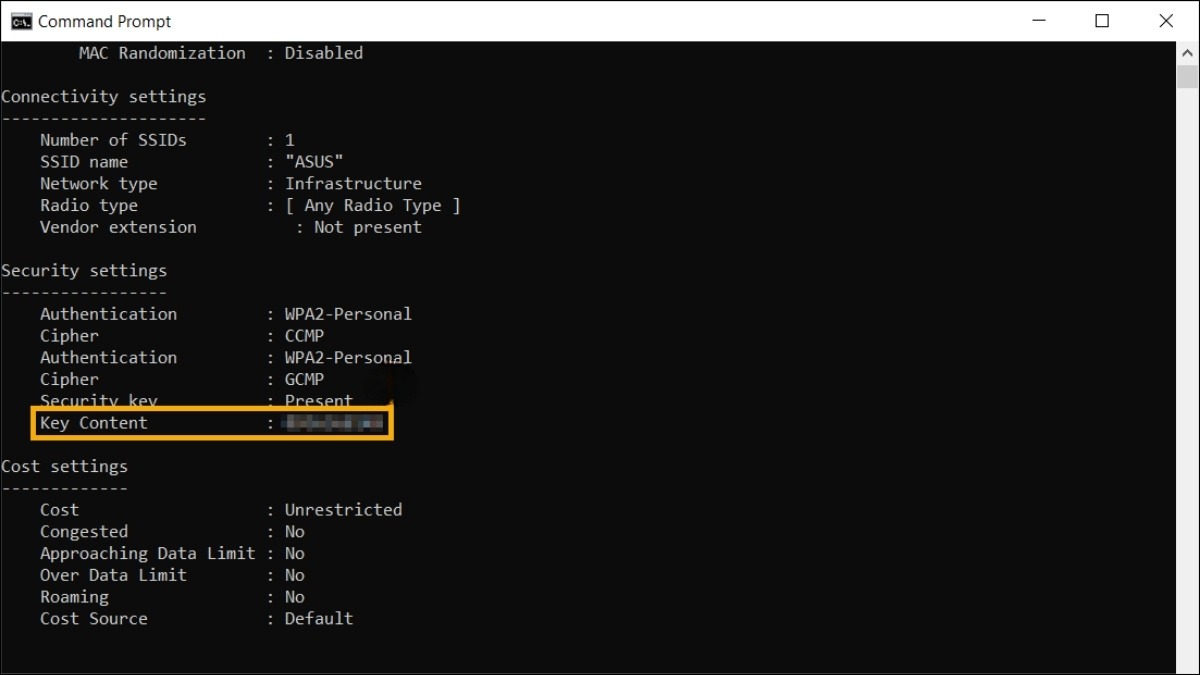
Mật khẩu WiFi sẽ hiển thị trong mục Key Content
3.2. Sử dụng Windows PowerShell
Windows PowerShell là một công cụ dòng lệnh nâng cao hơn so với CMD, cung cấp nhiều tính năng và khả năng tùy chỉnh mạnh mẽ hơn. Bạn cũng có thể sử dụng PowerShell để xem mật khẩu WiFi đã từng kết nối. Cách thực hiện tương tự như sau:
Bước 1: Mở Windows PowerShell bằng cách tìm kiếm PowerShell trên thanh Taskbar.
Bước 2: Gõ lệnh (netsh wlan show profiles) | Select-String “\:(.+)$” | %{$name=$_.Matches.Groups[1].Value.Trim(); $_} | %{(netsh wlan show profile name=”$name” key=clear)} | Select-String “Key Content\W+\:(.+)$” | %{$pass=$_.Matches.Groups[1].Value.Trim(); $_} | %{[PSCustomObject]@{ PROFILE_NAME=$name;PASSWORD=$pass }} | Format-Table -AutoSize
Bước 3: Tất cả tên WiFi và mật khẩu đã từng kết nối với laptop sẽ hiện ra đầy đủ.
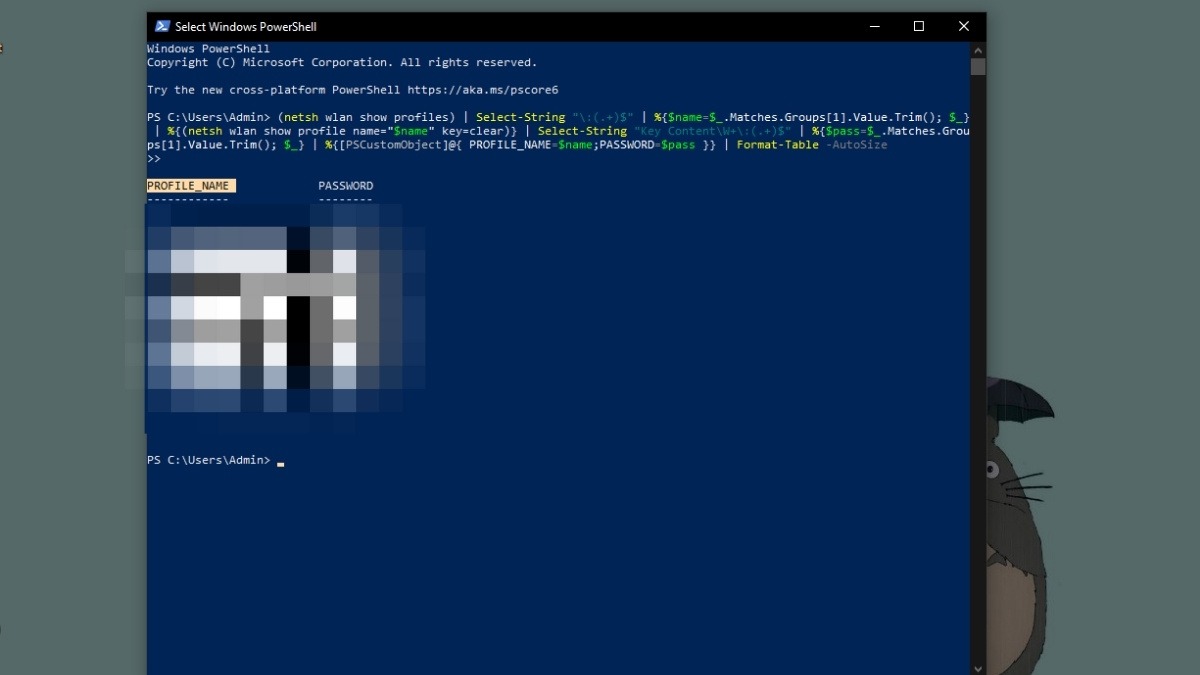
Xem mật khẩu WiFi Win 10 bằng Windows PowerShell
4. Xem mật khẩu WiFi trên laptop Win 10 bằng phần mềm
Ngoài các cách sử dụng công cụ có sẵn của Windows, bạn cũng có thể sử dụng phần mềm bên thứ ba để xem mật khẩu WiFi. Dưới đây là một số phần mềm phổ biến và đáng tin cậy:
WirelessKeyView: Phần mềm miễn phí, nhỏ gọn, dễ sử dụng, quét và hiển thị mật khẩu nhanh chóng. Portable, không cần cài đặt. Ưu điểm: Đơn giản, hiệu quả. Nhược điểm: Ít tính năng, có thể bị phần mềm diệt virus nhận nhầm là độc hại.
WiFi Password Key: Phần mềm miễn phí, giao diện trực quan, cho phép lưu trữ mật khẩu an toàn. Ưu điểm: Dễ sử dụng, có thể lưu trữ mật khẩu. Nhược điểm: Tính năng hạn chế, cần cẩn thận khi tải tránh phần mềm giả mạo.
5. Những lưu ý quan trọng khi xem mật khẩu WiFi trên laptop Win 10
Việc xem mật khẩu WiFi là thao tác nhạy cảm, liên quan đến bảo mật thông tin. Vì vậy, bạn cần lưu ý những điều sau:
Chỉ thực hiện trên thiết bị của mình hoặc được sự cho phép của chủ sở hữu mạng WiFi. Truy cập trái phép vào mạng WiFi của người khác là vi phạm pháp luật.
Sử dụng Command Prompt và PowerShell cẩn thận, chỉ thực hiện các lệnh đã hiểu rõ. Các lệnh sai có thể gây ảnh hưởng đến hệ thống.
Nếu sử dụng phần mềm từ bên thứ ba, hãy tải từ nguồn uy tín để tránh rủi ro về bảo mật. Kiểm tra kỹ thông tin về phần mềm trước khi cài đặt.
Bảo vệ thông tin cá nhân, không chia sẻ mật khẩu WiFi bừa bãi. Mật khẩu WiFi là chìa khóa để truy cập mạng của bạn, hãy giữ bí mật để tránh bị lợi dụng.

Không chia sẻ mật khẩu WiFi bừa bãi
6. Một số câu hỏi liên quan
6.1. Làm thế nào để đổi mật khẩu WiFi trên laptop Win 10?
Việc đổi mật khẩu WiFi không thực hiện trực tiếp trên laptop mà thông qua giao diện quản trị của router. Bạn hãy truy cập vào trang quản trị của router và nhập địa chỉ IP của router (thường là 192.168.1.1 hoặc 192.168.0.1) > Đăng nhập bằng tên người dùng và mật khẩu > Tìm phần cài đặt Wireless hoặc WiFi Security > Nhập mật khẩu mới vào ô tương ứng và lưu thay đổi.
6.2. Tại sao tôi không xem được mật khẩu WiFi trên laptop Win 10?
Có một số nguyên nhân khiến bạn không xem được mật khẩu WiFi:
Chưa chạy với quyền quản trị viên: Khi sử dụng Command Prompt, hãy chắc chắn bạn đang chạy chúng với quyền quản trị viên.
Không kết nối đúng mạng WiFi: Đảm bảo rằng bạn đang kết nối với đúng mạng WiFi mà bạn muốn xem mật khẩu.
Lỗi phần mềm: Nếu sử dụng phần mềm bên thứ ba, hãy kiểm tra xem phần mềm có hoạt động đúng cách không và thử sử dụng các phương pháp khác.

Đảm bảo rằng bạn đang kết nối với đúng mạng WiFi
Xem thêm:
Khắc phục lỗi không nhập được mật khẩu WiFi trên laptop
Cách mở WiFi trên laptop Dell đơn giản không phải ai cũng biết
Hướng dẫn kết nối WiFi cho Laptop Windows và MacBook Đơn Giản
Bài viết đã hướng dẫn bạn các cách xem mật khẩu WiFi trên laptop Win 10, từ sử dụng các công cụ có sẵn của hệ thống đến phần mềm bên thứ ba. Hy vọng những thông tin này sẽ hữu ích cho bạn. Hãy nhớ luôn đặt bảo mật lên hàng đầu và thực hiện các thao tác một cách cẩn thận. Nếu bạn có bất kỳ câu hỏi hoặc góp ý nào, hãy để lại bình luận bên dưới.