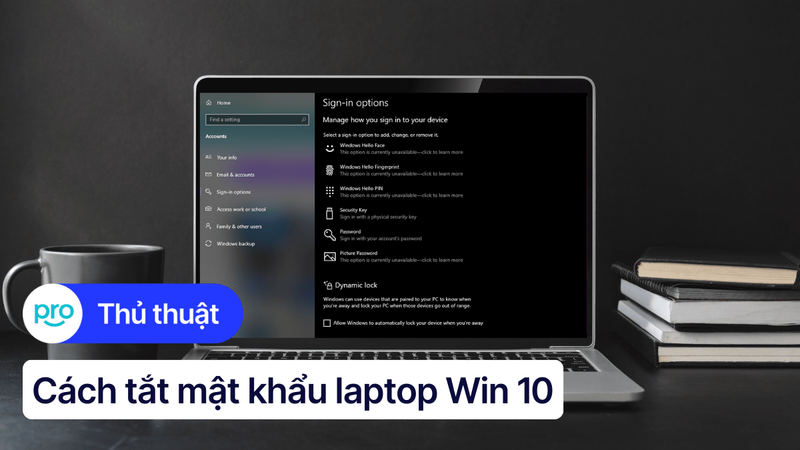4 cách mở khóa laptop khi quên mật khẩu nhanh, đơn giản
Bạn đang vội vàng hoàn thành deadline cho dự án quan trọng, hay đơn giản chỉ muốn check mail, lướt web giải trí sau ngày dài mệt mỏi. Thế nhưng bạn lại quên béng mất mật khẩu laptop của mình là gì. Đừng lo lắng, bài viết này sẽ giúp bạn thoát khỏi tình huống dở khóc dở cười này với các cách mở khóa laptop khi quên mật khẩu đơn giản và nhanh chóng nhất. Cùng ThinkPro tìm hiểu ngay nhé!
1. Những điểm chính
Những thông tin hữu ích bạn sẽ có được sau khi đọc bài viết này:
Hướng dẫn nhiều cách mở khóa laptop khi quên mật khẩu như: Sử dụng tài khoản Microsoft, tài khoản Administrator khác, USB boot và phần mềm mở khóa.
Chia sẻ các cách phòng tránh quên mật khẩu trong tương lai như: Sử dụng trình quản lý mật khẩu, liên kết email tài khoản Microsoft với laptop,...
Giải đáp những câu hỏi phổ biến liên quan đến vấn đề mật khẩu, như khi nhập đúng mật khẩu nhưng hệ thống báo sai, giúp người đọc giải quyết các sự cố thường gặp.
2. Cách mở khóa laptop khi quên mật khẩu
Hướng dẫn được thực hiện trên laptop Acer, chạy Windows 10. Bạn có thể thực hiện tương tự trên các dòng laptop chạy Windows 10 khác.
2.1. Đặt lại mật khẩu laptop bằng tài khoản Microsoft
Điều kiện áp dụng: Laptop đã được đăng nhập bằng tài khoản Microsoft.
Ưu điểm: Dễ thực hiện, thao tác online nhanh chóng, không cần phần mềm.
Các bước thực hiện:
Bước 1: Truy cập trang web https://account.live.com/resetpassword.aspx/bằng điện thoại, máy tính bảng hoặc máy tính khác.
Bước 2: Đăng nhập bằng tài khoản Microsoft đã liên kết với máy tính.
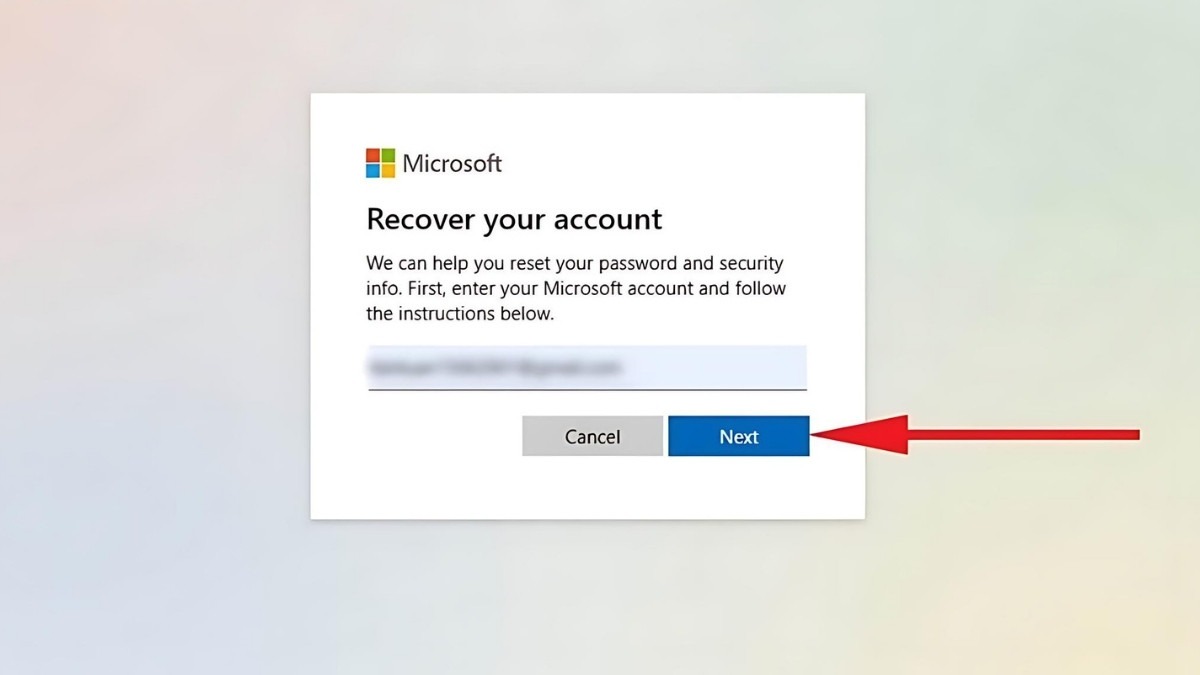
Đăng nhập bằng tài khoản Microsoft đã liên kết với máy tính
Bước 3: Chọn mục Get code và kiểm tra email đến để lấy mật mã.
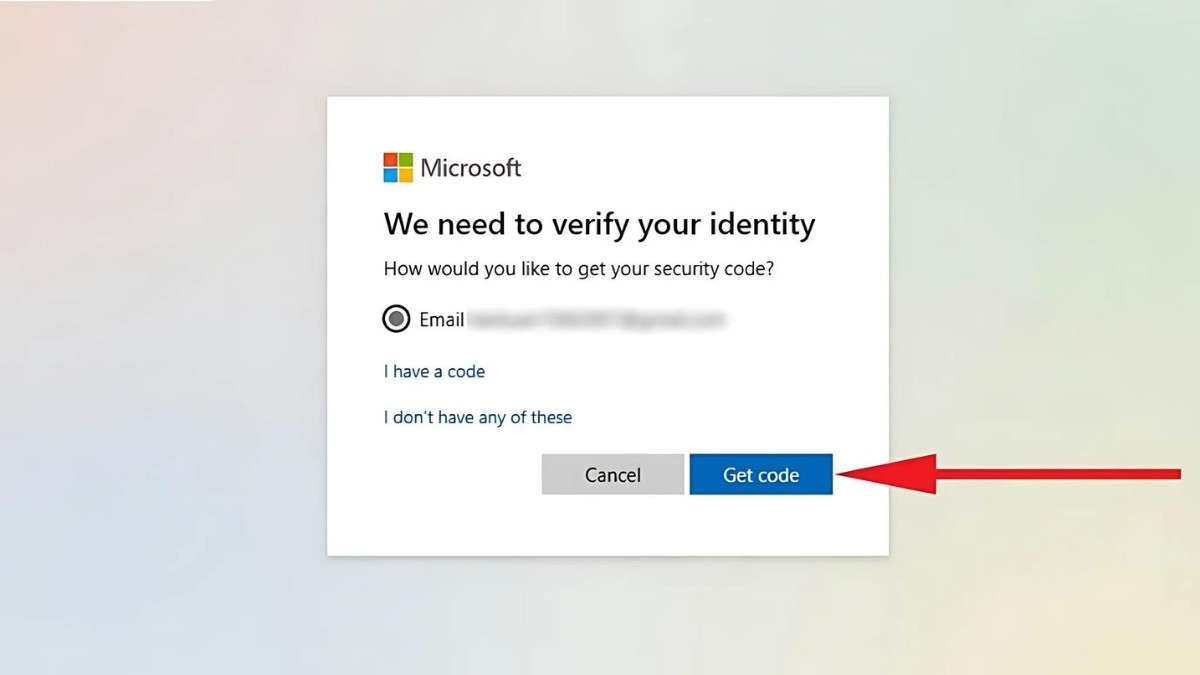
Chọn mục Get code
Bước 4: Nhập mã code đã nhận trong email và nhấn Next.
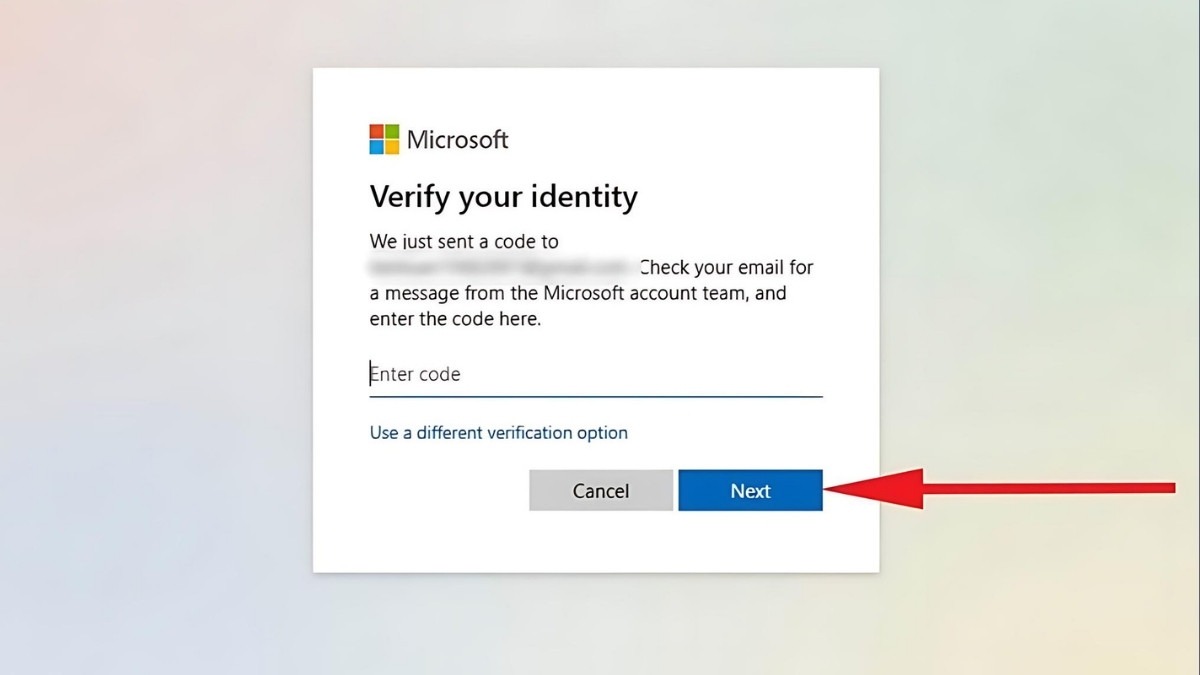
Nhập mã code đã nhận trong email
Bước 5: Nhập mật khẩu mới và xác nhận lại. Sau đó nhấn Next để hoàn tất thay đổi mật khẩu. Cuối cùng, dùng mật khẩu vừa tạo để mở máy.
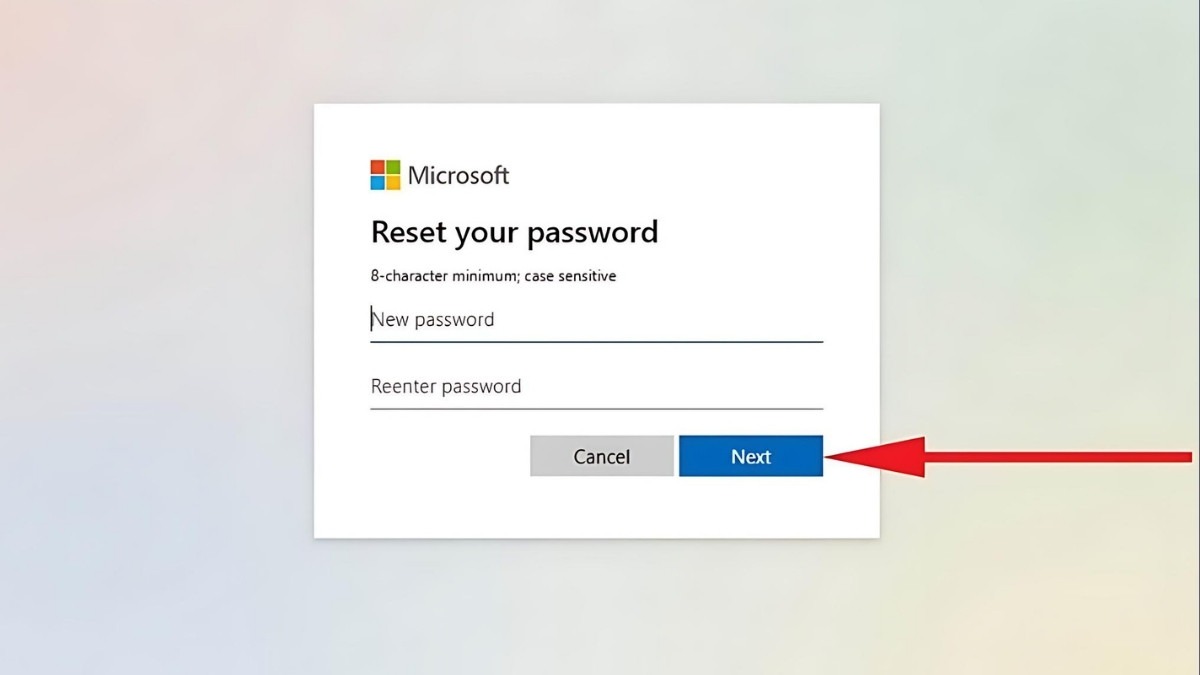
Nhập mật khẩu mới và xác nhận lại
Lưu ý:
Cần nhớ chính xác tài khoản và mật khẩu Microsoft đã liên kết với máy tính.
Laptop cần được kết nối internet.
2.2. Truy cập vào tài khoản Administrator khác
Điều kiện áp dụng: Laptop có nhiều tài khoản người dùng, trong đó có tài khoản Administrator.
Ưu điểm: Nhanh chóng, không cần phần mềm.
Nhược điểm: Cần có sẵn tài khoản Admin khác.
Các bước thực hiện:
Bước 1: Đăng nhập vào tài khoản Administrator khác.
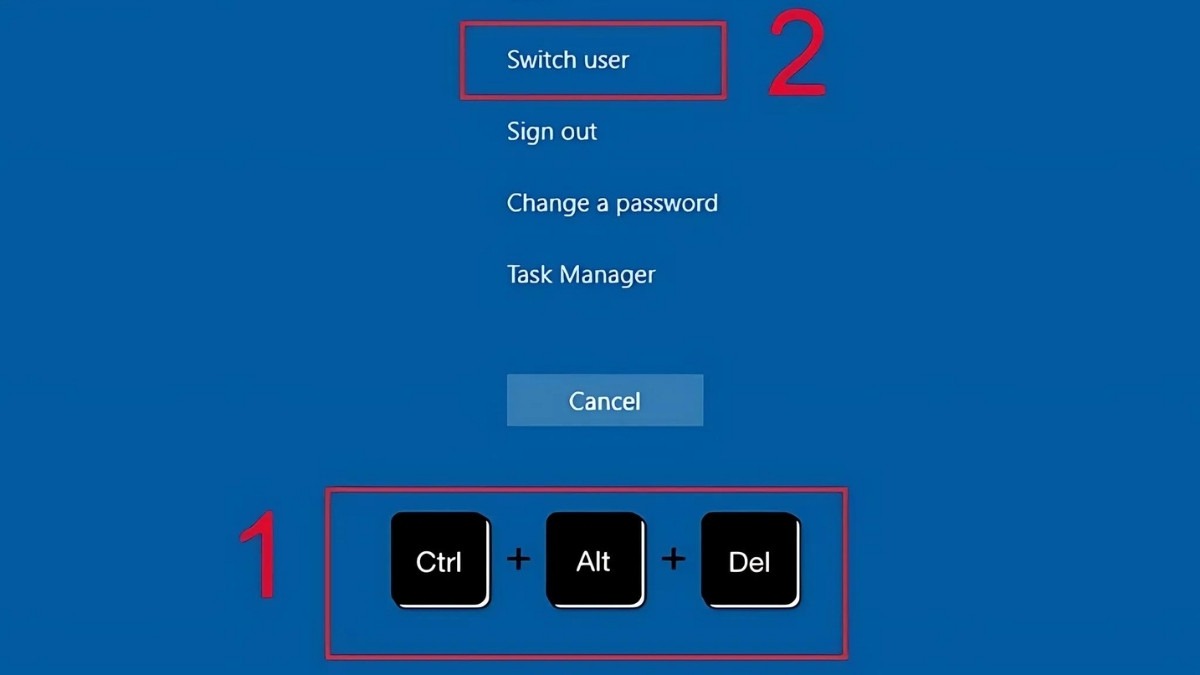
Đăng nhập vào tài khoản Administrator khác
Bước 2: Mở Control Panel > User Accounts.
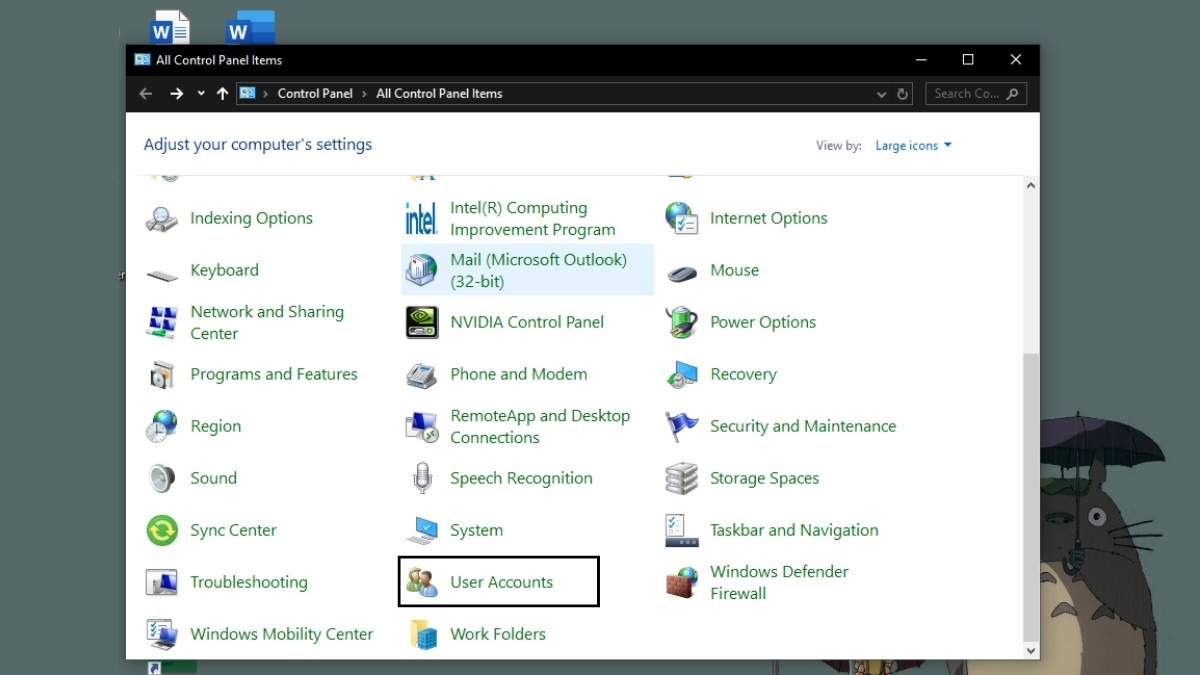
Chọn User Accounts
Bước 3: Chọn Manage another account.
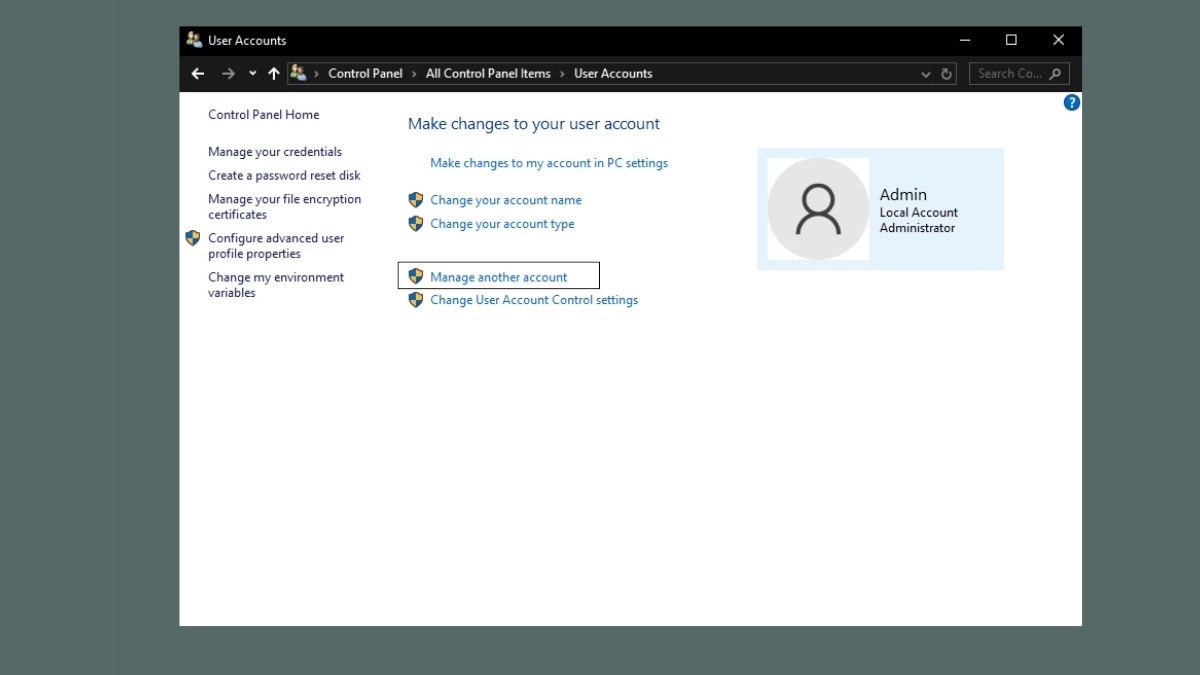
Chọn Manage another account
Bước 4: Chọn tài khoản cần đổi mật khẩu > Change the password.
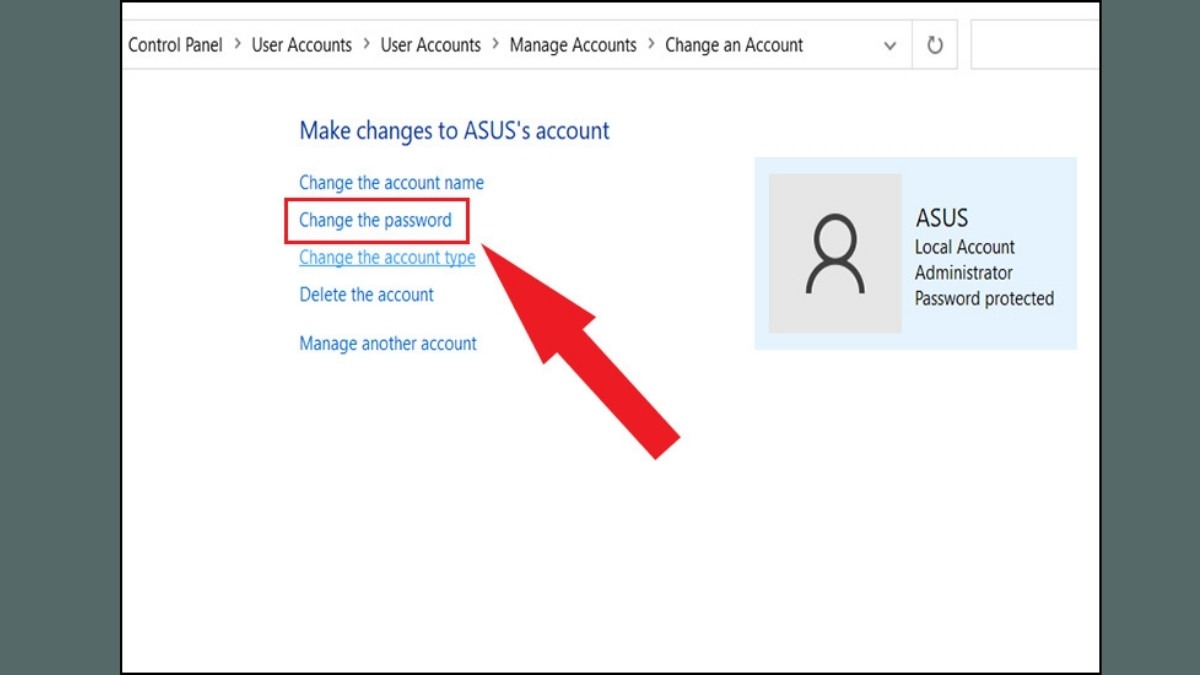
Chọn tài khoản cần đổi mật khẩu > Change the password.
Bước 5: Nhập mật khẩu mới và xác nhận.
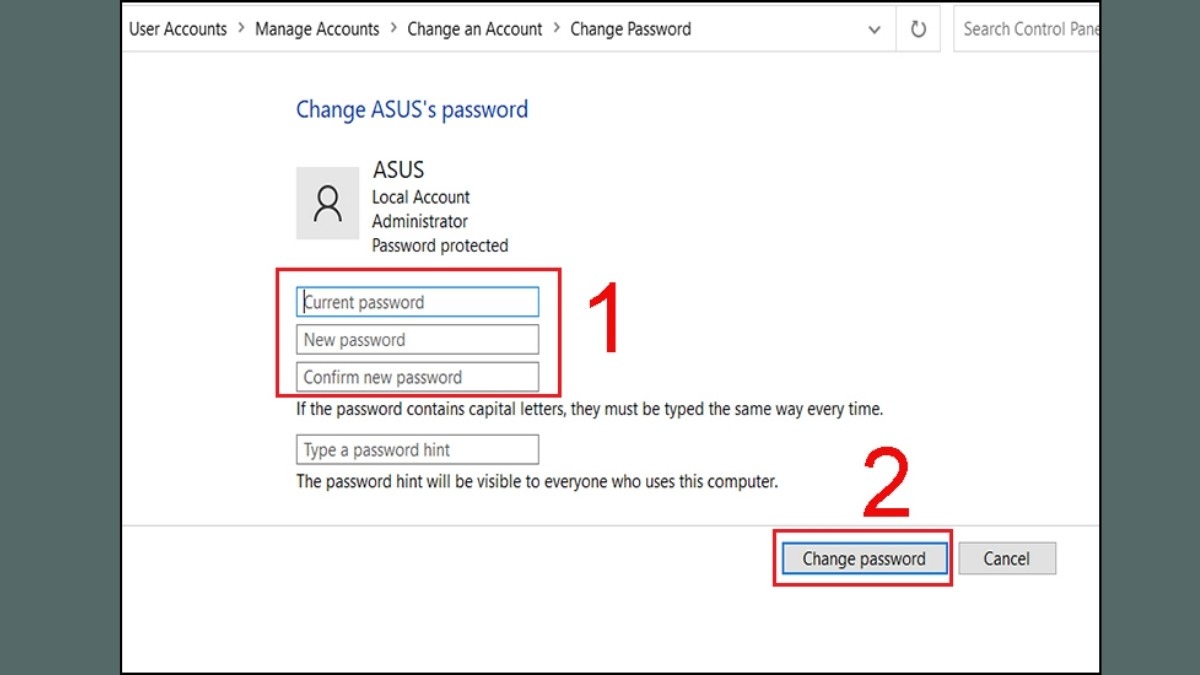
Nhập mật khẩu mới và xác nhận
Lưu ý: Cách này chỉ áp dụng được khi đã có sẵn một tài khoản Admin khác trên máy tính.
2.3. Sử dụng USB boot để reset mật khẩu laptop
Cách mở khóa laptop khi quên mật khẩu bằng USB boot thực chất là sử dụng một USB đã được cài sẵn phần mềm phục hồi mật khẩu. Đây là phương pháp phổ biến mà các kỹ thuật viên thường dùng để xử lý khi khách hàng gặp sự cố quên mật khẩu.
Việc reset laptop bằng USB boot được đánh giá là giải pháp hiệu quả và nhanh chóng mà không làm mất dữ liệu quan trọng. Tuy nhiên, phương pháp này yêu cầu người thực hiện phải có kiến thức nhất định về máy tính, vì chỉ cần sai sót nhỏ trong quá trình thao tác cũng có thể dẫn đến thất bại hoặc ảnh hưởng đến máy.
Nếu đã có sẵn một USB boot, bạn nên mang máy đến các cửa hàng sửa chữa máy tính để được hỗ trợ, tránh tự ý thao tác vì có thể làm tình trạng trở nên nghiêm trọng hơn.

USB boot là phương pháp phổ biến mà các kỹ thuật viên thường dùng
2.4. Sử dụng phần mềm khôi phục mật khẩu laptop bên thứ ba
Ưu điểm của phương pháp này là dễ sử dụng, giao diện thân thiện và hỗ trợ nhiều dòng máy tính. Tuy nhiên, một số phần mềm có thể yêu cầu trả phí để sử dụng đầy đủ tính năng. Dưới đây là một số công cụ phổ biến bạn có thể tham khảo:
Active@ Password Changer: Hỗ trợ nhiều phiên bản Windows, giao diện đơn giản, dễ sử dụng.
PassFab 4WinKey: Giao diện thân thiện, dễ sử dụng, tích hợp nhiều tính năng hữu ích, tỷ lệ thành công cao.
Ophcrack LiveCD: Hoàn toàn miễn phí, dễ sử dụng, tự động hóa quá trình khôi phục mật khẩu.
iSeePassword Windows Password Recovery: Tỷ lệ thành công cao, hỗ trợ nhiều dòng máy tính và hệ điều hành Windows.
Lưu ý khi sử dụng phần mềm khôi phục mật khẩu:
Chọn phần mềm uy tín, được nhiều người dùng đánh giá cao.
Tải phần mềm từ trang web chính thức của nhà phát hành.
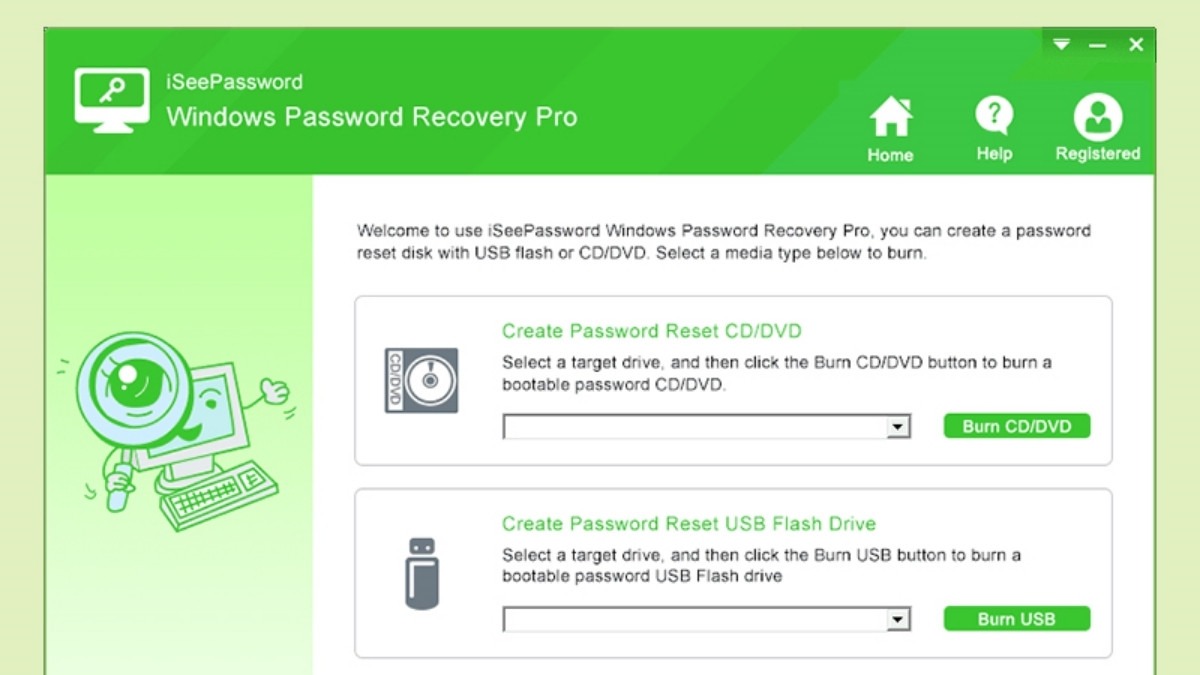
iSeePassword Windows Password Recovery
3. Cách phòng tránh quên mật khẩu laptop
3.1. Sử dụng trình quản lý mật khẩu
Trong thời đại công nghệ số, bạn có thể sử dụng hàng chục tài khoản khác nhau. Việc ghi nhớ tất cả mật khẩu cho từng tài khoản là điều gần như bất khả thi, chưa kể đến việc tạo mật khẩu đủ mạnh để đảm bảo an toàn thông tin.
Vì vậy, có thể bạn sẽ cần đến sự trợ giúp của trình quản lý mật khẩu. Dưới đây là những lợi ích mà trình quản lý mật khẩu mang lại:
Lưu trữ tất cả mật khẩu một cách an toàn và bảo mật.
Tự động điền mật khẩu khi bạn truy cập vào các trang web và ứng dụng.
Tạo mật khẩu mạnh cho các tài khoản của bạn.
Đồng bộ mật khẩu trên nhiều thiết bị khác nhau.
Một số trình quản lý mật khẩu phổ biến và được đánh giá cao hiện nay bao gồm: LastPass, 1Password, Dashlane,...
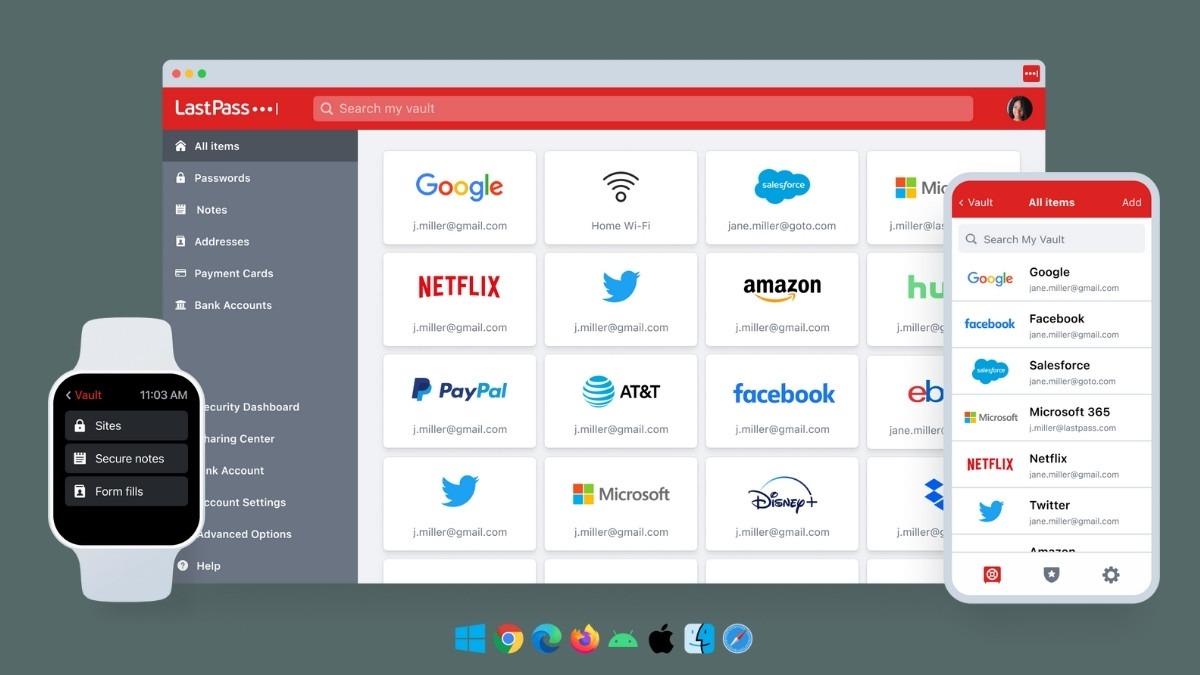
Phần mềm LastPass
3.2. Ghi nhớ mật khẩu ở nơi an toàn
Ghi nhớ mật khẩu ở nơi an toàn là điều rất quan trọng. Bạn không nên ghi chú mật khẩu ở những nơi dễ thấy hoặc công khai, như trên giấy dán quanh bàn làm việc hay trong các tài liệu trực tuyến không được bảo mật.
Để ghi nhớ mật khẩu hiệu quả, bạn có thể áp dụng kỹ thuật kết hợp chữ cái, số và ký tự đặc biệt, tạo ra một mật khẩu vừa an toàn vừa dễ nhớ. Một cách hữu ích là biến một câu nói yêu thích thành mật khẩu bằng cách thêm ký tự và số vào giữa các chữ cái.
3.3. Tạo câu hỏi bảo mật hoặc phương pháp khôi phục khác
Việc thiết lập câu hỏi bảo mật cũng là một phương pháp hữu ích. Khi tạo câu hỏi, hãy chọn câu dễ nhớ với bạn nhưng khó đoán đối với người khác, tránh những thông tin cá nhân có thể dễ dàng tìm thấy trên mạng xã hội. Ngoài ra, bạn nên cài đặt thêm phương pháp khôi phục khác như email hoặc số điện thoại dự phòng để đảm bảo rằng có thể lấy lại mật khẩu khi cần thiết.
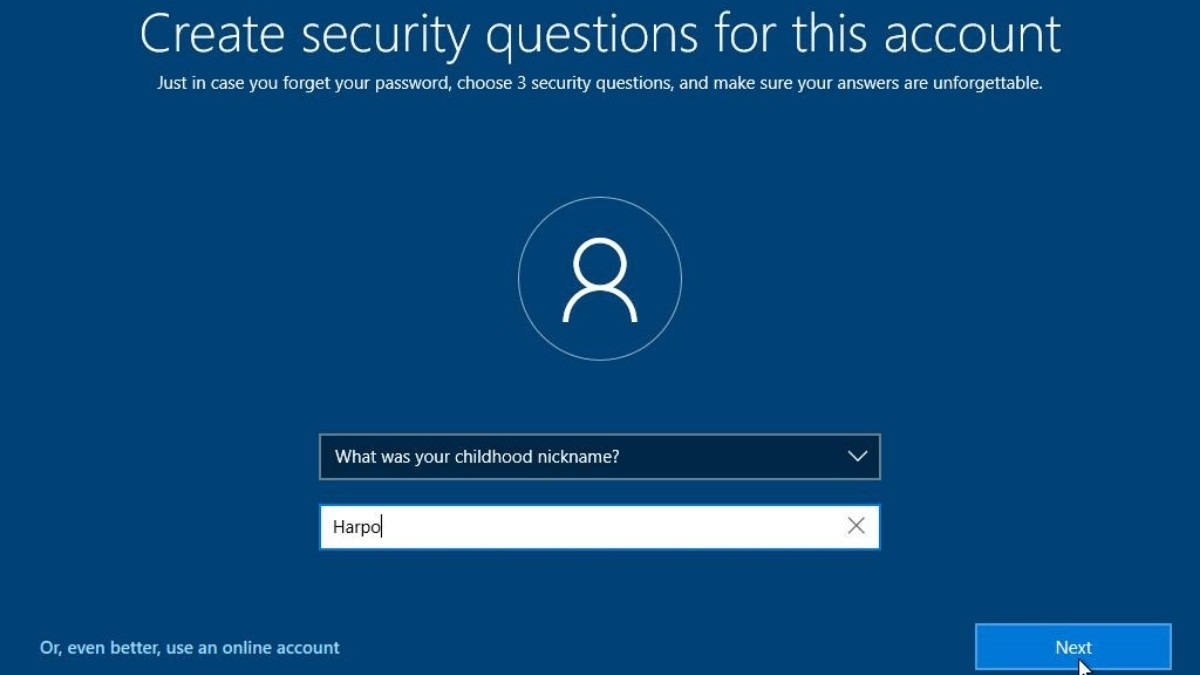
Tạo câu hỏi bảo mật
3.4. Liên kết địa chỉ email khôi phục với tài khoản
Điều này giúp bạn dễ dàng đặt lại mật khẩu mà không phải trải qua các bước phức tạp. Để liên kết email khôi phục với tài khoản trên Windows, bạn có thể thực hiện theo các bước sau:
Bước 1: Chọn Settings > Accounts.
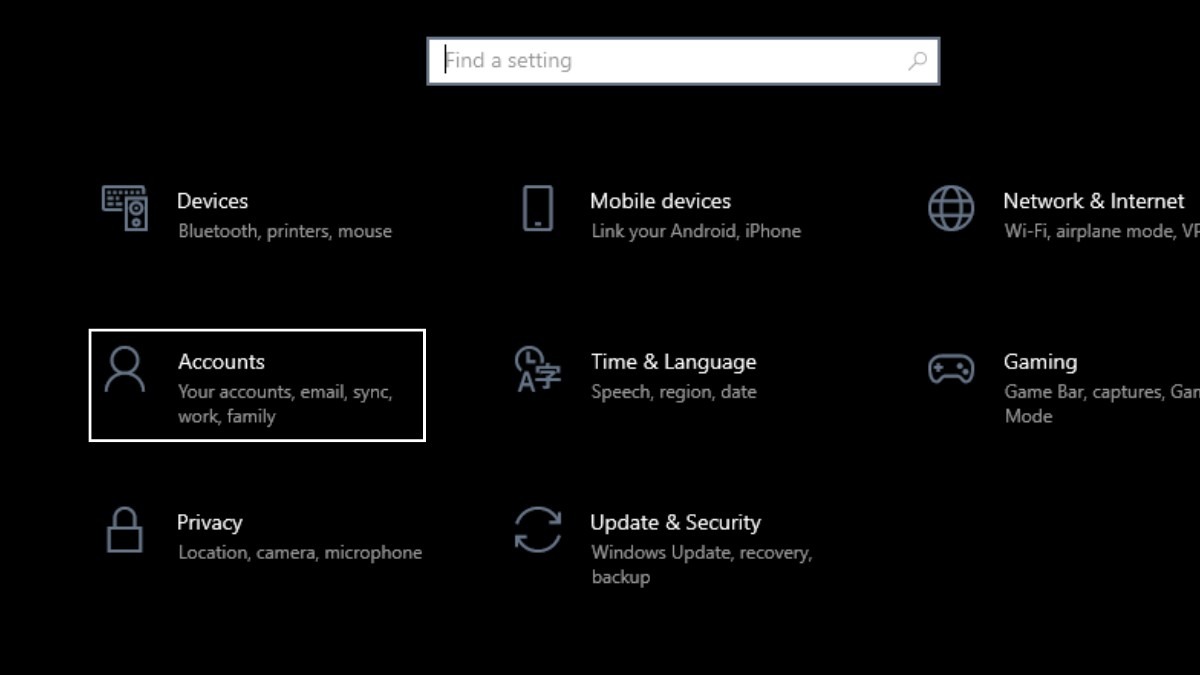
Chọn Accounts
Bước 2: Tại mục Your info, nhấn Sign in with a Microsoft account instead.
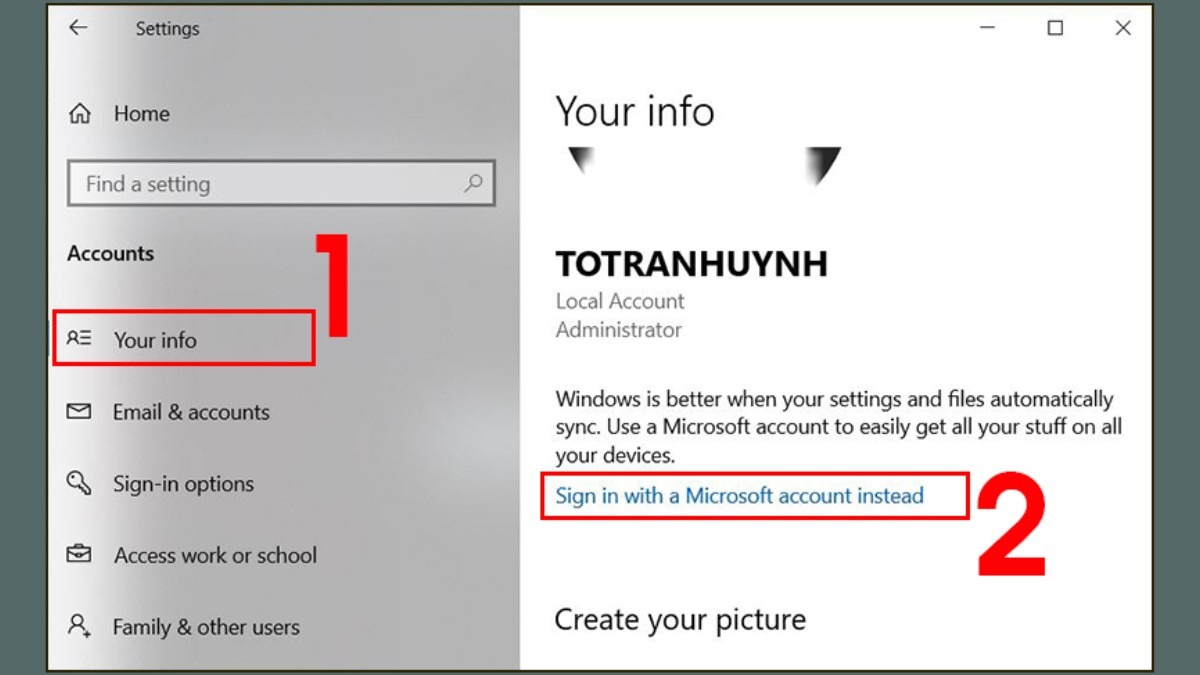
Sign in with a Microsoft account instead
Bước 3: Nhập tài khoản Microsoft của bạn và nhấn Next. Sau đó nhập mật khẩu rồi tiếp tục chọn Next.
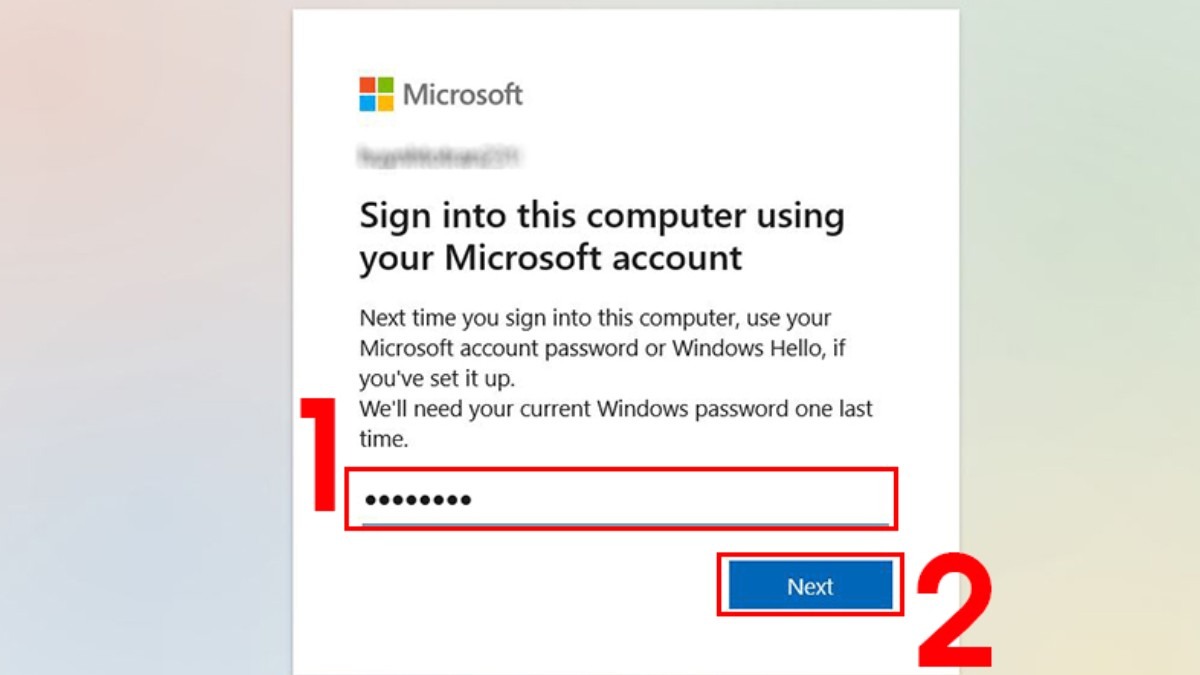
Nhập tài khoản Microsoft
Bước 4: Nhấn Next để tạo mã PIN.
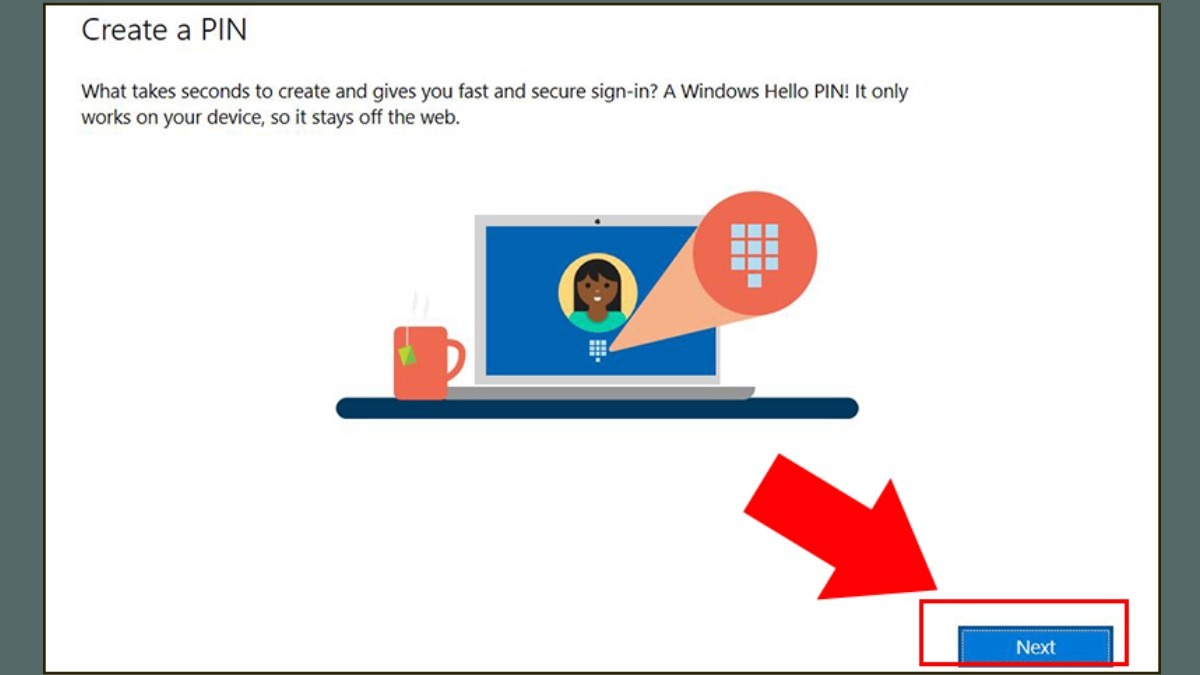
Nhấn Next để tạo mã PIN
Bước 5: Nhập mã PIN mới > Xác nhận mã Pin > Nhấn OK để hoàn thành thiết lập.
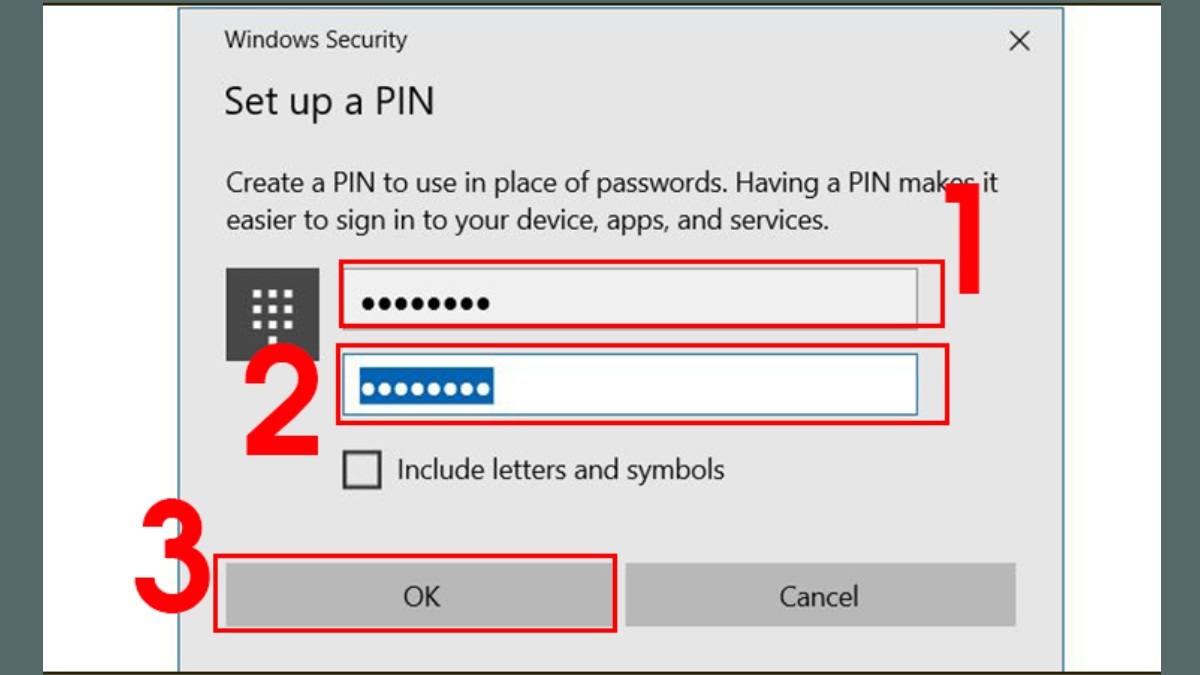
Nhập mã PIN mới
Ngoài ra, bạn cũng có thể trải nghiệm công nghệ đỉnh cao với tính bảo mật tuyệt vời tại các dòng Laptop Lenovo ThinkPad của ThinkPro. Chúng tôi cung cấp ThinkPad X1 Carbon Gen 7, ThinkPad X1 Carbon Gen 8, ThinkPad P16 Gen 2,... chính hãng, chất lượng tuyệt vời, bảo hành uy tín. Liên hệ ngay để nhận nhiều ưu đãi hấp dẫn.
4. Một số câu hỏi liên quan
4.1. Lấy lại mật khẩu bằng USB boot có làm mất dữ liệu không?
Không. Sử dụng USB boot để reset mật khẩu laptop sẽ không làm mất dữ liệu. Tuy nhiên, bạn nên sao lưu dữ liệu quan trọng trước khi thực hiện để đảm bảo an toàn.
4.2. Nhập mật khẩu đúng nhưng máy báo sai mật khẩu thì phải làm sao?
Khi nhập đúng mật khẩu nhưng hệ thống báo sai, bạn hãy:
Kiểm tra lại Caps Lock có đang bật hay không.
Kiểm tra ngôn ngữ bàn phím đã đúng chưa.
Khởi động lại máy tính và thử lại.
Nếu vẫn không được, bạn có thể thử các giải pháp như sử dụng tài khoản Microsoft, tài khoản Admin khác hoặc sử dụng USB boot để reset mật khẩu.

Kiểm tra lại Caps Lock có đang bật hay không
Xem thêm:
Cách đặt mật khẩu máy tính Win 10, Win 11 đơn giản, chi tiết
Cách mở laptop Dell đơn giản và hiệu quả nhất
Cách xử lý khi mất con trỏ chuột trên màn hình laptop
Đánh giá ThinkPad T14 Gen 4: Với mức giá hơn 30 triệu, bạn sẽ nhận được gì?
Lenovo ThinkPad X13 Gen 3: Sống động thị giác, tuyệt tác mỏng nhẹ
Trên đây là các cách mở khóa laptop khi quên mật khẩu nhanh, đơn giản, hy vọng những thông tin trong bài viết đã hữu ích đối với bạn. Hãy theo dõi website ThinkPro để xem thêm những bài viết thủ thuật bổ ích khác nữa nhé!