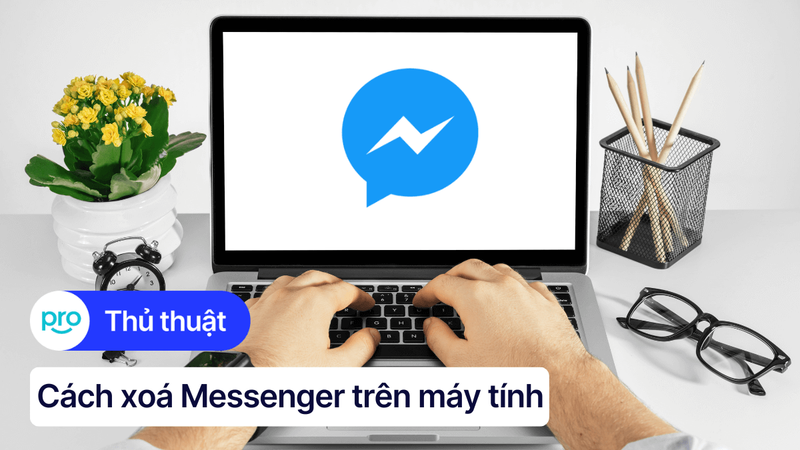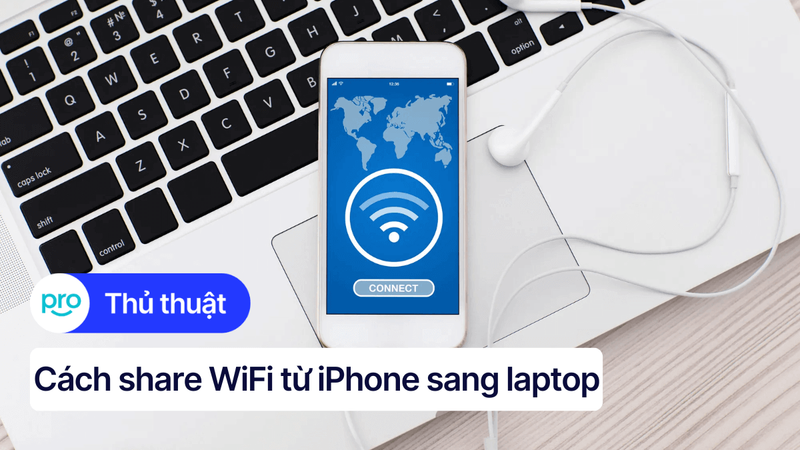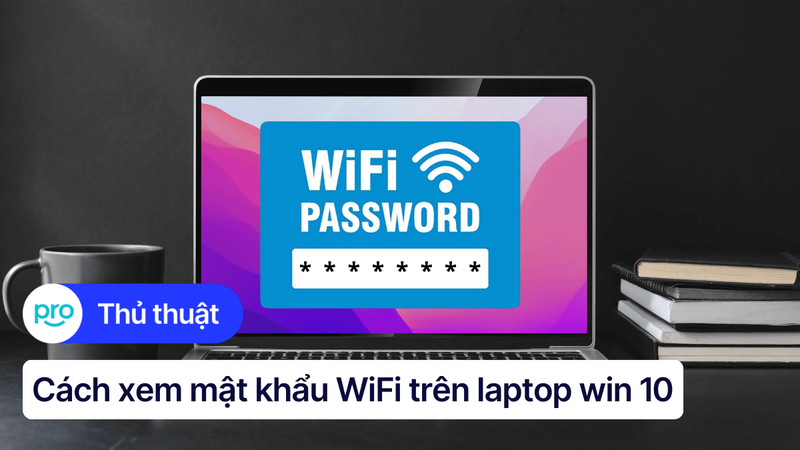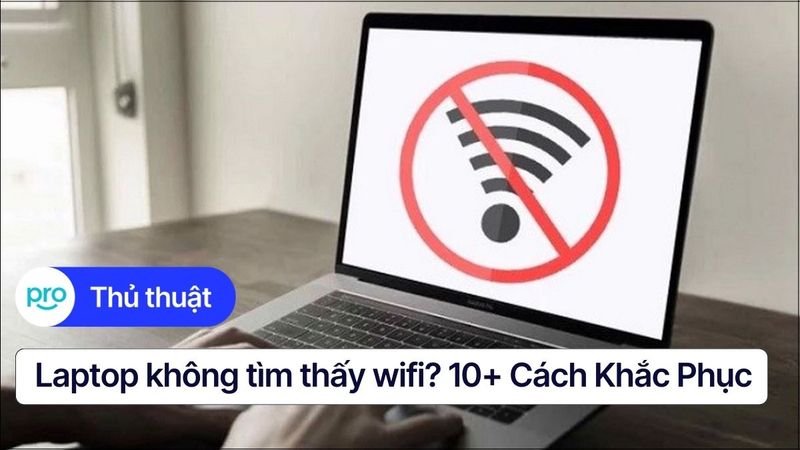Cách bật WiFi trên laptop HP nhanh chóng, đơn giản nhất
Bạn đang cần sử dụng laptop HP để làm việc, học tập hay giải trí nhưng lại gặp rắc rối vì không thể kết nối WiFi. Đừng lo lắng, bài viết này sẽ hướng dẫn bạn chi tiết cách bật WiFi trên laptop HP, giúp bạn giải quyết vấn đề và tiếp tục công việc của mình một cách suôn sẻ. Cùng ThinkPro tìm hiểu ngay nhé!
1. Những điểm chính
Những thông tin hữu ích bạn sẽ nhận được sau khi đọc bài viết này:
Nắm vững nhiều cách bật WiFi trên laptop HP như sử dụng phím tắt nhanh chóng đến thao tác trong Settings, người đọc có thể lựa chọn phương pháp phù hợp với mình.
Tự tin xử lý khi gặp sự cố không kết nối được WiFi với các bước kiểm tra và khắc phục lỗi cơ bản, giúp người đọc tiết kiệm thời gian và chi phí.
Giải đáp các thắc mắc thường gặp liên quan như: Tại sao laptop HP không tìm thấy mạng WiFi, làm thế nào để tăng tốc WiFi trên laptop,...
2. Cách bật WiFi trên laptop HP nhanh chóng
Hướng dẫn được thực hiện trên laptop HP, chạy Windows 10. Bạn có thể thực hiện tương tự trên các dòng laptop chạy Windows 10 khác.
2.1. Sử dụng phím tắt
Hầu hết các dòng laptop HP đều có phím tắt để bật/tắt WiFi nhanh chóng. Phím tắt này thường là một trong các phím chức năng (F1 - F12) kết hợp với phím Fn và có biểu tượng WiFi. Khi bạn nhấn tổ hợp phím này, đèn báo WiFi trên laptop sẽ sáng lên hoặc thay đổi màu sắc, cho biết WiFi đã được bật hoặc tắt.
Nếu không thấy biểu tượng WiFi trên các phím F1 - F12, hãy thử tìm trên các phím khác như phím mũi tên, phím cứng ở bên hông máy. Mỗi dòng laptop HP có thể có phím tắt WiFi khác nhau, vì vậy nếu bạn không chắc chắn về phím tắt trên máy của mình, hãy tham khảo hướng dẫn sử dụng của laptop hoặc tìm kiếm trên trang web của HP.

Nếu không thấy biểu tượng WiFi trên các phím F1 - F12, hãy tìm phím cứng ở bên hông máy
2.2. Bật WiFi từ Taskbar (Windows 10/11)
Đối với Windows 10 và 11, bạn có thể bật WiFi trực tiếp từ Taskbar một cách dễ dàng. Hãy tìm biểu tượng WiFi ở góc dưới bên phải màn hình, trên thanh Taskbar. Nhấp vào biểu tượng này, bạn sẽ thấy danh sách các mạng WiFi khả dụng trong khu vực. Chọn mạng WiFi bạn muốn kết nối và nhập mật khẩu nếu cần. Nếu muốn ngắt kết nối WiFi, bạn chỉ cần nhấp lại vào biểu tượng WiFi trên Taskbar và chọn Disconnect.
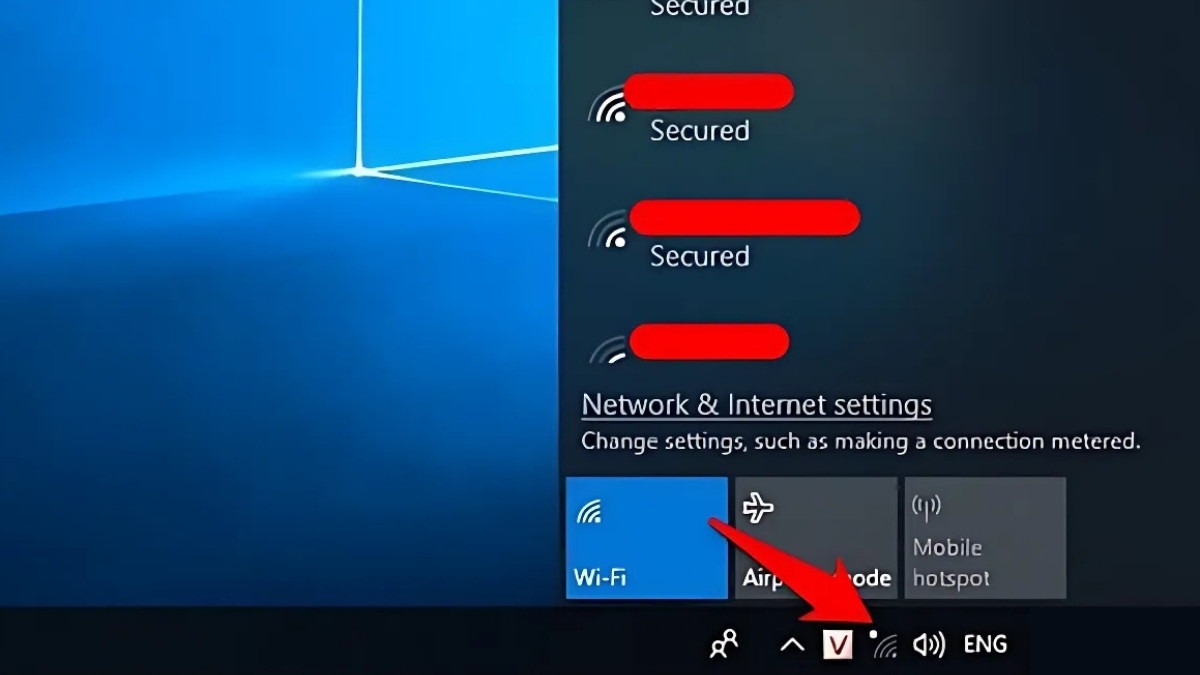
Tìm biểu tượng WiFi ở góc dưới bên phải màn hình
2.3. Bật WiFi qua Action Center (Windows 10/11)
Để bật WiFi qua Action Center trên Windows 10 và 11, bạn thực hiện theo các bước sau:
Bước 1: Nhấp vào biểu tượng hình tin nhắn ở góc dưới bên phải màn hình, bên cạnh đồng hồ hệ thống để mở Action Center (Trung tâm Hành động).
Bước 2: Trong Action Center, tìm biểu tượng Network. Biểu tượng này thường có hình dạng sóng WiFi hoặc hình máy tính kết nối với mạng.
Bước 3: Nhấp vào biểu tượng Network. Nếu WiFi đang tắt, việc nhấp vào sẽ bật WiFi lên. Ngược lại, nếu WiFi đang bật, việc nhấp vào sẽ tắt WiFi.
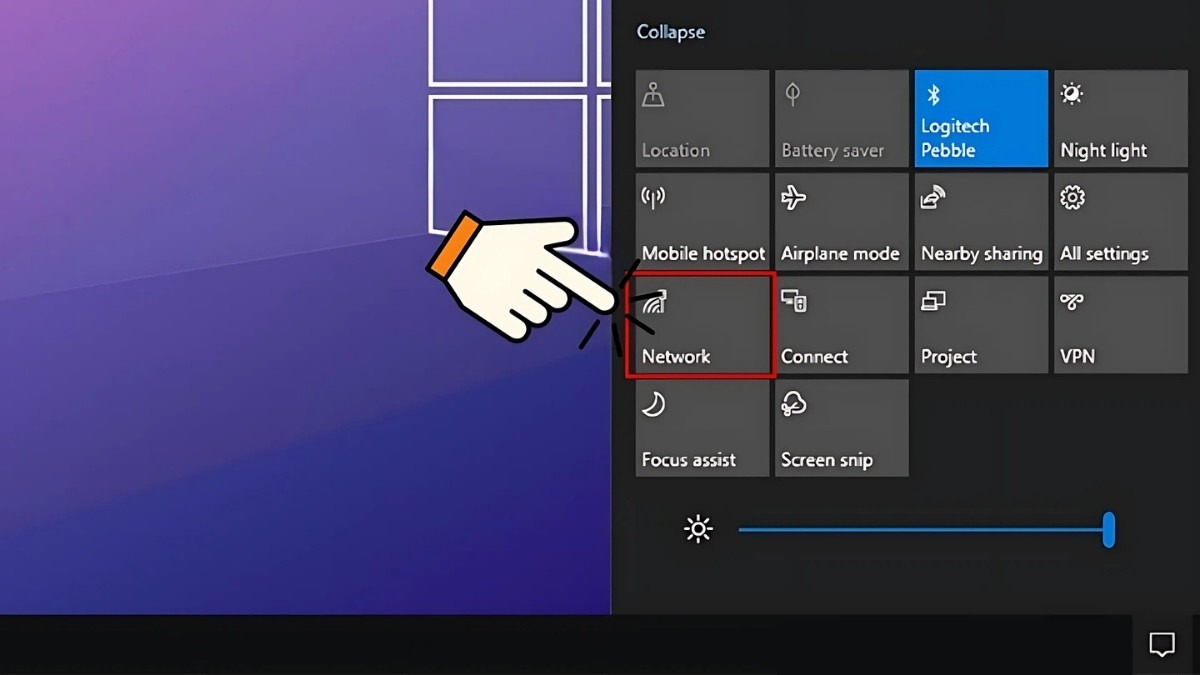
Nhấp vào biểu tượng Network, nếu WiFi đang tắt thì sẽ được bật lên
Ngoài WiFi, Action Center còn cho phép bạn truy cập nhanh vào nhiều cài đặt khác như Bluetooth, chế độ máy bay, độ sáng màn hình, âm lượng,...
2.4. Bật WiFi trong Settings (Cài đặt)
Bước 1: Mở menu Start bằng cách nhấp vào biểu tượng Windows ở góc dưới bên trái màn hình. Sau đó chọn biểu tượng bánh răng.
Bước 2: Trong cửa sổ Settings, nhấp vào Network & Internet.
Bước 3: Ở tab Wi-Fi, bạn sẽ thấy nút gạt bật/tắt WiFi. Gạt nút sang phải để bật WiFi. Ngay bên dưới, bạn sẽ thấy danh sách các mạng WiFi khả dụng.
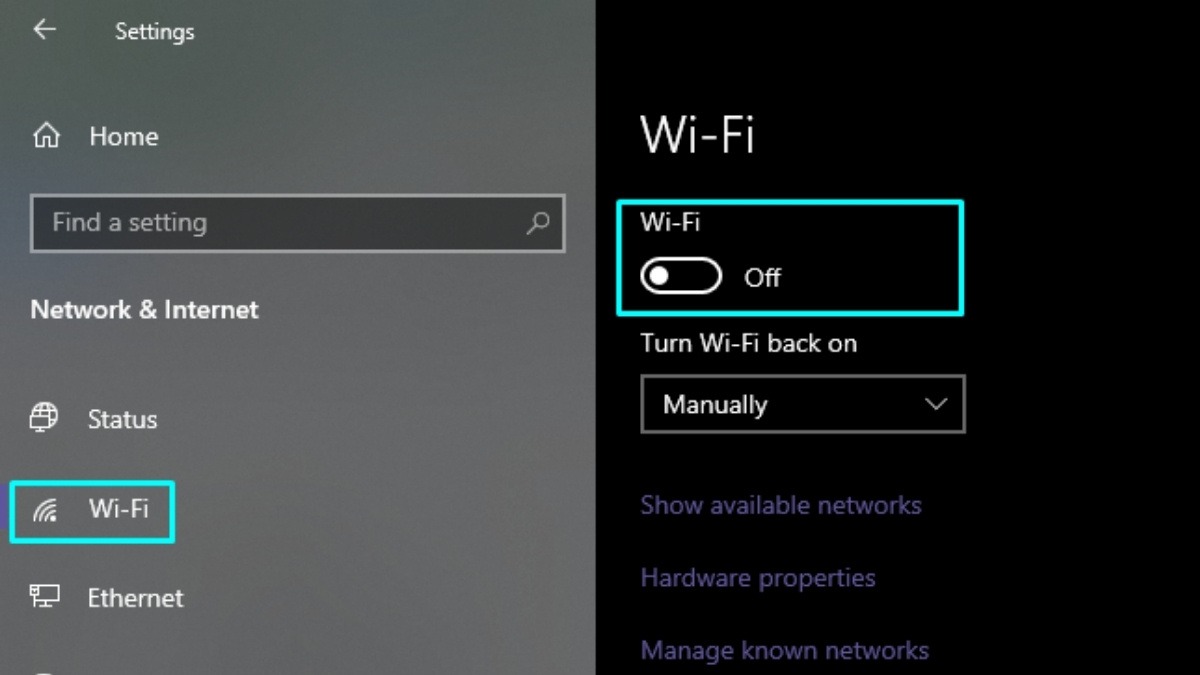
Ở tab Wi-Fi, gạt nút sang phải để bật WiFi
Bước 5: Chọn mạng WiFi bạn muốn kết nối và nhập mật khẩu nếu cần.
3. Khắc phục sự cố không bật được WiFi trên laptop HP
3.1. Kiểm tra phím cứng WiFi
Một số dòng laptop HP có nút gạt hoặc phím cứng riêng để bật/tắt WiFi. Nút này thường nằm ở cạnh bên hoặc phía trước của máy. Hãy kiểm tra xem máy tính của bạn có nút gạt WiFi này không. Nếu có, hãy thử gạt nút sang vị trí bật WiFi.
Nếu đã gạt nút bật WiFi mà vẫn không kết nối được, có thể nút cứng WiFi hoặc phần cứng bên trong máy đã bị hư hỏng. Trong trường hợp này, bạn nên mang máy đến trung tâm bảo hành để được kiểm tra và sửa chữa.
3.2. Kiểm tra Driver WiFi
Driver WiFi là phần mềm giúp hệ điều hành giao tiếp với card WiFi trên laptop. Nếu driver WiFi bị lỗi hoặc chưa được cài đặt, bạn sẽ không thể bật WiFi. Để kiểm tra driver WiFi, bạn làm theo các bước sau:
Bước 1: Nhấn tổ hợp phím Windows + X và chọn Device Manager.
Bước 2: Trong Device Manager, tìm mục Network adapters.
Bước 3: Mở rộng mục Network adapters và tìm kiếm tên card WiFi của bạn. Tên card WiFi thường chứa các từ như Wireless, WiFi hoặc tên nhà sản xuất như Intel, Realtek, Broadcom.
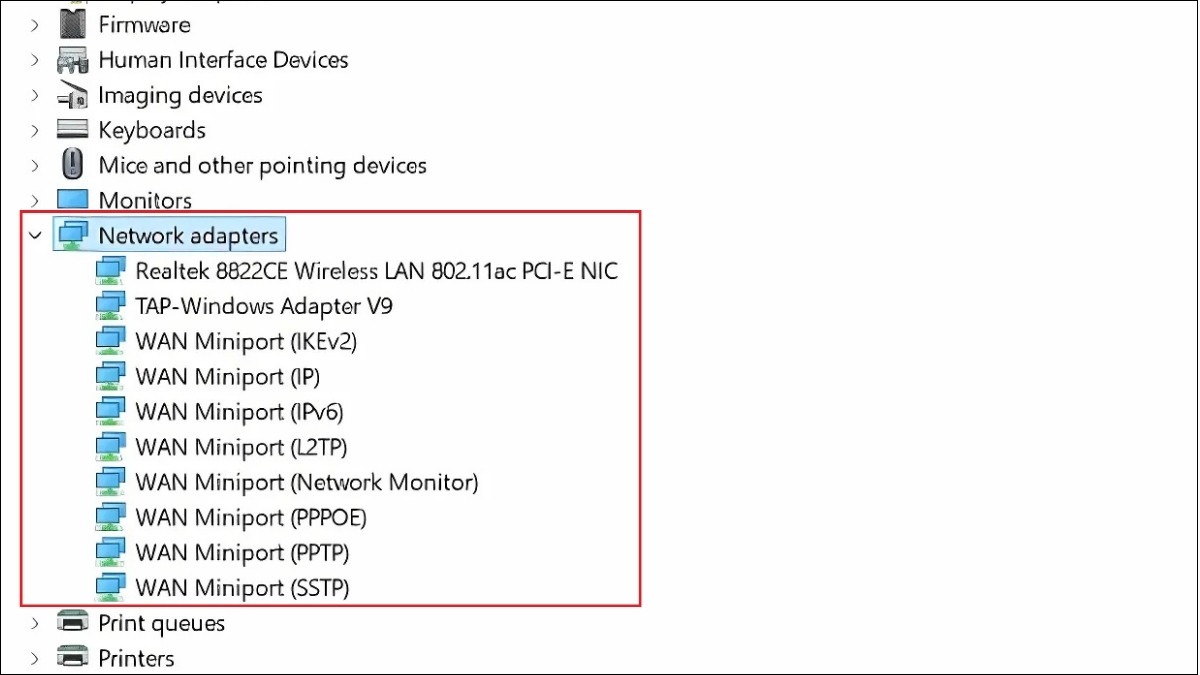
Tên card WiFi thường chứa các từ như Wireless, WiFi hoặc Intel, Realtek, Broadcom
Bước 4: Nhấp chuột phải vào card WiFi và chọn Update driver để cập nhật driver hoặc Uninstall device để gỡ cài đặt driver, sau đó khởi động lại máy để Windows tự động cài đặt lại driver.
3.3. Reset Network Adapter
Bước 1: Mở Settings (Cài đặt) và chọn Network & Internet.
Bước 2: Chọn Status và cuộn xuống dưới cùng, tìm và nhấp vào Network reset.
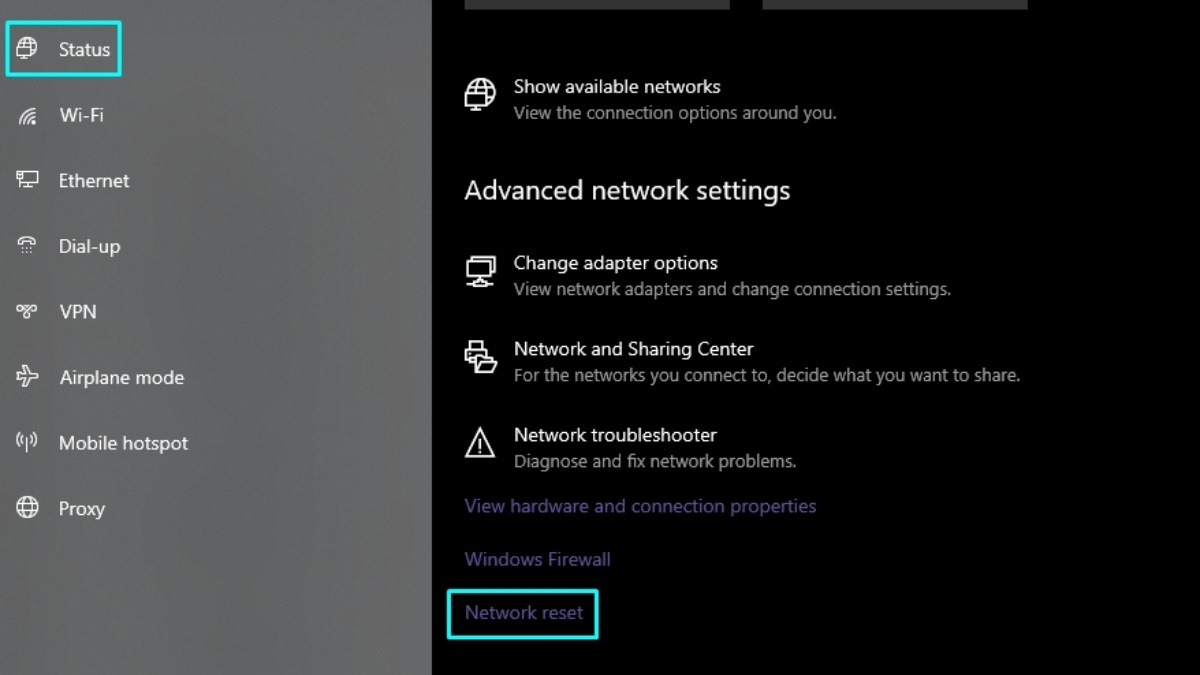
Chọn Status và nhấp vào Network reset
Bước 3: Nhấp vào nút Reset now và xác nhận. Máy tính của bạn sẽ khởi động lại và Network Adapter sẽ được reset về trạng thái ban đầu.
3.4. Mang đến cửa hàng, trung tâm sửa chữa
Nếu đã thử tất cả các cách trên mà vẫn không thể bật được WiFi trên laptop HP, rất có thể máy tính của bạn đã gặp sự cố về phần cứng. Lúc này, tốt nhất bạn nên mang máy đến cửa hàng, trung tâm sửa chữa hoặc trung tâm bảo hành chính hãng của HP để được kiểm tra và khắc phục sự cố một cách chuyên nghiệp. Kỹ thuật viên sẽ có thể chẩn đoán chính xác nguyên nhân và đưa ra giải pháp sửa chữa phù hợp.
4. Một số câu hỏi liên quan
4.1. Tại sao laptop HP của tôi không tìm thấy mạng WiFi?
Có một số nguyên nhân khiến laptop HP của bạn không tìm thấy mạng WiFi:
WiFi bị tắt: Hãy chắc chắn rằng bạn đã bật WiFi trên laptop bằng một trong các cách đã hướng dẫn ở trên.
Driver WiFi bị lỗi: Kiểm tra và cập nhật hoặc cài đặt lại driver WiFi cho laptop.
Khu vực bạn đang ở không có sóng WiFi: Thử di chuyển đến gần router WiFi hơn hoặc kiểm tra xem router có đang hoạt động bình thường không. Bạn cũng có thể thử kết nối với mạng WiFi khác để xem có phải do vấn đề từ phía router của bạn hay không.
Lỗi phần cứng: Nếu đã thử tất cả các cách trên mà vẫn không được, có thể card WiFi trên laptop đã bị hỏng. Bạn nên mang máy đến trung tâm bảo hành để được kiểm tra.

Thử di chuyển đến gần router WiFi hơn nếu laptop HP không tìm thấy mạng WiFi
4.2. Làm thế nào để tăng tốc độ WiFi trên Laptop HP?
Tốc độ WiFi trên laptop HP có thể bị ảnh hưởng bởi nhiều yếu tố. Dưới đây là một số cách để tăng tốc độ WiFi:
Di chuyển lại gần router WiFi: Khoảng cách đến router càng xa, tín hiệu WiFi càng yếu và tốc độ càng chậm.
Giảm số lượng thiết bị kết nối cùng lúc: Quá nhiều thiết bị kết nối vào cùng một mạng WiFi sẽ làm giảm băng thông và tốc độ cho từng thiết bị.
Loại bỏ chướng ngại vật: Các vật cản như tường dày, đồ nội thất kim loại có thể cản trở tín hiệu WiFi.
Nâng cấp gói cước internet: Nếu tốc độ internet của bạn chậm, việc nâng cấp gói cước có thể cải thiện đáng kể tốc độ WiFi.
Khởi động lại router: Đôi khi, việc khởi động lại router có thể giúp cải thiện hiệu suất và tốc độ WiFi.

Khởi động lại router có thể giúp cải thiện hiệu suất và tốc độ WiFi
4.3. Tôi quên mật khẩu WiFi, làm thế nào để kết nối lại?
Nếu bạn quên mật khẩu WiFi, bạn có thể thử các cách sau:
Xem mật khẩu WiFi đã lưu trên máy tính (nếu có): Nếu trước đó bạn đã từng kết nối với mạng WiFi này, mật khẩu có thể đã được lưu trên máy tính. Bạn có thể tìm cách xem lại mật khẩu đã lưu trong cài đặt WiFi.
Reset lại mật khẩu WiFi trên router: Bạn có thể truy cập vào trang quản trị của router và reset lại mật khẩu WiFi. Thông tin đăng nhập vào trang quản trị thường được in trên nhãn dán ở mặt dưới của router.
Liên hệ với nhà cung cấp dịch vụ internet: Nếu bạn không thể tự reset mật khẩu, hãy liên hệ với nhà cung cấp dịch vụ internet để được hỗ trợ.
Xem thêm:
Laptop không tìm thấy WiFi? Các cách khắc phục hiệu quả nhất
Lỗi card WiFi laptop: Nguyên nhân & Cách khắc phục nhanh
Cách sửa lỗi laptop tự ngắt WiFi Win 10 nhanh, hiệu quả
Trên đây là những cách bật WiFi trên laptop HP nhanh chóng và đơn giản nhất, cùng với một số giải pháp khắc phục sự cố thường gặp. Hy vọng bài viết này sẽ giúp bạn dễ dàng kết nối với thế giới online và tận hưởng trọn vẹn những tiện ích mà internet mang lại.