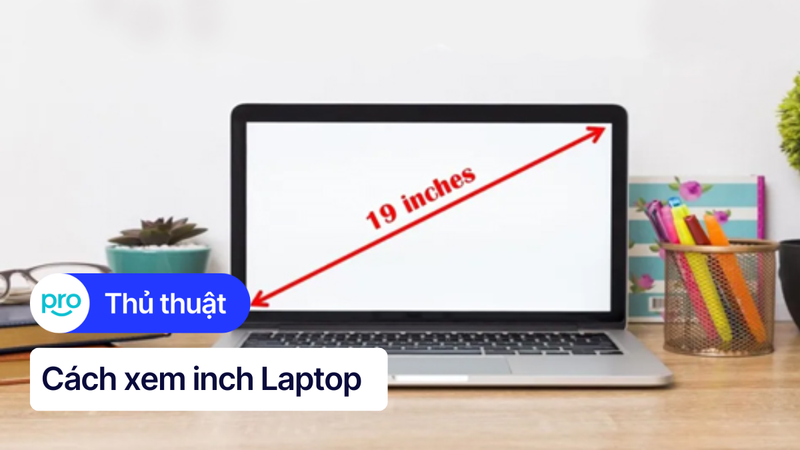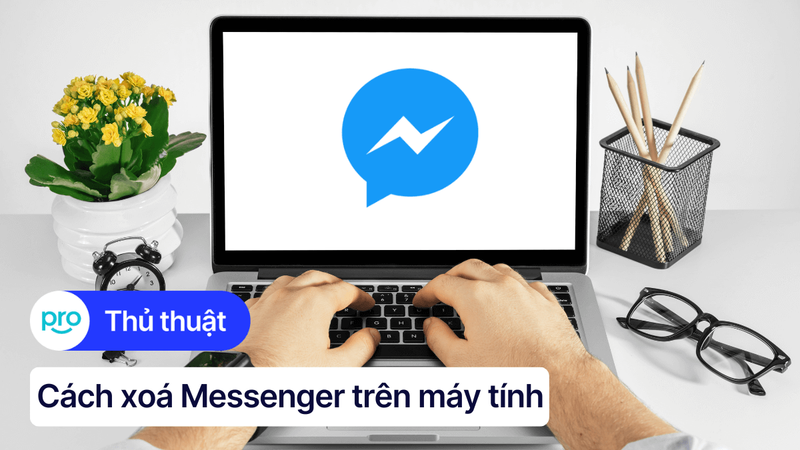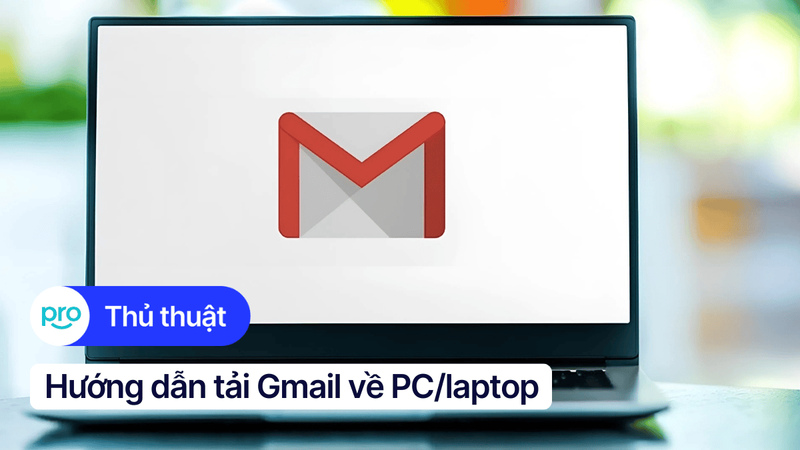Cách copy ảnh trên laptop, PC nhanh chóng, đơn giản nhất
Bạn đang cần sao chép ảnh nhanh chóng từ thư mục này sang thư mục khác, hay dán vào ứng dụng chat, trình soạn thảo… mà vẫn chưa tìm ra cách tiện nhất?
Việc dùng chuột, phím tắt hay quản lý Clipboard đôi khi khiến bạn mất thời gian hoặc quên thao tác. Bài viết này sẽ hướng dẫn bạn cách copy ảnh trên máy tính chi tiết, giúp bạn thao tác chỉ trong vài giây.
1. Những điểm chính
Phân biệt thao tác sao chép (Copy) và cắt (Cut) ảnh.
Thao tác copy ảnh bằng phím tắt và chuột phải trên laptop.
Sử dụng Clipboard History để truy cập nhanh các bản copy cũ.
Giới thiệu phần mềm TeraCopy, Robocopy giúp sao chép nhanh, ổn định.
2. Phân biệt sao chép (Copy) và cắt (Cut) ảnh
Trước khi thao tác, bạn cần hiểu rõ hai khái niệm Copy và Cut để tránh thất lạc dữ liệu không mong muốn.
Copy (Sao chép): Tạo một bản sao của file ảnh, giữ nguyên ảnh gốc.
Cut (Cắt): Di chuyển file ảnh đến vị trí mới, file gốc sẽ bị xóa.
Clipboard: Bộ nhớ tạm của hệ điều hành, lưu trữ dữ liệu khi bạn thực hiện Copy/Cut để Paste vào vị trí mới.
3. Hướng dẫn copy ảnh trên máy tính
3.1 Sử dụng phím tắt
Phím tắt là cách nhanh nhất, chỉ cần vài nhấn phím là xong, không cần chạm chuột mất thời gian.
Bước 1: Chọn ảnh muốn sao chép.
Bước 2: Nhấn Ctrl + C (Windows) hoặc Command + C (macOS).
Bước 3: Chuyển đến thư mục hoặc ứng dụng đích, nhấn Ctrl + V (Windows) hoặc Command + V (macOS).

Sử dụng phím tắt
3.2 Sử dụng chuột (click chuột phải)
Nếu bạn quen di chuyển chuột, menu chuột phải cũng cung cấp đầy đủ tùy chọn Copy/Cut/Paste.
Bước 1: Click phải vào file ảnh trong File Explorer (Windows) hoặc Finder (macOS).
Bước 2: Chọn Sao chép (Copy).
Bước 3: Đến vị trí đích, click phải > Dán (Paste).
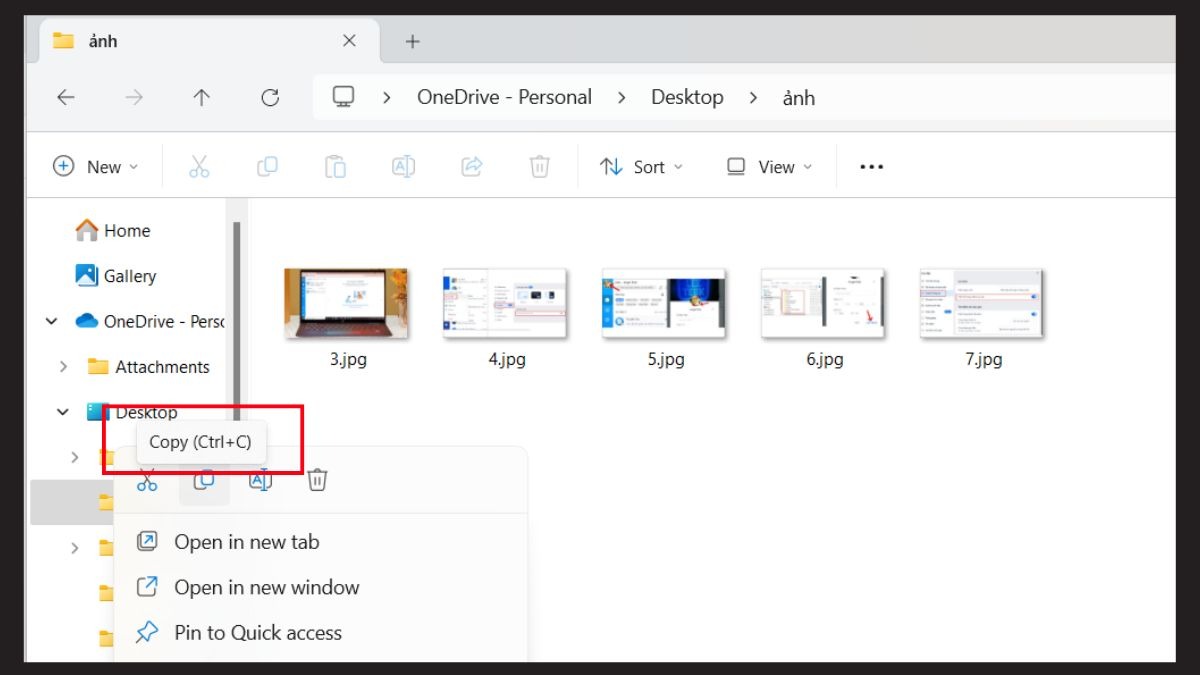
Click phải vào file ảnh trong File Explorer
Menu chuột phải còn bao gồm các tùy chọn: Cut, Paste shortcut, giúp bạn tùy biến linh hoạt.
4. Xem lịch sử sao chép trên máy tính
4.1 Trên Windows:
Windows 10/11 đã tích hợp sẵn Clipboard History, bạn chỉ cần bật lên và sử dụng ngay.
Bước 1: Vào Settings > System > Clipboard.
Bước 2: Bật Clipboard History.
Bước 3: Nhấn Win + V để xem và chọn mục đã copy trước đó, bao gồm ảnh.
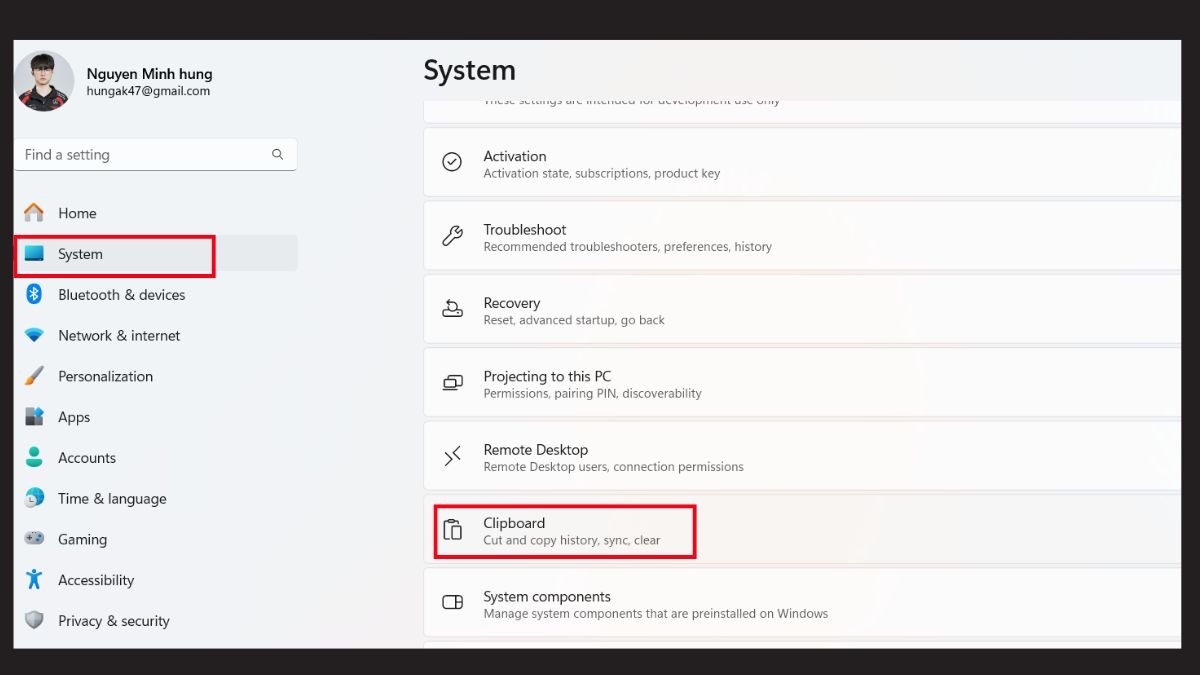
Xem lịch sử sao chép
4.2 Trên MacBook
Hệ điều hành macOS chưa có chức năng quản lý lịch sử clipboard sẵn, nhưng bạn có thể dùng Terminal hoặc phần mềm bên thứ ba.
Bởi vì macOS không có Clipboard History tích hợp, để xem hoặc xóa lịch sử clipboard ta có thể làm như sau:
Đối với xem lịch sử clipboard: Dùng lệnh Terminal để xem nội dung cuối cùng. Bạn tìm kiếm Terminal trong Spotlight. Gõ lệnh "pbpaste" và nhấn Enter.
Xóa lịch sử clipboard: cài phần mềm thứ ba (Paste, CopyClip…) để quản lý lịch sử clipboard.
5. Phần mềm hỗ trợ sao chép ảnh nhanh chóng
5.1 TeraCopy - Sao chép file tốc độ cao
TeraCopy tối ưu thuật toán sao chép, cho phép tạm dừng và xử lý lỗi khi gặp sự cố:
Ưu điểm: Tốc độ nhanh, hỗ trợ tạm dừng/resume, xử lý lỗi thông minh.
Cách tải về và sử dụng:
Bước 1: Tìm kiếm TeraCopy và cài đặt TeraCopy.
Bước 2: Chuột phải file/ thư mục > TeraCopy → Copy.
Bước 3: Chọn thư mục đích, nhấn Paste.
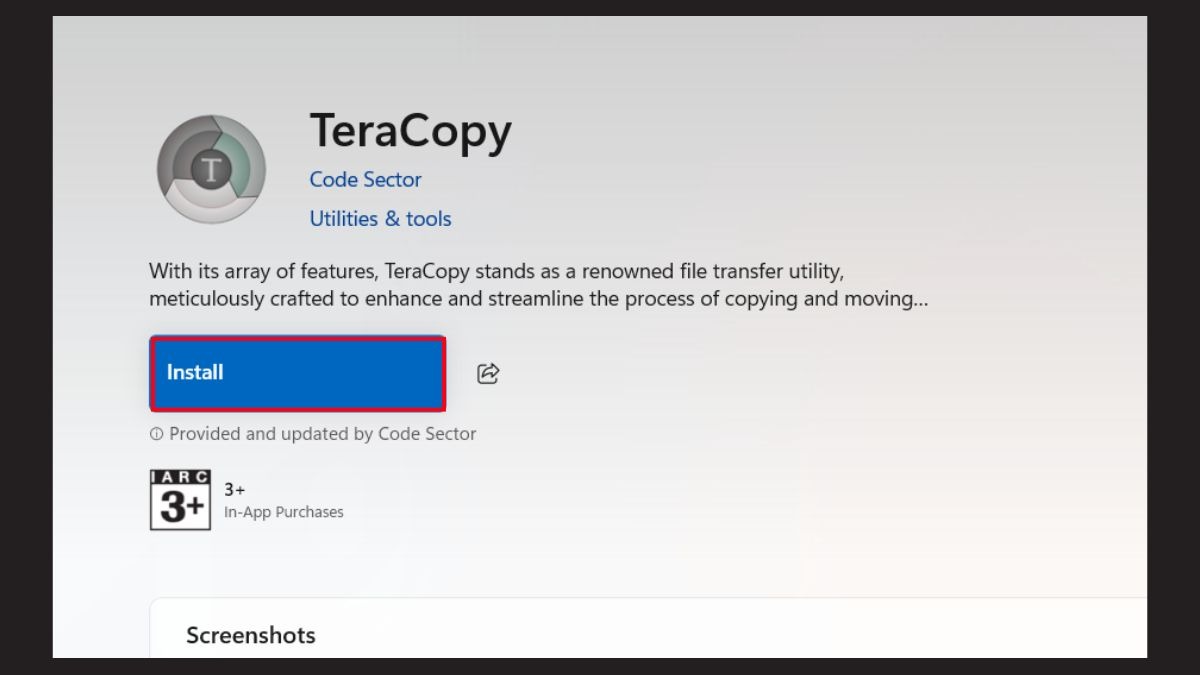
Phần mềm hỗ trợ sao chép ảnh
5.2 Robocopy - Công cụ mạnh mẽ cho sao chép dữ liệu
Robocopy là công cụ dòng lệnh có sẵn trong Windows, dùng để sao chép dữ liệu nhanh, đặc biệt hữu ích khi tự động hóa hoặc sao chép qua mạng nội bộ.
Ưu điểm: Miễn phí, tích hợp sẵn, cho phép tùy chỉnh linh hoạt qua các lệnh.
Ví dụ: robocopy "C:\SourceFolder" "D:\DestinationFolder" *.jpg /E.
Lệnh trên dùng để sao chép toàn bộ file .jpg từ thư mục nguồn sang đích, bao gồm cả thư mục con.
6. Một số câu hỏi liên quan
6.1 Làm thế nào để copy ảnh từ website về máy tính?
Để lưu nhanh một hình ảnh từ trang web về máy tính, bạn có thể làm theo các bước sau:
Bước 1: Click phải vào hình ảnh bạn muốn lưu. Trong menu ngữ cảnh hiện ra, chọn “Lưu hình ảnh thành…” (Save image as…).
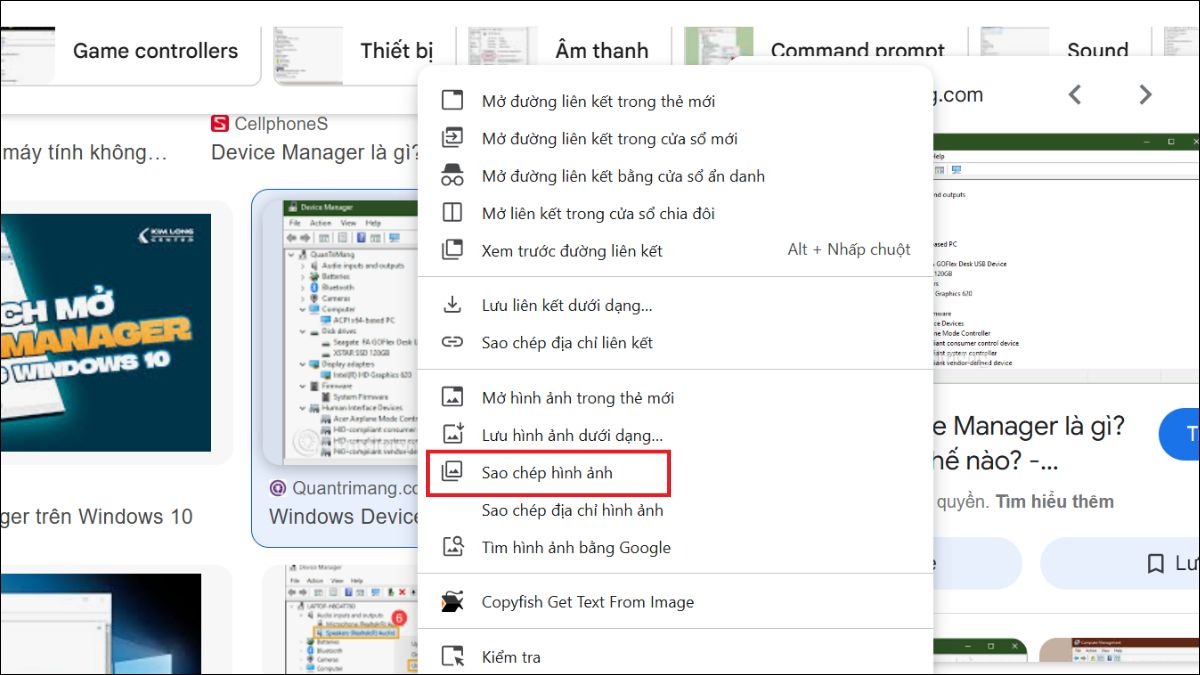
Click phải vào hình ảnh bạn muốn lưu
Bước 2: Chọn thư mục đích trên máy tính (Ví dụ: Desktop, Pictures, Downloads) và đặt tên cho file nếu cần.
Bước 3: Nhấn Save để hoàn tất.
Ngoài ra, với một số trang web chặn click phải, bạn có thể kéo thả hình ảnh trực tiếp từ trình duyệt vào thư mục trên máy tính. Giữ chuột trái vào hình, kéo thả vào cửa sổ File Explorer/Finder, và thả chuột để lưu.
Lưu ý: Một số hình ảnh có thể được hiển thị với độ phân giải thấp (thumbnail). Để đảm bảo lấy được file gốc, bạn nên mở hình ở kích thước thật (nhấn vào ảnh để phóng to), sau đó thực hiện lại thao tác lưu.
6.2 Copy ảnh có làm giảm chất lượng ảnh không?
Khi bạn sao chép (Copy) một file ảnh trên máy tính hoặc lưu từ trình duyệt về, chất lượng file gốc vẫn được giữ nguyên, vì thao tác này chỉ là tạo bản sao nguyên vẹn của file:
Không nén thêm: Hệ điều hành sẽ không tự động nén hay thay đổi dung lượng file khi bạn dùng lệnh Copy–Paste.
Ít rủi ro chất lượng: Chỉ trường hợp bạn tự mở file trong phần mềm chỉnh sửa rồi xuất lại với độ phân giải hoặc chất lượng thấp hơn mới gây giảm chất lượng.
Kiểm tra Metadata: Bản sao giữ nguyên các thông tin EXIF/metadata (độ phân giải, camera, ngày giờ chụp) như file gốc.
Trường hợp ngoại lệ: Nếu bạn sao chép ảnh từ một trang web cung cấp hình thu nhỏ (thumbnail) hoặc hình được nén sẵn để tối ưu độ tải, bạn sẽ chỉ có được phiên bản “thấp cấp” đó không phải do thao tác Copy làm giảm chất lượng, mà do bạn lấy từ nguồn hình đã bị nén.
6.3 Sao chép ảnh và sao chép link ảnh khác nhau như thế nào?
Hai khái niệm này dễ bị nhầm lẫn, nhưng về bản chất hoàn toàn khác:
Copy ảnh (file): Sao chép bản thực của file ảnh lên ổ cứng hoặc clipboard, tốn dung lượng; khi paste sẽ hiện hình ảnh có thể mở ngay bằng trình xem bất kỳ.
Copy link ảnh (URL): Sao chép đường dẫn trỏ tới ảnh trên Internet, không lưu file; khi paste chỉ hiện link, người nhận click vào mới xem được; không tốn dung lượng lưu trữ.
Tác động tới lưu trữ: Copy file tiêu tốn dung lượng lưu trữ; copy link thì không.
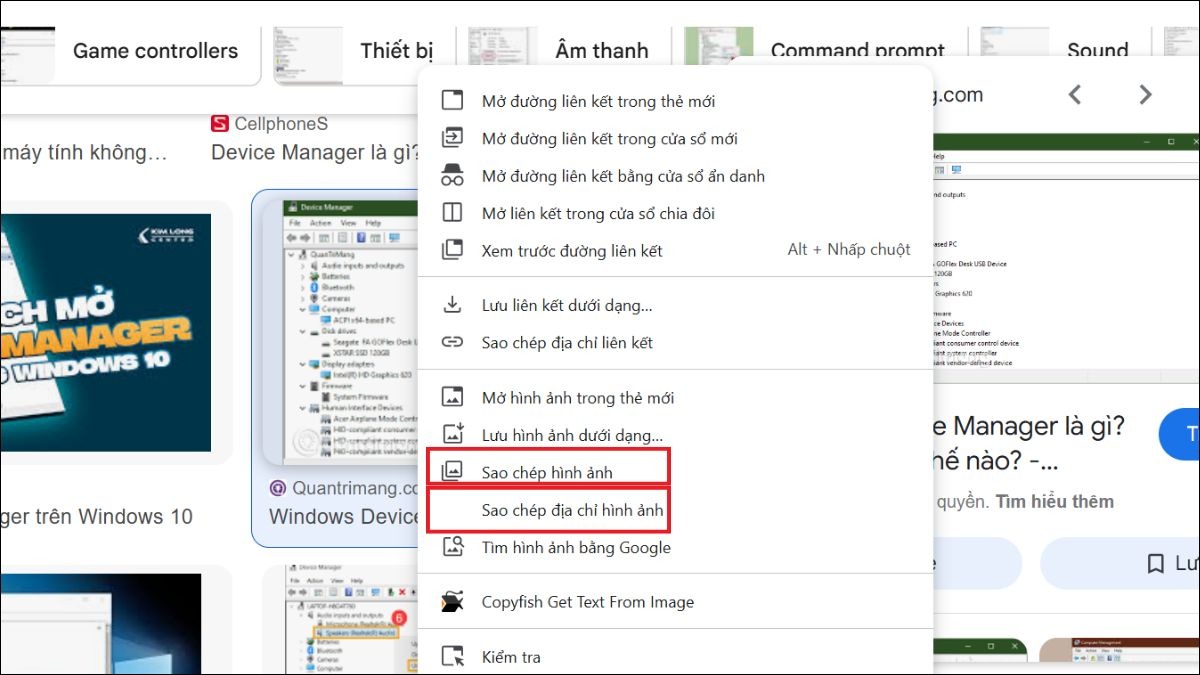
Copy link ảnh (URL)
6.4 Làm sao để copy nhiều ảnh cùng lúc trên máy tính?
Để tiết kiệm thời gian khi cần sao chép hàng loạt hình ảnh, bạn có thể:
Chọn nhiều file thủ công: Giữ Ctrl (Windows) hoặc Command (macOS), sau đó click lần lượt vào mỗi ảnh cần copy.
Chọn theo vùng: Nhấn và kéo khung (click giữ chuột trái và kéo) quanh các file ảnh để chọn toàn bộ trong vùng đó.
Chọn liên tiếp: Click vào file đầu tiên, giữ Shift, rồi click vào file cuối cùng trong dãy; tất cả file nằm giữa sẽ được chọn.
Sao chép: Sau khi chọn xong, nhấn Ctrl + C (Windows) hoặc Command + C (macOS), hoặc click phải → Copy.
Dán vào thư mục đích: Chuyển đến vị trí cần lưu, nhấn Ctrl + V (Windows) hoặc Command + V (macOS), hoặc click phải → Paste.

Chọn theo vùng
Lưu ý: Khi copy nhiều file, đảm bảo ổ cứng của bạn còn đủ dung lượng trống. Nếu có file trùng tên, hệ thống sẽ hỏi bạn muốn ghi đè, bỏ qua hay cả hai (tùy chọn “Rename” để tự động đổi tên).
Xem thêm:
Cách cài hình nền laptop Dell trên Windows 7/8/10/11 chi tiết
Cách cài hình nền máy tính, laptop không bị mờ siêu dễ
5 cách đổi hình nền laptop Windows 11 siêu đơn giản
Hy vọng với các thủ thuật trên, ThinkPro đã giúp bạn đã nắm được cách copy ảnh trên máy tính đơn giản, nhanh chóng và hiệu quả. Chúc bạn thao tác thành công!