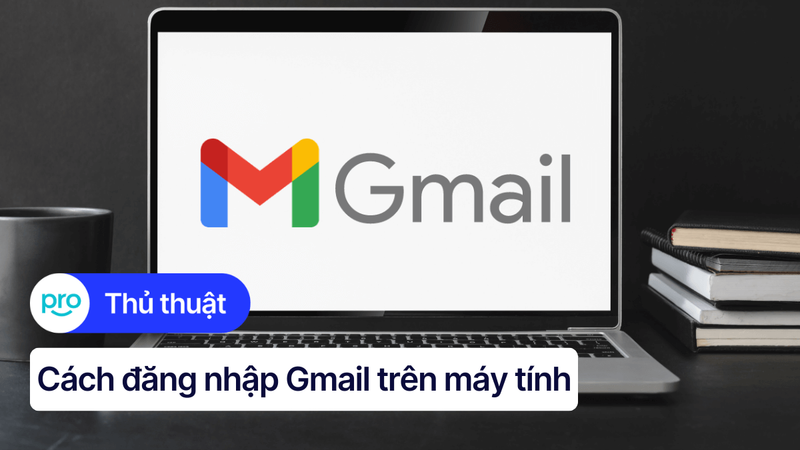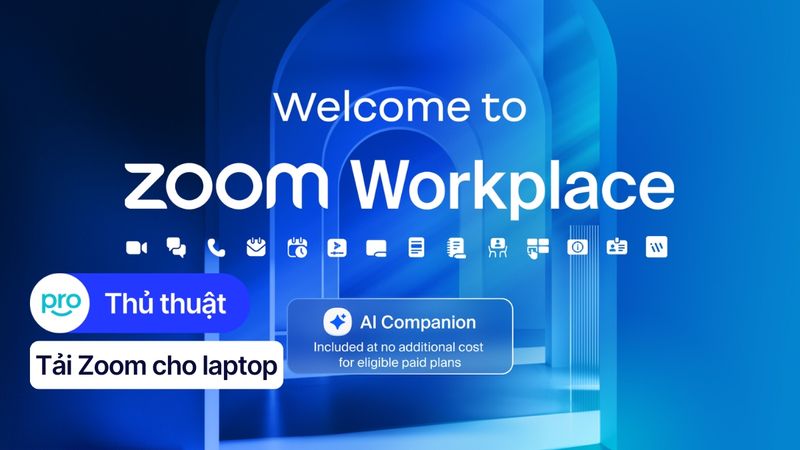Hướng dẫn tải Gmail về PC/laptop đơn giản, nhanh chóng nhất
Bạn muốn kiểm tra email nhanh chóng trên máy tính mà không cần mở trình duyệt web? Hay bạn muốn quản lý tất cả các tài khoản email của mình, bao gồm cả Gmail, tại một nơi duy nhất trên PC/laptop? Tuy nhiên, Gmail không có ứng dụng riêng cho máy tính để bàn. Cách tốt nhất để sử dụng Gmail trên PC/laptop là thông qua trình duyệt web hoặc bằng cách thêm tài khoản Gmail vào ứng dụng Mail có sẵn trên hệ điều hành. Bài viết này sẽ hướng dẫn bạn chi tiết các cách thực hiện đơn giản và nhanh chóng nhất.
1. Những điểm chính
Hướng dẫn chi tiết cách tạo shortcut trên desktop để truy cập Gmail nhanh chóng trên Chrome.
Hướng dẫn tải dữ liệu Gmail, bao gồm cả email ở định dạng .MBOX, và cách sử dụng phần mềm MBOX 4n6 để xem email offline.
Giải đáp các thắc mắc về việc tải Gmail trên Mac, đồng bộ Gmail, xem offline và chi phí.
2. Hướng dẫn tạo lối tắt Gmail trên màn hình máy tính
Để truy cập Gmail nhanh chóng trên laptop/PC mà không cần mở trình duyệt web mỗi lần, bạn có thể tạo lối tắt (shortcut) của Gmail ngay trên màn hình desktop. Dưới đây là hướng dẫn chi tiết trên trình duyệt Chrome:
Bước 1: Mở trình duyệt Chrome và truy cập vào trang web Gmail. Đăng nhập vào tài khoản Gmail của bạn.
Bước 2: Nhấp vào biểu tượng ba chấm dọc ở góc trên bên phải trình duyệt.
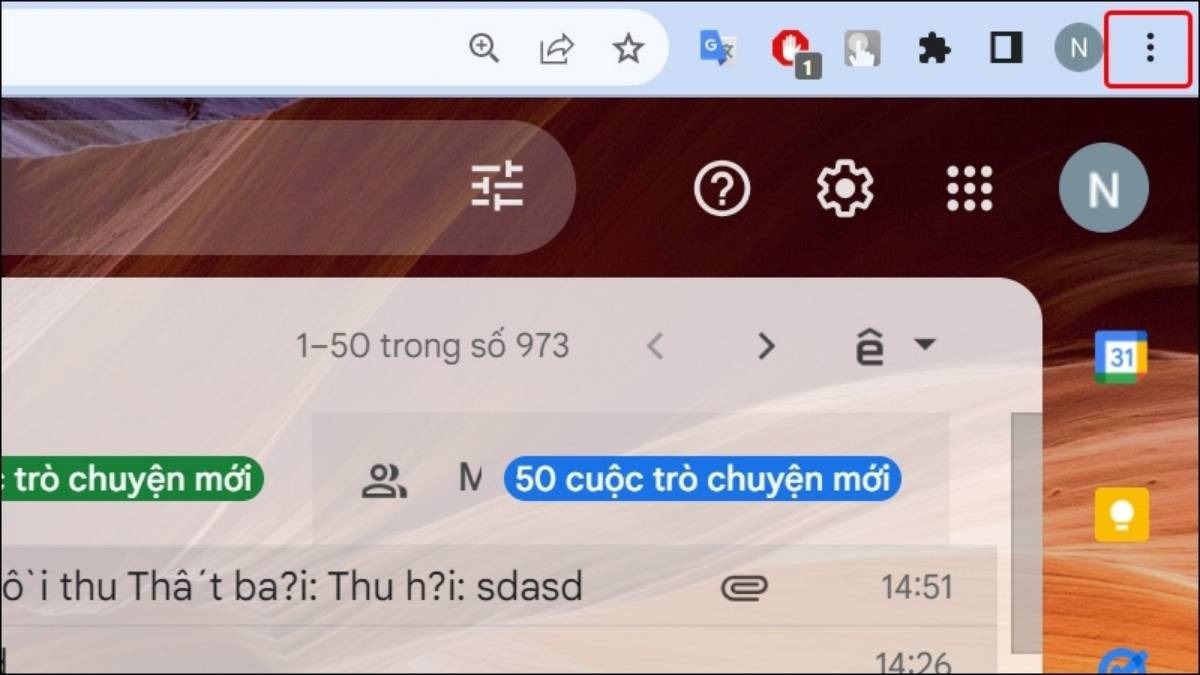
Nhấp vào biểu tượng ba chấm dọc
Bước 3: Di chuột đến mục "Công cụ khác" và chọn "Tạo lối tắt...".
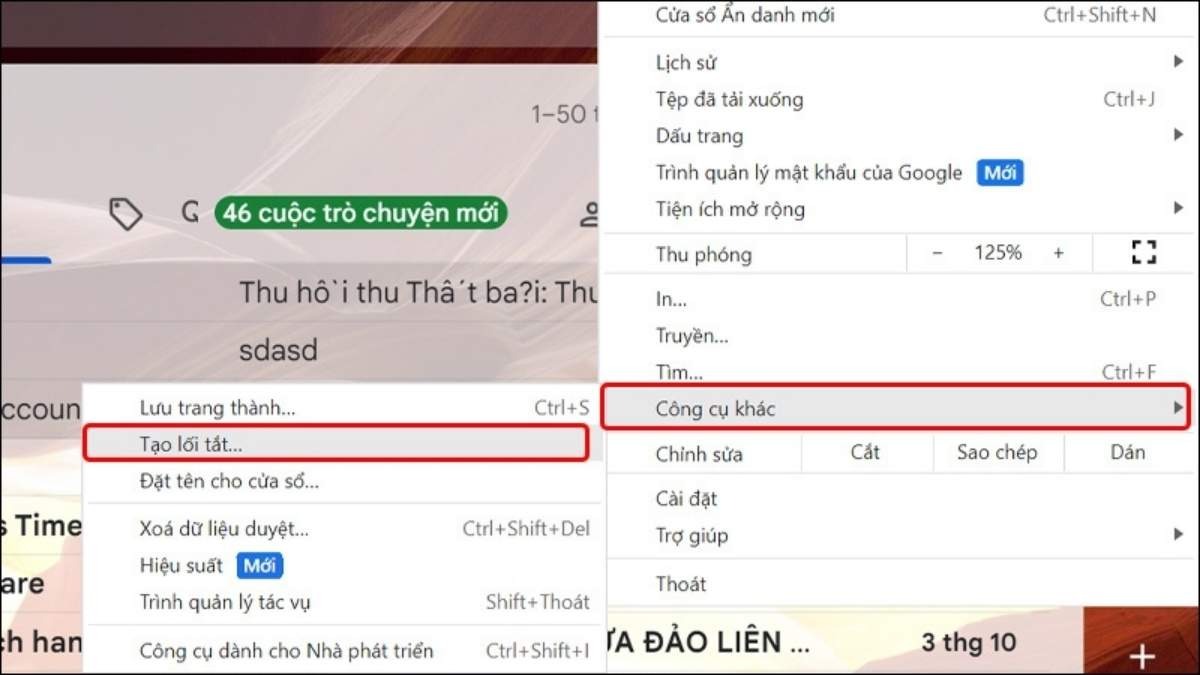
Di chuột đến mục "Công cụ khác" và chọn "Tạo lối tắt..."
Bước 4: Một cửa sổ nhỏ hiện ra, bạn có thể đặt tên cho shortcut (mặc định là "Gmail"). Đánh dấu tick vào ô "Mở dưới dạng cửa sổ" để Gmail mở ra trong một cửa sổ riêng biệt, giống như một ứng dụng.
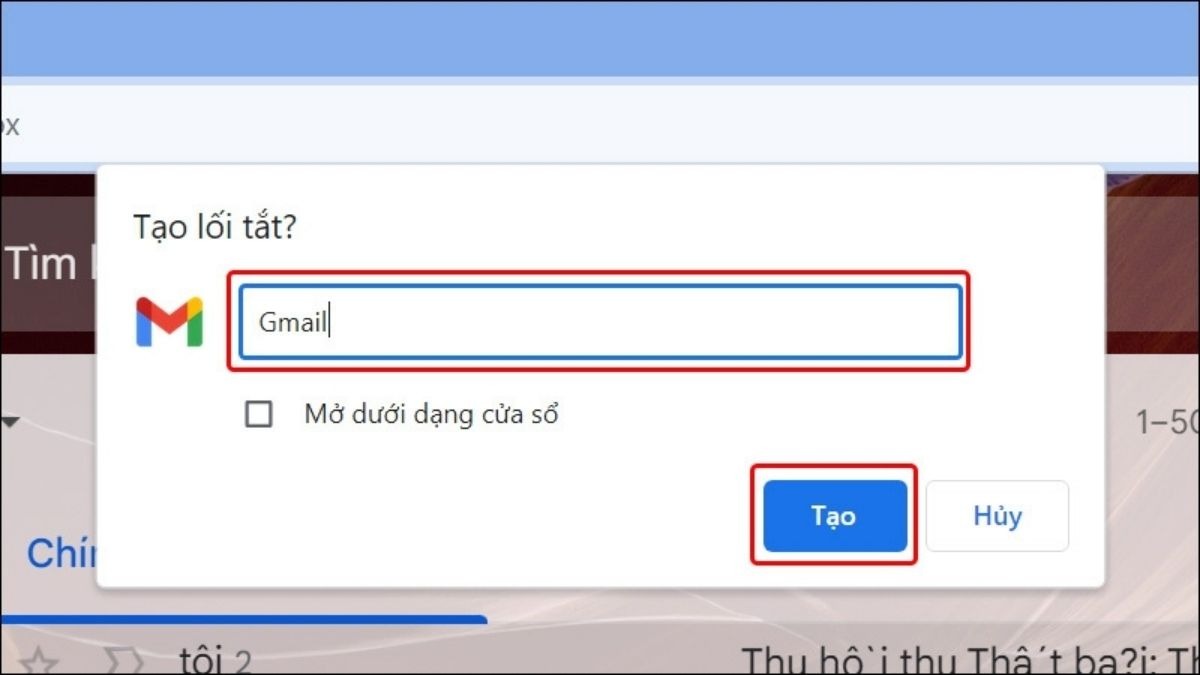
Đặt tên cho shortcut (mặc định là "Gmail")
Bước 5: Nhấn nút "Tạo". Lối tắt Gmail sẽ xuất hiện trên màn hình desktop của bạn. Bây giờ, bạn có thể truy cập Gmail nhanh chóng chỉ bằng một cú nhấp chuột vào biểu tượng này.
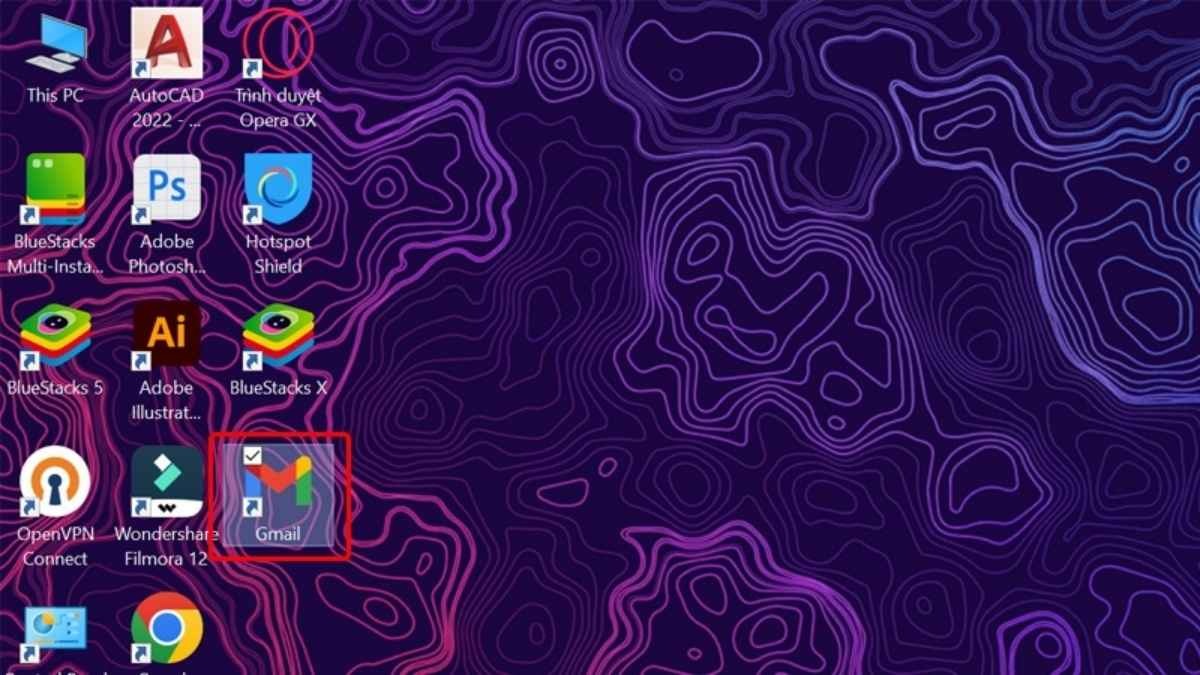
Lối tắt Gmail sẽ xuất hiện trên màn hình desktop của bạn
Lưu ý: Đây không phải là ứng dụng Gmail riêng biệt mà chỉ là một lối tắt đến trang web Gmail trên trình duyệt Chrome. Bạn vẫn cần kết nối internet để sử dụng Gmail.
3. Hướng dẫn tải email (Gmail) từ Google Account
3.1. Tải phần mềm hỗ trợ đọc file .MBOX
File .MBOX là một định dạng lưu trữ email đặc biệt. Bạn không thể mở trực tiếp bằng các chương trình thông thường như Word hay Excel. Do đó, bạn cần một phần mềm chuyên dụng để đọc nội dung của file .MBOX. MBOX 4n6 là một phần mềm miễn phí, dễ sử dụng, cho phép bạn mở và xem nội dung của file .MBOX.
Hướng dẫn tải và cài đặt phần mềm MBOX 4n6 từ Forensiksoft:
Bước 1: Truy cập trang web và tải phần mềm: Mở trình duyệt web và truy cập vào trang web của Forensiksoft. Tìm và tải xuống phần mềm MBOX 4n6.
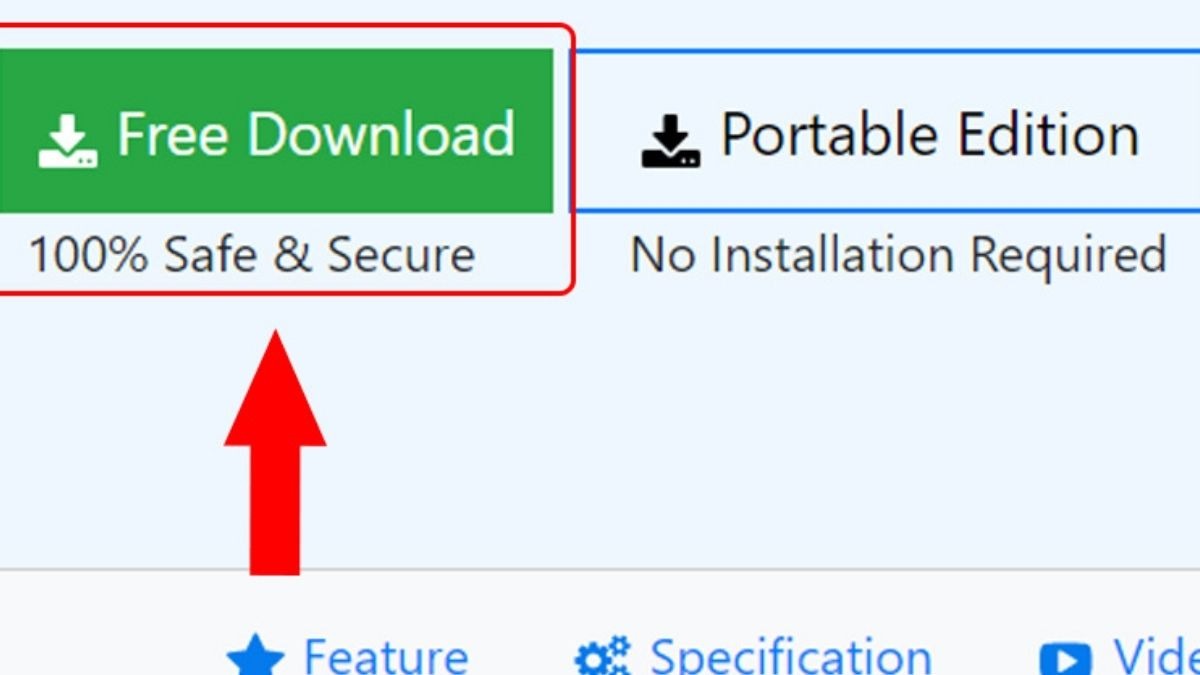
Truy cập trang web và tải phần mềm
Bước 2: Chạy file cài đặt: Sau khi tải xong, nhấp đúp vào file cài đặt (.exe) và chọn "Run" để khởi động ngay lập tức quá trình cài đặt.
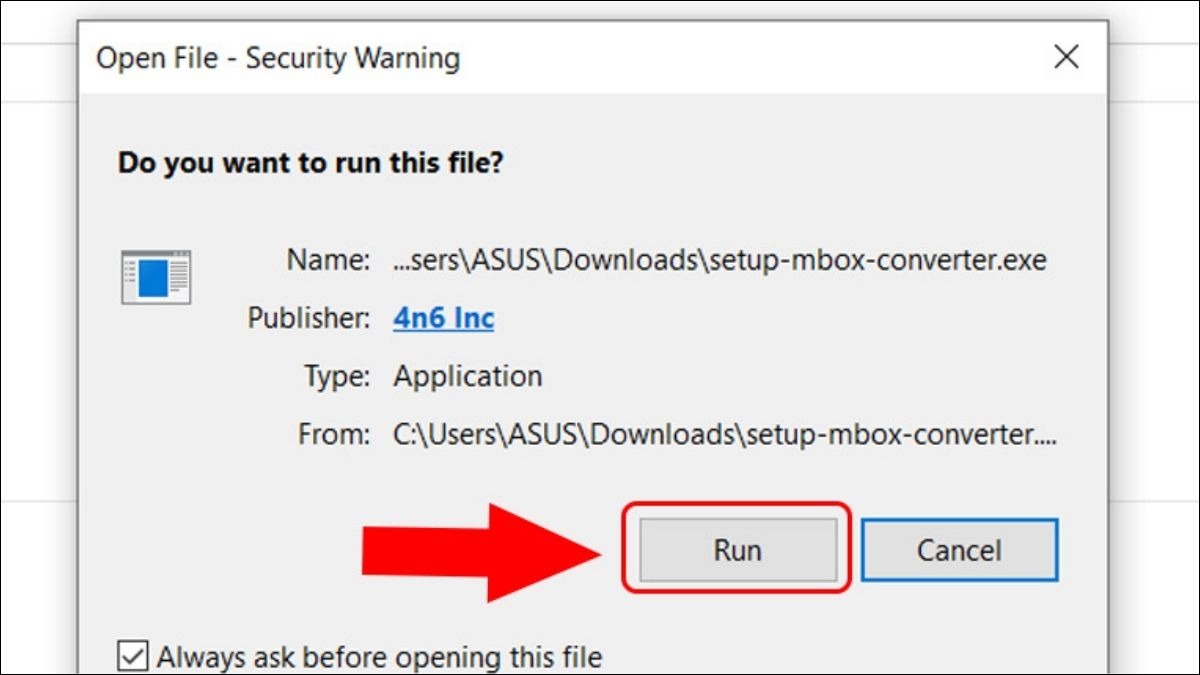
Chạy file cài đặt
Bước 3: Chọn ngôn ngữ và cài đặt cho cá nhân: Chọn ngôn ngữ bạn muốn sử dụng và chọn tùy chọn cài đặt cho cá nhân (Personal Install).
Bước 4: Chọn thư mục lưu trữ: Chọn thư mục mà bạn muốn cài đặt phần mềm (mặc định là ổ C:).
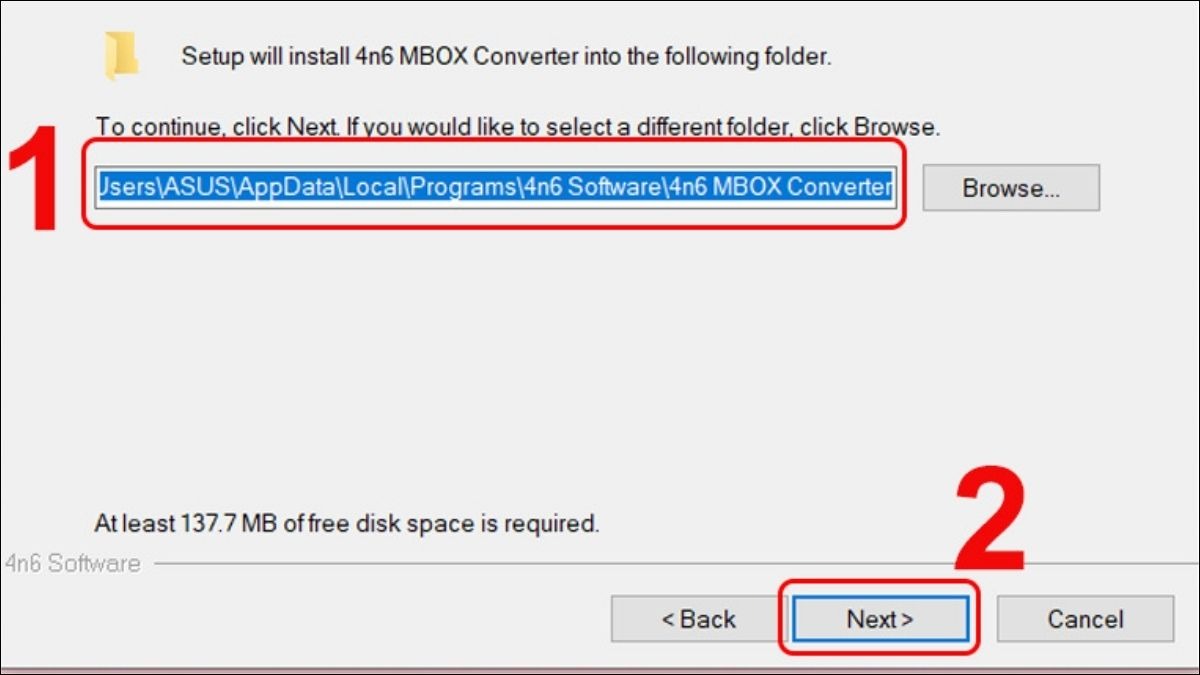
Chọn thư mục lưu trữ
Bước 5: Bắt đầu và hoàn tất cài đặt: Nhấn "Next" và "Install" để bắt đầu cài đặt. Đợi quá trình cài đặt hoàn tất và nhấn "Finish".
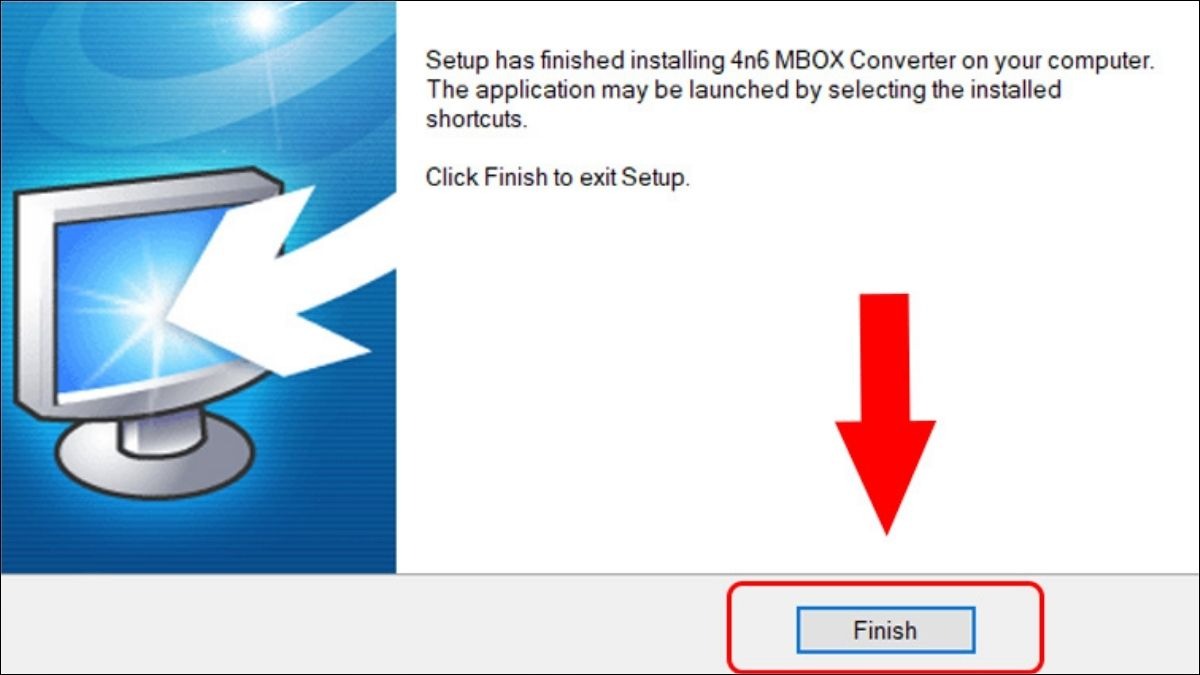
Đợi quá trình cài đặt hoàn tất và nhấn "Finish"
3.2. Tải email (Gmail) từ Google Account
Bước 1: Truy cập Google Account và đăng nhập
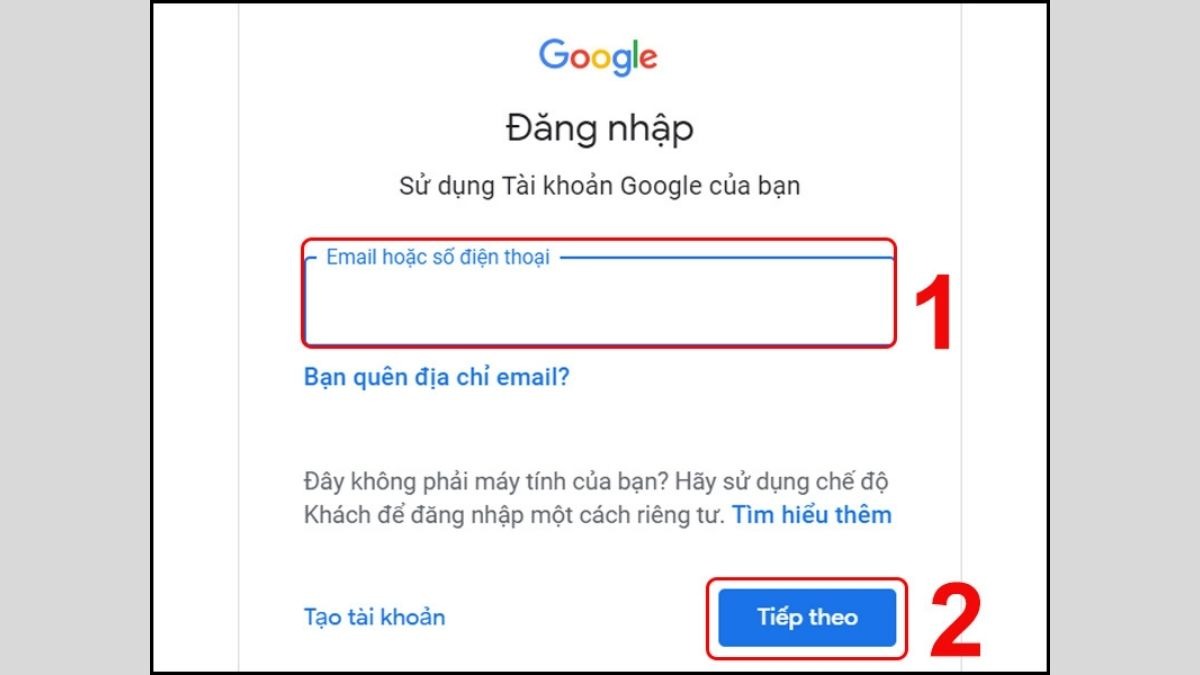
Truy cập Google Account và đăng nhập
Bước 2: Chọn Dữ liệu và cá nhân hóa > Tải dữ liệu của bạn xuống
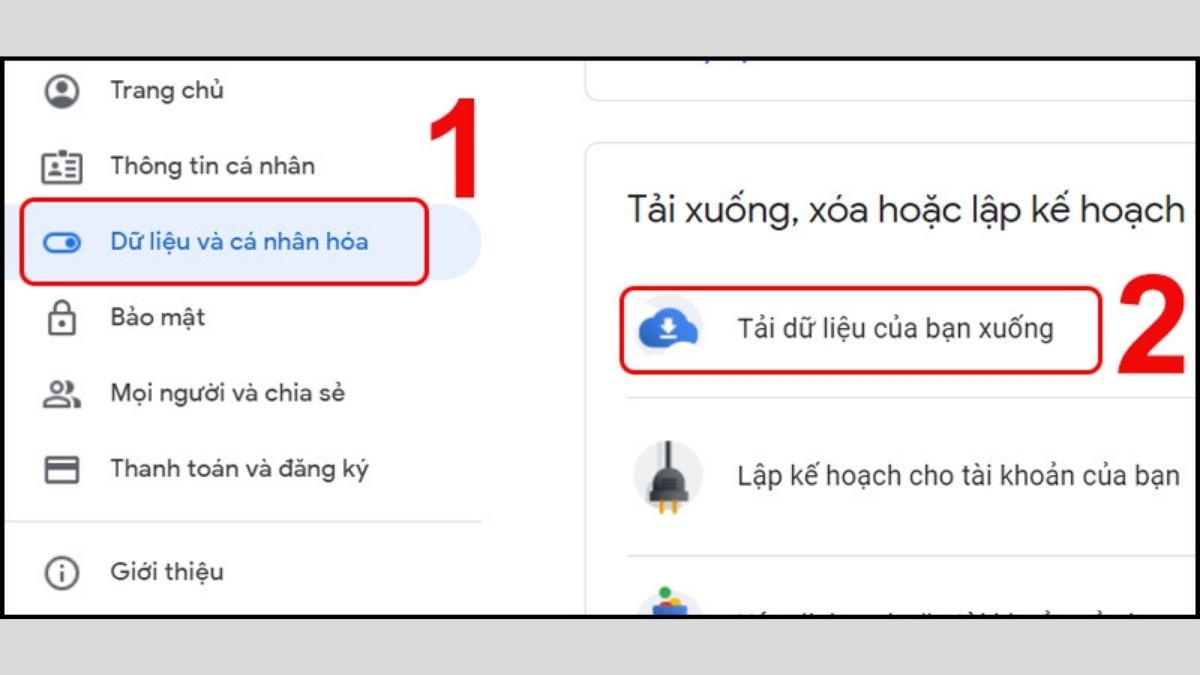
Tải dữ liệu của bạn xuống
Bước 3: Bỏ chọn tất cả, chọn Mail > Bước tiếp theo
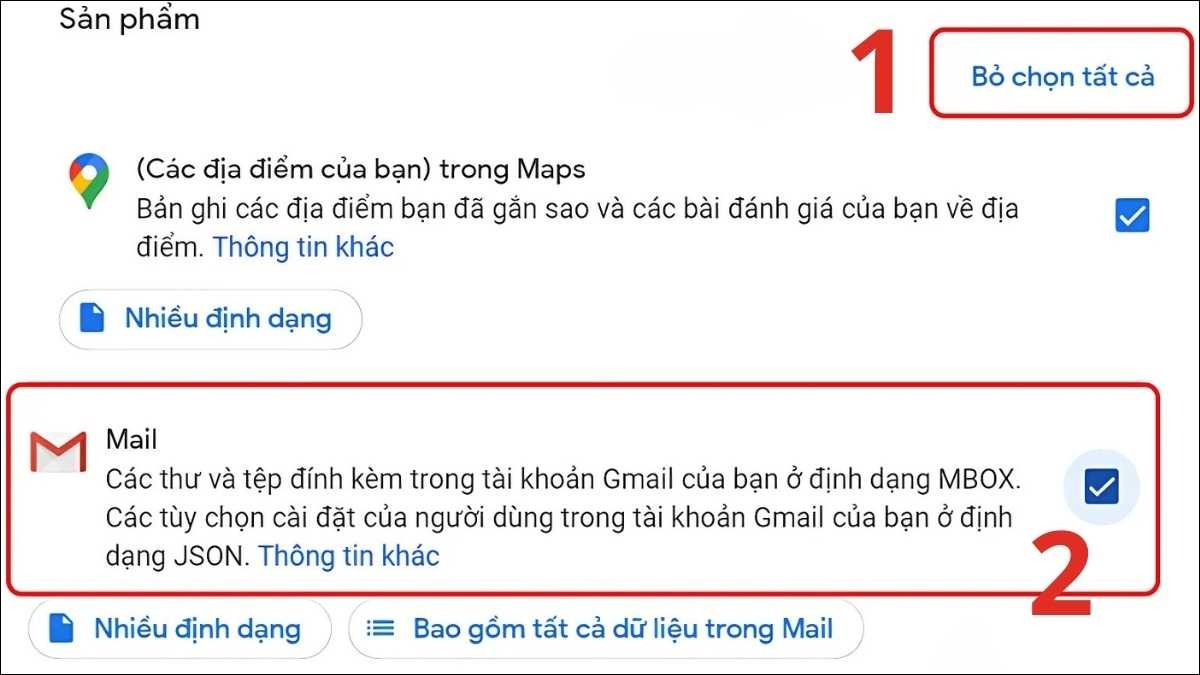
Bỏ chọn tất cả, chọn Mail > Bước tiếp theo
Bước 4: Chọn tần suất sao lưu, định dạng file nén (.zip), dung lượng tải xuống > Tạo tệp xuất
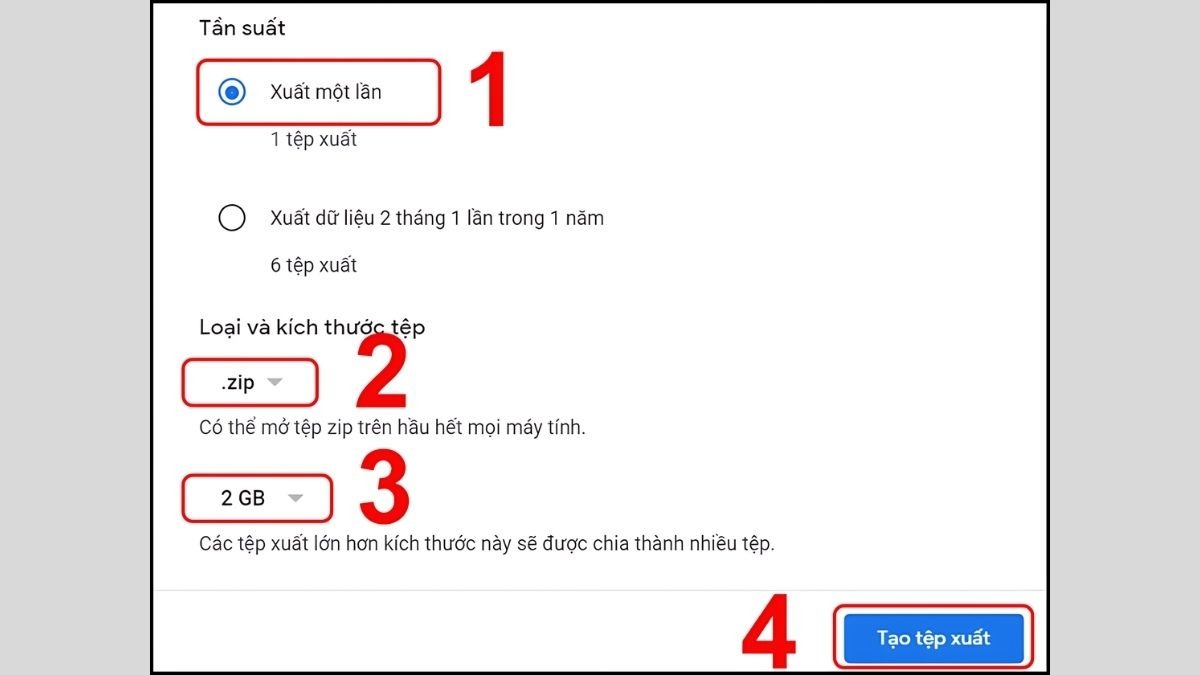
Tạo tệp xuất
Bước 5: Giải nén file tải về
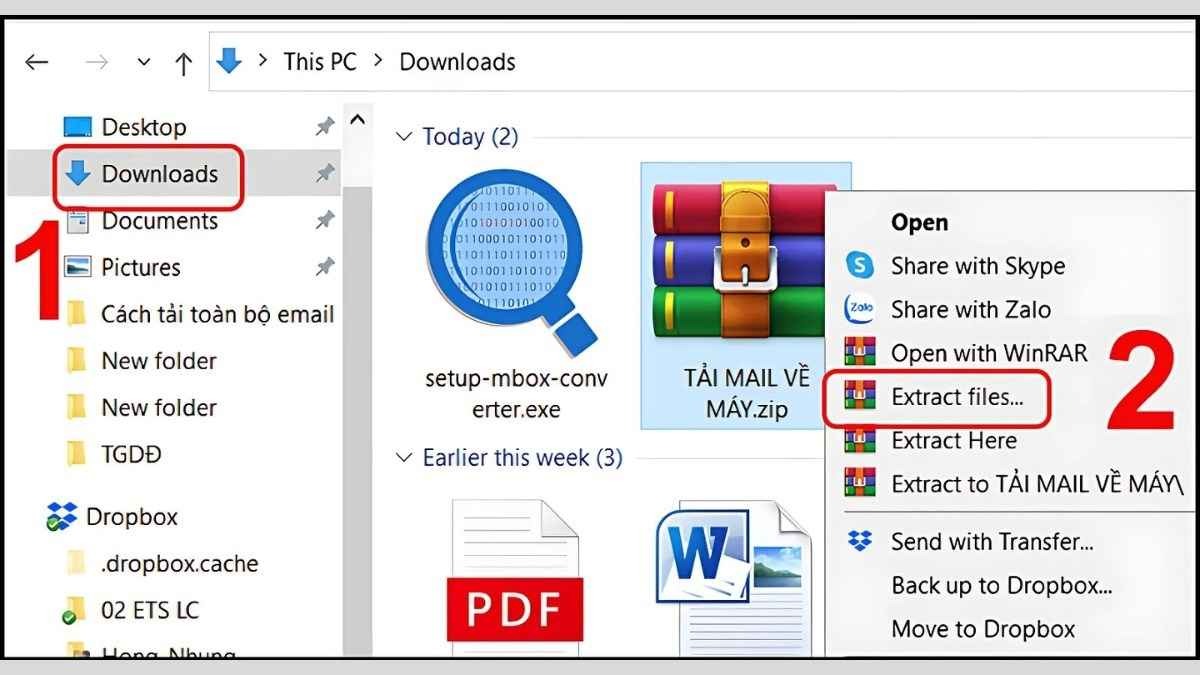
Giải nén file tải về
3.3. Cách xem email (Gmail) đã tải về máy tính
Bước 1: Mở phần mềm MBOX 4n6
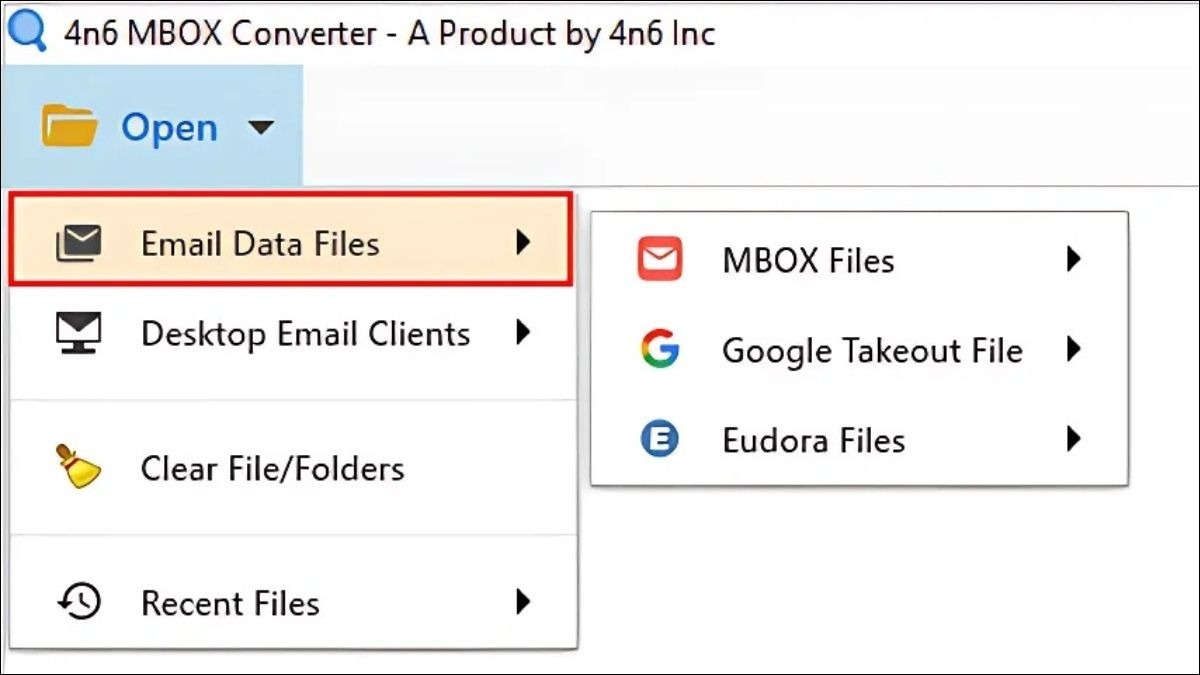
Mở phần mềm MBOX 4n6
Bước 2: Chọn Open > Email Data Files > MBOX Files > Choose Files
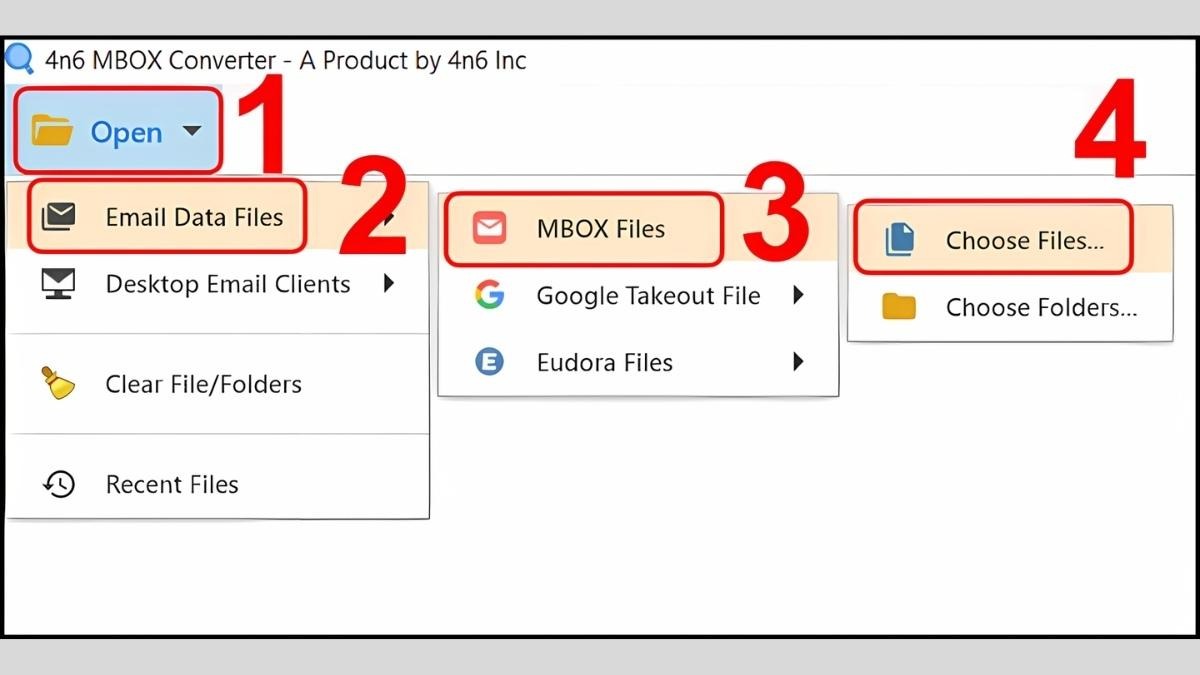
Chọn Open > Email Data Files > MBOX Files > Choose Files
Bước 3: Chọn file .mbox vừa giải nén
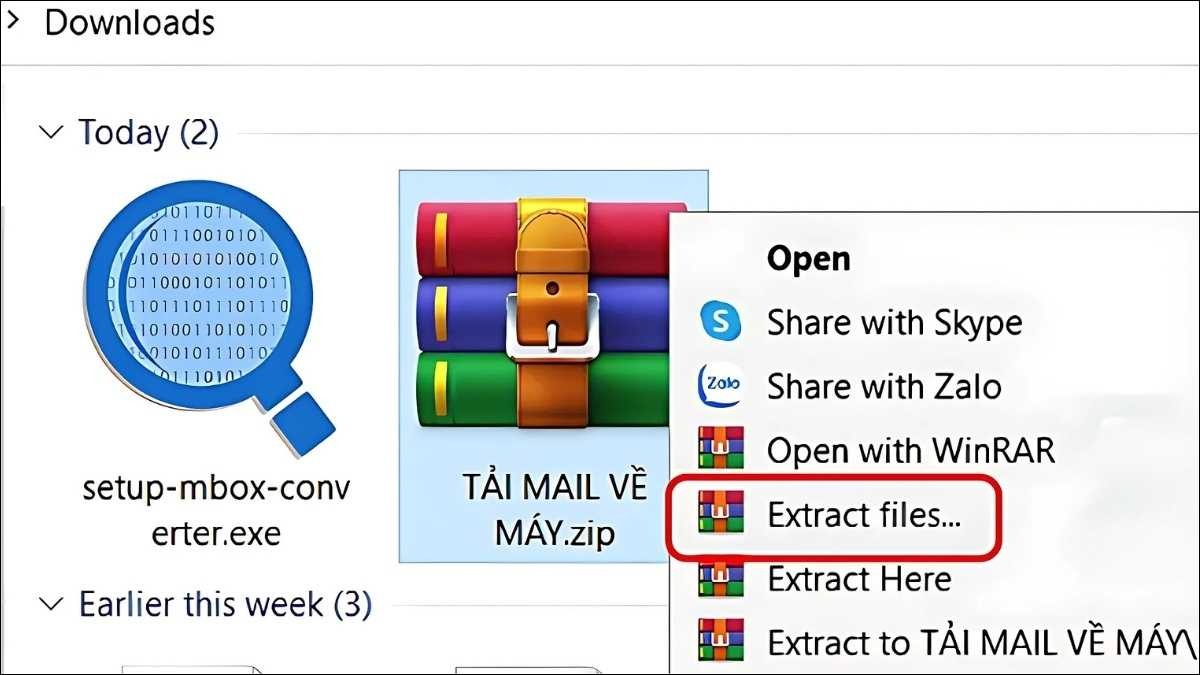
Chọn file .mbox vừa giải nén
4. Một số câu hỏi liên quan
4.1. Có thể tải Gmail về máy tính Mac được không?
Có, bạn có thể tạo lối tắt Gmail trên desktop của máy tính Mac tương tự như trên Windows. Trên trình duyệt Chrome, bạn cũng có thể tạo ứng dụng web (PWA) cho Gmail để truy cập nhanh chóng hơn.
4.2. Làm sao để đồng bộ Gmail trên nhiều thiết bị?
Gmail sẽ tự động đồng bộ dữ liệu trên tất cả các thiết bị mà bạn đăng nhập cùng một tài khoản Google. Bất kỳ thay đổi nào bạn thực hiện trên một thiết bị (ví dụ như gửi email, xóa email...) sẽ được cập nhật trên tất cả các thiết bị khác.
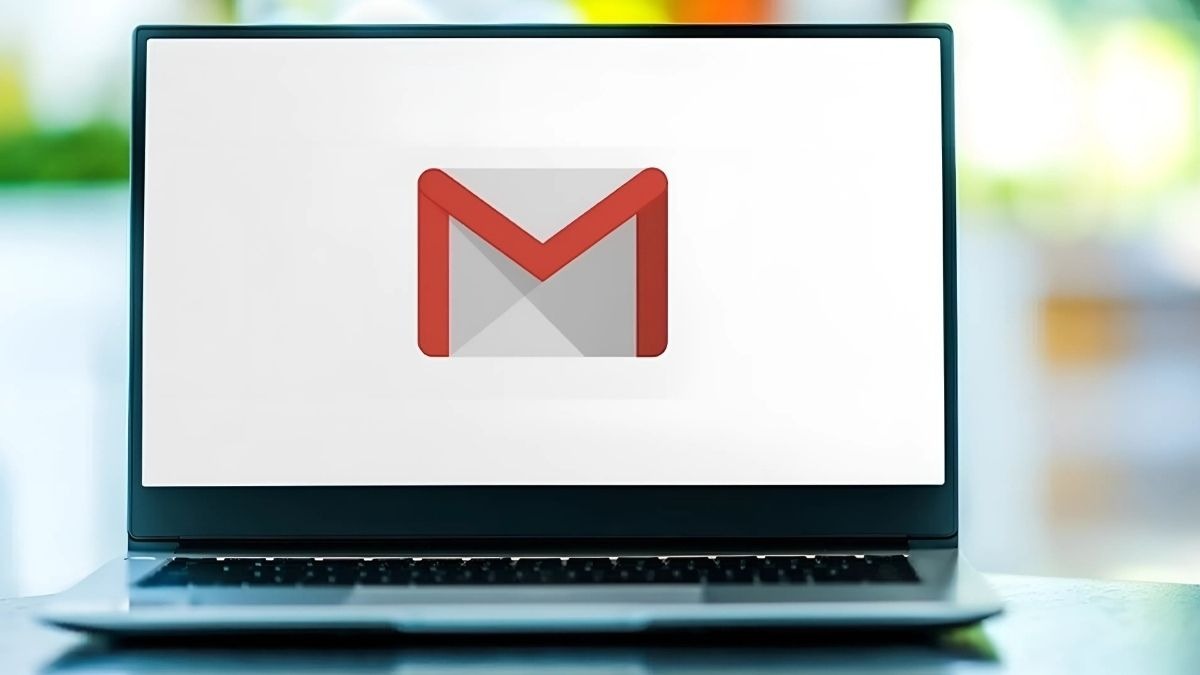
Gmail sẽ tự động đồng bộ dữ liệu trên tất cả các thiết bị mà bạn đăng nhập cùng một tài khoản Google
4.3. Tôi có cần kết nối internet để xem Gmail đã tải về không?
Nếu bạn tạo lối tắt Gmail trên desktop, bạn vẫn cần kết nối internet để truy cập và xem email. Tuy nhiên, nếu bạn tải dữ liệu Gmail về máy tính dưới dạng file .MBOX, bạn có thể xem email offline mà không cần kết nối internet sau khi đã tải xong.
4.4. Tải Gmail về máy tính có mất phí không?
Việc tạo lối tắt Gmail trên desktop và tải dữ liệu Gmail về máy tính (thông qua Google Takeout) là hoàn toàn miễn phí. Tuy nhiên, một số phần mềm đọc file .MBOX có thể yêu cầu trả phí. Phần mềm MBOX 4n6 được giới thiệu trong bài viết là một phần mềm miễn phí.
Xem thêm:
Hướng dẫn tải Outlook trên Laptop đơn giản & nhanh chóng 2025
Hướng dẫn tải Netflix về laptop đơn giản và nhanh chóng nhất
Cách tải và cài đặt Roblox trên laptop, máy tính đơn giản
Trên đây là hướng dẫn chi tiết về cách tải và truy cập Gmail trên máy tính một cách hiệu quả. Hy vọng bài viết đã giải đáp được những thắc mắc của bạn và giúp bạn dễ dàng quản lý email Gmail trên PC/laptop. Nếu bạn cần hỗ trợ thêm về các vấn đề liên quan đến máy tính, phần mềm hoặc muốn tìm hiểu về các sản phẩm công nghệ mới nhất, đừng ngần ngại liên hệ với ThinkPro.