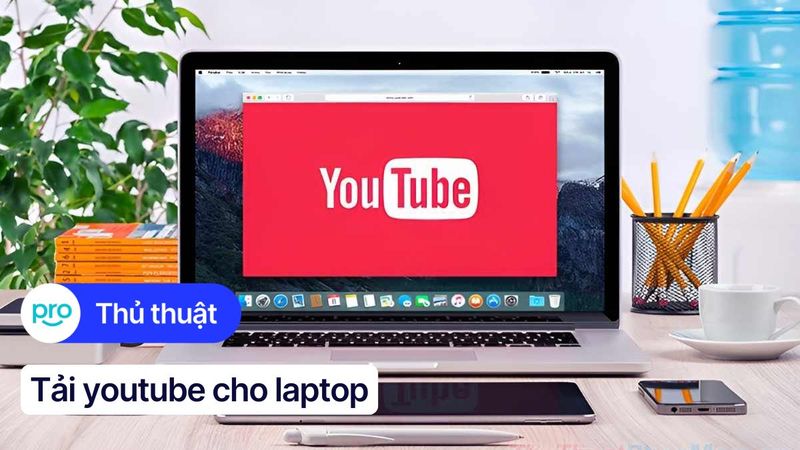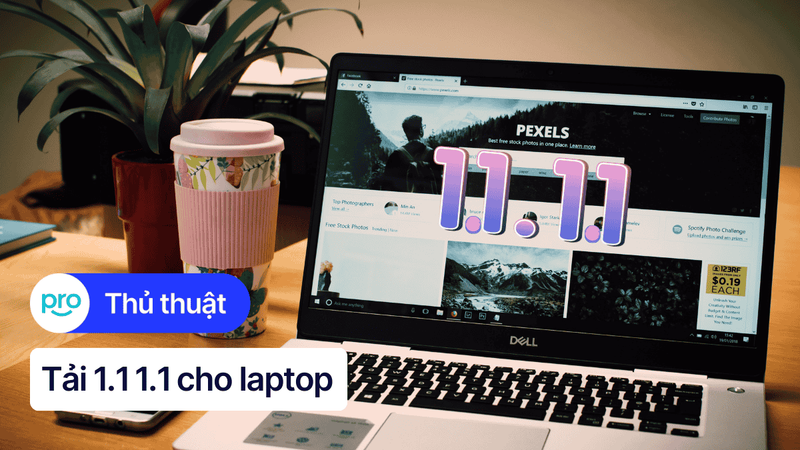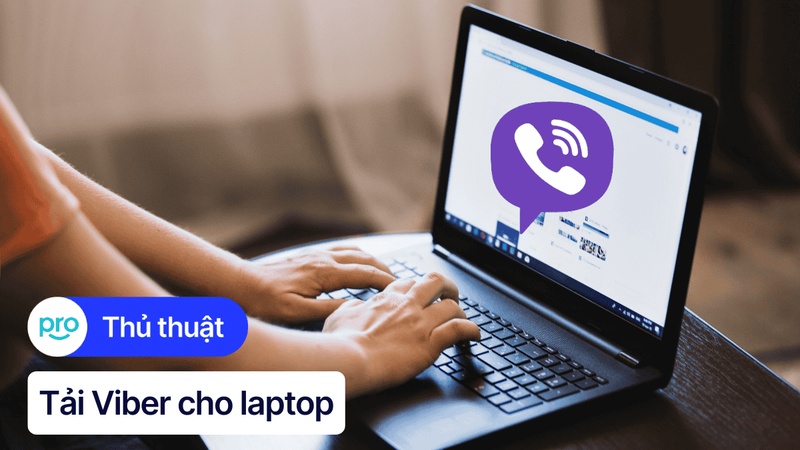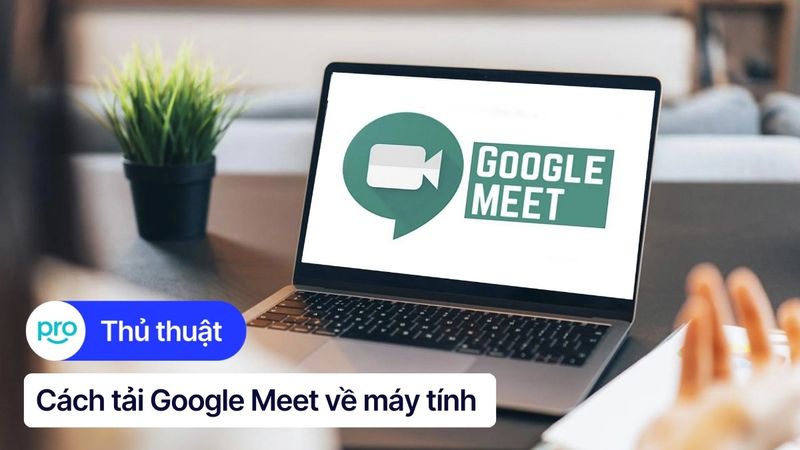Hướng dẫn tải và cài đặt Zoom cho Laptop nhanh chóng, đơn giản
Zoom là một trong những công cụ phổ biến hỗ trợ học tập và làm việc trực tuyến hiệu quả. Nếu bạn đang tìm cách tải và cài đặt Zoom trên laptop của mình, bài viết này là dành cho bạn. Chúng tôi sẽ hướng dẫn chi tiết cách cài đặt Zoom trên hệ điều hành Windows và macOS một cách nhanh chóng và an toàn. Sau khi đọc xong, bạn sẽ tự tin tham gia các cuộc họp trực tuyến với Zoom. Hãy bắt đầu ngay để trải nghiệm sự tiện lợi của Zoom!
1. Zoom là gì? Tại sao nên sử dụng Zoom trên Laptop?
Zoom là một nền tảng hội nghị trực tuyến phổ biến, cho phép bạn kết nối và tương tác với mọi người từ xa thông qua video call, cuộc họp trực tuyến và chia sẻ màn hình.
Zoom Meeting và Zoom Cloud Meetings là hai tên gọi khác nhau cho cùng một nền tảng. Zoom Meeting là tên gọi phổ biến, trong khi Zoom Cloud Meetings nhấn mạnh tính năng lưu trữ và chia sẻ nội dung trên đám mây.
Tại sao nên sử dụng Zoom trên Laptop?
Zoom mang đến nhiều lợi ích khi sử dụng trên laptop, giúp bạn học tập, làm việc và kết nối với mọi người một cách hiệu quả.
Tính năng nổi bật của Zoom:
Hội nghị video chất lượng cao: Zoom cho phép bạn tham gia cuộc họp video với chất lượng hình ảnh và âm thanh sắc nét, mang đến trải nghiệm tương tác chân thực.
Chia sẻ màn hình: Bạn có thể dễ dàng chia sẻ màn hình laptop của mình với mọi người trong cuộc họp, giúp trình bày ý tưởng, dự án hoặc tài liệu một cách trực quan.
Trò chuyện: Zoom cung cấp tính năng trò chuyện văn bản, cho phép bạn trao đổi tin nhắn nhanh chóng với mọi người trong cuộc họp.
Ghi âm cuộc họp: Bạn có thể ghi âm cuộc họp để xem lại sau này, giúp ghi nhớ các thông tin quan trọng và dễ dàng chia sẻ với những người vắng mặt.
Ưu điểm sử dụng Zoom trên Laptop:
Màn hình lớn: Laptop có màn hình lớn hơn điện thoại, giúp bạn dễ dàng theo dõi cuộc họp và nội dung được chia sẻ.
Thao tác dễ dàng: Bàn phím và chuột trên laptop cho phép bạn thao tác chính xác và nhanh chóng hơn so với điện thoại.
Kết nối ổn định: Laptop thường có kết nối internet ổn định hơn điện thoại, giúp cuộc họp diễn ra mượt mà và không bị gián đoạn.

Zoom là một nền tảng hội nghị trực tuyến phổ biến thông qua video call
2. Hướng dẫn tải Zoom về Laptop chi tiết
Bạn nên tải Zoom từ website chính thức để đảm bảo an toàn và nhận được phiên bản mới nhất. Bài viết này sẽ hướng dẫn bạn cách cài đặt Zoom trên hai hệ điều hành phổ biến là Windows và macOS. Mỗi phần sẽ cung cấp các bước chi tiết và dễ hiểu, giúp bạn cài đặt Zoom thành công trên máy tính của mình.
Hướng dẫn được thực hiện trên laptop Dell Inspiron 5430, Thinkbook 16 G5+. Bạn có thể thực hiện tương tự trên các dòng laptop khác.
2.1 Tải Zoom về Laptop Windows
Để bắt đầu sử dụng Zoom trên laptop chạy Windows, bạn cần tải xuống phần mềm từ website chính thức của Zoom.
Bước 1: Truy cập website chính thức
Truy cập vào website https://zoom.us/vi/download
Tải Zoom từ nguồn chính thống là cách đảm bảo an toàn và nhận được phiên bản mới nhất.
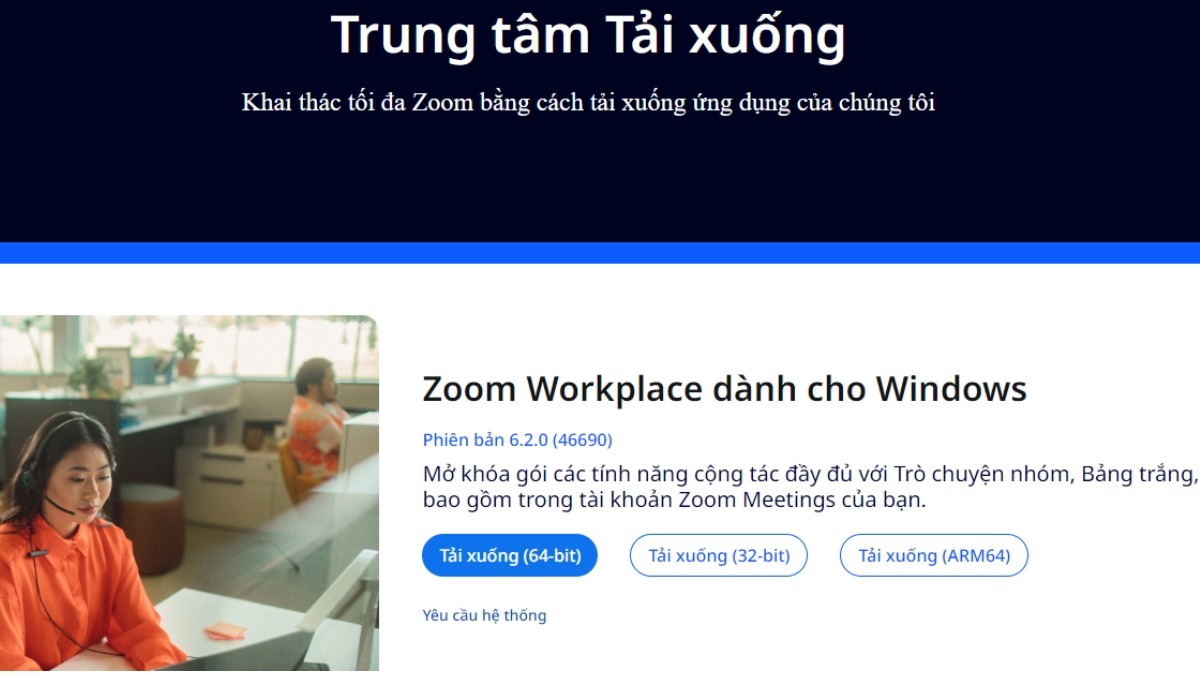
Tải Zoom từ nguồn chính thống là cách đảm bảo an toàn
Bước 2: Chọn phiên bản Windows phù hợp
Zoom có hai phiên bản cho Windows: 32-bit và 64-bit. Để biết phiên bản Windows của bạn, bạn có thể:
Windows 10/8: Nhấp chuột phải vào biểu tượng "Start" và chọn "System".
Windows 7: Nhấp chuột phải vào "My Computer" và chọn "Properties".
Chọn phiên bản tương ứng với hệ điều hành của bạn.
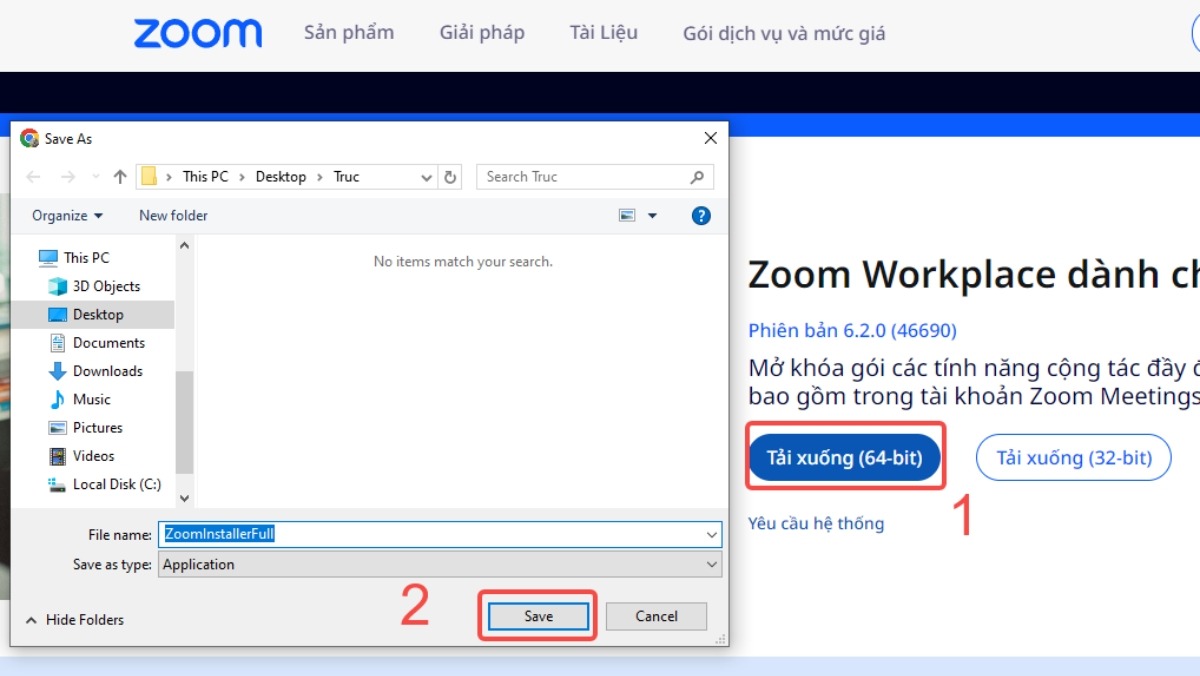
Chọn phiên bản Windows phù hợp
Bước 3: Cài đặt Zoom
Sau khi tải xuống file .exe, hãy mở file và theo hướng dẫn cài đặt trên màn hình.
Sau khi cài đặt xong, bạn có thể mở Zoom và bắt đầu sử dụng.
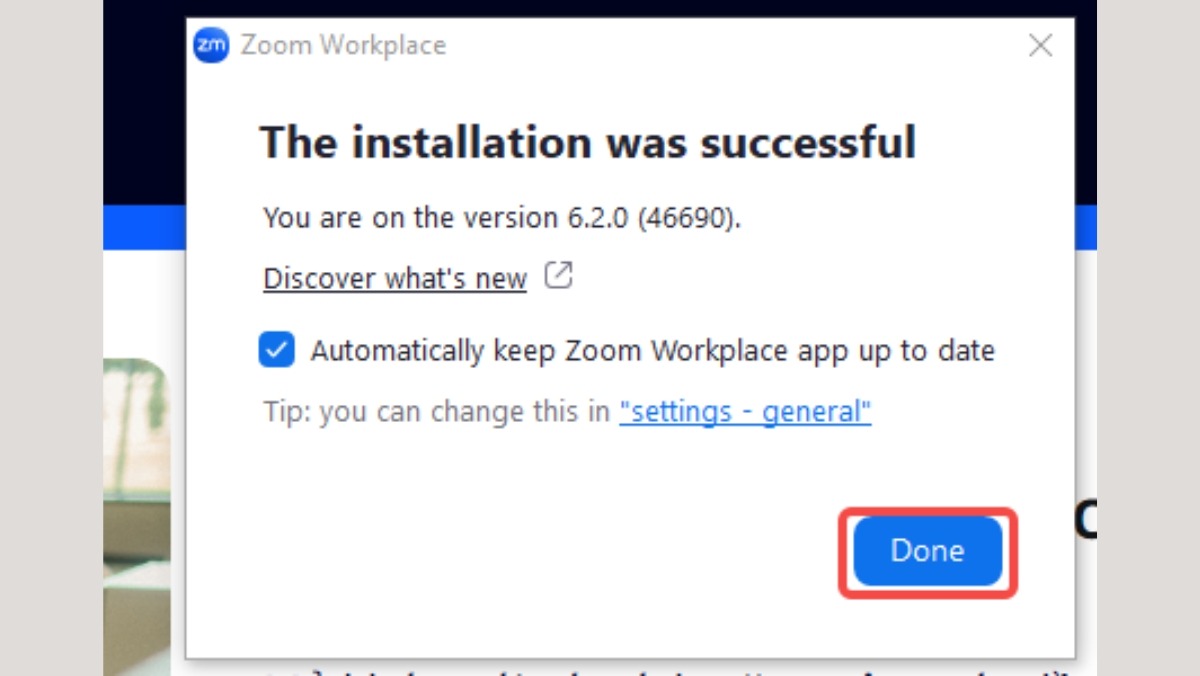
Mở file và theo hướng dẫn cài đặt trên màn hình
2.2 Tải Zoom về Laptop macOS
Nếu bạn đang sử dụng MacBook hoặc iMac chạy macOS, việc tải Zoom về laptop cũng rất đơn giản.
Bước 1: Truy cập website chính thức
Truy cập vào website https://zoom.us/vi/download
Tải Zoom từ nguồn chính thống là cách đảm bảo an toàn và nhận được phiên bản mới nhất.
Bước 2: Chọn phiên bản macOS
Zoom sẽ tự động hiển thị phiên bản phù hợp cho macOS. Hãy chọn phiên bản đó.
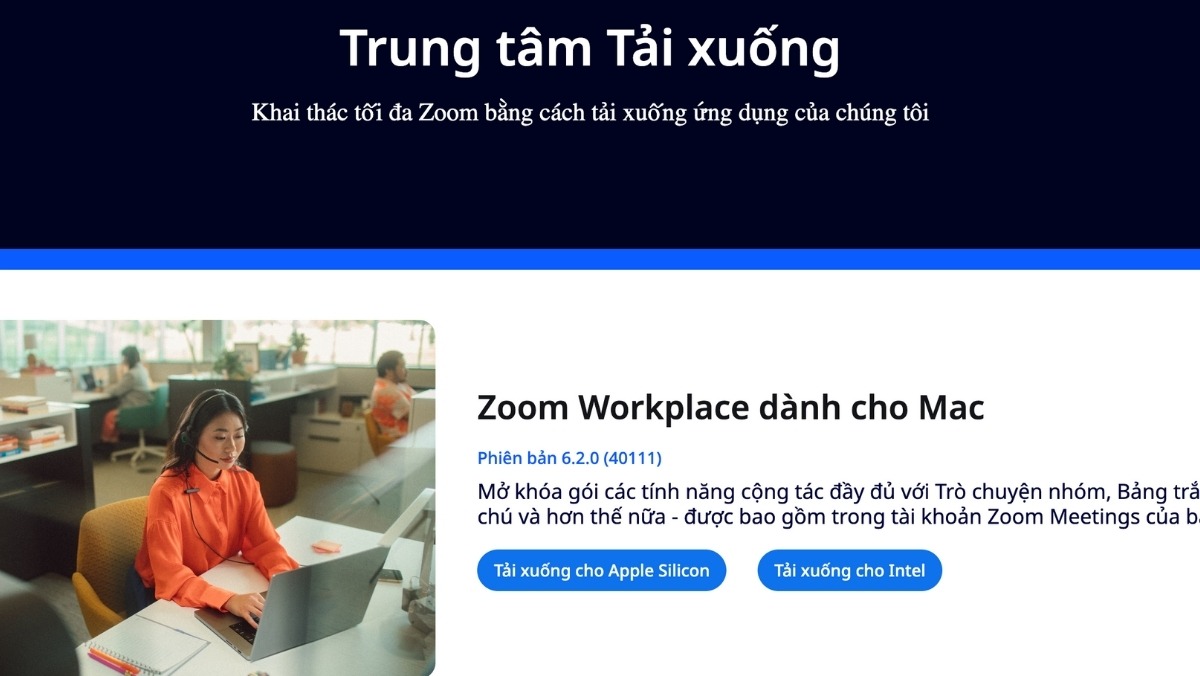
Zoom sẽ tự động hiển thị phiên bản phù hợp cho macOS
Bước 4: Cài đặt Zoom
Sau khi tải xuống file.dmg, hãy mở file bằng cách double-click. Bạn sẽ thấy biểu tượng Zoom. Sau đó làm theo các hướng dẫn trên màn hình.
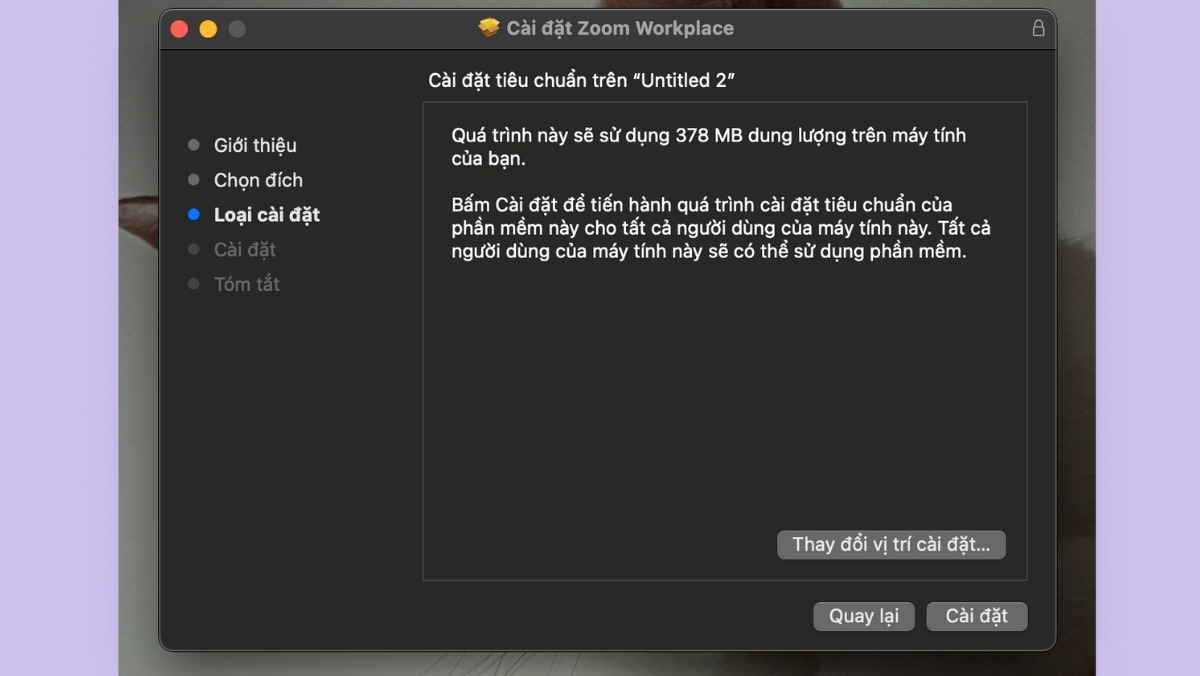
Làm theo các hướng dẫn trên màn hình
Zoom đã được cài đặt. Bạn có thể mở ứng dụng từ thư mục "Applications" và bắt đầu sử dụng.
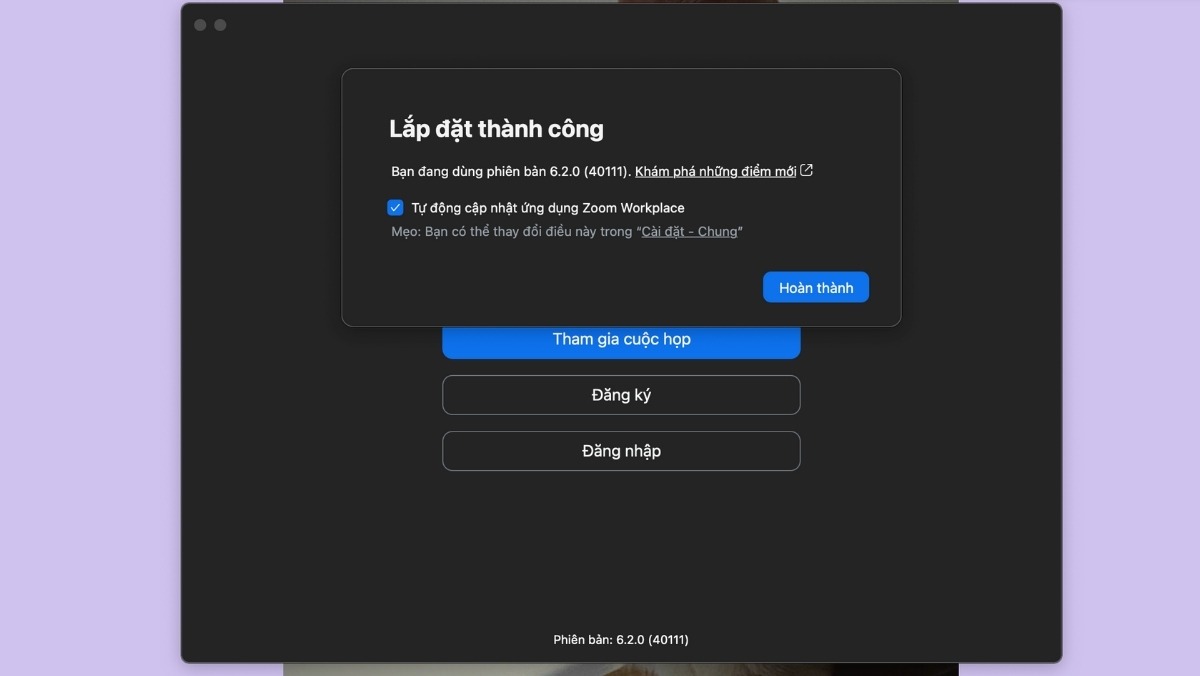
Bạn có thể mở ứng dụng từ thư mục Applications và bắt đầu sử dụng
3. Đăng ký và bắt đầu sử dụng Zoom Meeting
3.1 Tạo tài khoản Zoom miễn phí
Để bắt đầu sử dụng Zoom, bạn cần tạo một tài khoản.
Bước 1: Mở ứng dụng Zoom và đăng ký
Mở ứng dụng Zoom trên laptop của bạn. Nhấp vào nút Sign Up nếu chưa có tài khoản hoặc Sign In nếu đã có tài khoản để bắt đầu tạo tài khoản.
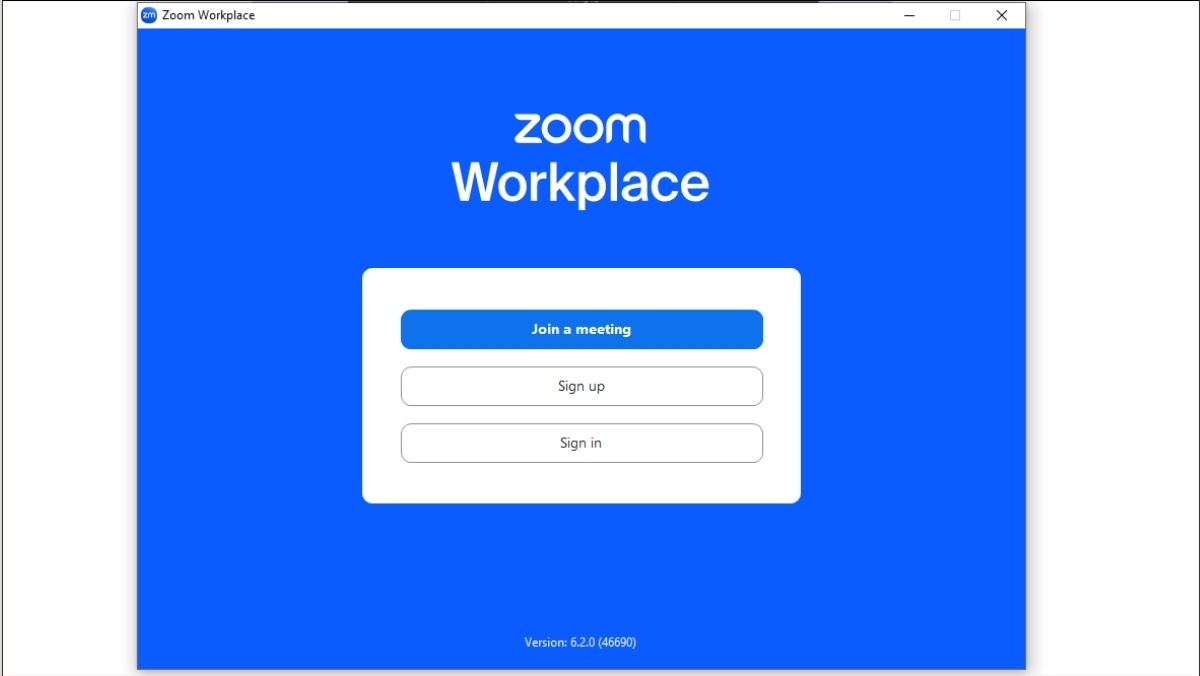
Chọn Sign up hoặc Sign in để bắt đầu sử dụng
Bước 2: Điền thông tin cá nhân
Điền đầy đủ thông tin cá nhân yêu cầu, bao gồm email, tên, ngày sinh, mật khẩu. Hãy đảm bảo thông tin bạn điền chính xác để tránh gặp khó khăn khi đăng nhập sau này.
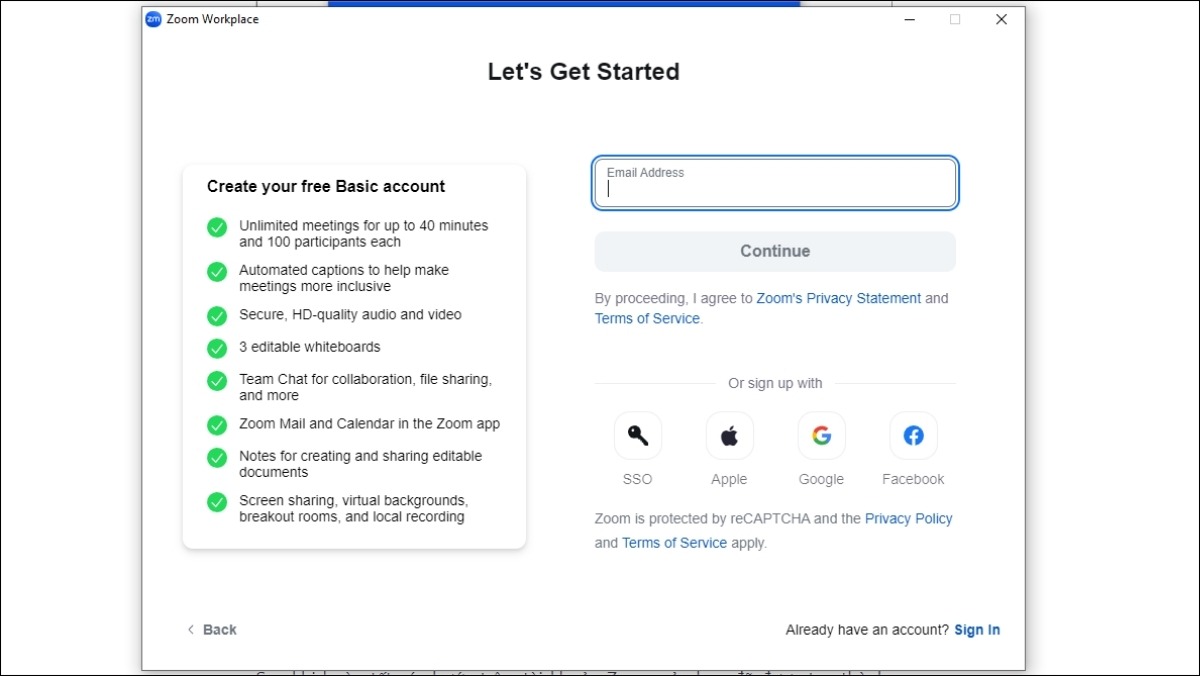
Điền đầy đủ thông tin cá nhân yêu cầu
Bước 3: Xác nhận email và tạo mật khẩu
Zoom sẽ gửi một email xác nhận đến địa chỉ email bạn cung cấp. Hãy mở email kiểm tra và điền 6 ký tự vào ô như hình. Sau khi xác nhận, bạn sẽ được yêu cầu tạo mật khẩu. Hãy chọn một mật khẩu mạnh, bao gồm ít nhất 8 ký tự, kết hợp chữ cái, số và ký tự đặc biệt.
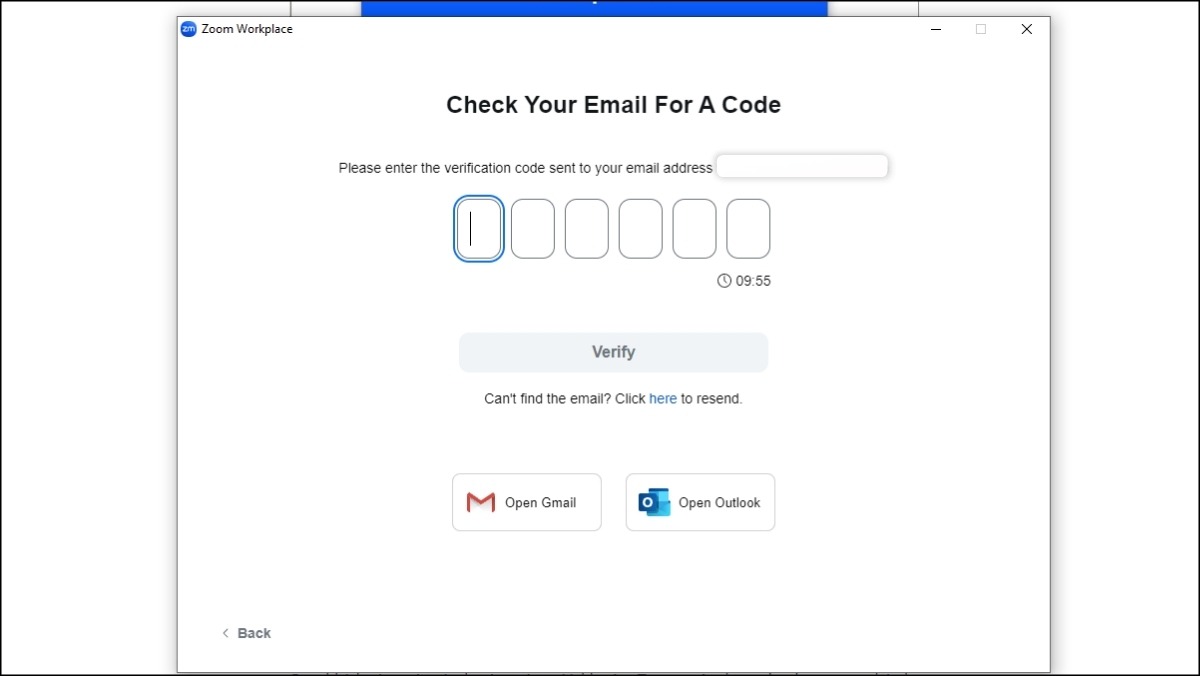
Hãy mở email kiểm tra và điền 6 ký tự vào ô như hình
Sau khi hoàn tất các bước trên, tài khoản Zoom của bạn đã được tạo thành công. Bạn có thể đăng nhập và bắt đầu sử dụng Zoom để tham gia cuộc họp trực tuyến, chia sẻ màn hình và kết nối với mọi người.
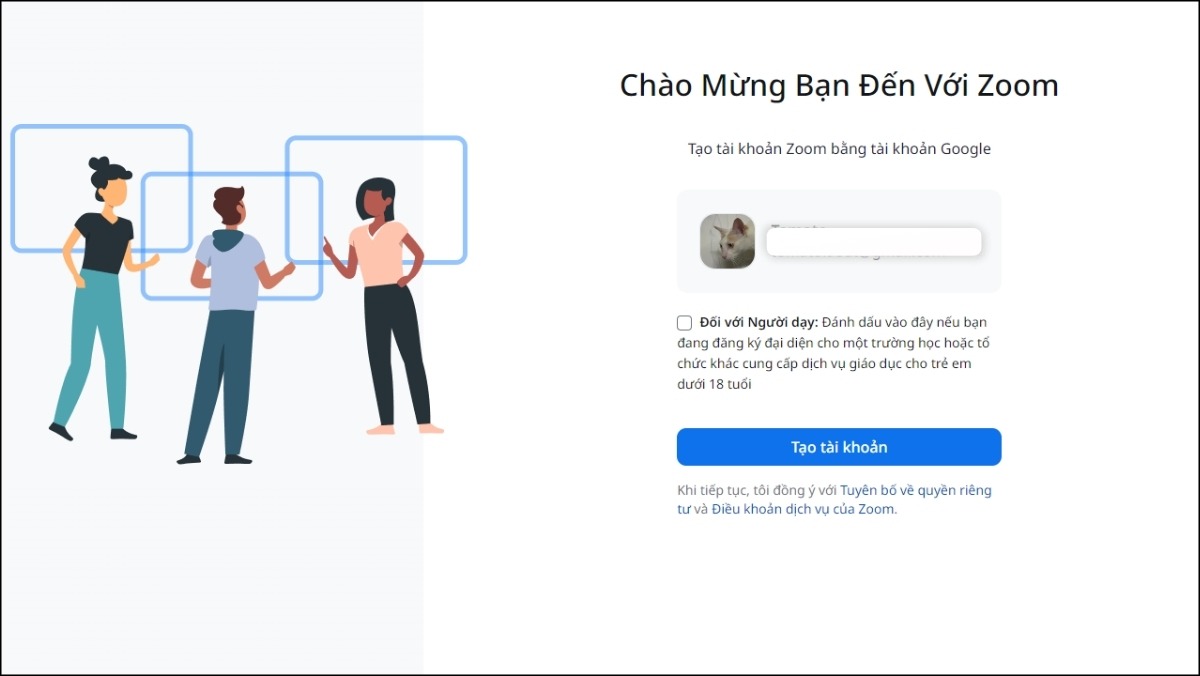
Bắt đầu sử dụng Zoom để tham gia cuộc họp trực tuyến, chia sẻ màn hình và kết nối với mọi người
3.2 Đăng nhập và tham gia cuộc họp Zoom
Sau khi đã tạo tài khoản Zoom, bạn có thể đăng nhập và tham gia cuộc họp.
Đăng nhập vào Zoom: Mở ứng dụng Zoom và nhấp vào "Sign In" để đăng nhập bằng thông tin tài khoản bạn đã tạo.
Tham gia cuộc họp:
Để tham gia một cuộc họp đã được tạo, bạn cần ID và mật khẩu cuộc họp.
Nhập ID và mật khẩu cuộc họp vào các ô tương ứng.
Nhấp vào nút "Join" để tham gia cuộc họp.
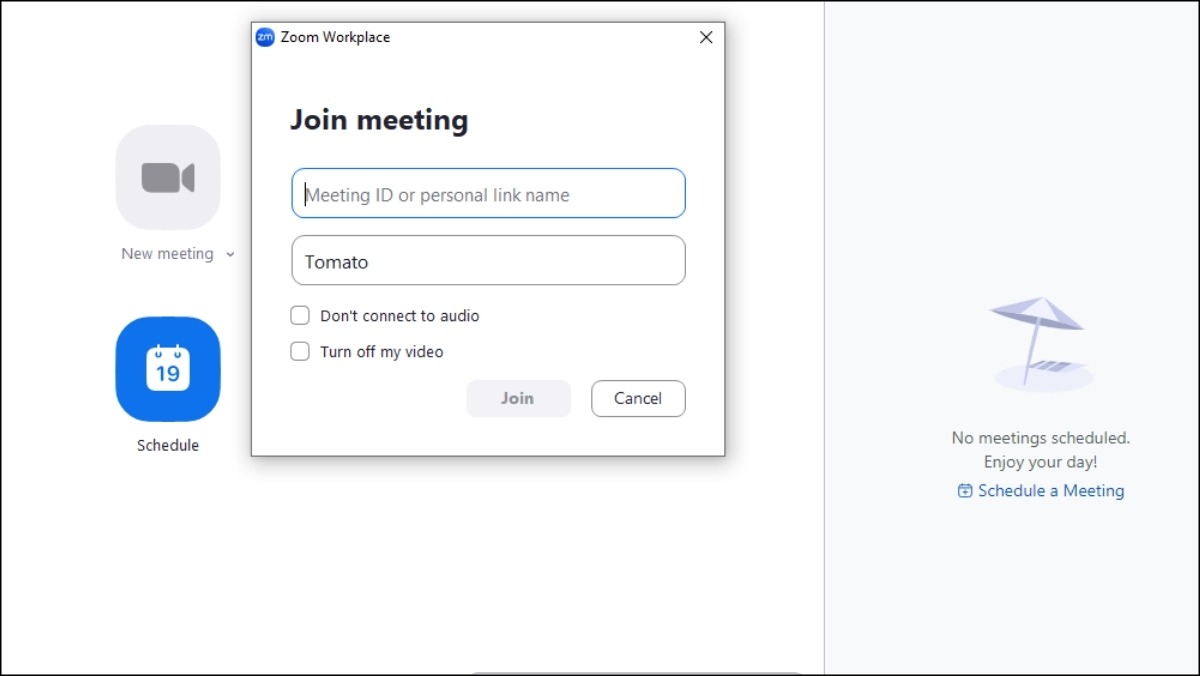
Nhập ID và mật khẩu cuộc họp vào các ô tương ứng
Tạo cuộc họp mới:
Nếu bạn muốn tạo cuộc họp mới, hãy nhấp vào "New Meeting".
Zoom sẽ tự động tạo một ID cuộc họp.
Bạn có thể tùy chọn tạo mật khẩu cho cuộc họp để tăng tính bảo mật.
Nhấp vào "Start Meeting" để bắt đầu cuộc họp.
Bạn có thể chia sẻ ID và mật khẩu cuộc họp với những người bạn muốn mời tham gia.
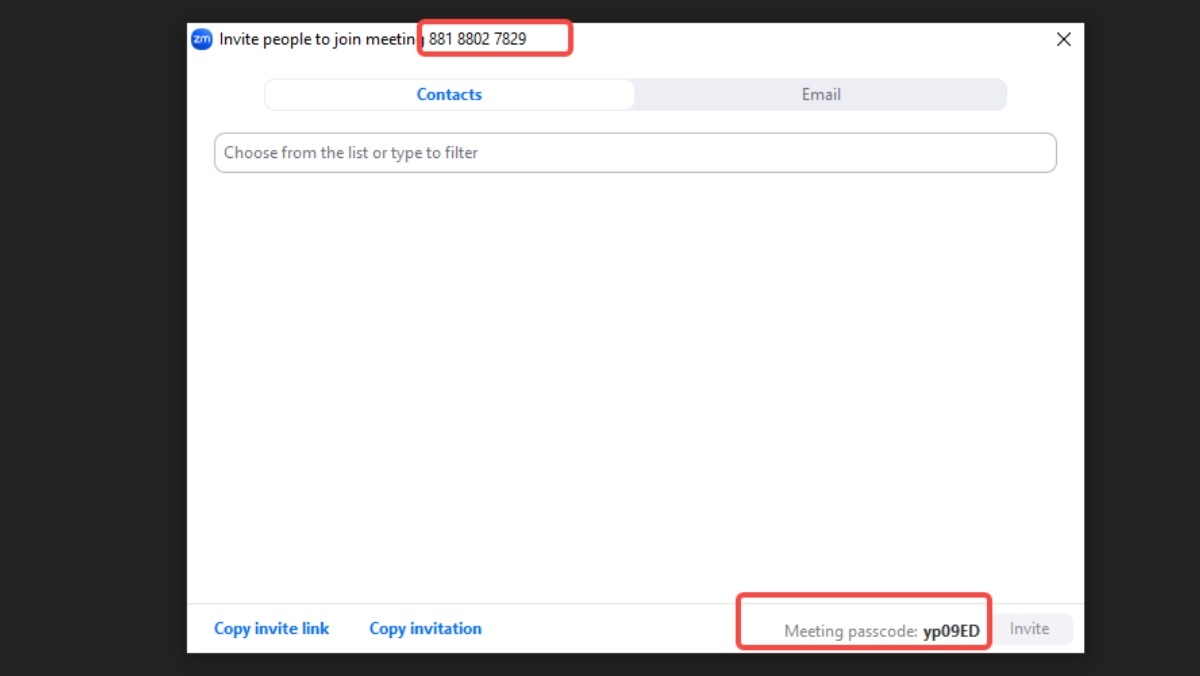
Zoom sẽ tự động tạo một ID/password cuộc họp
4. Một Số Lưu Ý Khi Tải Và Sử Dụng Zoom
Để đảm bảo an toàn và trải nghiệm tốt nhất khi sử dụng Zoom, hãy lưu ý những điểm sau:
Tải Zoom từ nguồn chính thống:
Chỉ tải Zoom từ website chính thức của Zoom (https://zoom.us/vi/download) hoặc cửa hàng ứng dụng chính thức (App Store cho macOS, Microsoft Store cho Windows). Tải từ nguồn không chính thống có thể dẫn đến việc cài đặt phần mềm độc hại.
Cập nhật Zoom thường xuyên:
Cập nhật Zoom thường xuyên để đảm bảo bạn sử dụng phiên bản mới nhất với các tính năng mới nhất và các bản vá lỗi bảo mật.
Windows: Mở ứng dụng Zoom, nhấp vào "Help" -> "Check for Updates".
macOS: Mở ứng dụng Zoom, nhấp vào "Zoom" -> "Check for Updates".
Bảo mật tài khoản:
Mật khẩu mạnh: Sử dụng mật khẩu mạnh, bao gồm ít nhất 8 ký tự, kết hợp chữ cái, số và ký tự đặc biệt.
Đăng xuất sau khi sử dụng: Luôn đăng xuất khỏi tài khoản Zoom sau khi sử dụng, đặc biệt là khi sử dụng máy tính công cộng.
Không chia sẻ thông tin đăng nhập: Không bao giờ chia sẻ thông tin đăng nhập của bạn với bất kỳ ai.
Kiểm tra thiết bị trước khi tham gia cuộc họp:
Webcam: Mở ứng dụng Zoom và kiểm tra xem webcam của bạn đang hoạt động bình thường.
Microphone: Kiểm tra xem microphone của bạn đang hoạt động và được chọn đúng trong cài đặt Zoom.
Bằng cách tuân thủ những lưu ý này, bạn có thể tận hưởng trải nghiệm sử dụng Zoom an toàn và hiệu quả.
5. Các câu hỏi liên quan
5.1 Tôi có cần phải trả phí khi sử dụng Zoom?
Zoom cung cấp cả gói miễn phí và gói trả phí.
Gói Miễn Phí: Zoom cung cấp gói miễn phí cho phép bạn tham gia cuộc họp video với tối đa 100 người tham gia, với thời lượng tối đa 40 phút cho cuộc họp nhóm.
Gói Trả Phí: Nếu bạn cần thời lượng cuộc họp dài hơn, hoặc muốn sử dụng thêm các tính năng nâng cao, bạn có thể nâng cấp lên gói trả phí.
Một số tính năng hấp dẫn của gói trả phí Zoom bao gồm:
Thời lượng cuộc họp không giới hạn: Tham gia cuộc họp video kéo dài bất kỳ thời gian nào mà không bị giới hạn.
Số lượng người tham gia lớn hơn: Tăng số lượng người tham gia cuộc họp lên đến 1000 người (tùy gói).
Ghi âm cuộc họp: Ghi âm cuộc họp và lưu trữ trên đám mây.
Chia sẻ màn hình nâng cao: Chia sẻ màn hình với nhiều tùy chọn và hiệu ứng.
Tích hợp với các ứng dụng khác: Zoom tích hợp với nhiều ứng dụng phổ biến như Google Calendar, Slack, Microsoft Teams.
Bạn có thể tìm hiểu thêm về các gói trả phí và lựa chọn gói phù hợp với nhu cầu của mình trên website Zoom.
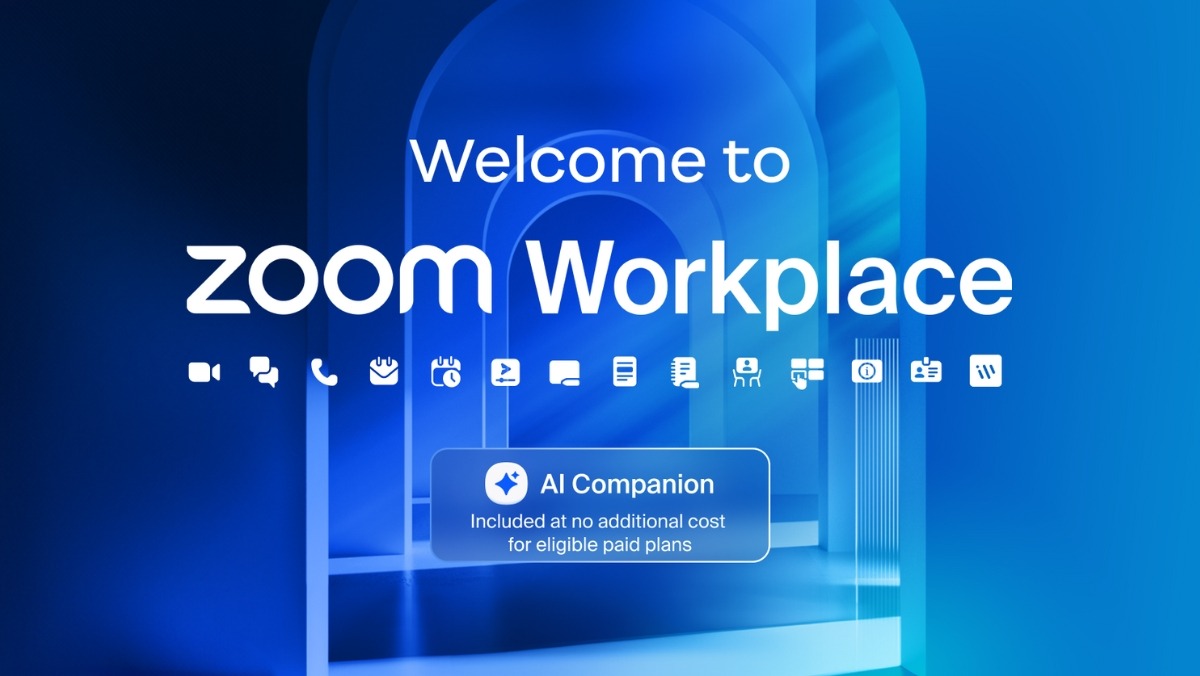
Zoom cung cấp cả gói miễn phí và gói trả phí
5.2 Làm thế nào để chia sẻ màn hình trong Zoom?
Bạn có thể dễ dàng chia sẻ màn hình trong Zoom theo hướng dẫn sau:
Trong khi tham gia cuộc họp Zoom, hãy nhấp vào biểu tượng Share ở phía dưới màn hình.
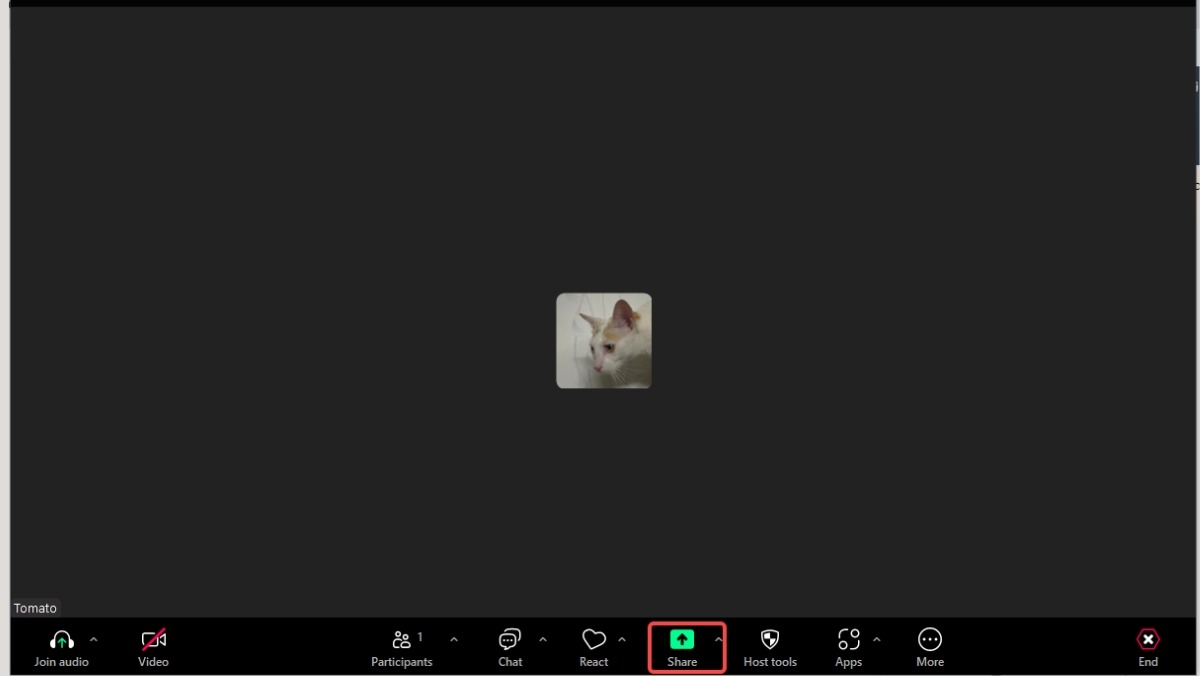
Nhấp vào biểu tượng Share ở phía dưới màn hình
Một cửa sổ mới sẽ xuất hiện, cho phép bạn chọn nội dung muốn chia sẻ từ máy tính. Bạn có thể chia sẻ toàn bộ màn hình, một cửa sổ cụ thể, hoặc một tab trình duyệt.
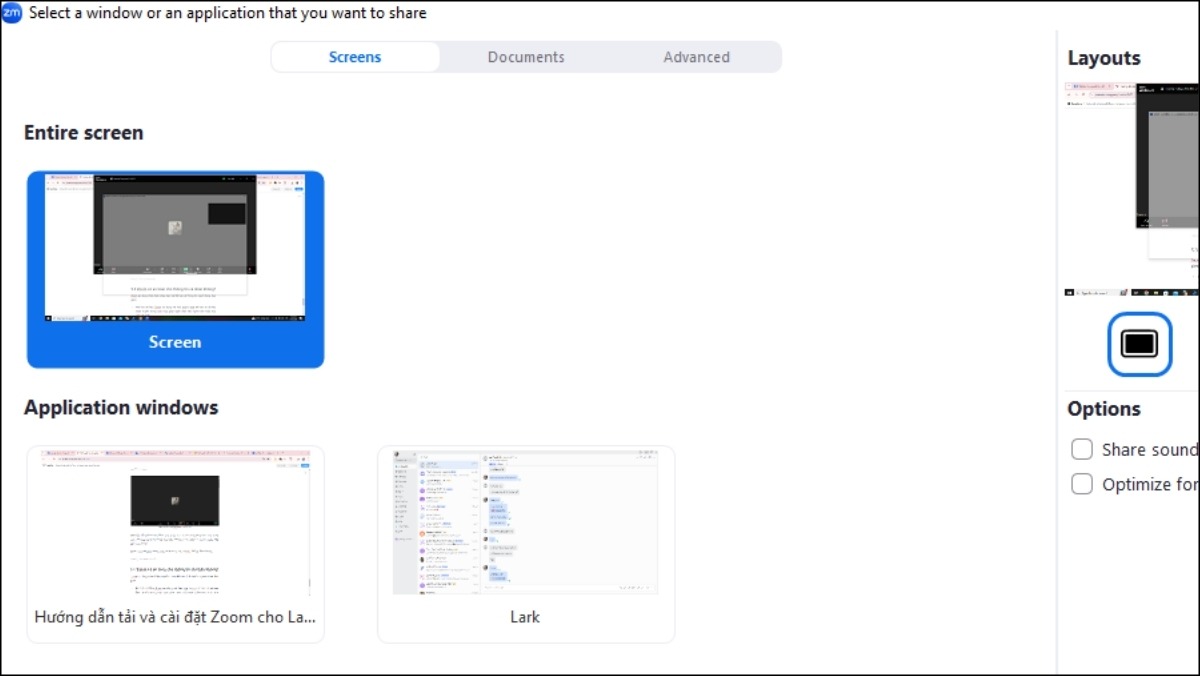
Chia sẻ màn hình trong zoom
Không những vậy, bạn còn có thể chia sẻ tài liệu Document và Advanced (nâng cao) ở phần Share của Zoom.
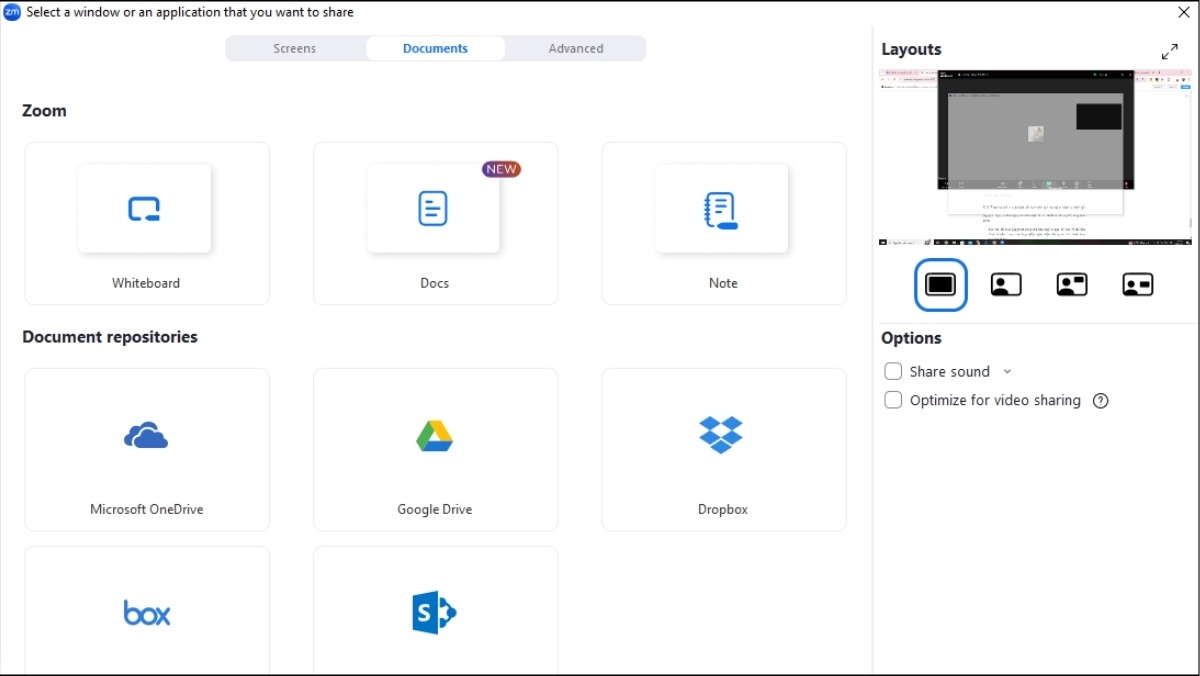
Bạn còn có thể chia sẻ tài liệu Document và Advanced (nâng cao) ở phần Share của Zoom
Chọn nội dung bạn muốn chia sẻ và nhấp vào "Share" để bắt đầu chia sẻ.
5.3 Zoom có an toàn cho thông tin cá nhân không?
Zoom có những biện pháp bảo mật thông tin người dùng như:
Mã hóa dữ liệu: Zoom sử dụng mã hóa end-to-end để bảo vệ dữ liệu được truyền trong cuộc họp, giúp ngăn chặn việc nghe trộm hoặc truy cập trái phép.
Xác thực hai yếu tố: Bạn có thể bật xác thực hai yếu tố để thêm một lớp bảo mật cho tài khoản của mình.
Kiểm soát quyền truy cập: Zoom cho phép người tổ chức cuộc họp kiểm soát quyền truy cập của người tham gia, chẳng hạn như cho phép hoặc cấm chia sẻ màn hình.
Tuy nhiên, bạn nên nhớ rằng không có hệ thống nào là hoàn toàn an toàn.
Để bảo vệ thông tin cá nhân của bạn khi sử dụng Zoom, hãy thực hiện những điều sau:
Cập nhật ứng dụng thường xuyên: Cập nhật Zoom lên phiên bản mới nhất để đảm bảo bạn có được các bản vá lỗi bảo mật mới nhất.
Sử dụng mật khẩu mạnh: Sử dụng mật khẩu mạnh và duy nhất cho tài khoản Zoom của bạn.
Không chia sẻ thông tin cá nhân nhạy cảm: Tránh chia sẻ thông tin cá nhân nhạy cảm như số tài khoản ngân hàng, mật khẩu hoặc thông tin cá nhân khác trong cuộc họp Zoom.
Kiểm tra cài đặt bảo mật: Kiểm tra cài đặt bảo mật của Zoom và điều chỉnh chúng theo nhu cầu của bạn.
Xem thêm:
Bài viết đã hướng dẫn chi tiết cách tải và cài đặt Zoom trên laptop chạy Windows và macOS, từ việc truy cập website chính thức, chọn phiên bản phù hợp cho đến đăng nhập và tham gia cuộc họp. Tải và cài đặt Zoom là một quá trình đơn giản và dễ thực hiện, giúp bạn kết nối và tương tác với mọi người một cách hiệu quả. Hãy thử nghiệm Zoom ngay hôm nay và khám phá những lợi ích mà nó mang lại cho công việc và cuộc sống của bạn!