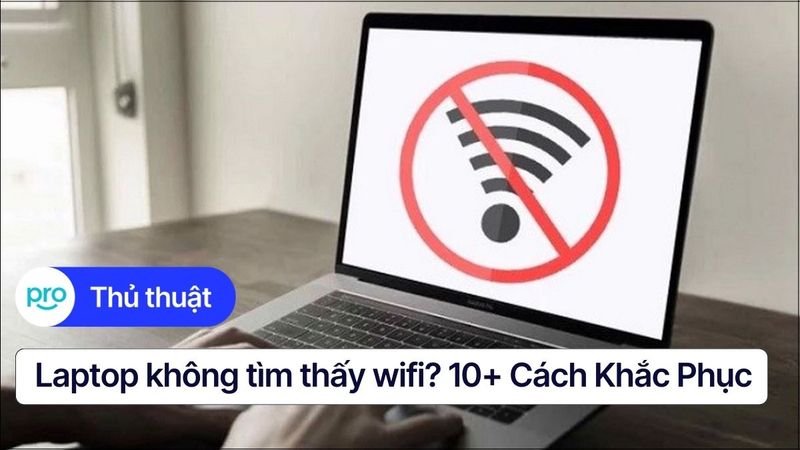Laptop bắt WiFi yếu: Nguyên nhân, cách khắc phục nhanh, hiệu quả
Bạn đang xem một bộ phim hay, bỗng dưng mạng lag, load mãi không lên. Hay đang tập trung làm việc thì mạng chập chờn khiến bạn không thể tập trung. Chắc hẳn ai trong chúng ta cũng từng trải qua cảm giác khó chịu, bực bội khi laptop bắt WiFi yếu. Vậy đâu là nguyên nhân và cách khắc phục tình trạng này? Hãy cùng ThinkPro tìm hiểu ngay nhé!
1. Những điểm chính
Những thông tin hữu ích bài viết mang lại cho người đọc:
Đề cập các nguyên nhân dẫn đến tình trạng laptop bắt WiFi yếu, từ đó giúp người đọc xác định được chính xác vấn đề mình đang gặp phải.
Chia sẻ các cách khắc phục laptop bắt WiFi kém như: Khởi động lại modem/router, điều chỉnh tốc độ WiFi, xóa bộ nhớ cache,...
2. Nguyên nhân laptop bắt WiFi kém
2.1. Nguyên nhân do mạng internet
Quá nhiều thiết bị cùng truy cập WiFi gây quá tải: Khi có quá nhiều thiết bị kết nối vào mạng WiFi cùng lúc, đặc biệt là các thiết bị có nhu cầu sử dụng băng thông lớn, sẽ dẫn đến tình trạng quá tải, khiến tốc độ mạng bị giảm sút, ảnh hưởng đến khả năng bắt WiFi của laptop.
Gói cước internet giới hạn dung lượng/băng thông: Nếu bạn sử dụng gói cước internet có dung lượng hoặc băng thông hạn chế, tốc độ mạng sẽ bị giảm xuống khi vượt quá giới hạn cho phép, khiến laptop bắt WiFi kém.
Sự cố đường truyền từ nhà mạng: Sự cố đường truyền từ nhà cung cấp dịch vụ internet như đứt cáp quang, bảo trì hệ thống,... cũng là nguyên nhân phổ biến khiến laptop bắt WiFi kém.
Sử dụng tường lửa (Firewall): Tường lửa là một hệ thống bảo mật giúp ngăn chặn các truy cập trái phép từ internet vào mạng của bạn. Tuy nhiên, trong một số trường hợp, tường lửa có thể chặn nhầm các kết nối hợp lệ, bao gồm cả kết nối WiFi, khiến laptop bắt WiFi yếu.

Sự cố đường truyền từ nhà cung cấp có thể làm giảm tốc độ WiFi
Bên cạnh đó, hầu hết các router WiFi đều hỗ trợ 2 băng tần là 2.4GHz và 5GHz. Băng tần 2.4GHz có phạm vi phủ sóng rộng nhưng tốc độ chậm, băng tần 5GHz có tốc độ nhanh nhưng phạm vi phủ sóng hẹp. Nếu laptop đang kết nối với băng tần 2.4GHz và gặp tình trạng kết nối chậm, hãy thử chuyển sang băng tần 5GHz (nếu router của bạn hỗ trợ).
Để chắc chắn rằng đường truyền internet không phải là nguyên nhân gây ra lỗi, bạn có thể sử dụng Speedtest để kiểm tra tốc độ mạng hiện tại. Nếu tốc độ mạng thấp hơn nhiều so với gói cước bạn đang sử dụng, hãy liên hệ với nhà cung cấp dịch vụ internet để được hỗ trợ.
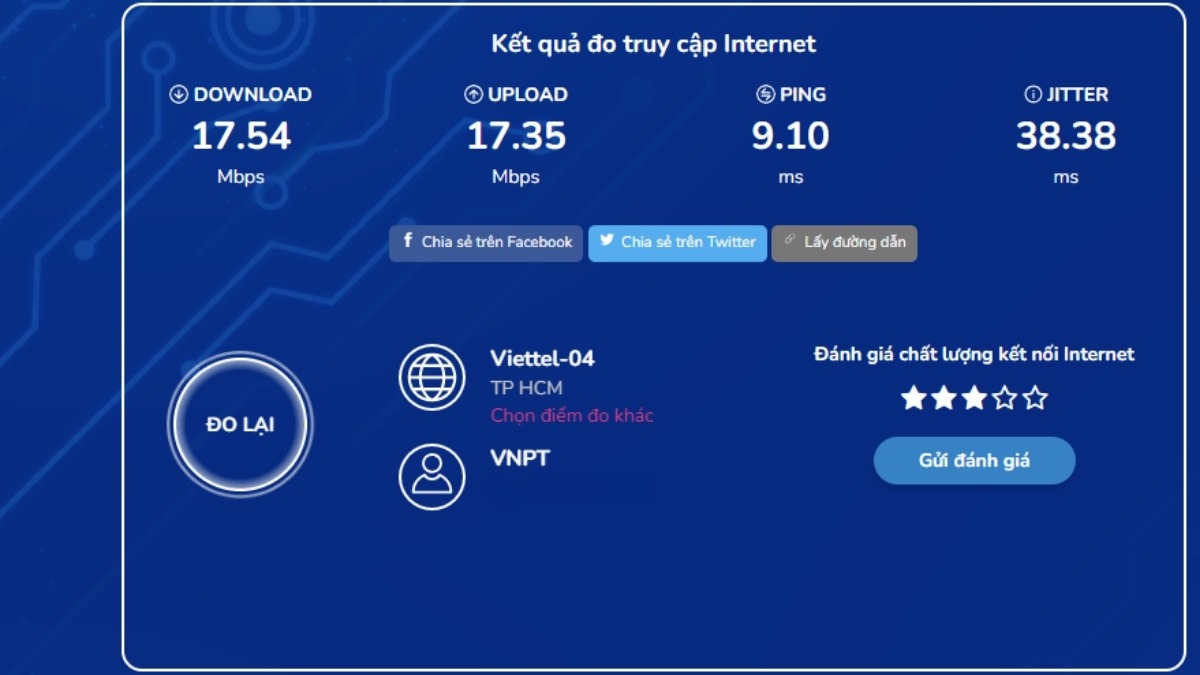
Sử dụng Speedtest để kiểm tra tốc độ mạng
2.2. Nguyên nhân do laptop
Quá nhiều ứng dụng/phần mềm truy cập mạng cùng lúc: Điều này sẽ tiêu tốn băng thông, khiến cho tốc độ kết nối WiFi bị giảm. Đặc biệt là các ứng dụng xem video trực tuyến, tải file dung lượng lớn,...
Cookies lưu trữ trong trình duyệt web quá nhiều: Cookies là những tệp tin nhỏ được lưu trữ trên máy tính của bạn khi bạn truy cập vào các trang web. Mặc dù cookies giúp cải thiện trải nghiệm duyệt web, nhưng nếu quá nhiều cookies được lưu trữ, chúng có thể làm chậm tốc độ kết nối internet và khiến laptop bắt WiFi kém.
Laptop nhiễm virus/phần mềm độc hại: Virus và phần mềm độc hại có thể gây ra nhiều vấn đề cho laptop, bao gồm cả việc làm chậm kết nối internet.
Xung đột phần mềm: Xung đột giữa các phần mềm, đặc biệt là các phần mềm liên quan đến mạng, cũng có thể là nguyên nhân khiến laptop bắt WiFi yếu.

Xung đột giữa các phần mềm có thể làm laptop bắt WiFi yếu
Lỗi hệ điều hành: Hệ điều hành gặp lỗi cũng có thể ảnh hưởng đến hiệu suất hoạt động của card mạng, dẫn đến tình trạng kết nối WiFi kém.
Modem/router chưa hoạt động ở tốc độ tối ưu: Nếu modem hoặc router của bạn không được cấu hình để hoạt động ở tốc độ tối ưu, laptop của bạn có thể sẽ không thể kết nối WiFi với tốc độ cao nhất.
Card mạng laptop lỗi thời, kém chất lượng: Card mạng là bộ phận chịu trách nhiệm kết nối laptop với mạng WiFi. Nếu card mạng laptop của bạn đã cũ, lỗi thời hoặc kém chất lượng, có thể dẫn đến việc không bắt sóng WiFi tốt.
Anten WiFi bị hỏng: Anten WiFi là bộ phận thu phát sóng WiFi trên laptop. Nếu anten WiFi bị hỏng, laptop của bạn sẽ gặp khó khăn trong việc kết nối và duy trì kết nối WiFi.

Anten WiFi laptop bị hỏng sẽ gây khó khăn cho kết nối internet
2.3. Nguyên nhân do thiết bị phát WiFi
Modem/router/access point hoạt động không ổn định, quá nóng: Điều này có thể làm router không thể phát sóng WiFi một cách hiệu quả, khiến cho laptop bắt WiFi yếu.
Router WiFi đặt sai vị trí quá xa, nhiều vật cản: Nếu router được đặt quá xa laptop hoặc có nhiều vật cản giữa router và laptop (như tường, tủ, cửa,...), sóng WiFi sẽ bị suy yếu, khiến cho laptop bắt WiFi kém.

Nhiệt độ cao làm router không thể phát sóng WiFi một cách hiệu quả
2.4. Các nguyên nhân khác
Các thiết bị khác gây nhiễu sóng WiFi: Một số thiết bị điện tử như điện thoại không dây, lò vi sóng, Bluetooth,... có thể gây nhiễu sóng WiFi, đặc biệt là ở băng tần 2.4GHz.
Không gian kín, nhiều vật cản sóng WiFi: Tường bê tông, kính, kim loại cũng sẽ khiến cho sóng WiFi bị suy yếu, ảnh hưởng đến khả năng bắt WiFi của laptop.
Lỗi DNS: Domain Name System là hệ thống phân giải tên miền, giúp chuyển đổi địa chỉ website từ dạng chữ sang dạng số. Nếu DNS gặp lỗi, laptop của bạn sẽ không thể truy cập internet mặc dù đã kết nối WiFi.
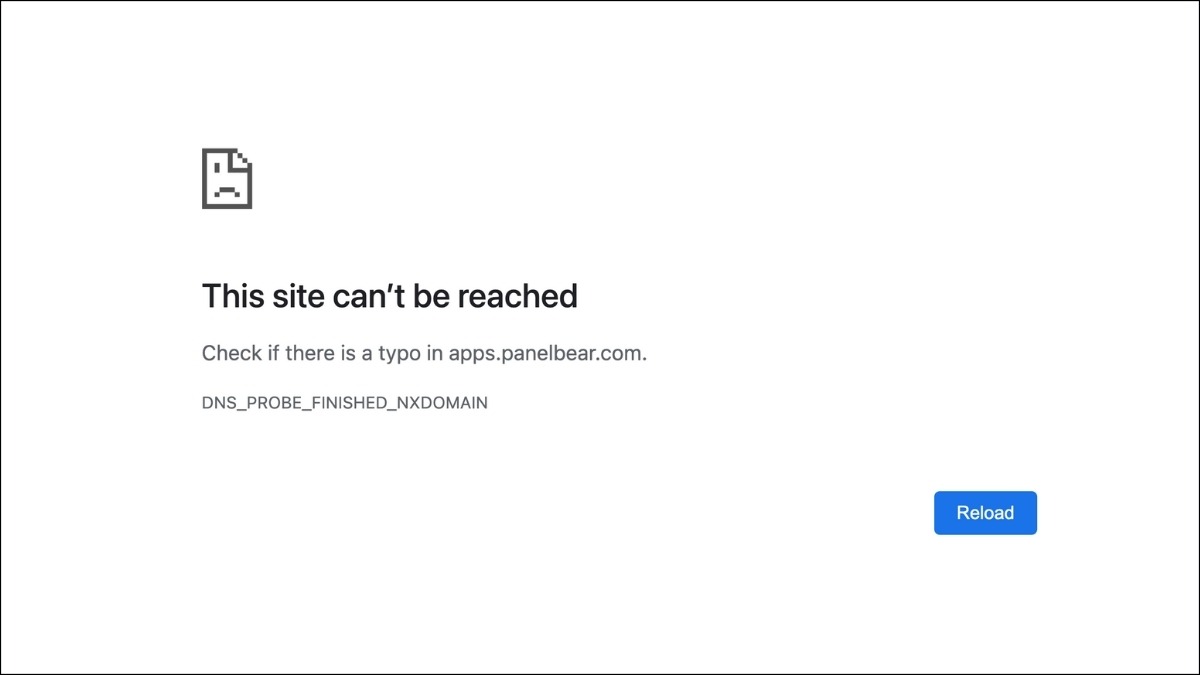
DNS gặp lỗi, laptop của bạn sẽ không thể truy cập internet
3. Cách khắc phục laptop bắt WiFi kém
Hướng dẫn được thực hiện trên laptop Acer, chạy Windows 10. Bạn có thể thực hiện tương tự trên các dòng laptop chạy Windows 10 khác.
3.1. Khởi động lại modem/router WiFi
Việc khởi động lại modem/router WiFi sẽ giúp giải phóng bộ nhớ đệm, giảm tải cho thiết bị, từ đó giúp thiết bị hoạt động ổn định và hiệu quả hơn.
Các bước thực hiện:
Bước 1: Tìm nút nguồn (Power) trên modem/router WiFi.
Bước 2: Nhấn giữ nút nguồn khoảng 5 - 10 giây để tắt thiết bị.
Bước 3: Chờ khoảng 30 giây rồi nhấn lại nút nguồn để khởi động lại thiết bị.
Sau khi modem/router WiFi đã khởi động lại, hãy kiểm tra xem tình trạng kết nối WiFi của laptop đã được cải thiện hay chưa.

Khởi động lại modem/router WiFi
3.2. Điều chỉnh tốc độ WiFi
Một số modem/router WiFi cho phép bạn điều chỉnh tốc độ WiFi. Việc điều chỉnh tốc độ WiFi phù hợp có thể giúp cải thiện tốc độ kết nối cho laptop.
Các bước thực hiện:
Bước 1: Nhấp chuột phải vào biểu tượng WiFi trên thanh taskbar, chọn Open Network & Internet settings.

Chọn Open Network & Internet settings
Bước 2: Trong cửa sổ Network & Internet settings, chọn Change adapter options.
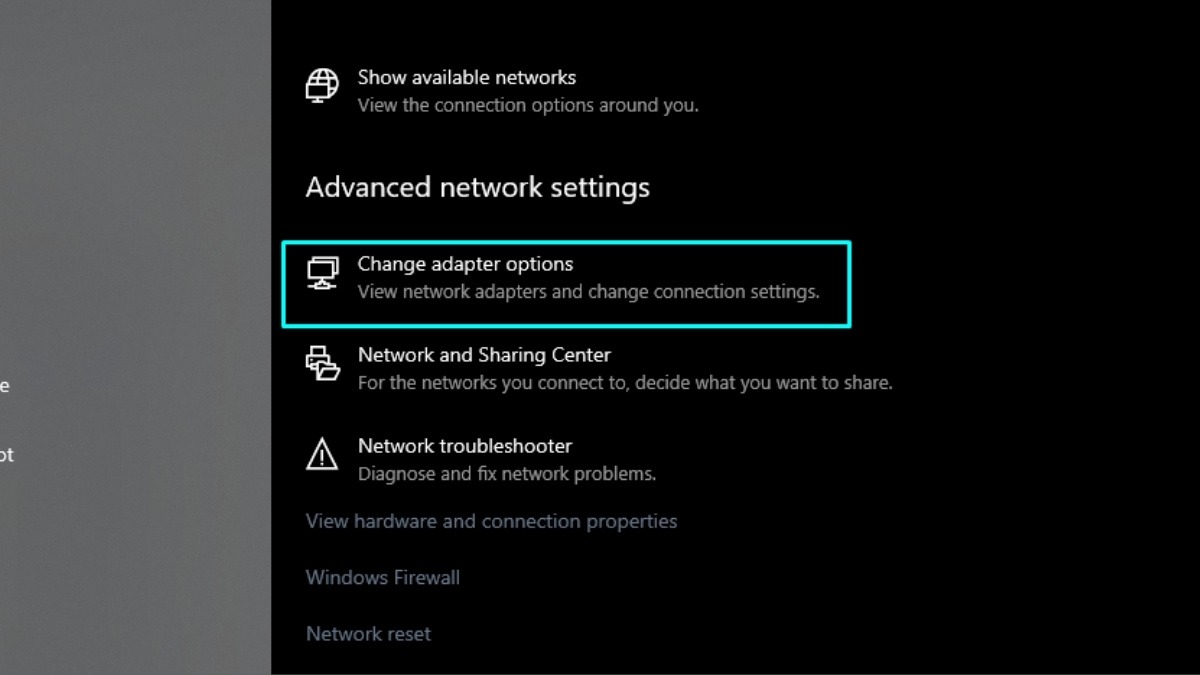
Chọn Change adapter options
Bước 3: Nhấp chuột phải vào biểu tượng WiFi mà bạn đang kết nối, chọn Properties.
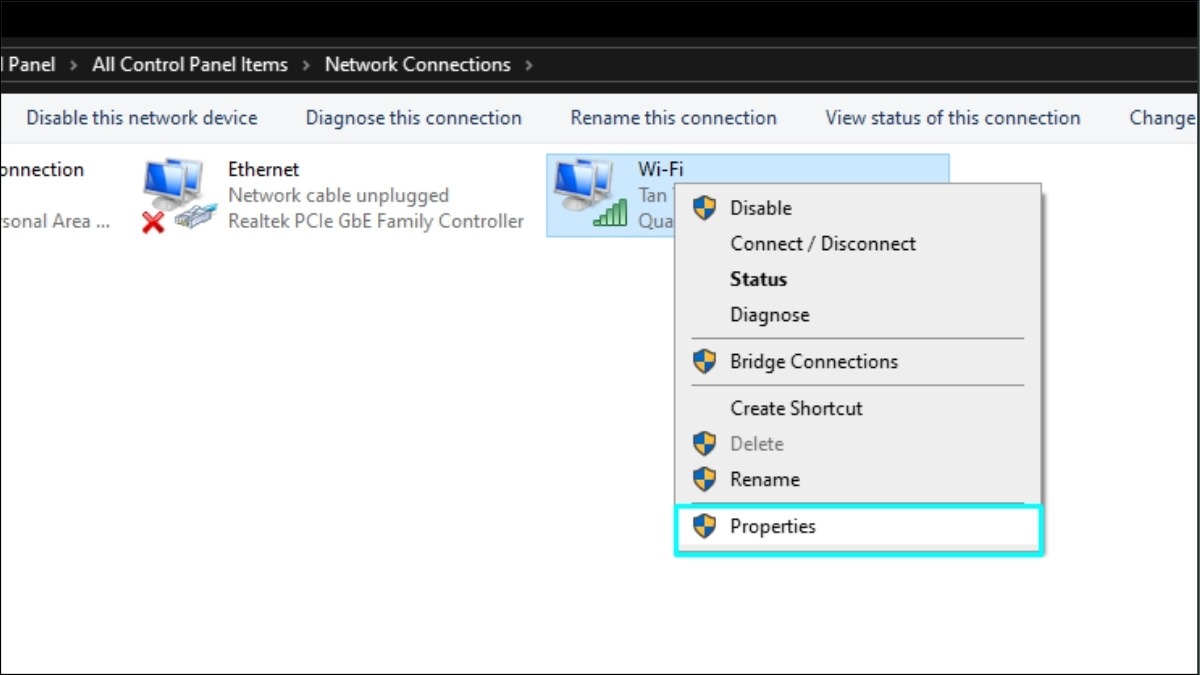
Chọn Properties
Bước 4: Trong cửa sổ Wi-Fi Properties, chọn tab Configure.
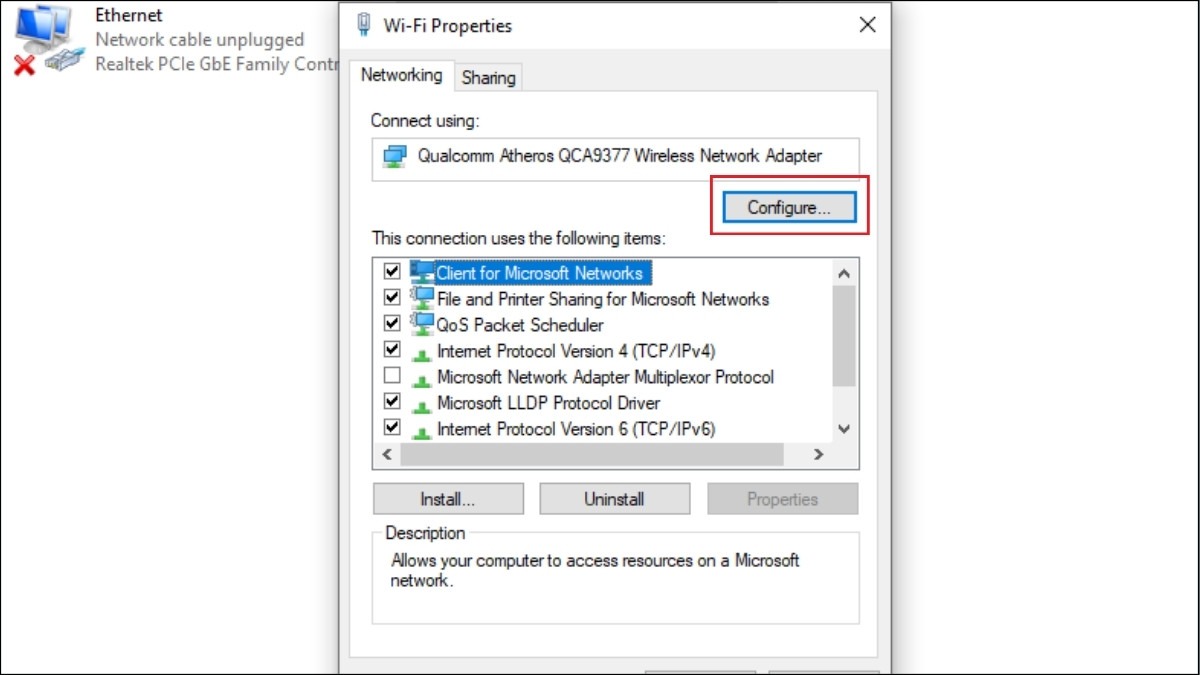
Trong cửa sổ Wi-Fi Properties, chọn tab Configure
Bước 5: Chọn tab Advanced.
Bước 6: Trong danh sách Property, tìm kiếm Wireless mode hoặc 802.11n/ac/ax mode (tên tùy thuộc vào model card mạng).
Bước 7: Trong ô Value, bạn có thể thay đổi tốc độ WiFi. Thông thường, các tùy chọn sẽ là Auto, 802.11b/g/n, 802.11a/n/ac, 802.11ax. Hãy chọn tốc độ cao nhất mà cả router và laptop của bạn đều hỗ trợ.
Bước 8: Nhấn OK để lưu thay đổi.
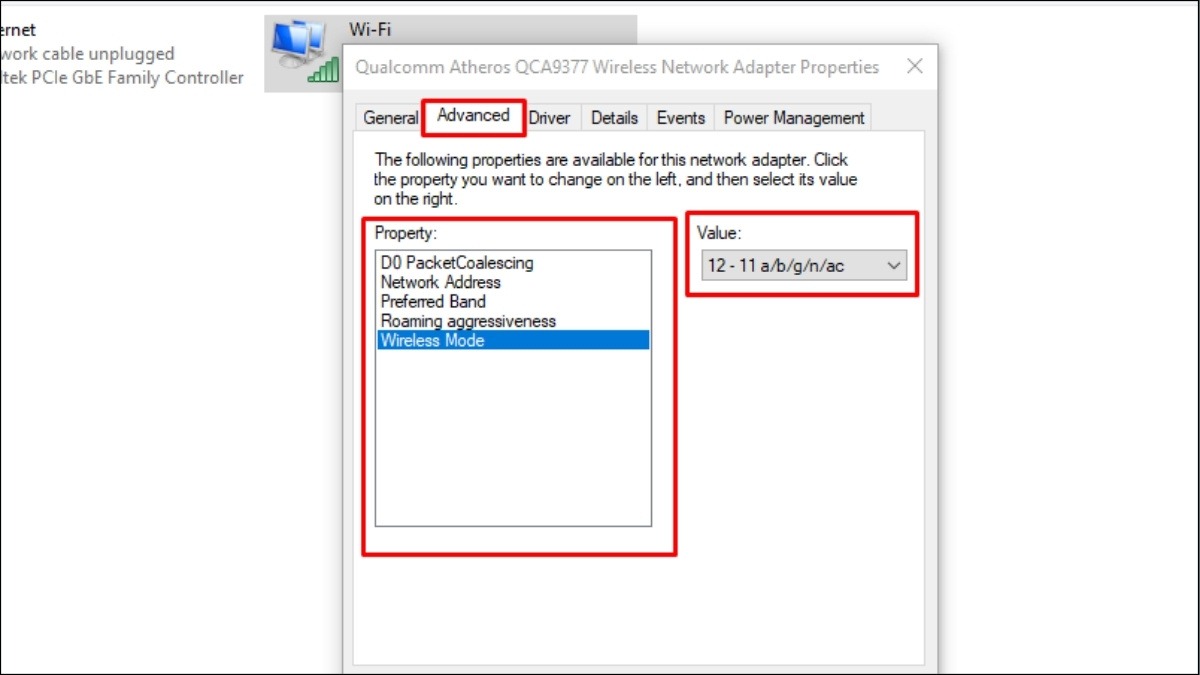
Chọn tab Advanced
Lưu ý:
Không phải modem/router WiFi nào cũng cho phép điều chỉnh tốc độ WiFi.
Việc chọn tốc độ WiFi quá cao có thể làm giảm phạm vi phủ sóng.
3.3. Xóa bộ nhớ cache trên trình duyệt web
Bộ nhớ cache (bộ nhớ đệm) trên trình duyệt web lưu trữ dữ liệu tạm thời của các trang web bạn đã truy cập, giúp tải trang nhanh hơn. Tuy nhiên, nếu bộ nhớ cache quá đầy, nó có thể làm chậm tốc độ duyệt web và ảnh hưởng đến kết nối WiFi. Xóa bộ nhớ cache thường xuyên sẽ giúp cải thiện hiệu suất duyệt web và kết nối mạng.
Trên Google Chrome:
Bước 1: Mở trình duyệt Chrome, nhấn Ctrl + H để mở trang lịch sử web.
Bước 2: Chọn mục Xóa dữ liệu trang web.
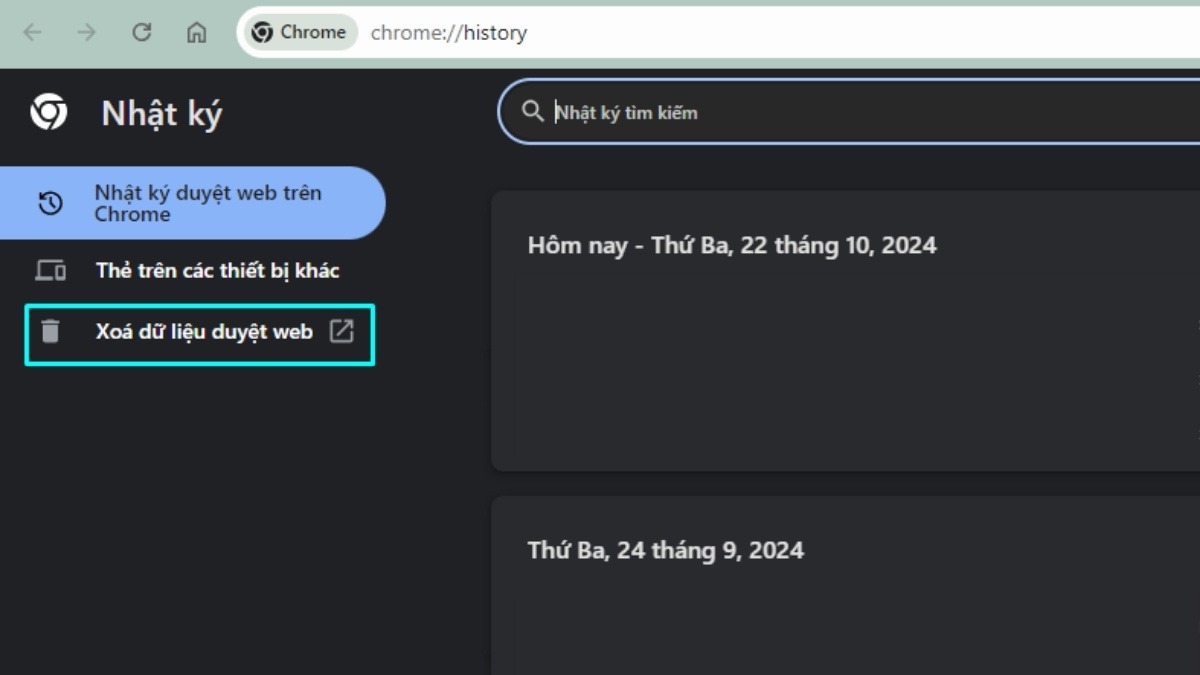
Chọn mục Xóa dữ liệu trang web
Bước 3: Trong tab Cơ bản, tích chọn vào ô Tệp và hình ảnh được lưu trong bộ nhớ đệm.
Bước 4: Chọn khoảng thời gian muốn xóa dữ liệu trong mục Phạm vi thời gian.
Bước 5: Nhấn Xóa dữ liệu.
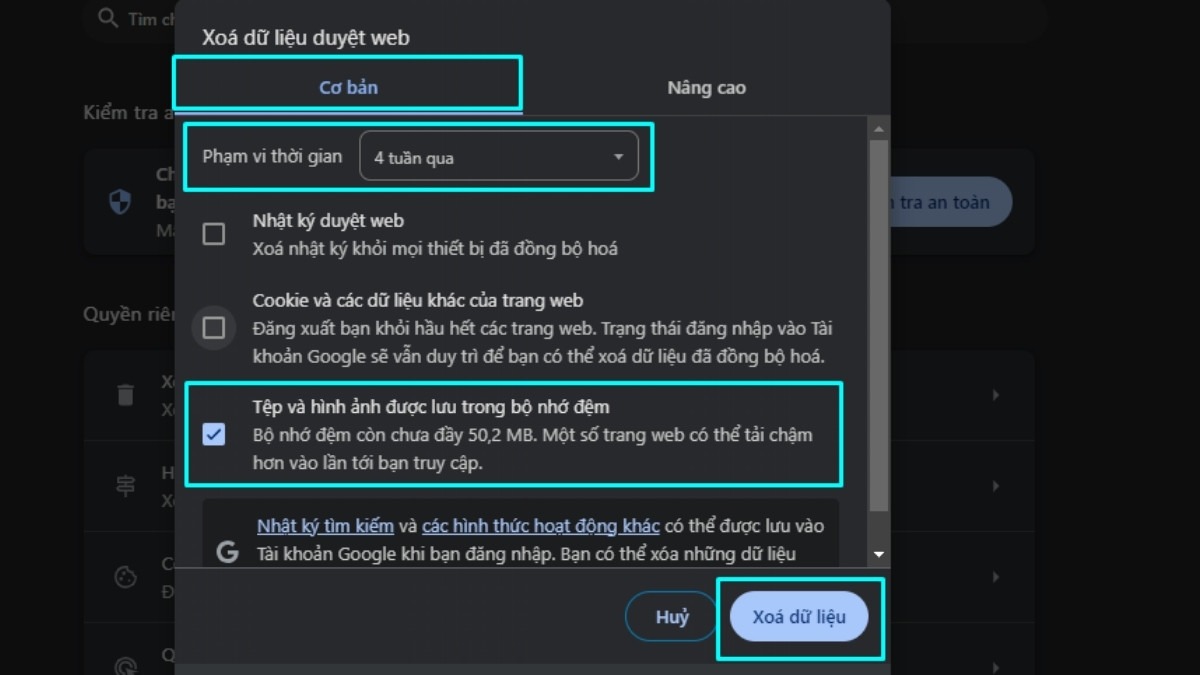
Sau khi thiết lập xong, nhấn Xóa dữ liệu
Trên trình duyệt Mozilla Firefox và Cốc Cốc cũng thực hiện tương tự.
3.4. Quét virus, loại bỏ phần mềm độc hại
Virus và phần mềm độc hại có thể âm thầm xâm nhập và hoạt động trên laptop, gây ra nhiều vấn đề, bao gồm làm chậm kết nối internet và khiến laptop bắt WiFi yếu. Việc quét virus và loại bỏ phần mềm độc hại thường xuyên là rất cần thiết để bảo vệ laptop và cải thiện hiệu suất hoạt động của máy.
3.5. Thay đổi tên và mật khẩu WiFi
Đôi khi, việc sử dụng tên và mật khẩu WiFi đơn giản có thể khiến mạng WiFi dễ bị tấn công và xâm nhập, từ đó ảnh hưởng đến hiệu suất hoạt động của mạng. Thay đổi tên và mật khẩu WiFi thường xuyên là một cách đơn giản nhưng hiệu quả để tăng cường bảo mật cho mạng WiFi và cải thiện tốc độ kết nối cho laptop.
Các bước thực hiện:
Bước 1: Truy cập vào trang cấu hình của modem/router WiFi bằng cách nhập địa chỉ IP của thiết bị vào thanh địa chỉ của trình duyệt web (thường là 192.168.1.1 hoặc 192.168.0.1).
Bước 2: Đăng nhập vào trang cấu hình bằng tên đăng nhập và mật khẩu mặc định của thiết bị (thường được in trên tem dán phía sau thiết bị).
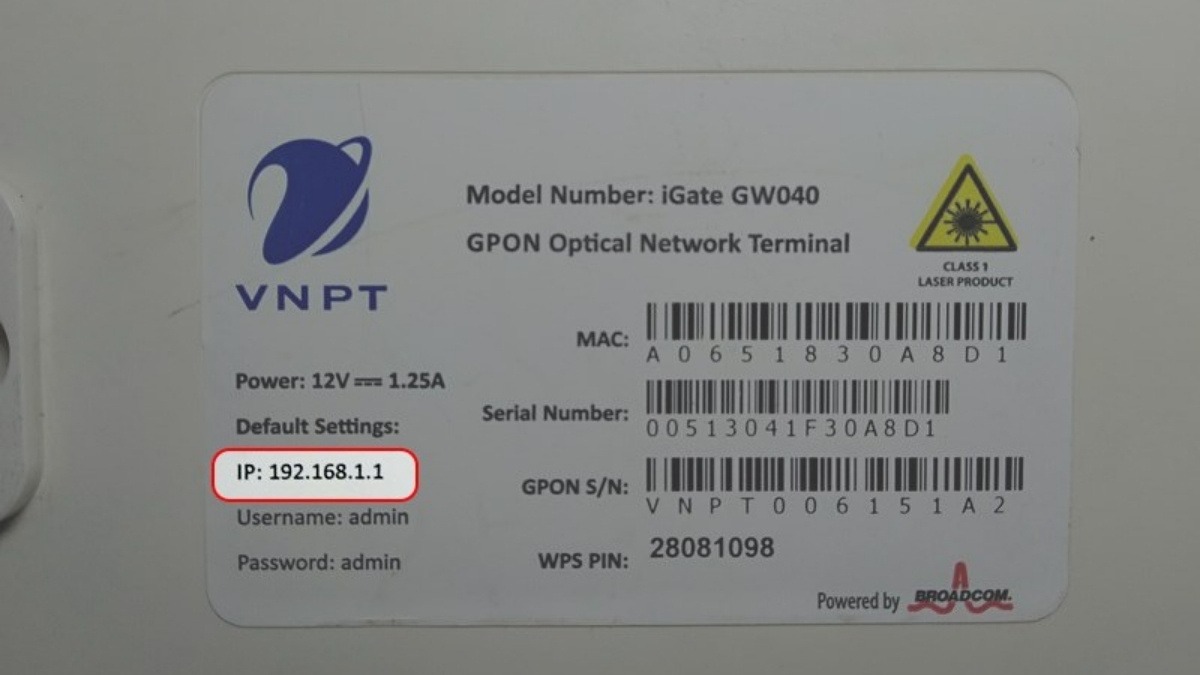
Mật khẩu và tên đăng nhập thường nằm phía dưới/phía sau router
Bước 3: Tìm đến mục Wireless hoặc WiFi Settings > Chọn Security.
Bước 4: Thay đổi tên mạng WiFi (SSID) và mật khẩu WiFi.
Bước 5: Lưu thay đổi và khởi động lại modem/router WiFi.
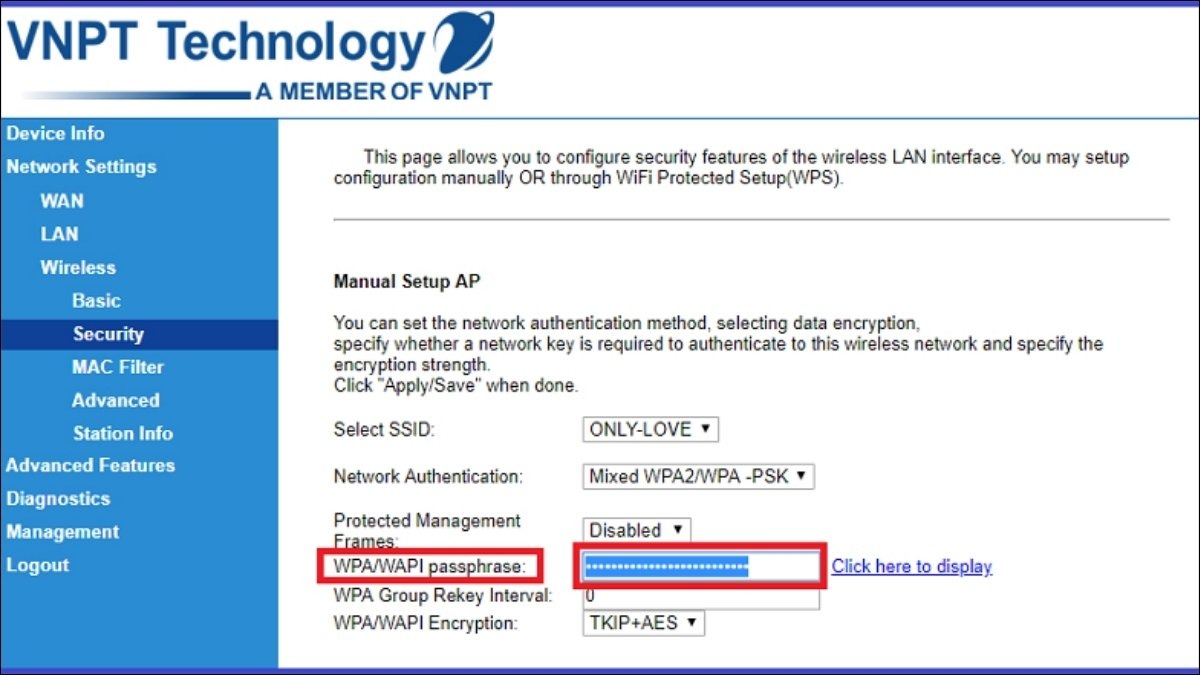
Tiến hành thay đổi tên và mật khẩu
Lưu ý:
Nên đặt tên WiFi và mật khẩu có độ dài ít nhất 8 ký tự, bao gồm chữ hoa, chữ thường, số và ký tự đặc biệt.
Không nên sử dụng thông tin cá nhân dễ đoán như tên, ngày sinh, số điện thoại... để đặt tên WiFi và mật khẩu.
Sau khi thay đổi tên và mật khẩu WiFi, bạn sẽ cần kết nối lại với mạng WiFi mới trên laptop.
3.6. Cập nhật driver WiFi laptop
Driver là phần mềm kết nối phần cứng của máy tính với hệ điều hành. Driver cũ hoặc lỗi thời có thể gây ra xung đột phần mềm, dẫn đến kết nối WiFi kém. Việc cập nhật driver WiFi laptop thường xuyên sẽ giúp cải thiện hiệu suất hoạt động của card mạng và tăng cường khả năng bắt sóng WiFi.
Các bước thực hiện:
Bước 1: Nhấn phím Windows + X và chọn Device Manager.
Bước 2: Trong cửa sổ Device Manager, tìm và mở rộng mục Network adapters.
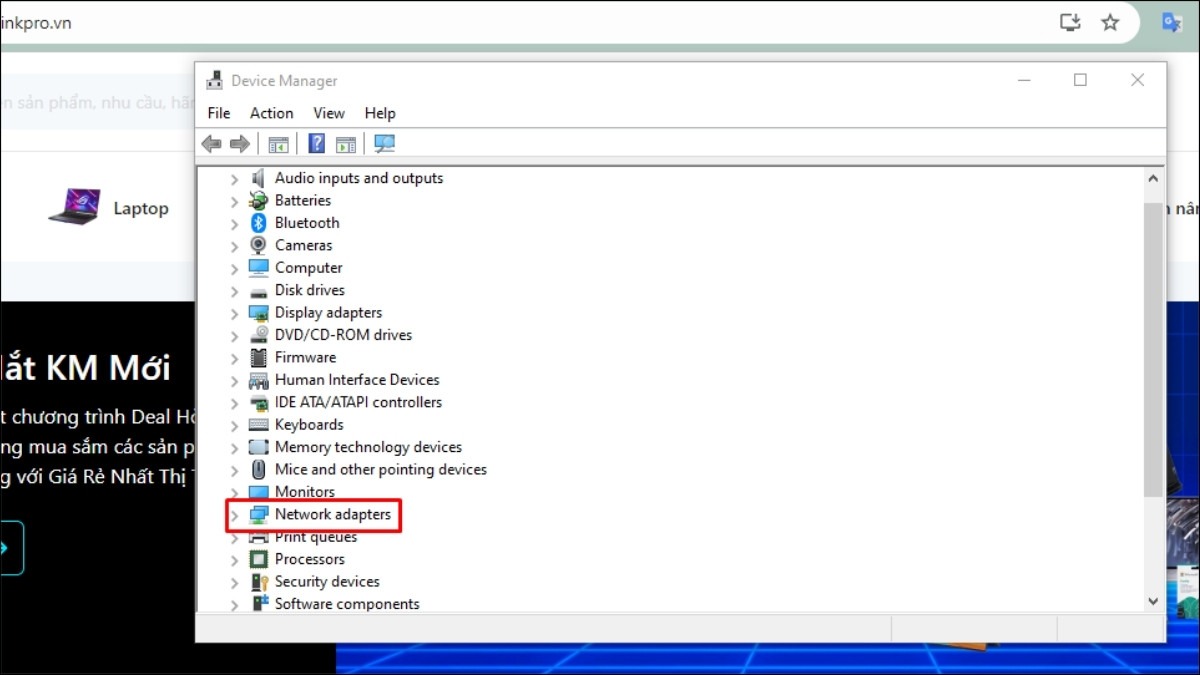
Tìm và mở rộng mục Network adapters
Bước 3: Tìm kiếm card mạng WiFi của laptop (thường có tên bắt đầu bằng WiFi hoặc tên hãng sản xuất card mạng như Intel, Realtek, Broadcom,...).
Bước 4: Nhấp chuột phải vào card mạng WiFi và chọn Update driver.
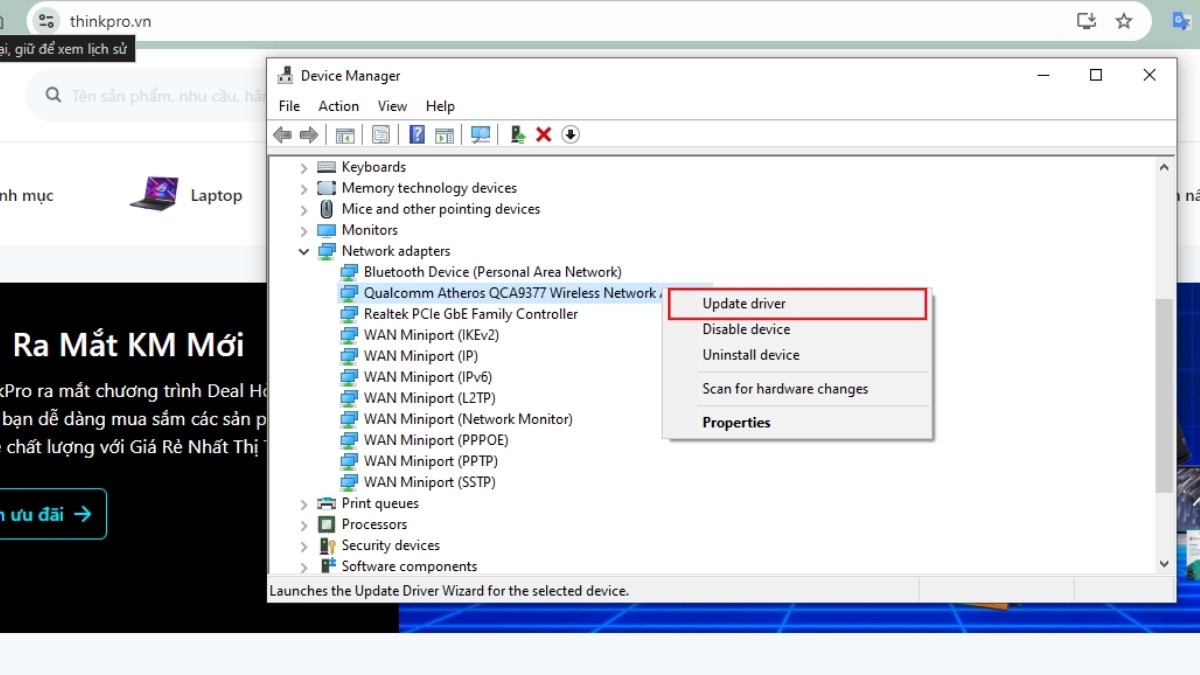
Nhấp chuột phải vào card mạng WiFi và chọn Update driver
Bước 5: Chọn Search automatically for drivers để Windows tự động tìm kiếm và cài đặt driver mới nhất.
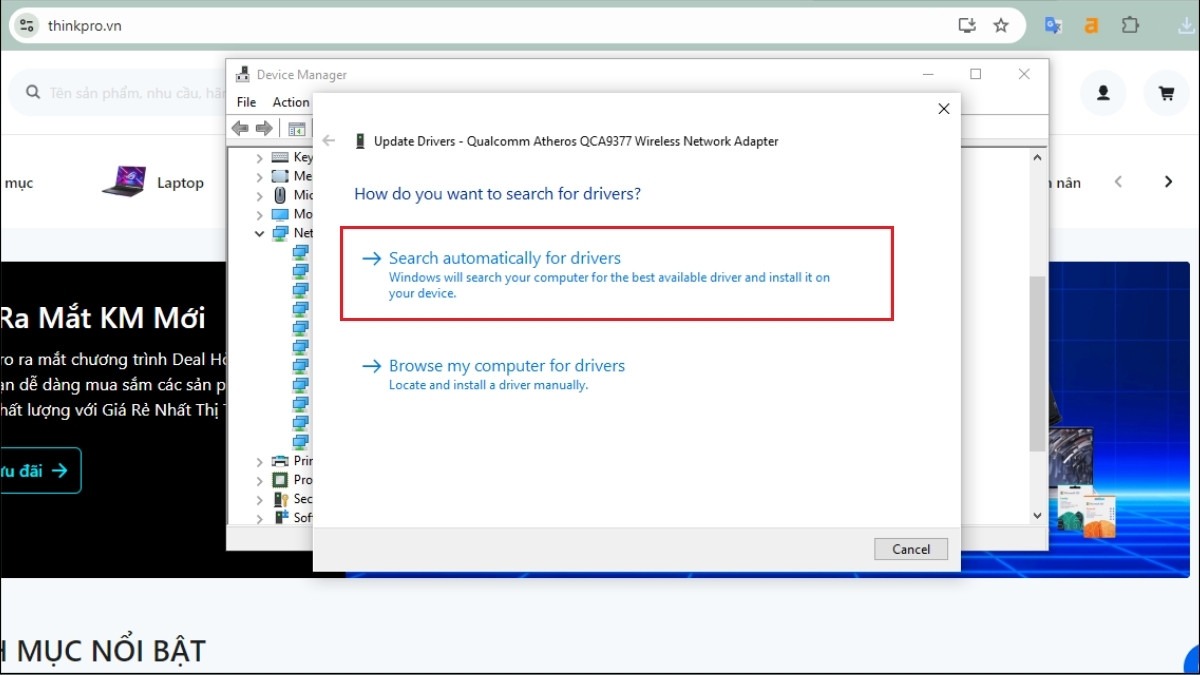
Chọn Search automatically for drivers
Bước 6: Nếu Windows tìm thấy driver mới, hãy làm theo hướng dẫn trên màn hình để hoàn tất quá trình cài đặt.
Bước 7: Khởi động lại laptop sau khi cập nhật driver.
Lưu ý:
Bạn cũng có thể tải driver mới nhất từ trang web của nhà sản xuất card mạng hoặc laptop và cài đặt thủ công.
Nên sao lưu driver hiện tại trước khi cập nhật để phòng trường hợp driver mới không tương thích với laptop.
3.7. Kiểm tra cấu hình DNS
Nếu DNS bị cấu hình sai hoặc gặp lỗi, laptop của bạn có thể gặp khó khăn trong việc truy cập internet, dẫn đến hiện tượng laptop bắt WiFi yếu mặc dù đã kết nối WiFi.
Các bước thực hiện:
Bước 1: Nhấn phím Windows + R, gõ ncpa.cpl vào hộp thoại Run và nhấn OK.
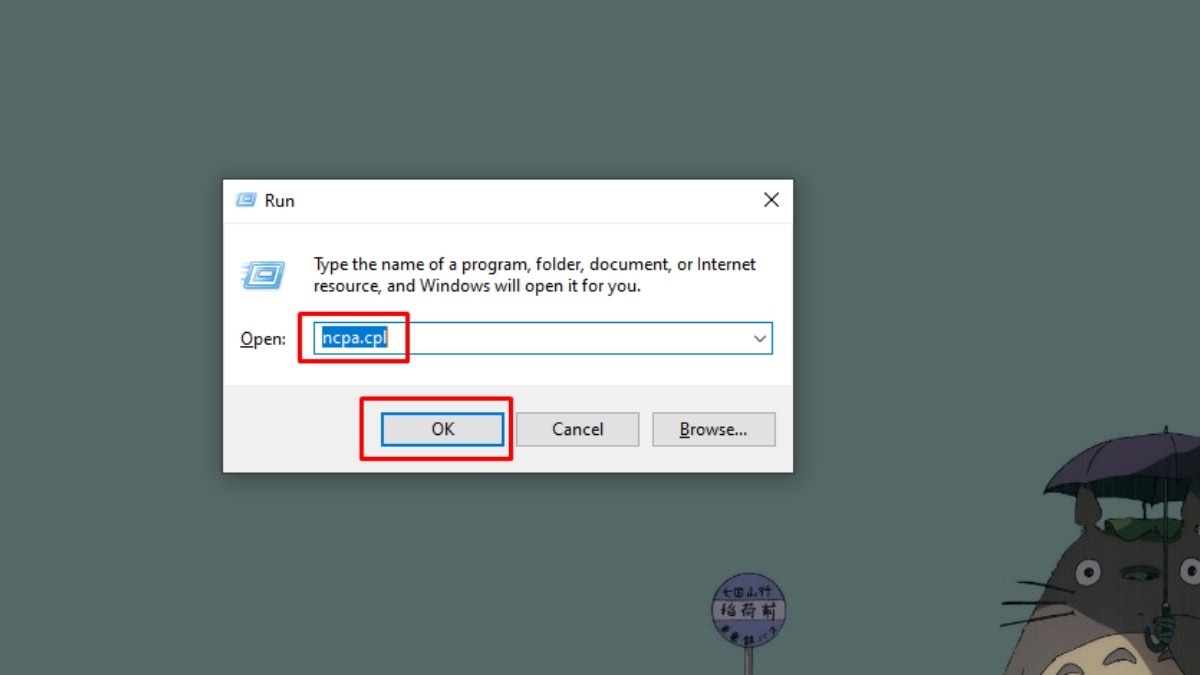
Gõ ncpa.cpl vào hộp thoại Run
Bước 2: Trong cửa sổ Network Connections, nhấp chuột phải vào biểu tượng WiFi mà bạn đang kết nối và chọn Properties.
Bước 3: Trong cửa sổ Wi-Fi Properties, chọn Internet Protocol Version 4 (TCP/IPv4) và nhấn Properties.
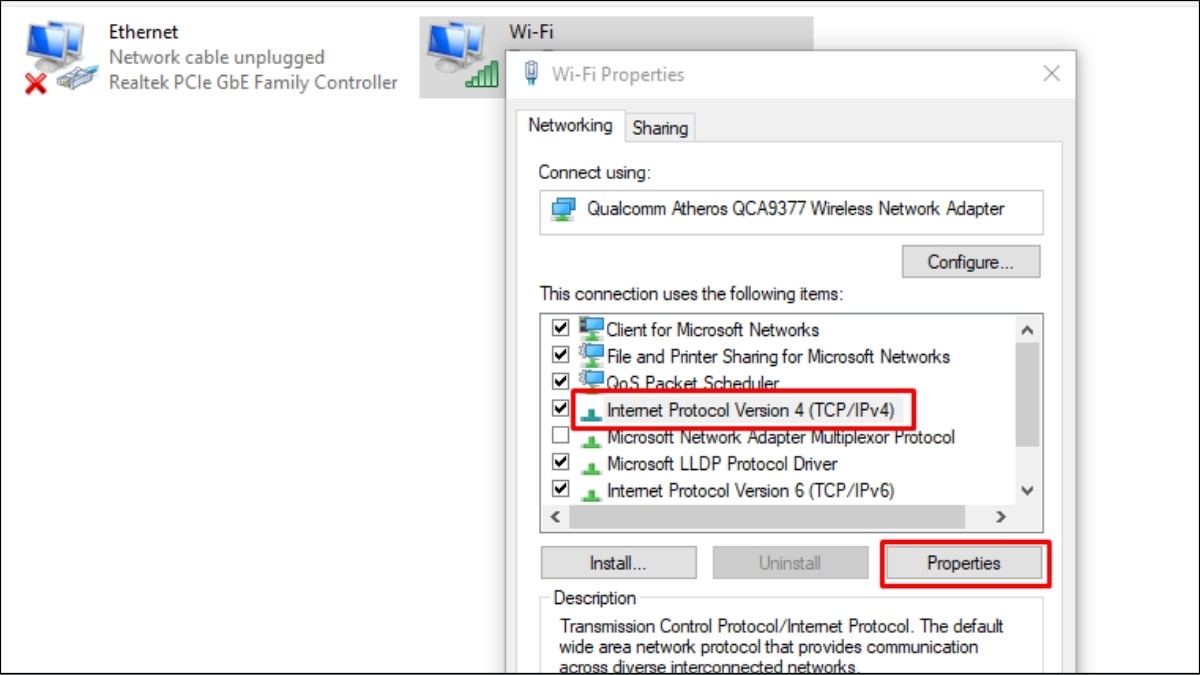
Chọn Internet Protocol Version 4 (TCP/IPv4) và nhấn Properties
Bước 4: Chọn Use the following DNS server addresses.
Bước 5: Nhập 8.8.8.8 vào ô Preferred DNS server và 8.8.4.4 vào ô Alternate DNS server. Đây là địa chỉ DNS công cộng của Google, được biết đến với tốc độ phân giải nhanh và ổn định.
Bước 6: Nhấn OK để lưu thay đổi.
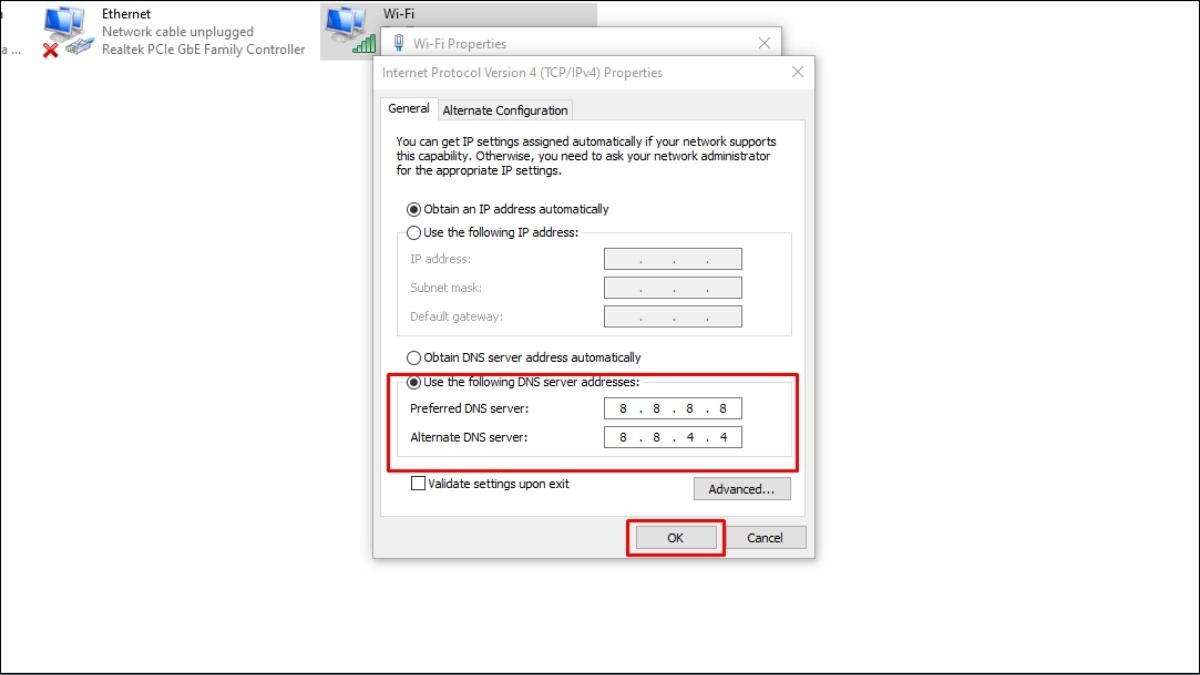
Chọn Use the following DNS server addresses và nhập địa chỉ như hình
3.8. Di chuyển bộ phát WiFi
Như đã đề cập ở phần nguyên nhân, vị trí đặt router WiFi có ảnh hưởng rất lớn đến chất lượng sóng WiFi. Nếu router được đặt quá xa laptop hoặc có nhiều vật cản giữa router và laptop, sóng WiFi sẽ bị suy yếu, khiến cho laptop bắt WiFi kém. Việc di chuyển router đến vị trí thoáng đãng hơn, gần với laptop hơn có thể giúp cải thiện đáng kể tình trạng kết nối WiFi.
Một số lưu ý khi di chuyển router WiFi:
Đặt router ở vị trí trung tâm của khu vực cần phủ sóng WiFi.
Đặt router ở vị trí cao ráo, tránh các vật cản như tường, tủ, cửa,...
Không nên đặt router gần các thiết bị điện tử khác như lò vi sóng, điện thoại không dây, Bluetooth,... vì chúng có thể gây nhiễu sóng WiFi.

Đặt router ở vị trí cao ráo, tránh các vật cản
3.9. Liên hệ nhà mạng
Nếu bạn đã thử tất cả các cách khắc phục trên mà tình trạng laptop bắt WiFi yếu vẫn không được cải thiện, rất có thể vấn đề nằm ở đường truyền internet hoặc thiết bị của nhà cung cấp dịch vụ internet. Lúc này, bạn nên liên hệ với nhà mạng để được hỗ trợ kiểm tra và khắc phục sự cố.
Dưới đây là số hotline của một số nhà mạng phổ biến tại Việt Nam:

Liên hệ với nhà mạng để được hỗ trợ kiểm tra và khắc phục sự cố
Ngoài ra ThinkPro cũng cung cấp đa dạng các dòng laptop Lenovo, đáp ứng mọi nhu cầu của bạn. Legion 5 2024 và Legion 5 Pro 2023 sẽ đưa trải nghiệm gaming của bạn lên một tầm cao mới. ThinkPad T14 Gen 4 là người bạn đồng hành đáng tin cậy cho công việc với độ bền bỉ và hiệu năng vượt trội. ThinkBook 14 G6+ mang đến hiệu suất ổn định và tính năng bảo mật cao cho doanh nghiệp. Ideapad Slim 5 16IRL8 là lựa chọn tuyệt vời cho nhu cầu học tập và giải trí với thiết kế mỏng nhẹ và hiệu năng mạnh mẽ.
Xem thêm:
Cách khắc phục tình trạng Laptop mất biểu tượng WiFi đơn giản
Lỗi Laptop không bắt được WiFi: Nguyên nhân và cách khắc phục
Hướng dẫn kết nối WiFi cho Laptop Windows và MacBook đơn giản
Laptop bắt WiFi yếu là tình trạng thường gặp, gây ra nhiều phiền toái cho người dùng. Hy vọng rằng với những nguyên nhân và cách khắc phục chi tiết được đề cập trong bài viết, bạn đã có thể tự mình giải quyết vấn đề một cách nhanh chóng và hiệu quả.