Numlock là gì? Cách bật/tắt Numlock trên laptop HP, Acer, Dell,...
Bạn đang gặp khó khăn khi nhập số trên laptop vì Numlock đột nhiên bị tắt? Việc không biết cách bật/tắt phím Numlock trên các dòng máy như HP, Acer, Dell,... có thể làm gián đoạn công việc của bạn. Đừng lo, bài viết này của ThinkPro sẽ giải đáp chi tiết Numlock là gì và hướng dẫn cách thao tác nhanh chóng trên các loại laptop phổ biến.
1. Những điểm chính
Những thông tin hữu ích bạn sẽ nhận được sau khi đọc bài viết này:
Khái niệm và tác dụng của phím Numlock.
Hướng dẫn cách bật/tắt phím Numlock trực tiếp trên bàn phím hoặc sử dụng bàn phím ảo.
Cách thiết lập tự động bật/tắt Numlock khi khởi động máy tính.
Một số nguyên nhân và các cách khắc phục lỗi bàn phím số trên laptop.
Một số câu hỏi liên quan về cách bật/tắt Numlock trên laptop: Cách để biết Numlock đang bật hay tắt; Tác dụng của phím Numlock khi dùng bàn phím ngoài; Có cần bật Numlock khi nhập mật khẩu hay không.
2. Phím Numlock là gì?
Numlock, đôi khi được viết tắt là NumLk, Num lk hoặc NmLk, là viết tắt của Numeric Lock, đồng thời cũng là một phím chức năng quan trọng trên bàn phím máy tính và laptop. Nó cho phép bạn chuyển đổi một phần bàn phím sang khu vực phím số, giúp bạn nhập số liệu nhanh chóng và thuận tiện.

Phím Numlock là gì?
Từ đó, phím Numlock rất hữu ích cho việc nhập liệu số, bảng tính hoặc sử dụng máy tính như một máy tính bỏ túi. Mặt khác, vị trí phím Numlock có thể thay đổi tùy thuộc vào thiết kế bàn phím của từng nhà sản xuất, cụ thể thông thường sẽ nằm ở góc trên bên phải của bàn phím. Ngoài ra, hầu hết các bàn phím đều có đèn LED báo hiệu trạng thái bật/tắt của Numlock.
3. Tác dụng của phím Numlock
Khi bạn bật Numlock, một phần bàn phím chính sẽ hoạt động như bàn phím số (Numpad). Lúc này, bạn có thể sử dụng các phím số từ 0 đến 9, cũng như các phím dấu chấm, dấu cộng, dấu trừ và dấu sao để nhập liệu số nhanh chóng. Điều này đặc biệt hữu ích cho các công việc liên quan đến kế toán, kiểm toán, thủ quỹ và những người thường xuyên làm việc với số liệu.

Tác dụng của phím Numlock
Ngược lại, khi tắt Numlock, các phím số này sẽ thực hiện chức năng khác. Thông thường, chúng sẽ hoạt động như phím định hướng như Home, End, Page Up, Page Down, Insert và Delete.
Đối với bàn phím laptop gọn nhẹ, bàn phím số thường được tích hợp chung với các phím chữ cái. Ví dụ, khi tắt Numlock, bạn có thể thấy các ký hiệu số được in nhỏ trên các phím chữ cái như M=0, J=1, K=2, L=3, v.v. Để sử dụng bàn phím số trên laptop, bạn cần bật Numlock.
4. Cách bật/tắt phím Numlock trên laptop
Hướng dẫn được thực hiện trên laptop Acer, chạy Windows 10. Bạn có thể thực hiện tương tự trên các dòng laptop chạy Windows 10 khác.
4.1. Bật/tắt trực tiếp bằng phím
Việc bật/tắt phím Numlock trên laptop khá đơn giản và thường có một vài cách thực hiện. Dưới đây là một số cách phổ biến:
Cách 1: Nếu laptop của bạn có phím Numlock riêng biệt, bạn chỉ cần nhấn phím này để bật/tắt Numlock, đồng thời quan sát đèn thông báo trên bàn phím hoặc màn hình để kiểm tra trạng thái.

Nhấn phím Numlock
Cách 2: Một số laptop tích hợp Numlock với một phím khác. Trong trường hợp này, bạn cần nhấn giữ phím Fn + Numlk (một số dòng laptop có thể viết là NumLock hoặc được tích hợp chung với phím F11, F12).

Nhấn giữ phím Fn + Numlk
4.2. Sử dụng bàn phím ảo (On-Screen Keyboard) - Hướng dẫn chi tiết kèm hình ảnh.
Nếu bạn gặp khó khăn khi sử dụng phím Numlock vật lý hoặc laptop của bạn không có phím Numlock riêng, bạn có thể sử dụng bàn phím ảo (On-Screen Keyboard) để bật/tắt Numlock. Cách thực hiện như sau:
Bước 1: Mở bàn phím ảo bằng cách nhấn tổ hợp phím Windows + Ctrl + O. Bàn phím ảo sẽ xuất hiện trên màn hình.
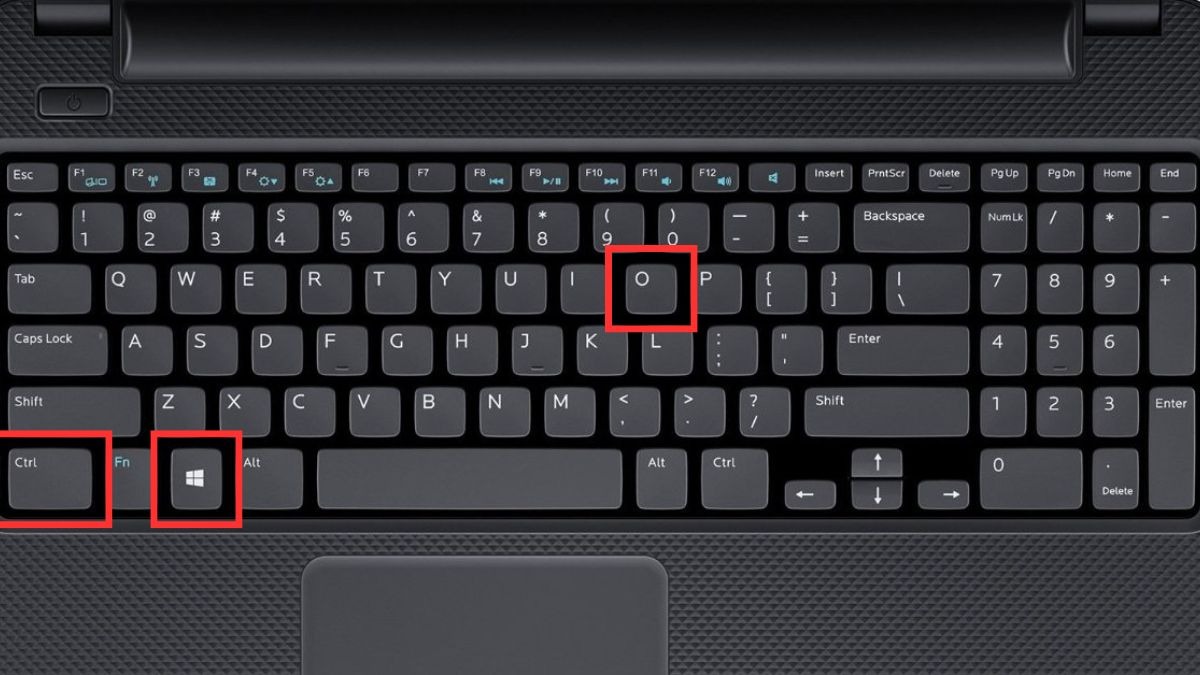
Nhấn tổ hợp phím Windows + Ctrl + O
Bước 2: Trên bàn phím ảo, chọn nút Options. Một cửa sổ tùy chọn sẽ hiện ra.
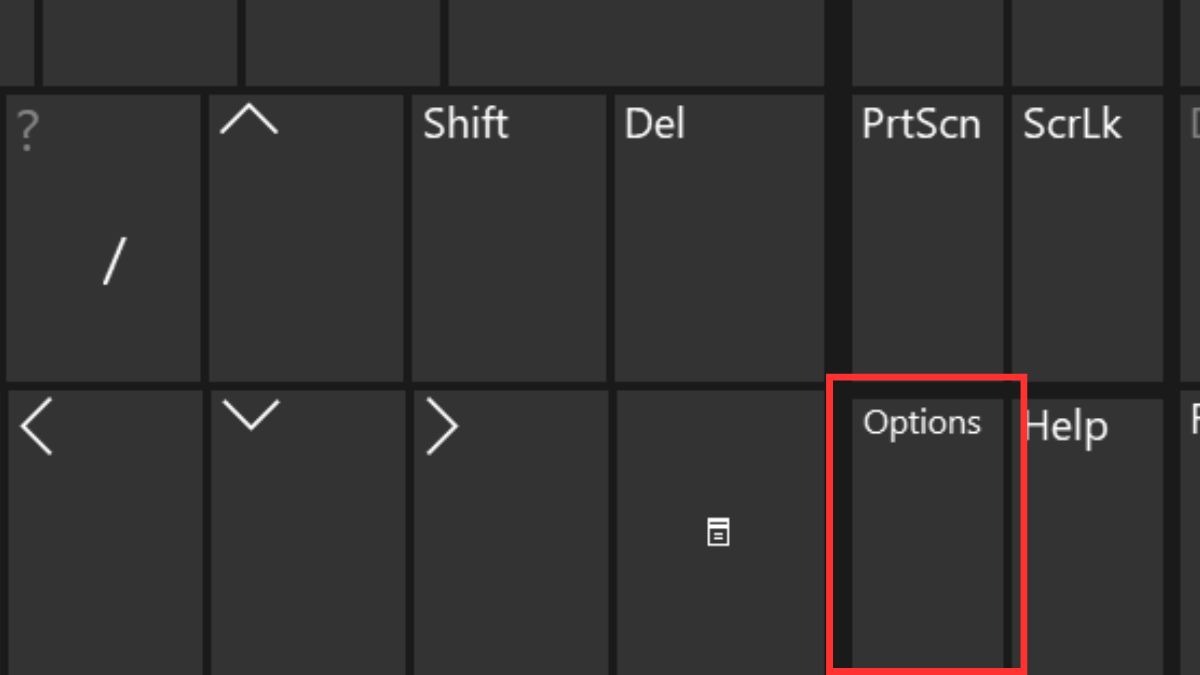
Chọn nút Options
Bước 3: Tích vào ô Turn on numeric keypad để bật Numlock, hoặc bỏ tích để tắt Numlock. Sau đó, nhấn OK để lưu thay đổi.
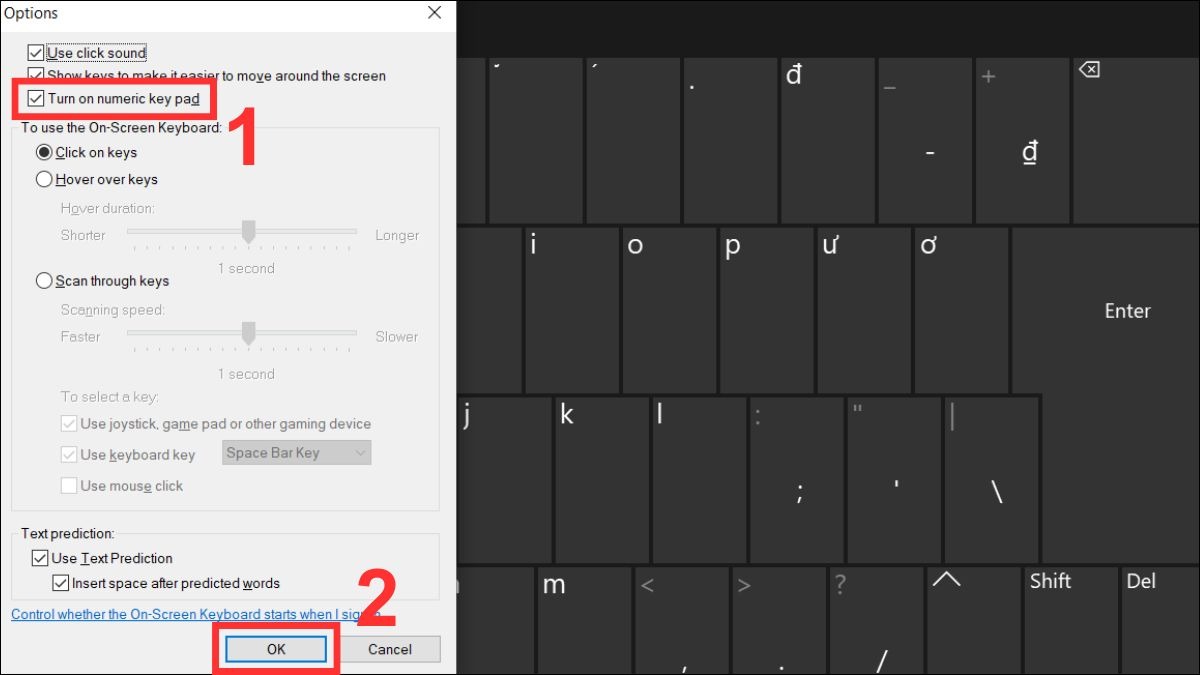
Tích vào ô Turn on numeric keypad để bật Numlock
5. Thiết lập tự động bật/tắt Numlock khi khởi động máy tính
Để tự động bật/tắt Numlock mỗi khi khởi động máy tính, bạn có thể thực hiện điều này thông qua Registry Editor, tuy nhiên cần cẩn thận khi chỉnh sửa Registry Editor và nên sao lưu trước khi thực hiện bất kỳ thay đổi nào. Hướng dẫn thực hiện như sau:
Bước 1: Mở Registry Editor bằng cách nhấn Windows + R, sau đó gõ regedit và nhấn Enter.
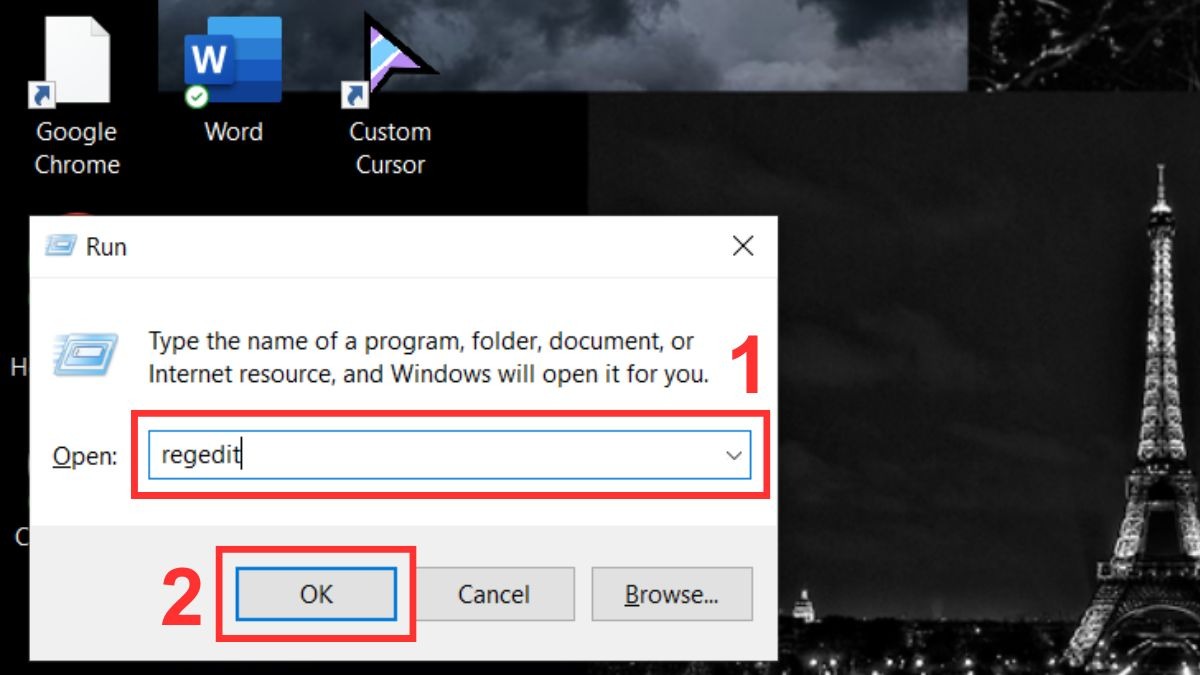
Gõ regedit và nhấn Enter
Bước 2: Trong Registry Editor, tìm đến đường dẫn sau: HKEY_USERS\.DEFAULT\Control Panel\Keyboard, sau đó tìm giá trị InitialKeyboardIndicators và nhấp đúp vào để chỉnh sửa.
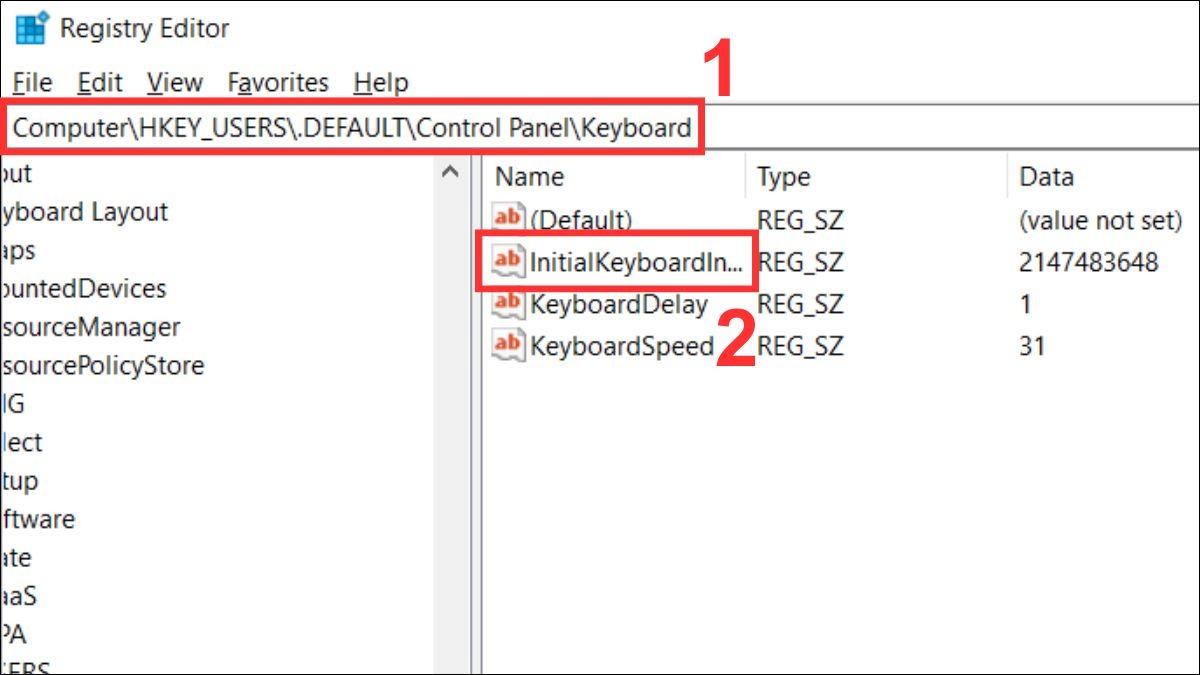
Tìm đến giá trị InitialKeyboardIndicators
Bước 3: Thay đổi giá trị InitialKeyboardIndicators để thiết lập Numlock. (Giá trị 2 là tự động bật Numlock, giá trị 0 là tự động tắt Numlock).
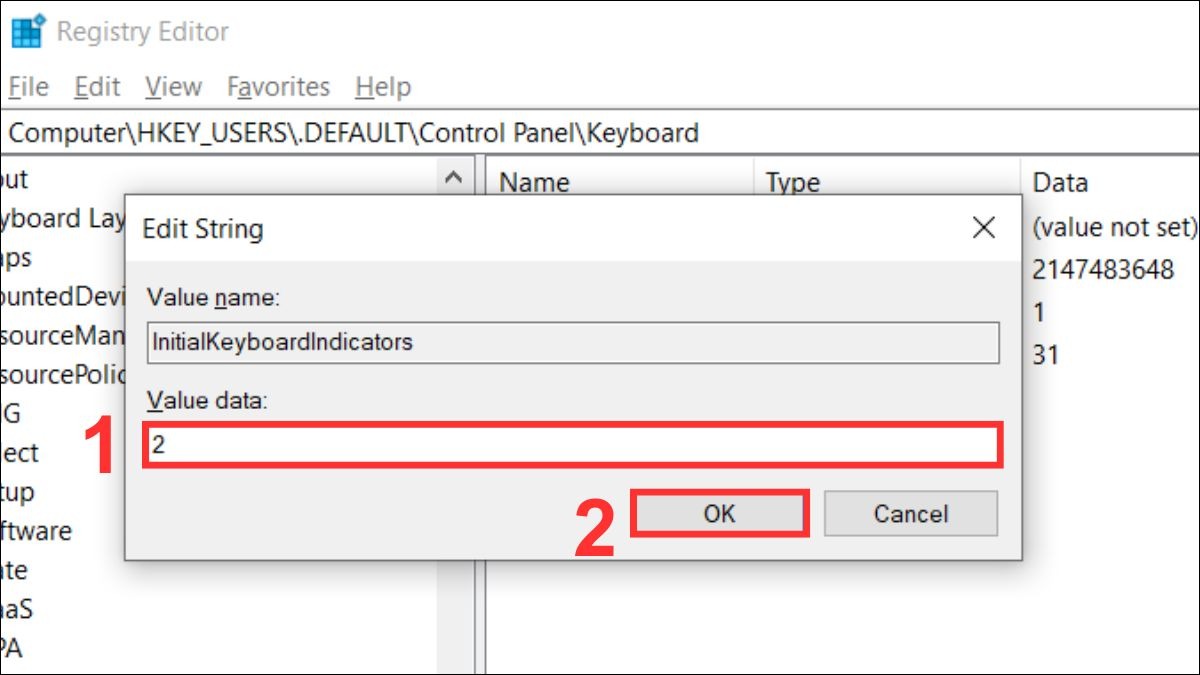
Thay đổi giá trị InitialKeyboardIndicators
6. Các nguyên nhân và cách khắc phục lỗi bàn phím số trên laptop
Lỗi bàn phím số trên laptop có thể do nhiều nguyên nhân gây ra. Dưới đây là một số nguyên nhân phổ biến và cách khắc phục tương ứng:
Bụi bẩn: Vệ sinh bàn phím bằng cọ mềm hoặc máy hút bụi mini.
Liệt phím: Thử sử dụng bàn phím ngoài. Nếu bàn phím ngoài hoạt động bình thường, bạn cần thay thế bàn phím laptop.
Virus: Quét virus toàn bộ hệ thống bằng phần mềm diệt virus.
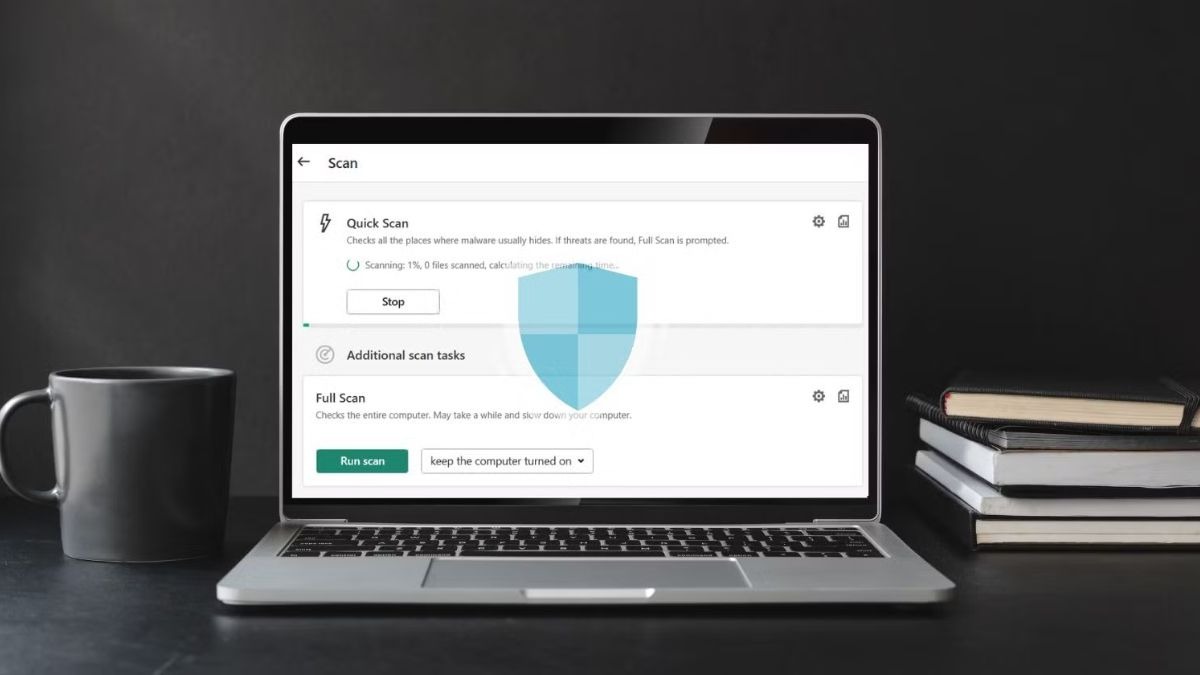
Các nguyên nhân và cách khắc phục lỗi bàn phím số trên laptop
Pin yếu: Sạc đầy pin hoặc cắm sạc khi sử dụng.
Lỗi driver: Cập nhật hoặc cài đặt lại driver bàn phím.
Mouse Keys: Kiểm tra và tắt tính năng Mouse Keys trong cài đặt Windows.
Lỗi phần cứng: Liên hệ trung tâm bảo hành hoặc cửa hàng sửa chữa uy tín.
Lỗi Windows: Khởi động lại máy tính hoặc cài đặt lại hệ điều hành.
Để khắc phục lỗi driver, bạn có thể thử cập nhật driver bàn phím theo hướng dẫn sau:
Bước 1: Mở Device Manager bằng cách tìm kiếm trong thanh tìm kiếm Windows.

Mở Device Manager
Bước 2: Tìm đến Keyboards và mở rộng danh sách, sau đó bạn nhấp chuột phải vào bàn phím của bạn và chọn Update driver.
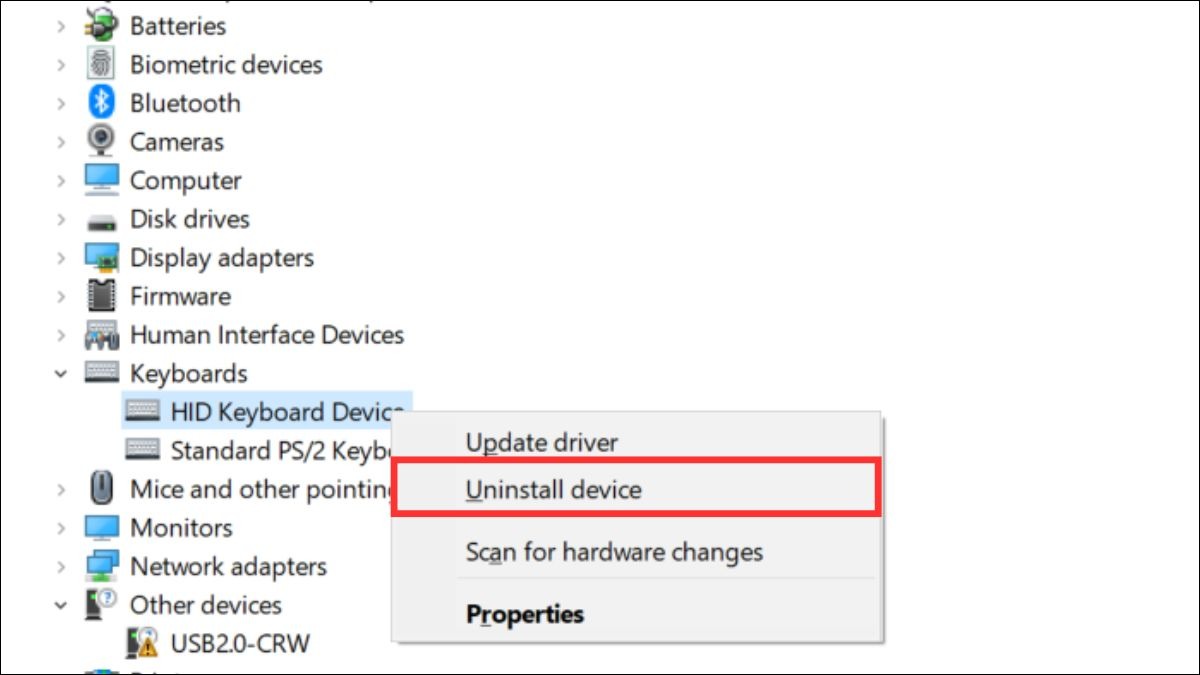
Chọn Update driver
Ngoài ra, để kiểm tra và khắc phục lỗi Mouse Keys, bạn có thể thực hiện theo các bước sau:
Bước 1: Trong Control Panel, bạn chọn Ease of Access.
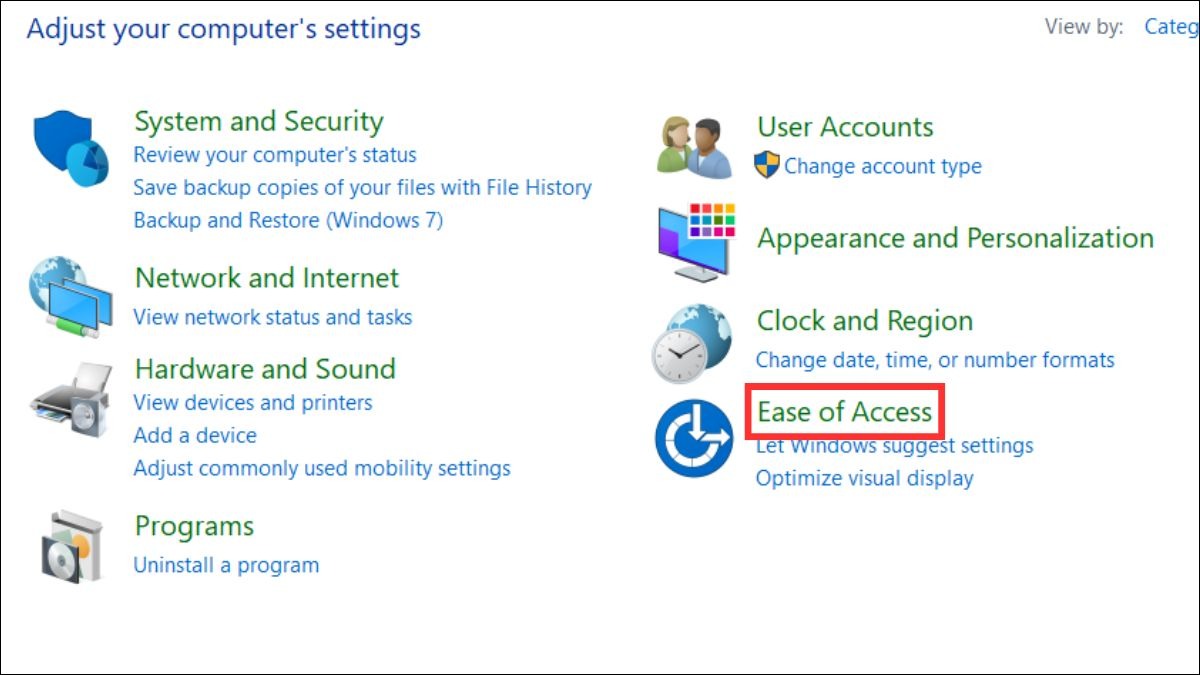
Chọn Ease of Access
Bước 2: Chọn Ease of Access Center.
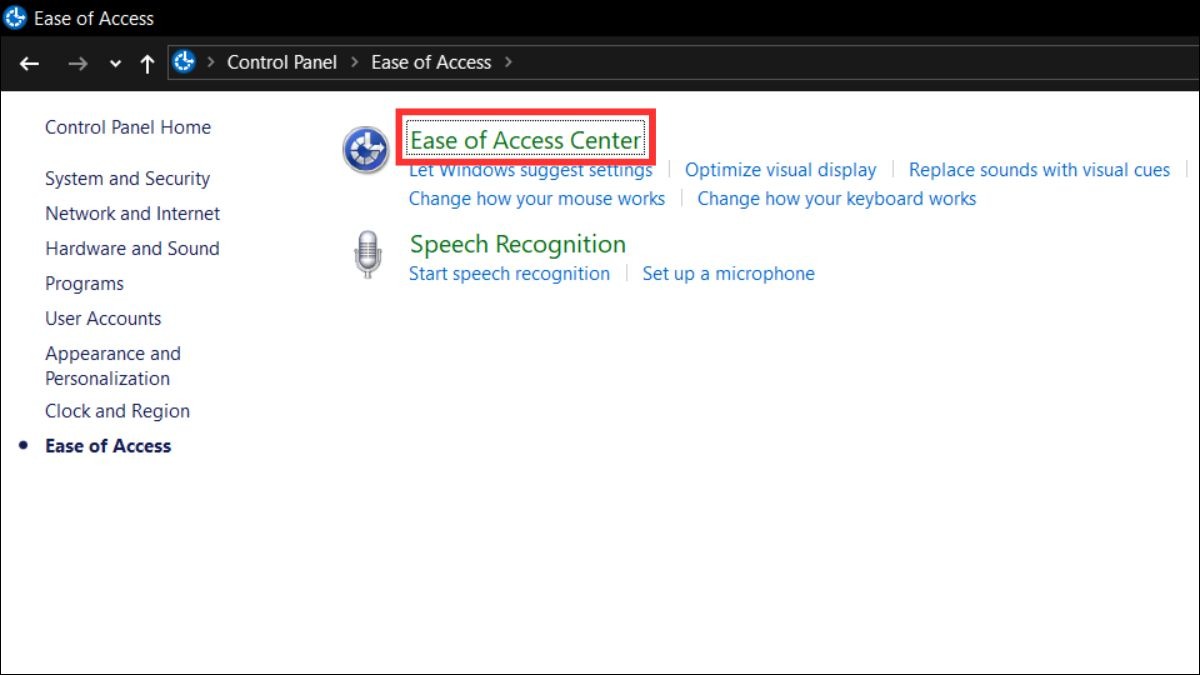
Chọn Ease of Access Center
Bước 3: Chọn Make the mouse easier to use.
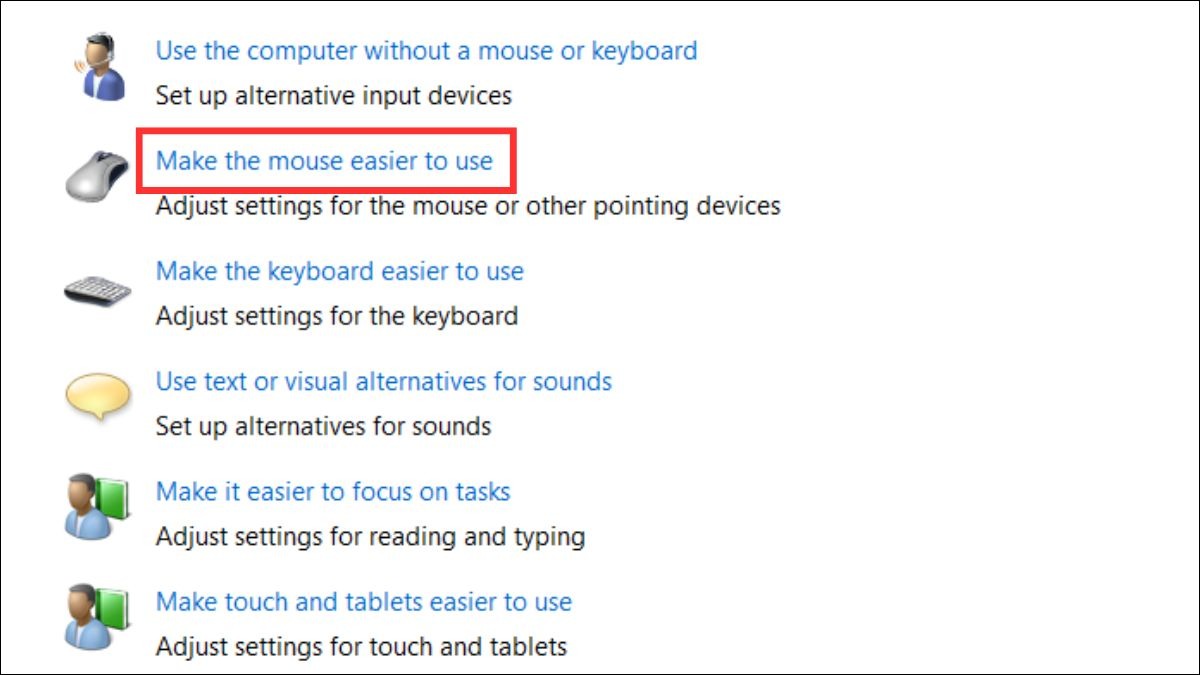
Chọn Make the mouse easier to use
Bước 4: Bỏ chọn Turn on Mouse Keys.
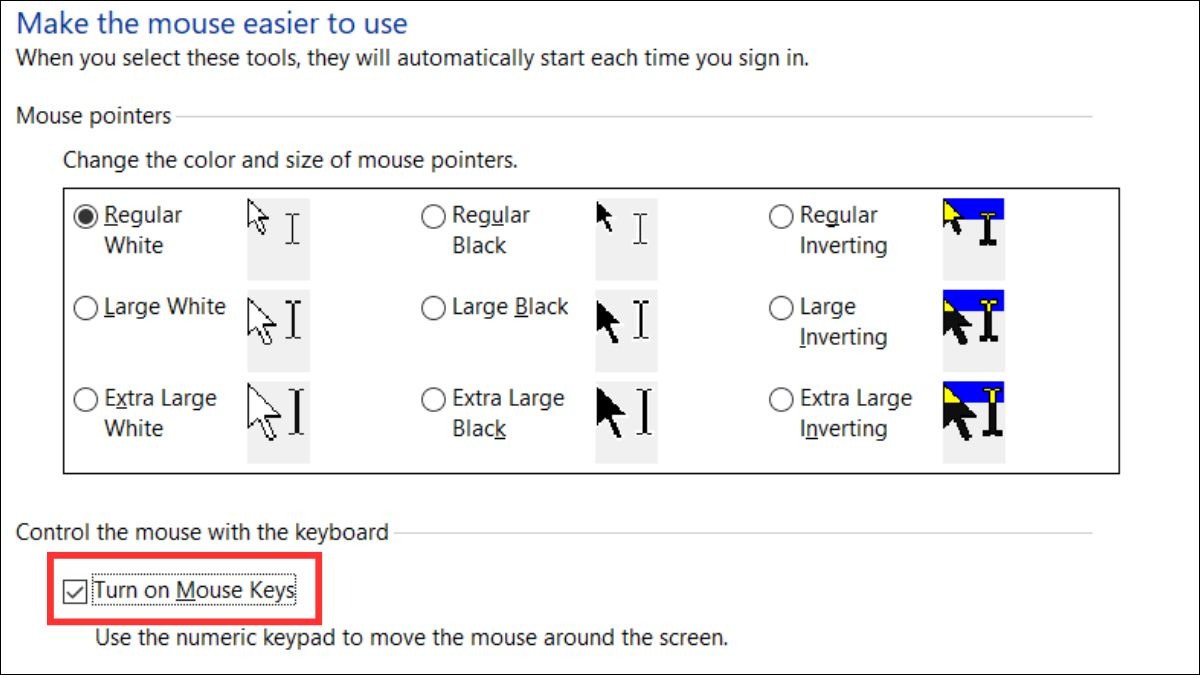
Chọn Turn on Mouse Keys
Nếu đã thử tất cả các cách trên mà vẫn không khắc phục được lỗi bàn phím số, bạn nên liên hệ trung tâm bảo hành (đặc biệt nếu bạn đang sử dụng laptop còn bảo hành) hoặc cửa hàng sửa chữa uy tín để được hỗ trợ kiểm tra phần cứng.
7. Một số câu hỏi liên quan
7.1. Làm thế nào để biết Numlock đang bật hay tắt?
Thông thường, bạn có thể biết Numlock đang bật hay tắt bằng cách quan sát đèn LED báo hiệu trên bàn phím hoặc trên màn hình (tùy thuộc vào model laptop). Trong trường hợp không có đèn báo, bạn có thể kiểm tra trạng thái Numlock bằng cách gõ một vài số trên bàn phím số.
7.2. Phím Numlock có tác dụng gì khi sử dụng bàn phím ngoài?
Tương tự như trên bàn phím laptop, phím Numlock trên bàn phím ngoài cũng có chức năng bật/tắt khu vực phím số Numpad.
7.3. Tôi có cần bật Numlock khi nhập mật khẩu không?
Bạn chỉ cần bật Numlock nếu mật khẩu của bạn có chứa các ký tự số nằm trong khu vực phím số Numpad trên bàn phím.
Xem thêm:
Cách gõ ký tự đặc biệt @ # $ ^ & * ( ) trên laptop siêu đơn giản
Cách luyện gõ máy tính 10 ngón, giúp tăng tốc độ đánh máy
Cách mở máy tính Casio trên laptop mới nhất 2025
Hy vọng bài viết đã giúp bạn hiểu rõ về khái niệm, chức năng của phím Numlock và cách bật/tắt nó trên laptop một cách dễ dàng. Tuy nhiên, nếu còn bất kỳ thắc mắc nào trong việc sử dụng phím chức năng này, đừng ngần ngại chia sẻ với ThinkPro để được giải đáp và hỗ trợ ngay nhé!







