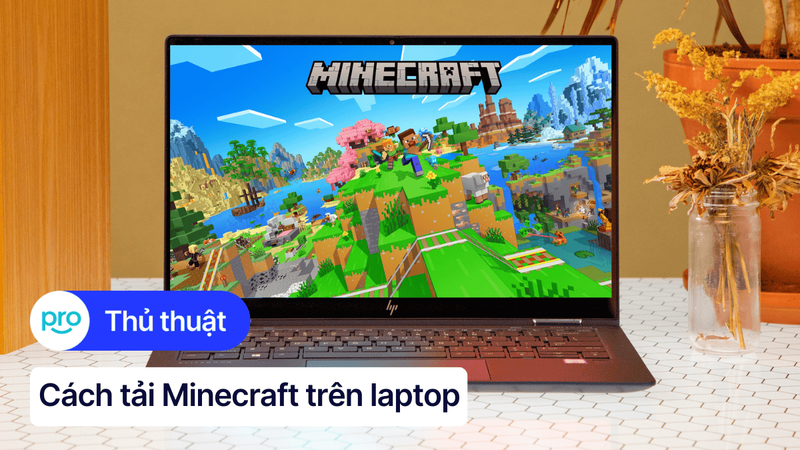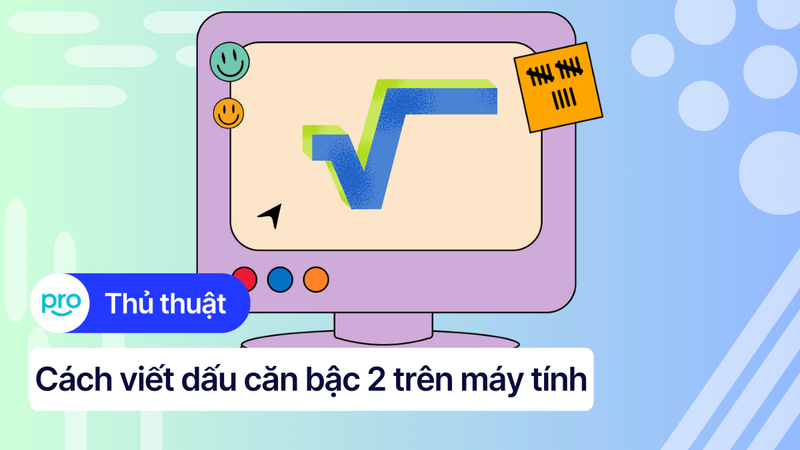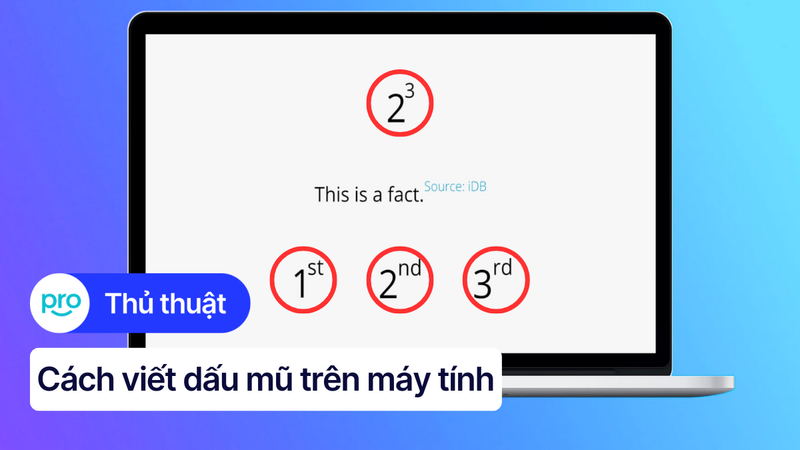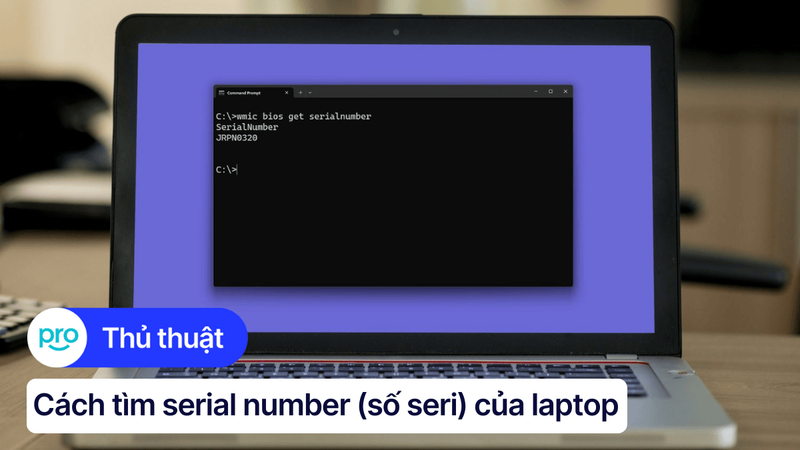Cách gõ ký tự đặc biệt @ # $ ^ & * ( ) trên laptop siêu đơn giản
Trong thời đại kỹ thuật số hiện nay, việc thành thạo các thao tác trên máy tính là vô cùng cần thiết. Tuy nhiên, có thể nhiều người dùng chưa biết cách gõ ký tự đặc biệt @ # $ ^ & * ( ) trên laptop. Điều này có thể gây khó khăn trong nhiều trường hợp, chẳng hạn như khi viết email, tạo mật khẩu hoặc nhập liệu trên các ứng dụng văn phòng. Vì vậy, hãy cùng ThinkPro tìm hiểu cách gõ các ký tự đặc biệt trên laptop qua bài viết sau nhé!
1. Những điểm chính
Những thông tin hữu ích bạn sẽ nhận được sau khi đọc bài viết này:
Giúp người đọc hiểu rõ các nguyên nhân phổ biến khiến bàn phím laptop không gõ được ký tự đặc biệt, từ đó có hướng xử lý phù hợp.
Hướng dẫn các cách gõ ký tự đặc biệt trên laptop Windows chi tiết, dễ hiểu, dễ thực hiện như: Dùng bàn phím ảo, sao chép từ website,...
Hướng dẫn cách khắc phục các lỗi thường gặp khi gõ ký tự đặc biệt trên laptop: Chạy trình khắc phục sự cố, cài đặt lại ngôn ngữ,...
Giải đáp những câu hỏi liên quan như: Làm sao gõ @ khi bàn phím không có phím Num Lock, có phần mềm hỗ trợ gõ ký tự đặc biệt không,...
2. Nguyên nhân bàn phím Laptop không gõ được ký tự đặc biệt
Trước khi tìm hiểu cách khắc phục, hãy cùng điểm qua một số nguyên nhân phổ biến khiến bàn phím laptop không gõ được ký tự đặc biệt:
Ngôn ngữ cài đặt không phù hợp: Mỗi ngôn ngữ cài đặt trên hệ điều hành sẽ có những quy tắc gõ ký tự đặc biệt khác nhau.
Bàn phím bị hỏng, liệt, kẹt phím: Các hư hỏng vật lý trên bàn phím có thể khiến một số phím, bao gồm cả phím gõ ký tự đặc biệt, hoạt động không chính xác.
Lỗi font chữ hoặc bộ gõ: Một số font chữ hoặc bộ gõ không hỗ trợ hiển thị đầy đủ các ký tự đặc biệt.
Nhấn nhầm phím tắt (Fn + Num Lock): Phím Num Lock trên laptop thường được tích hợp chung với một số phím khác, việc vô tình nhấn nhầm tổ hợp phím tắt có thể ảnh hưởng đến chức năng gõ ký tự đặc biệt.
Driver bàn phím lỗi thời hoặc không tương thích: Driver là phần mềm kết nối giữa hệ điều hành và phần cứng. Driver bàn phím lỗi thời hoặc không tương thích có thể gây ra nhiều sự cố, bao gồm cả việc không gõ được ký tự đặc biệt.
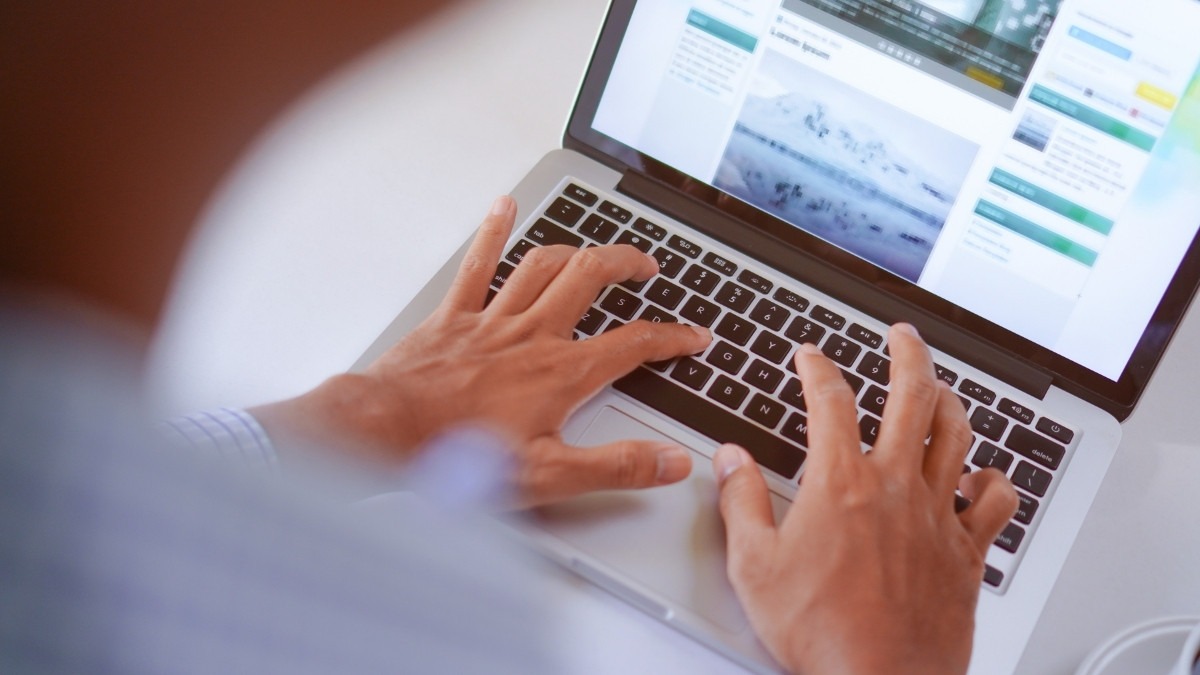
Các hư hỏng vật lý trên bàn phím có thể khiến một số phím không gõ được
3. Hướng dẫn chi tiết cách gõ ký tự @ # $ ^ & * ( ) trên Laptop
Hướng dẫn được thực hiện trên laptop Acer, chạy Windows 10. Bạn có thể thực hiện tương tự trên các dòng laptop chạy Windows 10 khác.
3.1. Sử dụng tính năng có sẵn trên bàn phím
Hầu hết các ký tự đặc biệt đều được bố trí sẵn trên bàn phím laptop, thường được đặt ở vị trí thứ hai trên một số phím số và chữ cái. Để gõ được chúng, bạn chỉ cần thực hiện thao tác đơn giản sau:
Xác định vị trí ký tự đặc biệt trên bàn phím: Bạn có thể dễ dàng tìm thấy các ký tự đặc biệt bằng cách quan sát kỹ các ký tự được in trên mỗi phím.
Sử dụng tổ hợp phím Shift/Alt + phím ký tự:
Giữ phím Shift và nhấn phím ký tự tương ứng để gõ ký tự đặc biệt nằm ở phía trên của phím.
Giữ phím Alt và nhấn phím ký tự tương ứng để gõ ký tự đặc biệt nằm ở góc dưới bên phải của phím.
Ví dụ:
Để gõ ký tự @, bạn giữ phím Shift và nhấn phím số 2.
Để gõ ký tự #, bạn giữ phím Shift và nhấn phím số 3.
Để gõ ký tự $, bạn giữ phím Shift và nhấn phím số 4.
Lưu ý:
Vị trí của một số ký tự đặc biệt có thể khác nhau tùy thuộc vào loại bàn phím và ngôn ngữ cài đặt.
Một số laptop có thể yêu cầu bạn giữ phím Fn cùng với Shift hoặc Alt để gõ ký tự đặc biệt.
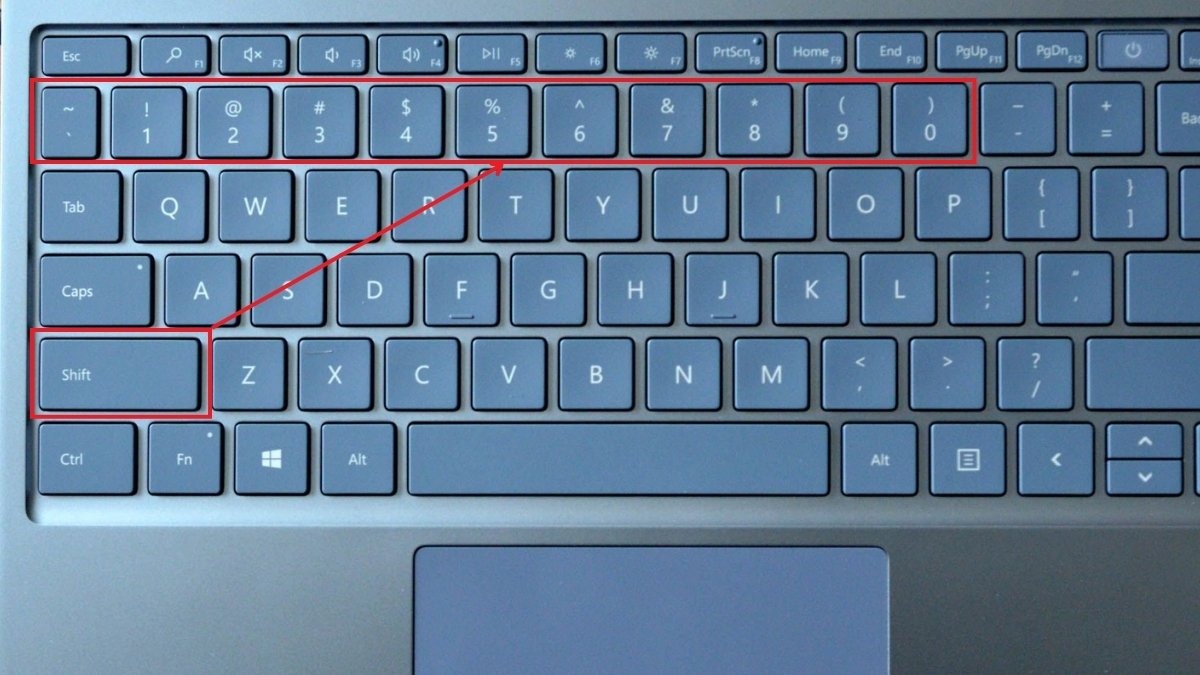
Giữ phím Shift và nhấn phím ký tự tương ứng
3.2. Sử dụng bàn phím ảo
Bàn phím ảo (On-Screen Keyboard) là một tiện ích có sẵn trên hệ điều hành, cho phép bạn sử dụng chuột để nhập liệu trực tiếp trên màn hình. Phương pháp này đặc biệt hữu ích khi bàn phím vật lý của bạn gặp sự cố hoặc bạn muốn gõ ký tự đặc biệt từ một ngôn ngữ khác.
Để sử dụng bàn phím ảo, bạn làm theo các bước sau:
Bước 1: Nhấn tổ hợp phím Windows + R để mở cửa sổ Run > Nhập lệnh osk > Nhấn OK để mở bàn phím ảo.
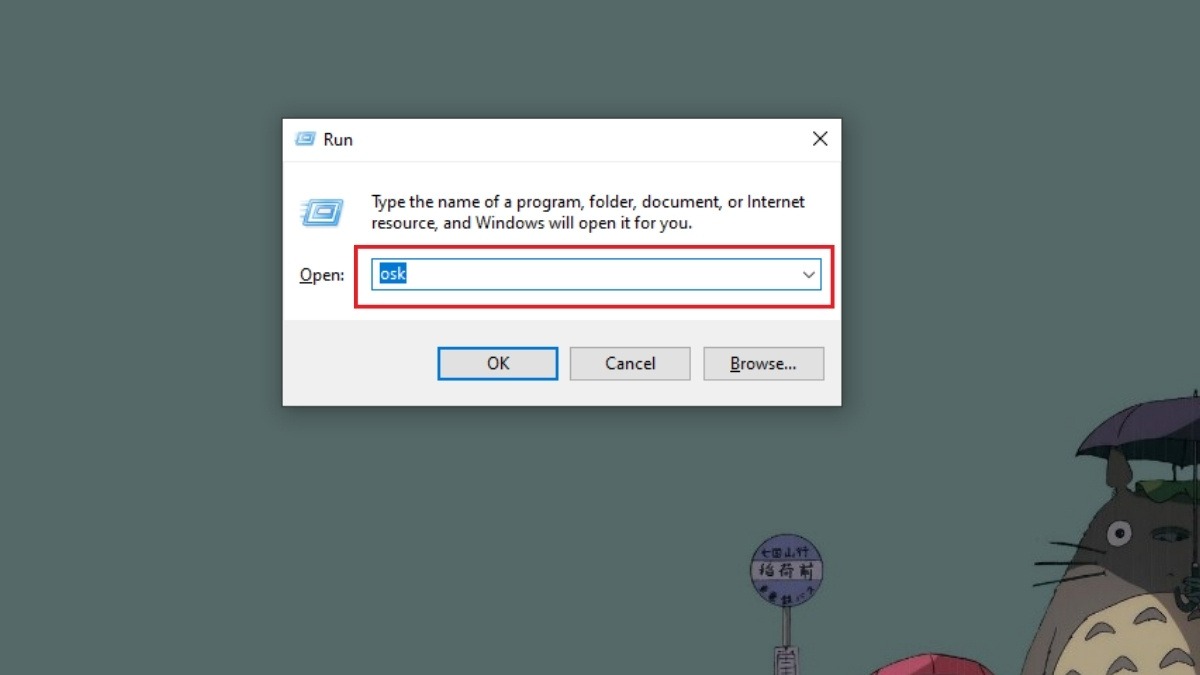
Nhập lệnh osk
Bước 2: Bàn phím ảo hiển thị đầy đủ các ký tự giống như bàn phím vật lý. Bạn có thể dễ dàng tìm thấy ký tự mình cần bằng cách quan sát trực tiếp.
Bước 3: Sử dụng chuột để click vào ký tự đặc biệt bạn muốn nhập.
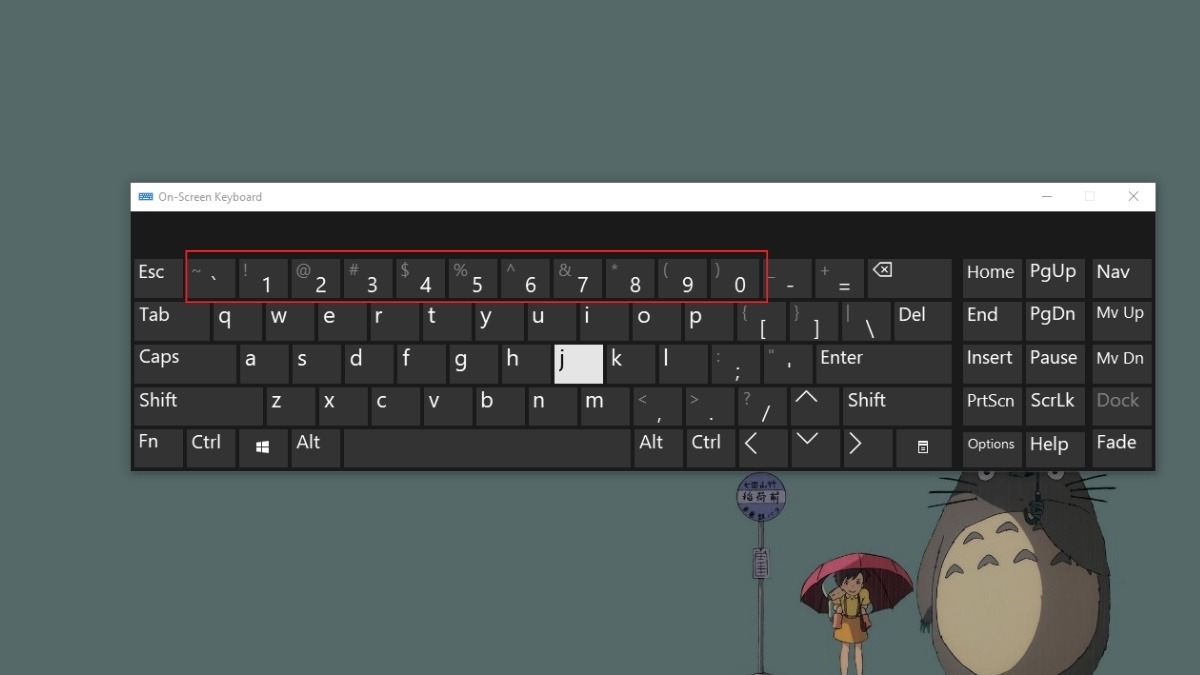
Bàn phím ảo hiển thị đầy đủ các ký tự giống như bàn phím vật lý
3.3. Sao chép ký tự từ Website
Một cách khác cũng khá đơn giản và nhanh chóng để gõ ký tự đặc biệt là sao chép chúng từ các website. Có rất nhiều website tổng hợp các ký tự đặc biệt, bạn chỉ cần tìm kiếm trên Google với từ khóa bảng ký tự đặc biệt, ký tự đặc biệt unicode,...
Sau khi đã tìm được website ưng ý, bạn thực hiện theo các bước sau:
Chọn ký tự muốn sao chép: Duyệt qua bảng ký tự đặc biệt trên website và tìm ký tự bạn cần.
Sao chép ký tự: Chọn ký tự muốn sao chép, sau đó nhấn tổ hợp phím Ctrl + C hoặc click chuột phải vào ký tự và chọn Sao chép (Copy).
Dán ký tự vào văn bản: Di chuyển con trỏ đến vị trí bạn muốn chèn ký tự đặc biệt trong văn bản, sau đó nhấn tổ hợp phím Ctrl + V hoặc click chuột phải và chọn Dán (Paste).
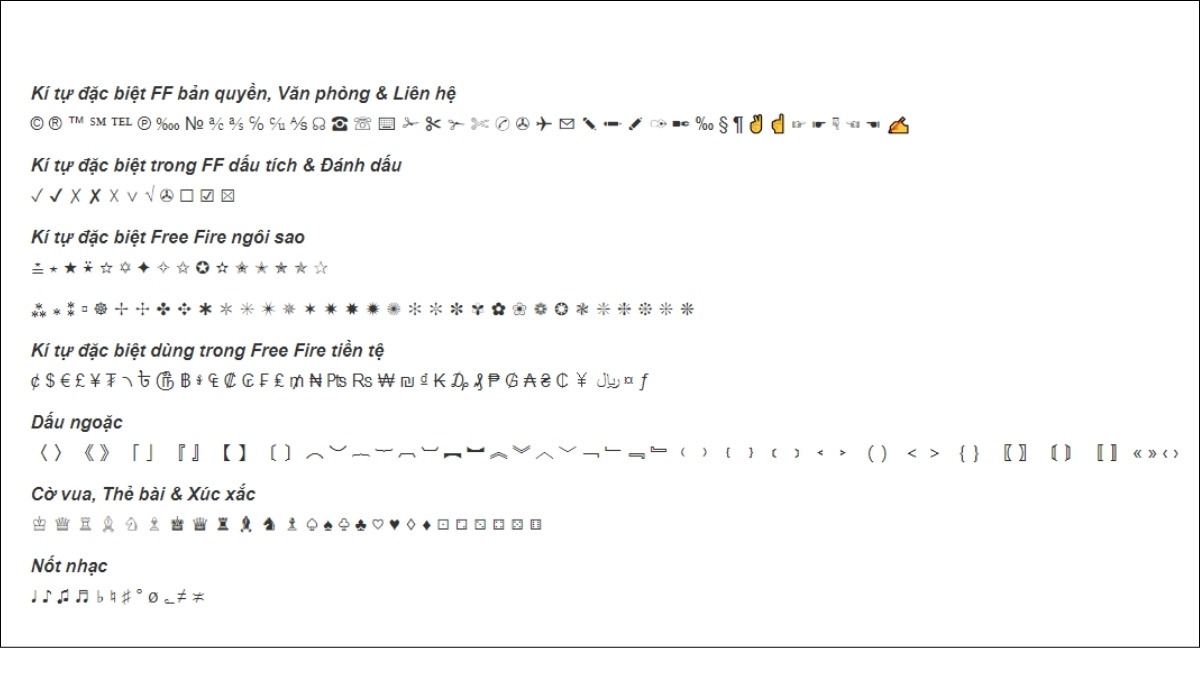
Chọn ký tự muốn sao chép > Sao chép > Dán vào nơi muốn chèn
Phương pháp này giúp bạn tiết kiệm thời gian tìm kiếm vị trí ký tự trên bàn phím, đồng thời cũng cung cấp cho bạn nhiều lựa chọn ký tự đặc biệt độc đáo hơn.
3.4. Sử dụng bảng mã ASCII để gõ ký tự đặc biệt
Bảng mã ASCII (American Standard Code for Information Interchange) là một bảng mã ký tự được sử dụng rộng rãi trong máy tính và các thiết bị điện tử khác để hiển thị văn bản. Mỗi ký tự trong bảng mã ASCII được gán một số thập phân duy nhất từ 0 - 127.
Bạn có thể sử dụng bảng mã ASCII để gõ ký tự đặc biệt trên laptop Windows bằng cách thực hiện các bước sau:
Bước 1: Đảm bảo phím Num Lock trên bàn phím đang được bật.
Bước 2: Giữ phím Alt ở bên trái/bên phải của phím Spacebar.
Bước 3: Sử dụng bàn phím số (phía bên phải bàn phím) để nhập mã ASCII tương ứng với ký tự bạn muốn gõ.
Bước 4: Thả phím Alt ra, ký tự đặc biệt sẽ xuất hiện trong văn bản.
Ví dụ:
Để gõ ký tự @, bạn giữ phím Alt và gõ số 64 trên bàn phím số.
Để gõ ký tự #, bạn giữ phím Alt và gõ số 35 trên bàn phím số.
Lưu ý:
Bạn cần sử dụng bàn phím số (Number Pad) để nhập mã ASCII.
Một số laptop không có bàn phím số riêng biệt, bạn có thể kích hoạt bàn phím số ẩn bằng cách sử dụng tổ hợp phím Fn + Num Lock.

Sử dụng bảng mã ASCII để gõ ký tự đặc biệt
4. Khắc phục lỗi bàn phím Laptop không gõ được ký tự đặc biệt
4.1. Chạy trình khắc phục sự cố bàn phím
Windows có sẵn một trình khắc phục sự cố tự động có thể giúp bạn xác định và sửa chữa một số vấn đề phổ biến với bàn phím.
Để chạy trình khắc phục sự cố bàn phím, bạn thực hiện các bước sau:
Bước 1: Mở Settings bằng cách nhấn tổ hợp phím Windows + I.
Bước 2: Chọn Update & Security > Troubleshoot > Additional Troubleshooters.

Chọn Update & Security > Troubleshoot > Additional Troubleshooters
Bước 3: Chọn Keyboard và làm theo hướng dẫn trên màn hình.
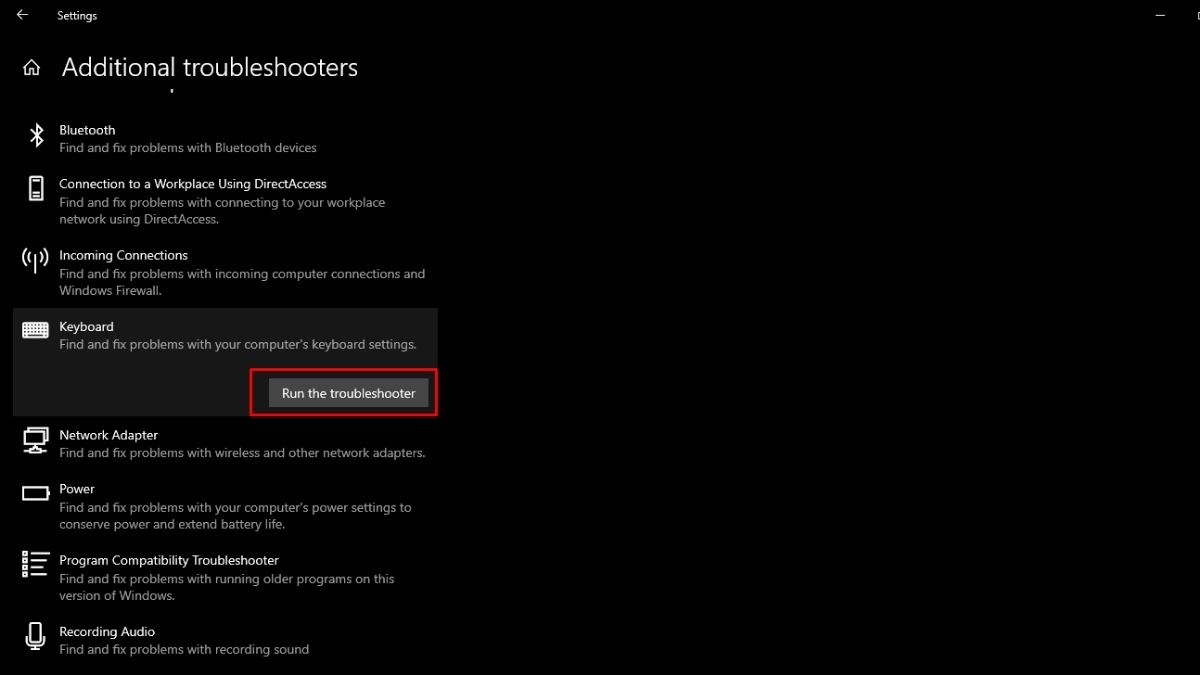
Chọn Keyboard và làm theo hướng dẫn
4.2. Cài đặt lại ngôn ngữ và bàn phím
Đôi khi, lỗi ngôn ngữ hoặc cài đặt bàn phím không chính xác cũng có thể khiến bạn không gõ được ký tự đặc biệt.
Bạn có thể thử cài đặt lại ngôn ngữ và bàn phím bằng cách:
Bước 1: Mở Settings > Time & Language > Language.
Bước 2: Kiểm tra xem ngôn ngữ bạn muốn sử dụng đã được thêm vào danh sách chưa. Nếu chưa, hãy nhấp vào Add a language để thêm ngôn ngữ.
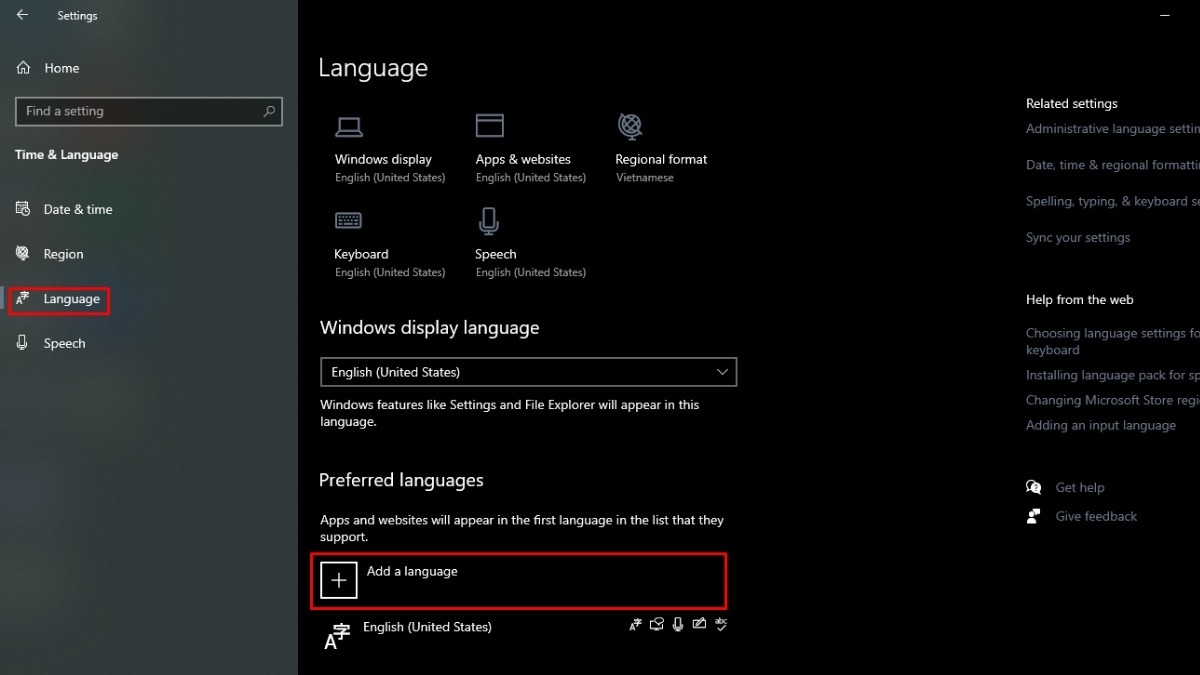
Cài đặt lại ngôn ngữ và bàn phím
4.3. Gỡ bỏ phần mềm gây xung đột
Một số phần mềm, đặc biệt là các phần mềm gõ tiếng Việt hoặc tùy biến bàn phím, có thể gây xung đột với hệ thống và dẫn đến lỗi không gõ được ký tự đặc biệt. Bạn hãy thử gỡ bỏ (uninstall) các phần mềm này tạm thời để xem lỗi có được khắc phục hay không.
4.4. Khởi động lại laptop
Đôi khi, một thao tác đơn giản như khởi động lại laptop cũng có thể giúp giải quyết nhiều sự cố, bao gồm cả lỗi bàn phím. Việc khởi động lại giúp hệ thống làm mới và nạp lại các driver cần thiết.
4.5. Cập nhật driver bàn phím
Driver bàn phím lỗi thời hoặc không tương thích cũng có thể là nguyên nhân gây ra lỗi không gõ được ký tự đặc biệt. Bạn nên thường xuyên kiểm tra và cập nhật driver bàn phím lên phiên bản mới nhất để đảm bảo hệ thống hoạt động ổn định.
Để cập nhật driver bàn phím, bạn thực hiện các bước sau:
Bước 1: Nhấn tổ hợp phím Windows + X và chọn Device Manager.
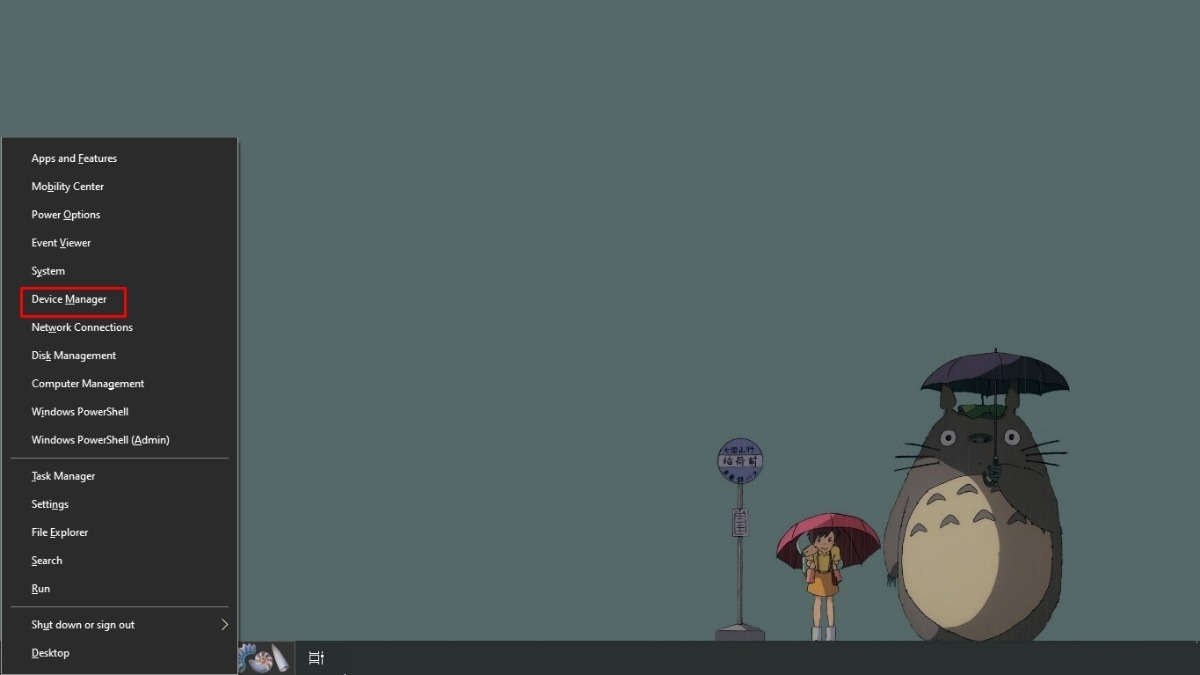
Nhấn tổ hợp phím Windows + X và chọn Device Manager
Bước 2: Mở rộng mục Keyboards.
Bước 3: Click chuột phải vào bàn phím bạn đang sử dụng và chọn Update driver.
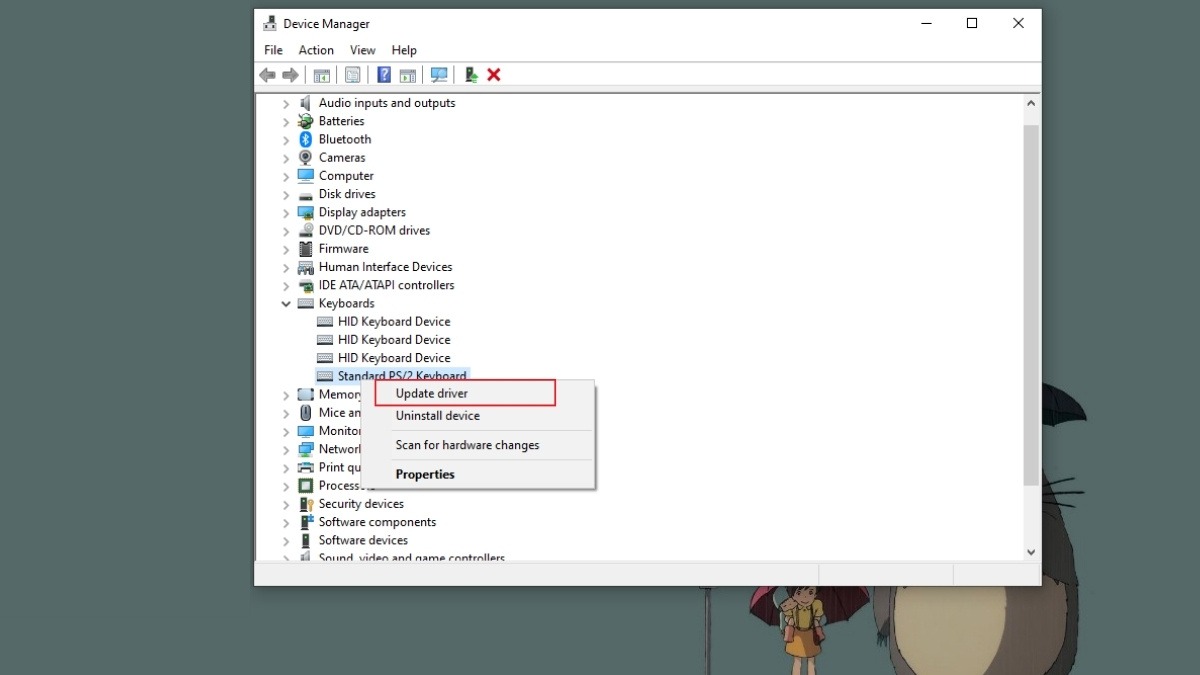
Chọn Update driver
Bước 4: Chọn Search automatically for drivers và làm theo hướng dẫn trên màn hình.

Chọn Search automatically for drivers
4.6. Sử dụng tính năng System Restore
System Restore (Khôi phục hệ thống) là một tính năng hữu ích trên Windows cho phép bạn khôi phục hệ thống về trạng thái hoạt động tốt trước đó. Nếu lỗi không gõ được ký tự đặc biệt xuất hiện gần đây, bạn có thể thử sử dụng System Restore để đưa hệ thống về thời điểm trước khi lỗi xảy ra.
Cách thực hiện như sau:
Bước 1: Mở Control Panel > Chọn Recovery.
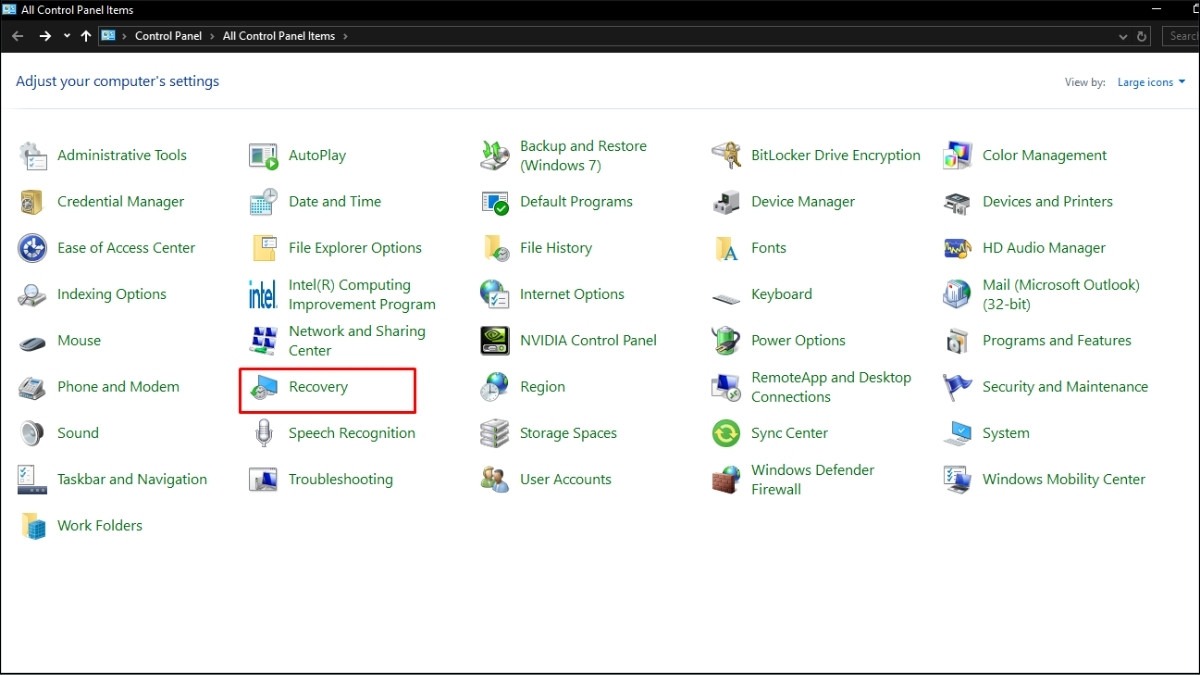
Mở Control Panel > Chọn Recoverye
Bước 2: Chọn Open System Restore > Nhấn Next.
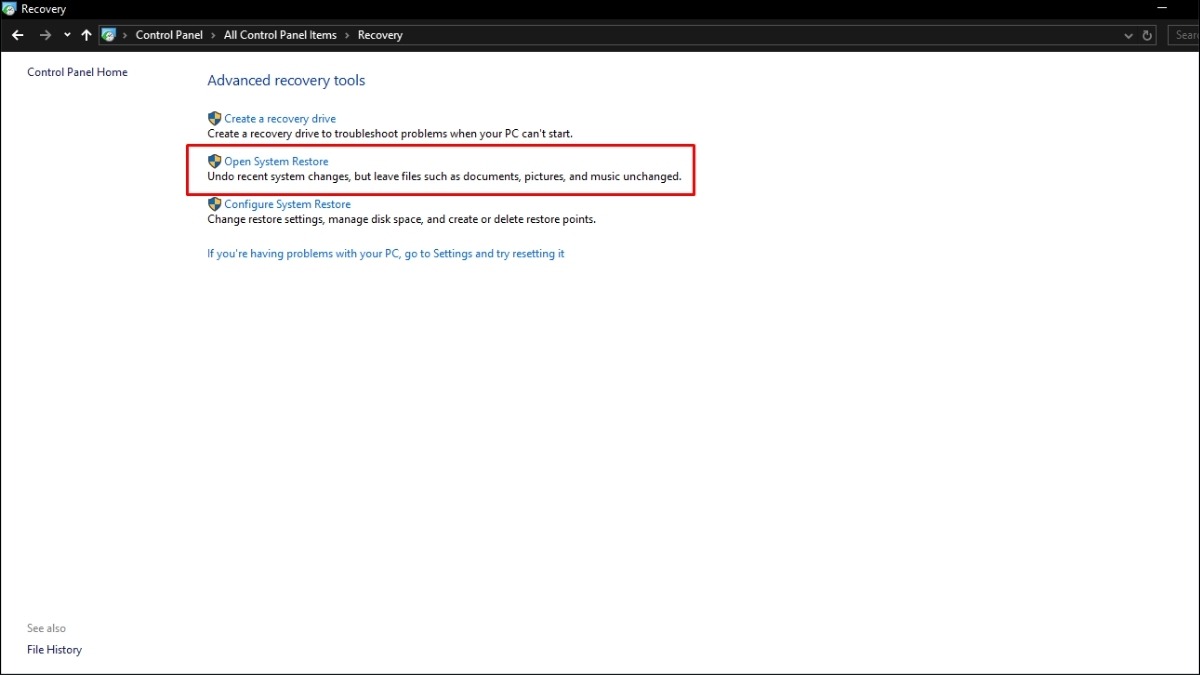
Chọn Open System Restore > Nhấn Next
Bước 3: Chọn điểm khôi phục liên quan đến ứng dụng, trình điều khiển hoặc bản cập nhật có vấn đề, sau đó chọn Next > Finish.
4.7. Mang laptop đến trung tâm sửa chữa
Nếu đã thử tất cả các cách trên mà vẫn không khắc phục được lỗi, rất có thể bàn phím laptop của bạn đã bị hư hỏng phần cứng. Trong trường hợp này, bạn nên mang laptop đến trung tâm sửa chữa uy tín để được kiểm tra và thay thế bàn phím mới.

Mang laptop đến trung tâm sửa chữa
5. Một số câu hỏi liên quan
5.1. Làm thế nào để gõ ký tự @ trên laptop không có phím Num Lock?
Nếu bạn thường gõ ký tự đặc biệt bằng bảng mã ASCII nhưng laptop đang dùng không có bàn phím số (Num Lock) riêng biệt thì vẫn có thể gõ ký tự @ một cách dễ dàng bằng cách sử dụng tổ hợp phím:
Shift + phím số 2: Giữ phím Shift và nhấn phím số 2 (trên hàng phím chữ cái).
Sử dụng bàn phím ảo: Làm theo hướng dẫn ở phần Sử dụng bàn phím ảo bên trên để gõ ký tự @ trên bàn phím ảo.
5.2. Tôi đã thử mọi cách nhưng vẫn không gõ được ký tự đặc biệt, tôi nên làm gì?
Nếu đã thử tất cả các cách hướng dẫn mà vẫn không gõ được ký tự đặc biệt, có khả năng bàn phím laptop của bạn đã gặp sự cố phần cứng nghiêm trọng. Trong trường hợp này, bạn nên mang laptop đến trung tâm sửa chữa uy tín để được kiểm tra và khắc phục kịp thời.
5.3. Có phần mềm nào hỗ trợ gõ ký tự đặc biệt trên laptop không?
Hiện nay có rất nhiều phần mềm hỗ trợ gõ tiếng Việt như Unikey, Vietkey,... cho phép bạn gõ ký tự đặc biệt một cách dễ dàng. Tuy nhiên, bạn hoàn toàn có thể gõ được tất cả ký tự đặc biệt bằng những cách đã được hướng dẫn trong bài viết này mà không cần cài đặt thêm phần mềm.

Bạn có thể gõ được tất cả ký tự đặc biệt mà không cần cài đặt phần mềm
Xem thêm:
Bàn phím không gõ được: Nguyên nhân và cách khắc phục
Cách mở bàn phím ảo trên máy tính, laptop đơn giản nhất
Hướng dẫn cách tắt bàn phím laptop cực đơn giản, hữu hiệu
Trên đây là những cách gõ ký tự đặc biệt @ # $ ^ & * ( ) trên laptop Windows đơn giản. Hy vọng bài viết đã cung cấp cho bạn những thông tin hữu ích để gõ ký tự đặc biệt một cách nhanh chóng và hiệu quả. Đừng ngần ngại để lại bình luận bên dưới nếu bạn có bất kỳ câu hỏi hoặc thắc mắc nào nhé!