Cách tắt bàn phím laptop nhanh chóng và đơn giản nhất
Trong quá trình sử dụng laptop, đôi khi bạn cần tắt bàn phím tích hợp để vệ sinh, sử dụng bàn phím rời hay tránh trẻ nhỏ nghịch phá. Bài viết này sẽ hướng dẫn bạn các cách tắt bàn phím laptop đơn giản và nhanh chóng trên laptop Windows. Cùng theo dõi nhé!
1. Khi nào nên tắt bàn phím laptop?
Bàn phím là bộ phận quan trọng, không thể thiếu của laptop. Tuy nhiên, trong một số trường hợp, việc tắt bàn phím lại là giải pháp cần thiết và hữu ích, giúp bạn:
Vệ sinh bàn phím: Tắt bàn phím giúp bạn vệ sinh dễ dàng và sạch sẽ hơn, tránh việc vô tình nhấn phím làm thay đổi cài đặt hoặc dữ liệu.
Sử dụng bàn phím rời: Khi kết nối với bàn phím rời, việc tắt bàn phím laptop sẽ giúp tránh xung đột, mang lại trải nghiệm gõ phím mượt mà và thoải mái hơn.
Tránh trẻ em, thú cưng nghịch ngợm: Giữ an toàn cho dữ liệu và hệ thống, tránh các thao tác ngoài ý muốn khi trẻ nhỏ hay thú cưng vô tình chạm vào bàn phím.
Khắc phục lỗi bàn phím: Trong trường hợp bàn phím laptop bị liệt, loạn phím, việc tắt bàn phím tạm thời và sử dụng bàn phím rời là giải pháp hữu ích.
Bảo mật: Khi bạn tạm rời khỏi máy tính, việc tắt bàn phím có thể hạn chế người khác truy cập trái phép vào dữ liệu của bạn.

Tắt bàn phím giúp việc vệ sinh trở nên dễ dàng và sạch sẽ hơn
2. Cách tắt và mở lại bàn phím laptop trên Windows
Dưới đây là hướng dẫn chi tiết các cách tắt bàn phím laptop, áp dụng cho các hệ điều hành Windows 7, Windows 10 và Windows 11:
2.1. Sử dụng tổ hợp phím tắt
Windows + L: Đây là cách nhanh nhất để tạm thời vô hiệu hóa bàn phím. Khi nhấn tổ hợp phím này, máy tính sẽ khóa và bàn phím sẽ không hoạt động cho đến khi bạn đăng nhập lại.
Fn + F1-F12 (tùy dòng máy): Nhiều hãng laptop tích hợp sẵn chức năng bật/tắt bàn phím vào tổ hợp phím Fn kết hợp với một trong các phím chức năng từ F1 đến F12. Biểu tượng phím tắt thường là hình bàn phím có gạch chéo hoặc ổ khóa.
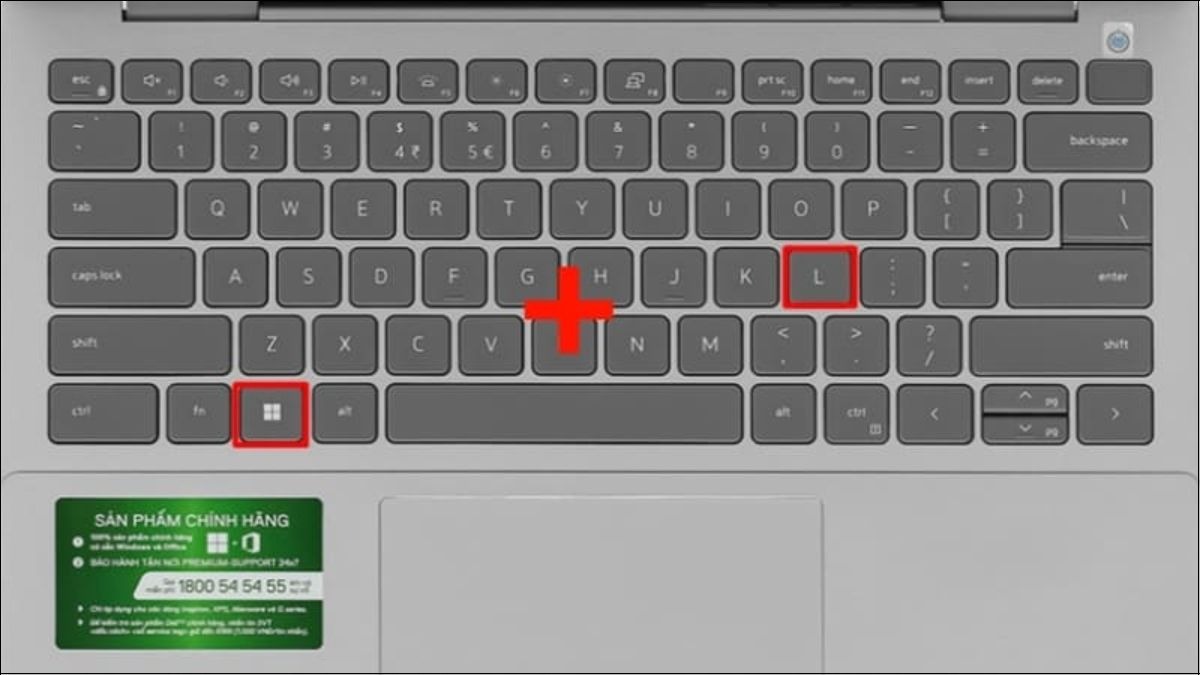
Nhấn tổ hợp Windows + L để ngưng hoạt động của bàn phím
2.2. Sử dụng Device Manager
Bước 1: Nhập từ khóa Device Manager trên thanh tìm kiếm và chọn Open

Mở Device Manager trên thanh tìm kiếm
Bước 2: Ở ô Device Manager tìm và chọn Keyboards
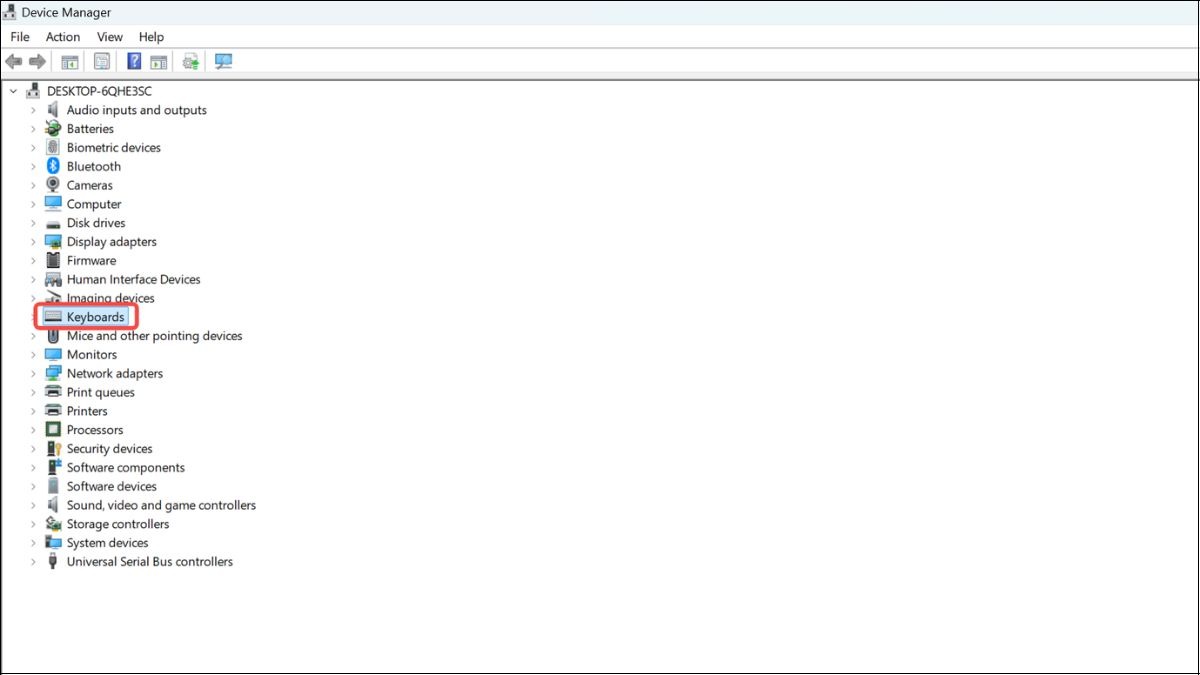
Tìm và chọn Keyboards
Bước 3: Click chuột phải vào tên bàn phím bạn muốn khóa, sau đó chọn Uninstall device.

Chọn Uninstall device thiết bị mà bạn muốn khóa
Bước 5: Khởi động lạimáy để hoàn tất khóa bàn phím.
Bước 6: Để mở lại bàn phím, Click chuột phải vào mục Keyboards và chọn Scan for hardware changes
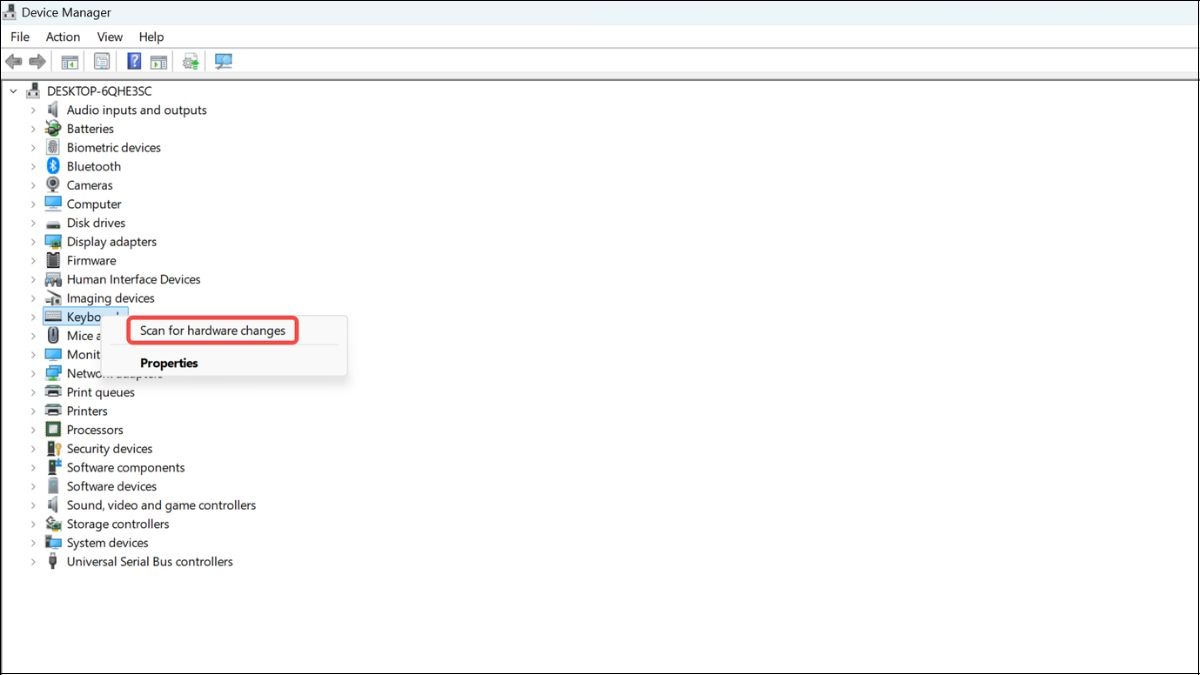
Chọn Scan for hardware changes để mở lại bàn phím
2.3. Sử dụng phần mềm KeyFreeze
KeyFreeze là phần mềm miễn phí, gọn nhẹ, cho phép khóa cả bàn phím và chuột.
Bước 1: Tải và cài đặt phần mềm KeyFreeze
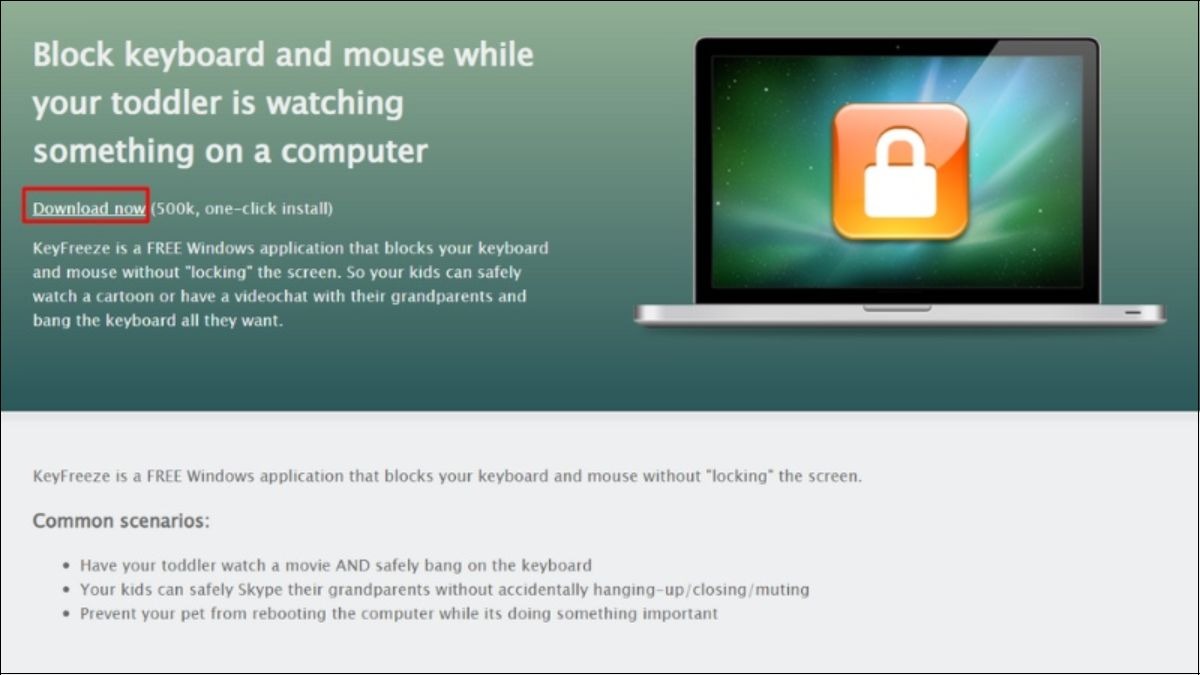
Tải và cài đặt phần mềm KeyFreeze
Bước 2: Chạy file cài đặt và làm theo hướng dẫn
Bước 3: Mở phần mềm KeyFreeze, chọn ô Lock Keyboard & Mouse để khóa cả bàn phím lẫn chuột.
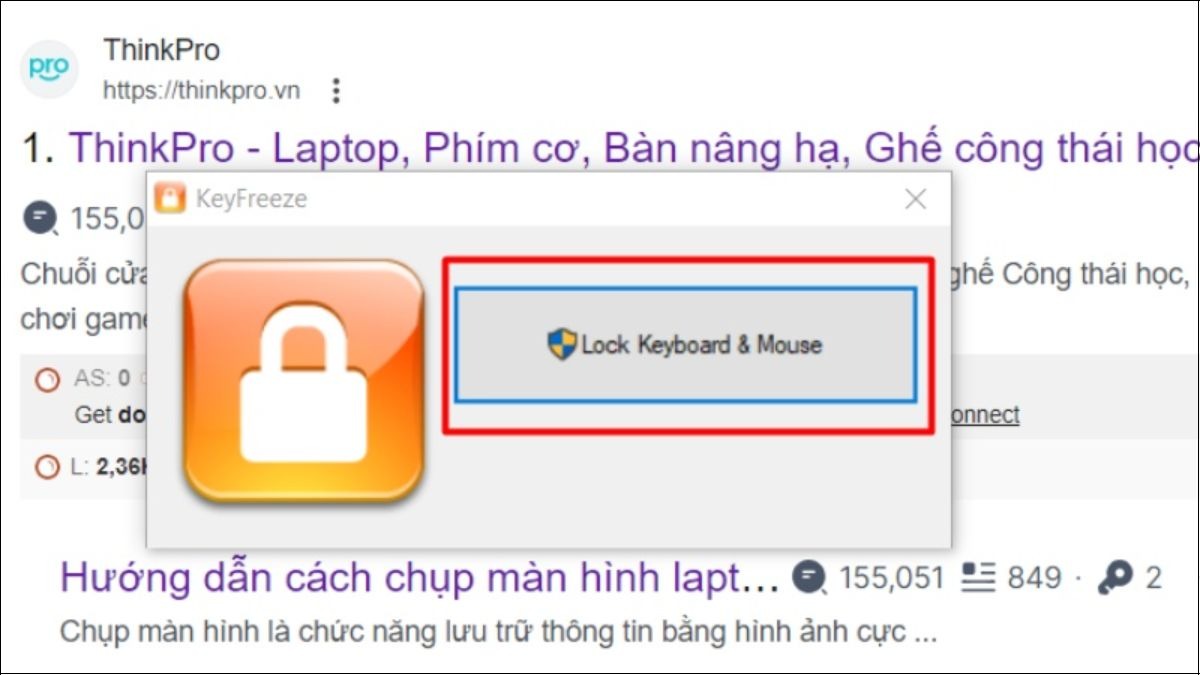
Chọn ô Lock Keyboard & Mouse để khóa cả bàn phím lẫn chuột
Bước 4: Để mở lại chuột và bàn phím, hãy nhấn tổ hợp phím Ctrl + Alt + Del và sau đó nhấn ESC để trở lại màn hình chính.
2.4. Sử dụng phần mềm Simple Disable Key
Simple Disable Key là phần mềm miễn phí cho phép vô hiệu hóa từng phím cụ thể hoặc toàn bộ bàn phím.
Bước 1: Tải và cài đặt phần mềm Simple Disable Key
Bước 2: Mở Simple Disable Key > Tại ô Key > Nhấn một phím bất kỳ mà bạn muốn khóa trên bàn phím (hoặc để trống nếu muốn vô hiệu hóa toàn bộ bàn phím)> Add Key
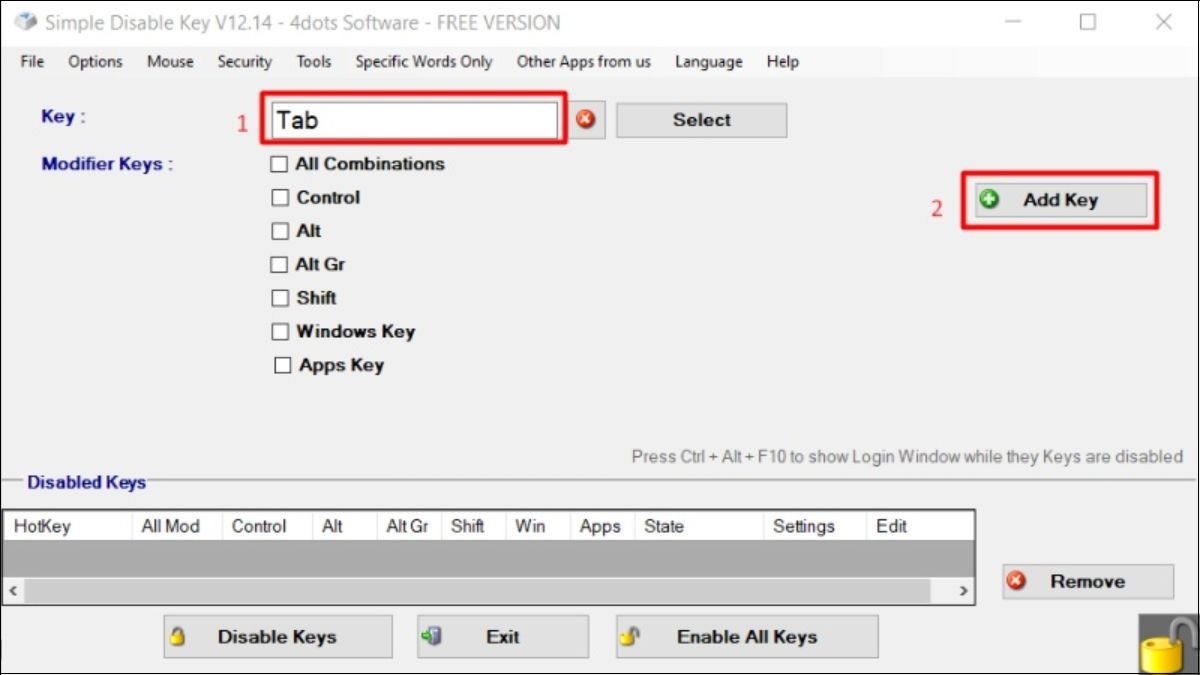
Mở Simple Disable Key và chọn phím bạn muốn khóa trên bàn phím
Bước 3: Sau khi Add Key, màn hình sẽ xuất hiện một hộp thoại chứa 4 tùy chọn như sau:
Always: Luôn vô hiệu hóa phím đã chọn.
Program: Vô hiệu hóa phím trong một chương trình cụ thể (chọn chương trình từ danh sách).
Schedule: Lên lịch vô hiệu hóa phím (thiết lập thời gian bắt đầu và kết thúc).
For Time Period after Disabling: Vô hiệu hoá phím trong 1 khoản thời gian nhất định.
Chọn 1 trong 4 tùy chọn sau đó nhấn OK.
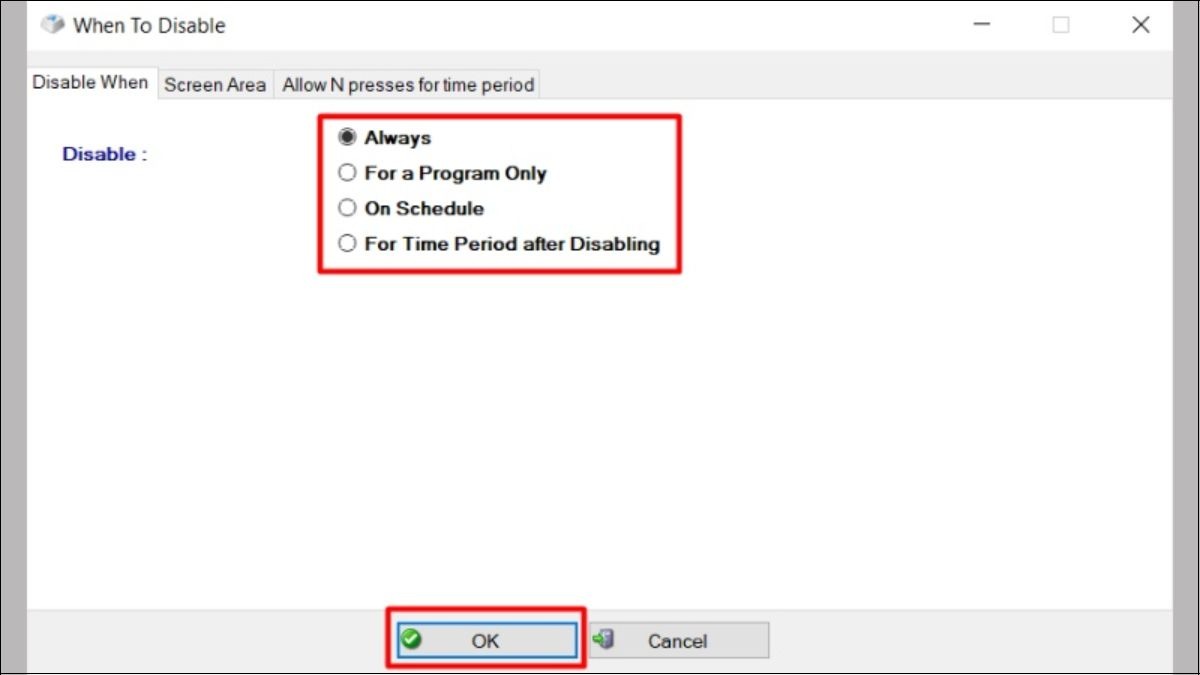
Chọn 1 trong 4 tùy chọn và nhấn OK
Bước 4: Chọn Disable Keys để khóa phím.
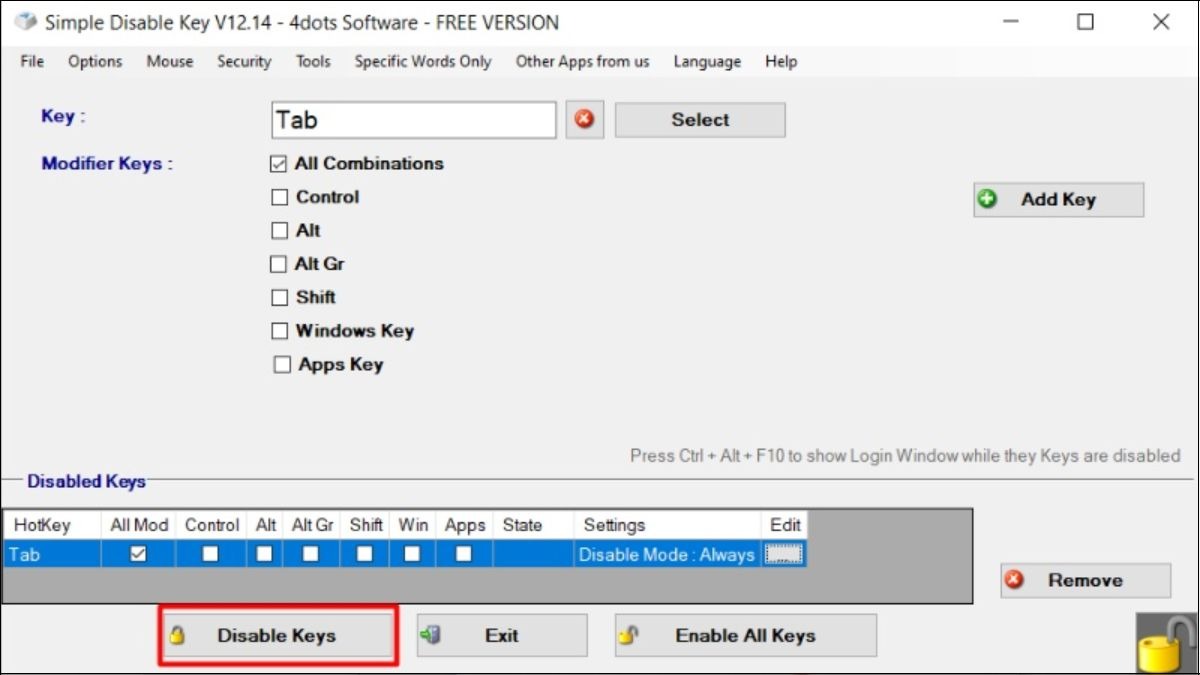
Chọn Disable Keys để khóa phím
Bước 5: Nếu muốn bật lại các phím, hãy chọn Enable All Keys.
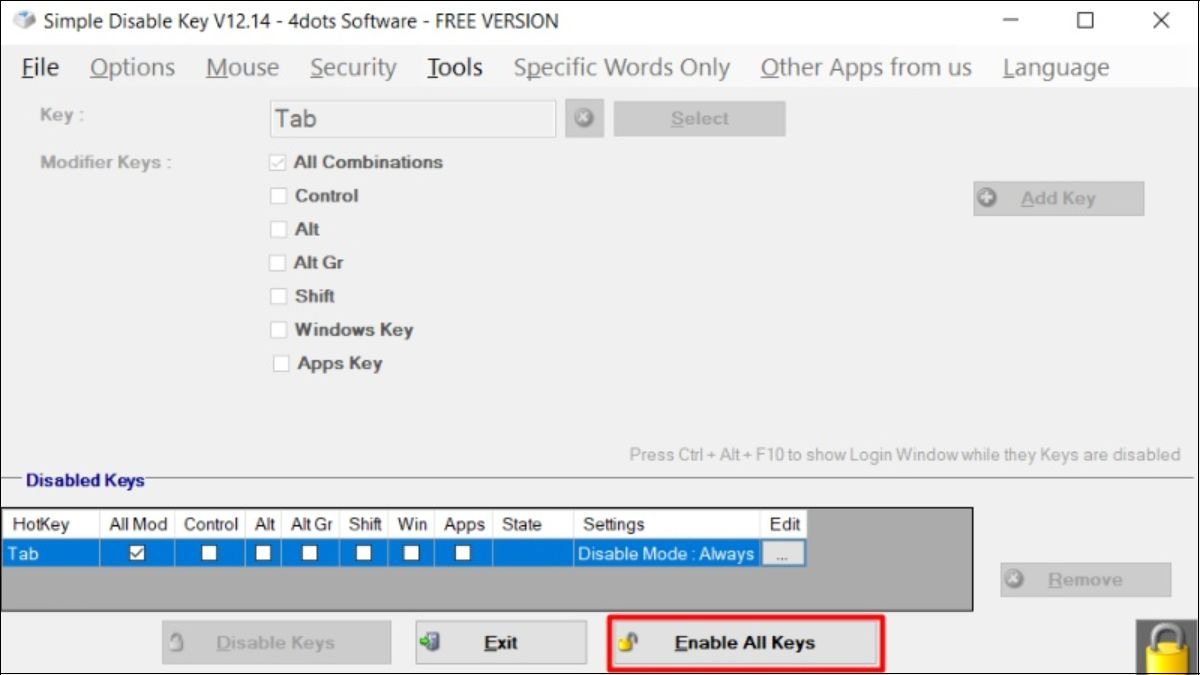
Chọn Enable All Keys để bật lại các phím đã khóa
Ngoài ra, ThinkPro cung cấp các sản phẩm laptop chất lượng cao, chính hãng như Acer Predator Helios Neo 16 PHN16-72-950P NH.QNMSV.001, Acer Swift Go 14 AI, HP Victus 15 2024 và Surface Pro 11,... với chính sách bảo hành rõ ràng cùng mức giá ưu đãi. Xem ngay tại website của ThinkPro!
3. Cách mở lại bàn phím laptop nhanh chóng
Dùng tổ hợp phím Shift + Esc để mở bàn phím
Nhấn tổ hợp phím Shift + Esc hoặc Windows + Space để bàn phím được kích hoạt trở lại nhanh chóng và rất tiện lợi.
Bật lại bàn phím laptop qua Control Panel
Gõ "Control Panel" vào ô tìm kiếm (góc dưới bên trái) và nhấn Enter.
Chọn "Ease of Access Center".
Click "Make the keyboard easier to use".
4. Một số lưu ý khi tắt bàn phím laptop
Thao tác tắt bàn phím laptop khá đơn giản, tuy nhiên bạn cũng cần lưu ý một số điểm sau để tránh những sự cố không mong muốn và đảm bảo an toàn cho thiết bị.
Ghi nhớ phương pháp đã sử dụng: Hãy chắc chắn rằng bạn nhớ rõ cách mình đã tắt bàn phím (sử dụng tổ hợp phím, Device Manager hay phần mềm) để có thể bật lại khi cần thiết.
Kiểm tra kỹ driver: Nếu bạn tắt bàn phím bằng Device Manager, hãy đảm bảo rằng bạn đã gỡ cài đặt đúng driver của bàn phím laptop. Việc gỡ nhầm driver có thể gây ra lỗi cho các thiết bị khác.
Cẩn thận với phần mềm của bên thứ ba: Khi sử dụng phần mềm để tắt bàn phím, hãy tải phần mềm từ các nguồn uy tín để tránh virus và malware. Đồng thời, hãy đọc kỹ hướng dẫn sử dụng của phần mềm trước khi dùng.
Không nên tắt bàn phím trong thời gian dài: Việc tắt bàn phím laptop trong thời gian dài có thể ảnh hưởng đến tuổi thọ của bàn phím. Chỉ nên tắt khi thực sự cần thiết.
Khởi động lại máy tính khi gặp sự cố: Nếu sau khi bật lại bàn phím mà vẫn không sử dụng được, hãy thử khởi động lại máy tính.
Tìm kiếm sự trợ giúp: Nếu bạn không chắc chắn về cách tắt/bật bàn phím laptop, hãy tìm kiếm sự trợ giúp từ các diễn đàn công nghệ, trang web hỗ trợ của nhà sản xuất laptop hoặc mang máy đến trung tâm sửa chữa uy tín.
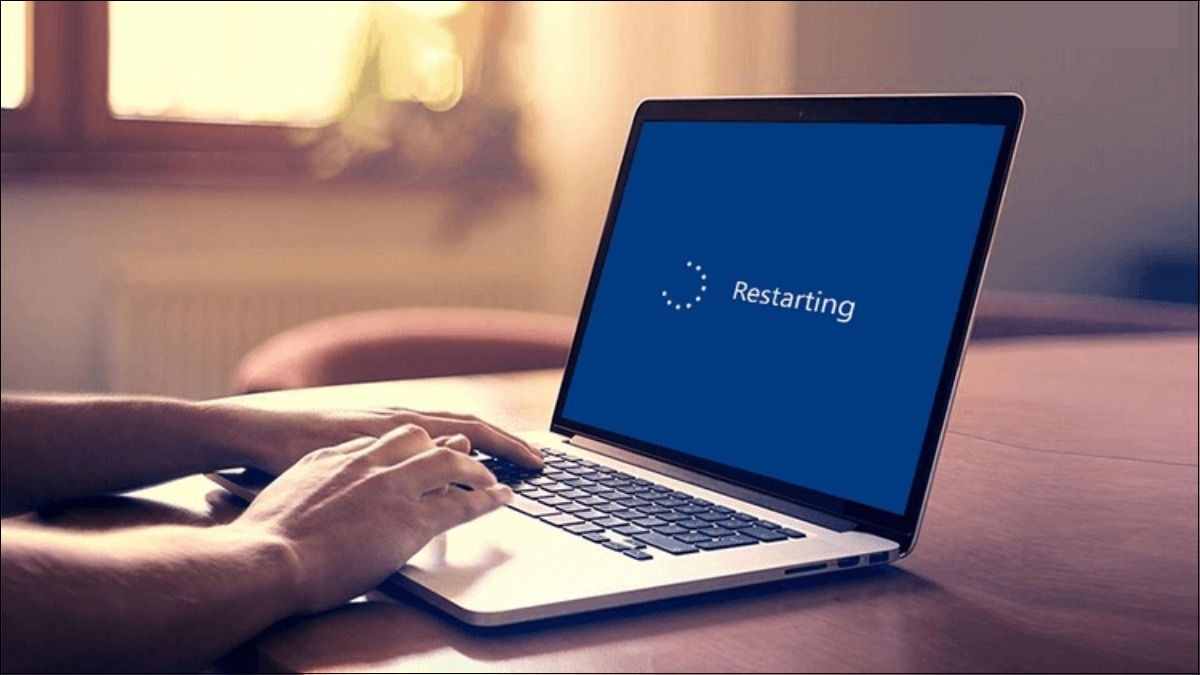
Khởi động lại máy tính nếu sau khi bật lại bàn phím mà vẫn không sử dụng được
Bài viết trên đã hướng dẫn cách tắt bàn phím laptop qua phím tắt, Device Manager và phần mềm, cũng như cách bật lại khi cần. Tùy vào nhu cầu và dòng máy, bạn có thể chọn cách phù hợp. Hy vọng những thông tin này hữu ích, giúp bạn sử dụng laptop hiệu quả và thuận tiện hơn.
Xem thêm:
Cách mở bàn phím ảo trên máy tính, laptop đơn giản nhất
Cách tắt máy tính bằng bàn phím cực đơn giản không phải ai cũng biết
Cách bật đèn bàn phím laptop cho các hãng máy thông dụng
Review Dell Inspiron 16 Plus 7640: Quá cao cấp so với cái giá phải bỏ





