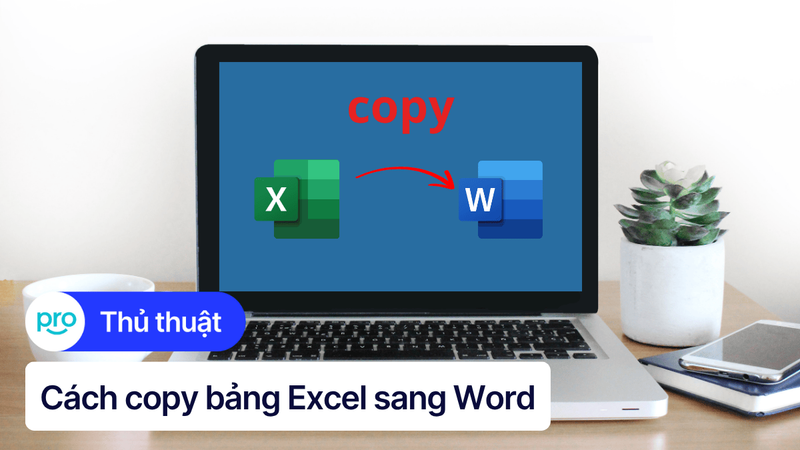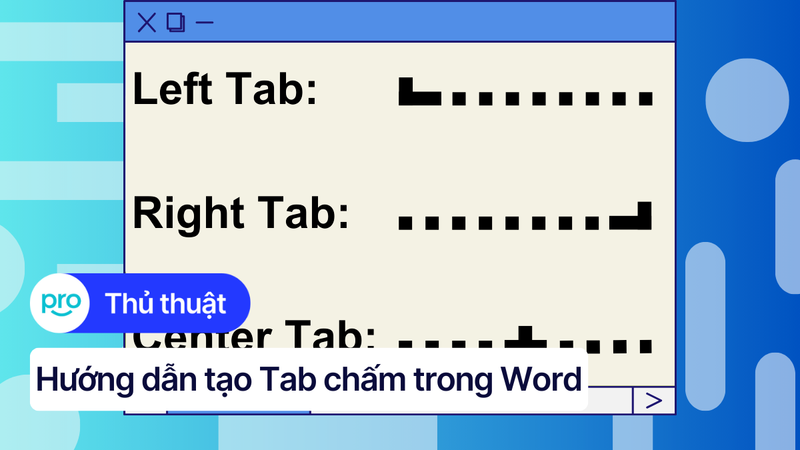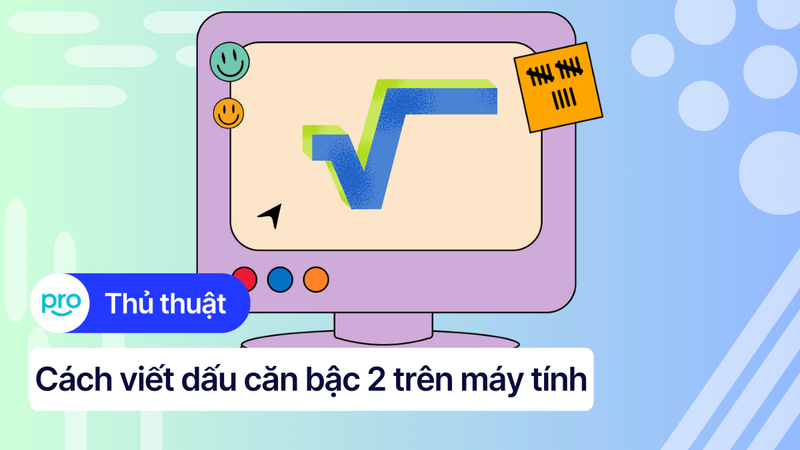Cách viết hoa chữ cái đầu trên máy tính trong Word, Excel, Docs
Bạn thường xuyên soạn thảo văn bản trên Word, Excel hay Google Docs nhưng vẫn phải gõ lại từng chữ để viết hoa chữ cái đầu mỗi câu, mỗi ô, rất mất thời gian? Việc viết hoa thủ công không chỉ tốn công sức mà còn dễ xảy ra sai sót, nhất là với những văn bản dài hoặc bảng dữ liệu lớn.
Trong bài viết này, ThinkPro sẽ hướng dẫn bạn cách viết hoa chữ cái đầu trên máy tính trong Word, Excel và Google Docs, cũng như thiết lập tính năng viết hoa tự động.
1. Những điểm chính
Hướng dẫn viết hoa thủ công và bằng hàm trong Excel: Shift, Caps Lock, hàm UPPER, hàm PROPER.
Sử dụng tính năng Change Case và phím tắt Shift + F3 trong Word.
Định dạng viết hoa chữ cái đầu trong Google Docs.
Thiết lập AutoCorrect để tự động viết hoa đầu câu trong Word và Docs.
Giải đáp các câu hỏi thường gặp về phím Shift, Gmail và hàm PROPER.
2. Cách viết hoa chữ cái đầu trong Excel
Hướng dẫn bên dưới được thực hiện trên laptop Windows và MacBook.
Shift + ký tự: Nhấn giữ Shift rồi nhấn chữ cái cần viết hoa.
Ưu điểm: Nhanh, tiện với ít ký tự.
Nhược điểm: Chậm khi cần viết hoa nhiều ô.
Caps Lock: Bật Caps Lock để viết HOÀN TOÀN chữ hoa, tắt khi muốn trở lại chữ thường.
Ưu điểm: Thích hợp khi cần nhập nhiều chữ hoa liên tục.
Nhược điểm: Dễ quên bật/tắt, có thể nhập nhầm ký tự.
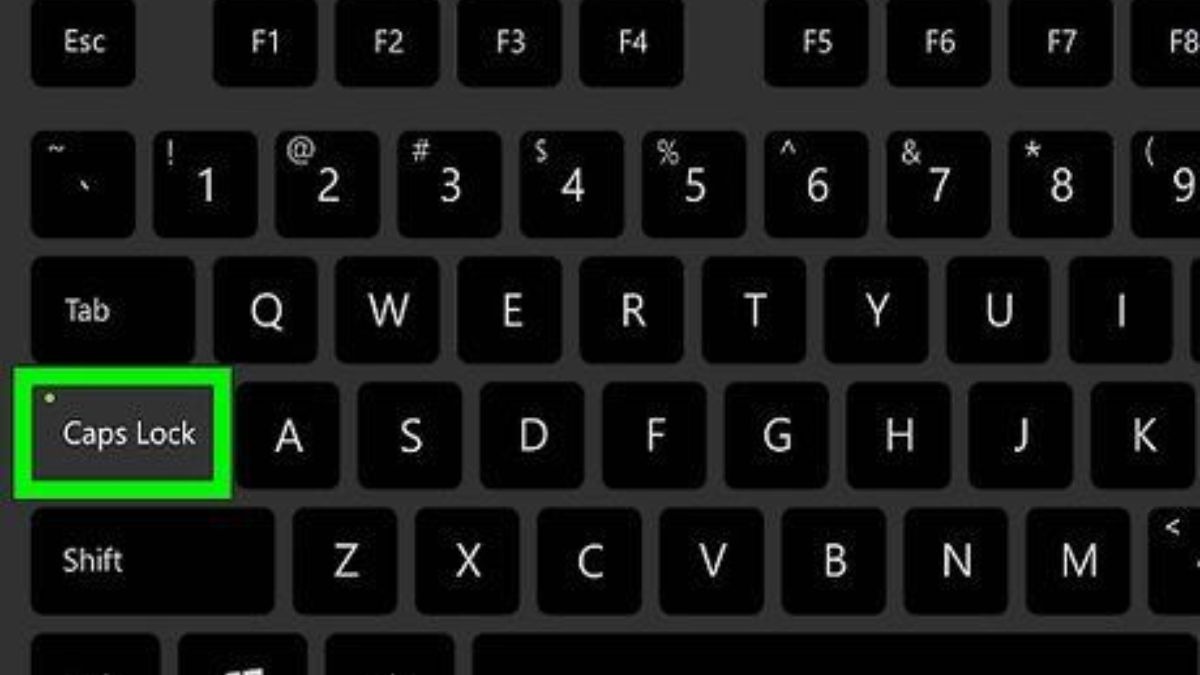
Bật Caps Lock
2.2 Viết hoa bằng hàm
Hàm UPPER: Chuyển toàn bộ thành chữ hoa.
=UPPER("thinkpro") → THINKPRO
Hàm PROPER: Viết hoa chữ cái đầu mỗi từ.
=PROPER("thinkpro laptop") → Thinkpro Laptop
Lưu ý: Hàm PROPER sẽ để mặc định chữ thường các ký tự còn lại, và cần xử lý ô trống để tránh #VALUE! nếu tham chiếu sai.
3. Cách viết hoa chữ cái đầu trong Word
3.1 Sử dụng chức năng Change Case
Bước 1: Bôi đen đoạn văn bản cần đổi.
Bước 2: Vào Tab Home → nhóm Font → Change Case (Aa).
Bước 3: Chọn một trong 5 tùy chọn:
Sentence case: Viết hoa đầu câu.
lowercase: Chữ thường.
UPPERCASE: Chữ hoa toàn bộ.
Capitalize Each Word: Viết hoa đầu mỗi từ.
tOGGLE cASE: Đảo ngược kiểu viết.
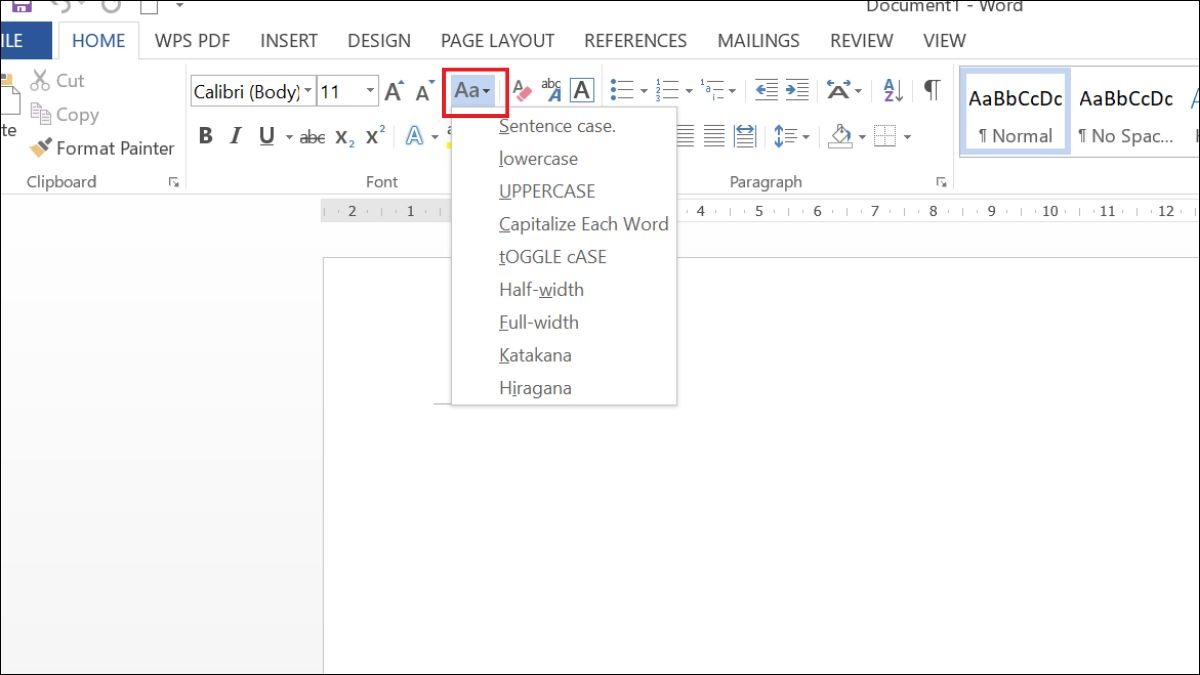
Sử dụng chức năng Change Case
3.2 Sử dụng phím tắt:
Để lần lượt chuyển đổi giữa chữ thường, CHỮ HOA và Viết Hoa Đầu Mỗi Từ, làm các bước như sau:
Bước 1: Bôi đen đoạn văn bản cần đổi
Bước 2: Bấm tổ hợp phím
Windows: Shift + F3
MacBook: fn + Shift + F3 (Mac)
4. Cách viết hoa chữ cái đầu trong Google Docs
Google Docs cũng hỗ trợ viết hoa chữ cái đầu bằng công cụ định dạng sẵn có trên menu, làm các bước sau:
Bước 1: Bôi đen chọn đoạn văn bản.
Bước 2: Vào Định dạng (Format) → Văn bản (Text) → Viết hoa (Capitalization) → Viết hoa chữ cái đầu tiên (Capitalize each word).
Nếu muốn viết hoa cả câu, chọn Sentence case; viết hoa toàn bộ chọn UPPERcase.
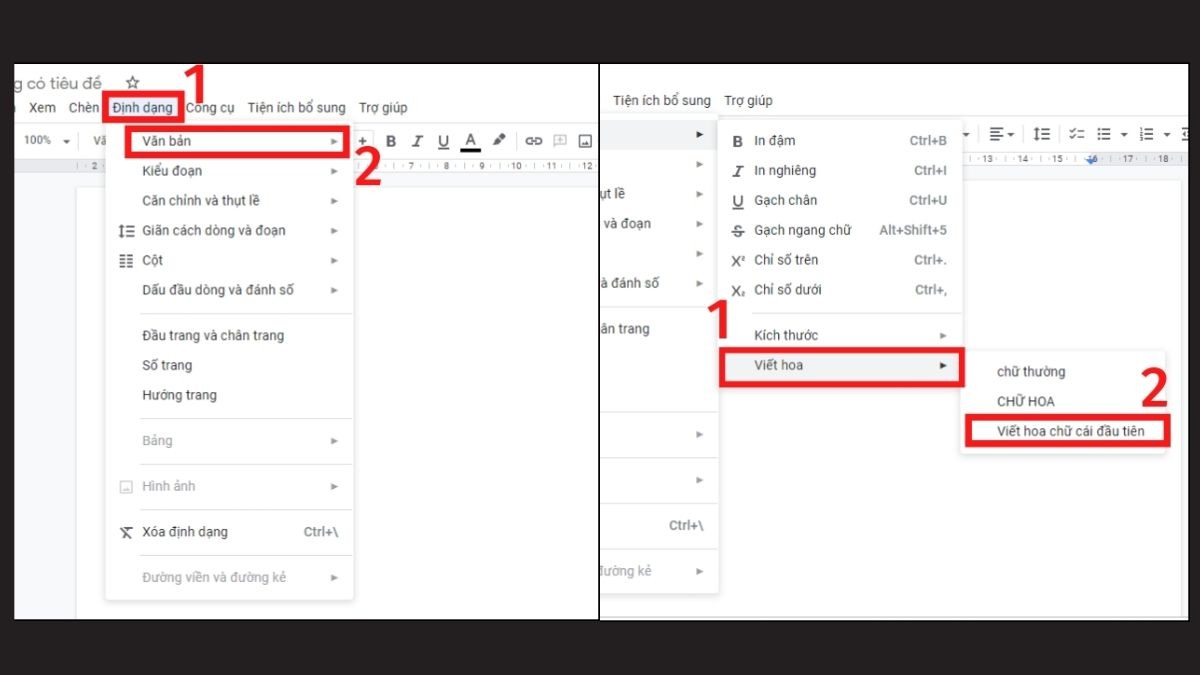
Cách viết hoa chữ cái đầu trong Google Docs
5. Cài đặt viết hoa tự động
5.1 Trong Microsoft Word
Bước 1: Vào File → Options → Proofing.
Bước 2: Nhấn AutoCorrect Options…
Bước 3: Đánh dấu chọn Capitalize first letter of sentences (Viết hoa chữ cái đầu câu).
Bước 4: (Tuỳ chọn) Chọn Capitalize first letter of table cells để tự động viết hoa trong bảng
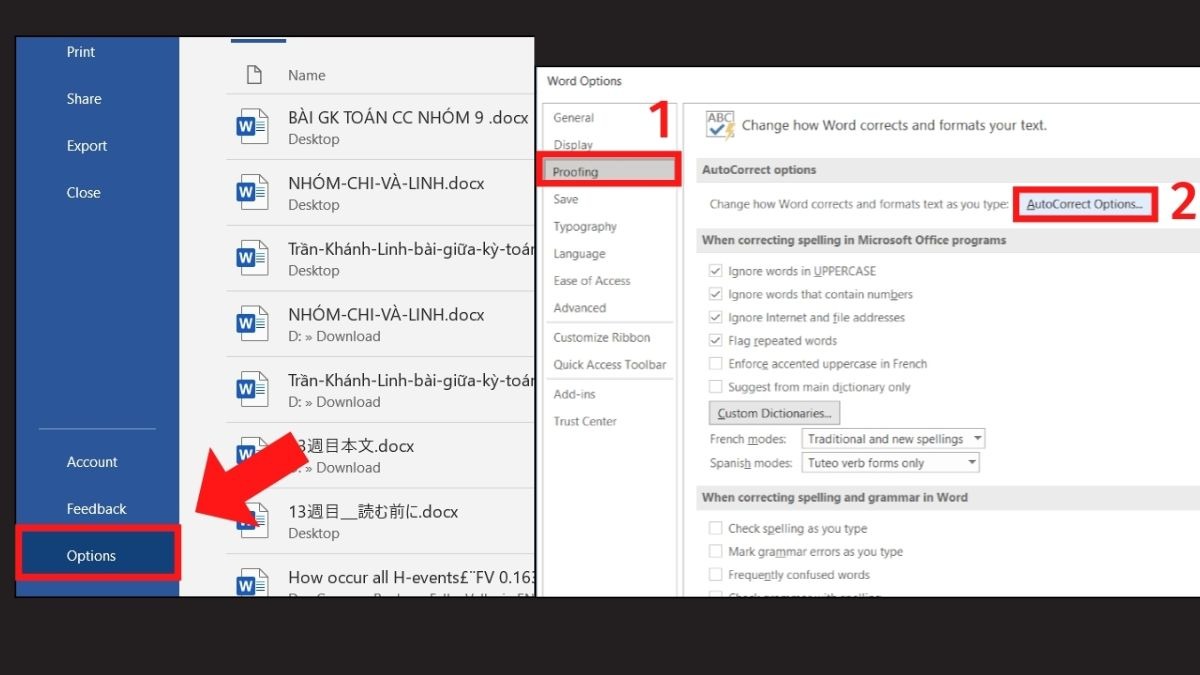
Cài đặt viết hoa tự động
5.2 Trong Google Tài liệu
Google Docs hiện chưa hỗ trợ viết hoa tự động đầu câu. Bạn có thể cài thêm tiện ích mở rộng (add-on) như Text Cleaner từ Google Workspace Marketplace để bổ sung chức năng này.
6. Một số câu hỏi liên quan
6.1 Tại sao tôi không thể viết hoa bằng phím Shift?
Có vài nguyên nhân phổ biến khiến phím Shift không hoạt động như mong đợi khi bạn cố gắng viết hoa:
Caps Lock đang “đảo ngược”: Khi bật Caps Lock, giữ Shift sẽ cho chữ thường. Tắt Caps Lock rồi thử lại.
Sticky Keys (Windows): Vào Cài đặt → Trợ năng → Bàn phím, tắt Sticky Keys.
Phần cứng: Bụi kẹt phím vệ sinh bằng bình khí nén hoặc thử bàn phím USB khác.
Driver/bộ gõ tiếng Việt: Chọn đúng bảng mã (Unicode) và kiểu gõ (Telex/VNI) trong Unikey/EVKey.
Ứng dụng tùy chỉnh phím: Tắt/gỡ AutoHotkey, SharpKeys nếu có can thiệp Shift.
6.2 Có cách nào viết hoa chữ cái đầu tự động trong Gmail không?
Gmail mặc định không hỗ trợ tự động viết hoa đầu câu hay đầu chữ mỗi từ giống như tính năng AutoCorrect trên Word. Tuy nhiên, bạn vẫn có thể thêm chức năng này bằng cách:
Cài extension như Gmail Auto-Capitalize, Auto Text Expander hay ProKeys để tự động chuyển ký tự sau dấu câu hoặc dấu cách thành chữ hoa.
Dùng Templates (Mẫu) trong Gmail để lưu sẵn đoạn đã viết hoa.
Soạn trước trong Word/Google Docs rồi copy–paste.
Chọn extension uy tín, tránh những tiện ích lạ, dễ chứa mã độc.

Chọn extension uy tín
Lưu ý bảo mật: Khi cài extension, chọn các tiện ích uy tín, có hàng ngàn người dùng và đánh giá cao. Tránh các extension lạ, mã độc có thể thu thập dữ liệu nhạy cảm.
6.3 Sử dụng hàm nào để viết hoa chữ cái đầu tiên của mỗi từ trong Excel?
Trong Excel, hàm PROPER là lựa chọn cơ bản và tiện lợi nhất để chuyển đổi mỗi từ thành dạng “Viết Hoa Chữ Cái Đầu”:
=PROPER(A2)
Ví dụ cách dùng:
Giả sử ô A2 chứa chuỗi
"hello world from excel".Ở một ô khác (ví dụ B2), nhập
=PROPER(A2).Kết quả trả về sẽ là
"Hello World From Excel".
Ưu điểm:
Tự động nhận diện khoảng trắng giữa các từ.
Giữ nguyên ký tự còn lại trong mỗi từ ở dạng thường.
Xem thêm:
Hướng dẫn chỉnh Unikey trên laptop Windows 10&11 chi tiết
Laptop không gõ được tiếng Việt? 7 cách sửa nhanh 2025
Công dụng các phím trên laptop: Hướng dẫn chi tiết từ A - Z
Hy vọng qua bài viết, ThinkPro đã giúp bạn nắm được cách viết hoa chữ cái đầu trên máy tính trong Word, Excel và Google Docs một cách nhanh chóng, tiết kiệm thời gian. Chúc bạn soạn thảo hiệu quả!