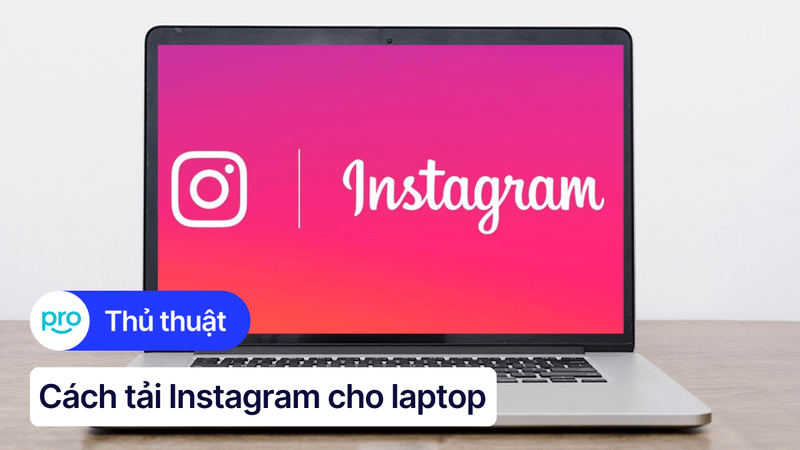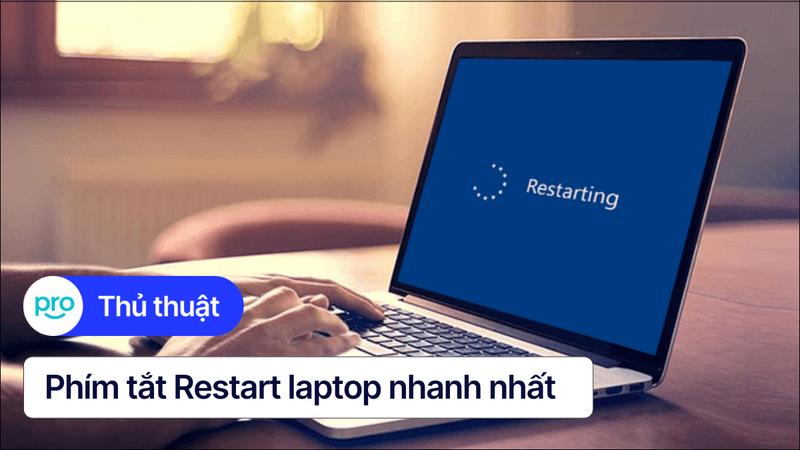Cách tắt máy tính bằng bàn phím đơn giản, nhanh chóng
Bỗng dưng đang sử dụng thì laptop lại bị đơ mà không có cách nào xử lý? Hay muốn tắt máy tính nhưng chuột bị hư? Xem ngay bài viết của mình để biết cách tắt máy tính bằng bàn phím cực đơn giản bạn nhé!
1. Tại sao lại cần tắt máy tính bằng bàn phím
Trong quá trình sử dụng máy tính, laptop của mình, sẽ có một số trường hợp người dùng cần tắt máy tính của mình thông qua bàn phím như:
"Cứu cánh" khi máy treo: Cách duy nhất để tắt máy an toàn khi hệ thống không phản hồi.
Thao tác nhanh hơn: Tiết kiệm thời gian so với dùng chuột.
Hạn chế dùng chuột: Giảm các vấn đề về cổ tay.
Tốt hơn cho máy: Giúp hệ thống đóng chương trình tuần tự, tránh lỗi.
Tránh mất dữ liệu: Có cơ hội lưu lại công việc khi máy bị đơ.
An toàn cho phần cứng: Bảo vệ linh kiện, kéo dài tuổi thọ máy.
2. Một số cách tắt máy tính bằng bàn phím thông dụng
2.1. Cách tắt máy tính bằng bàn phím cho Win 8, 10, 11
Bước 1: Nhấn tổ hợp phím Windows + X > Bảng công cụ sẽ xuất hiện ở bên góc trái
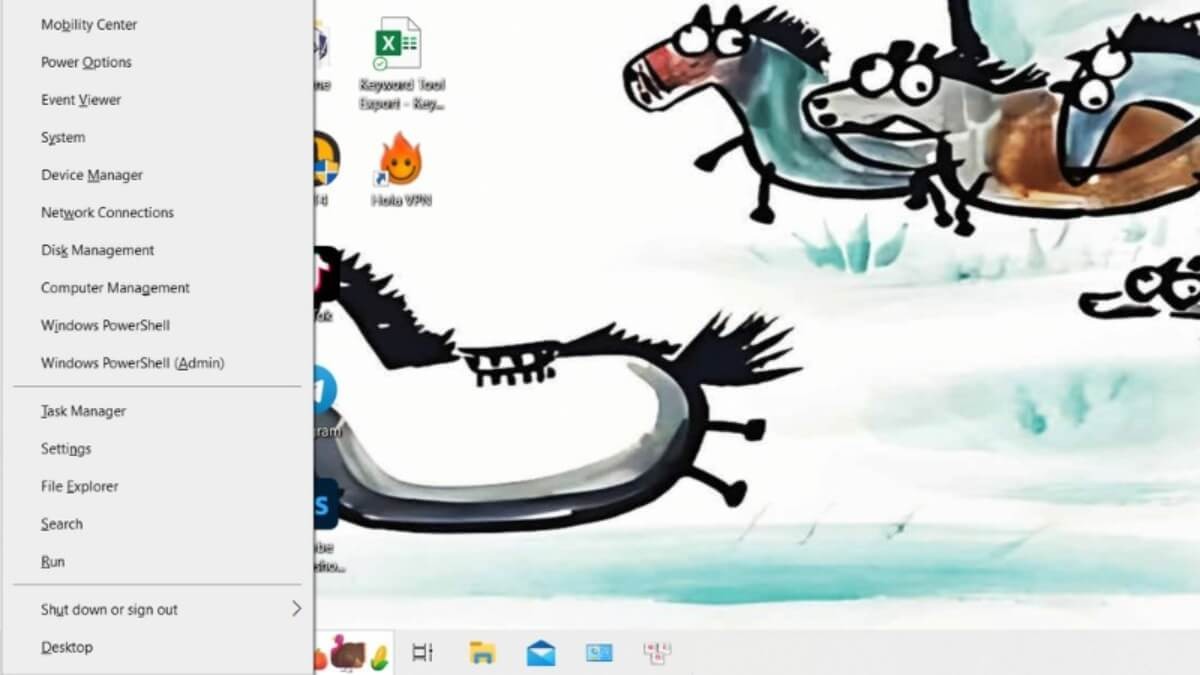
Nhấn tổ hợp phím Windows + X
Bước 2: Nhấn phím U lần 1 để hiện bảng Shut down
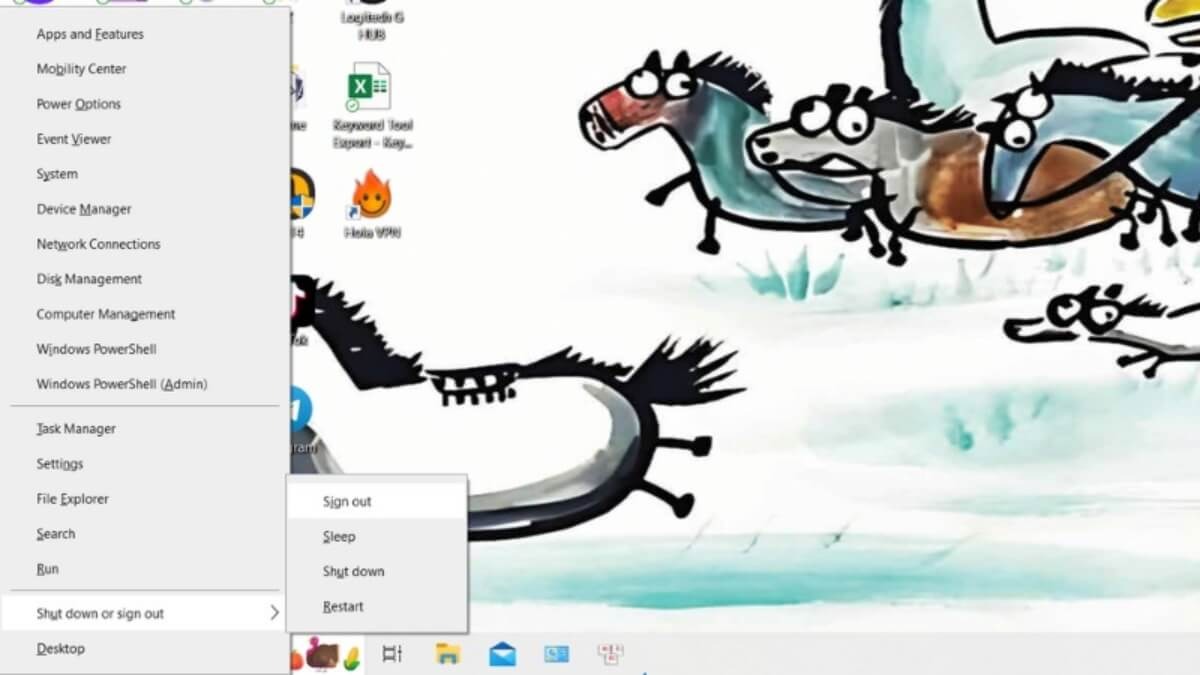
Nhấn phím U lần 1
Bước 3: Nhấn phím U lần 2 để tắt máy
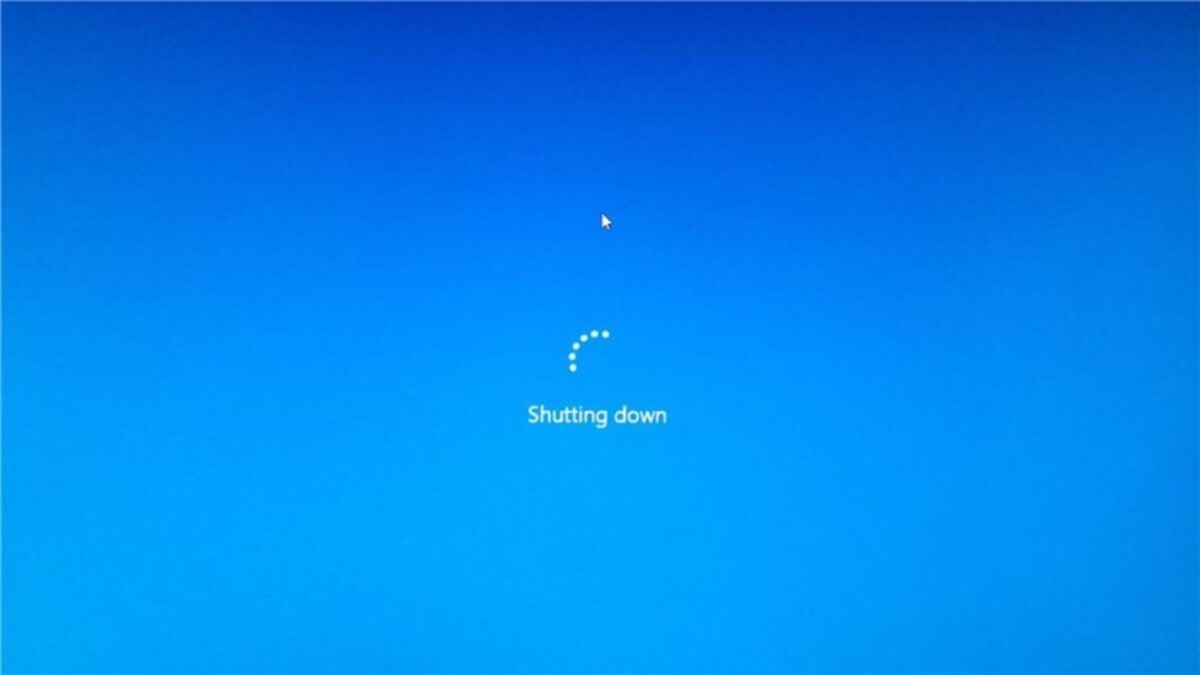
Nhấn phím U lần 2
2.2. Cách tắt máy tính bằng bàn phím cho Win 7
Bước 1: Ấn vào phím Windows > nhấn phím điều hướng sang phải ( > ) > Nhấn Enter.
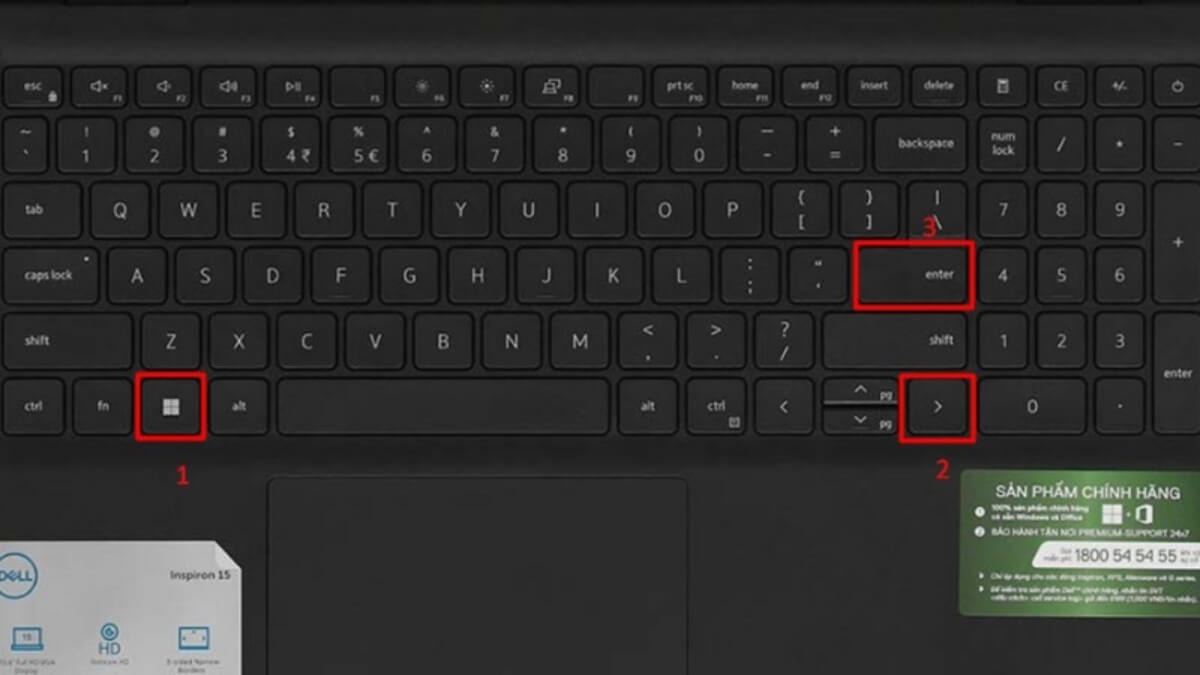
Tắt máy tính bằng bàn phím cho Win 7
2.3. Cách tắt máy tính bằng tổ hợp Ctrl+Alt+Del
Bước 1: Nhấn tổ hợp phím Ctrl+Alt+Del
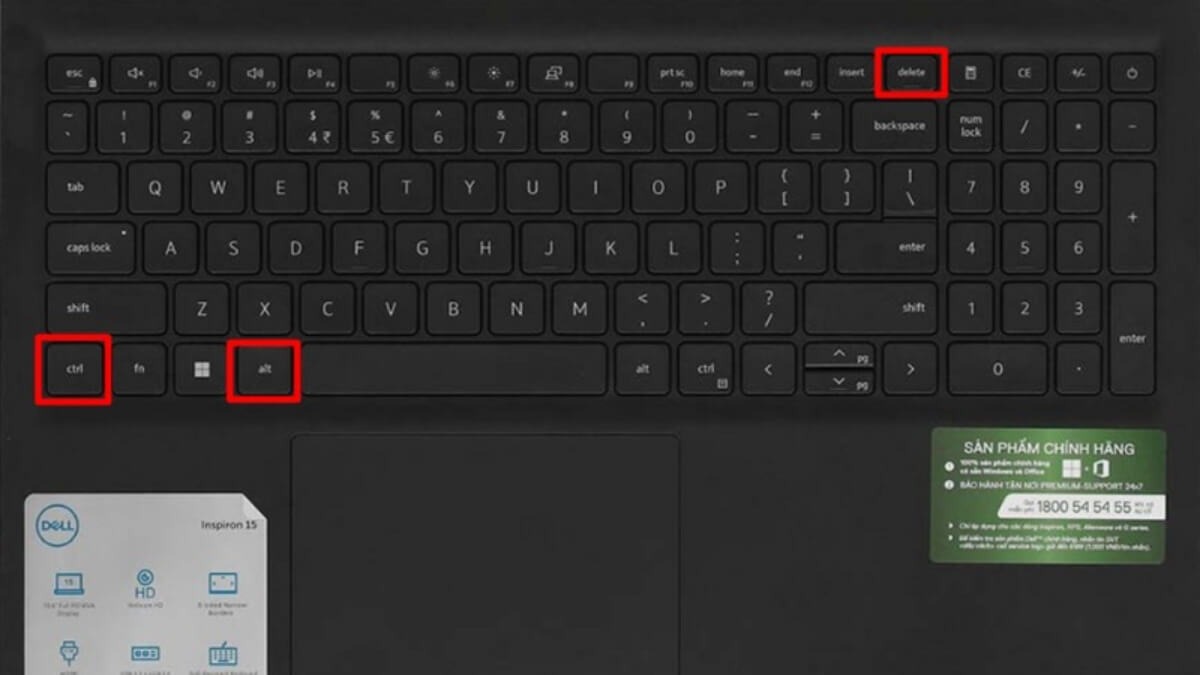
Ctrl+Alt+Del
Bước 2: Nhấn phím điều hướng mũi tên lên hoặc xuống để chọn vào nút nguồn.
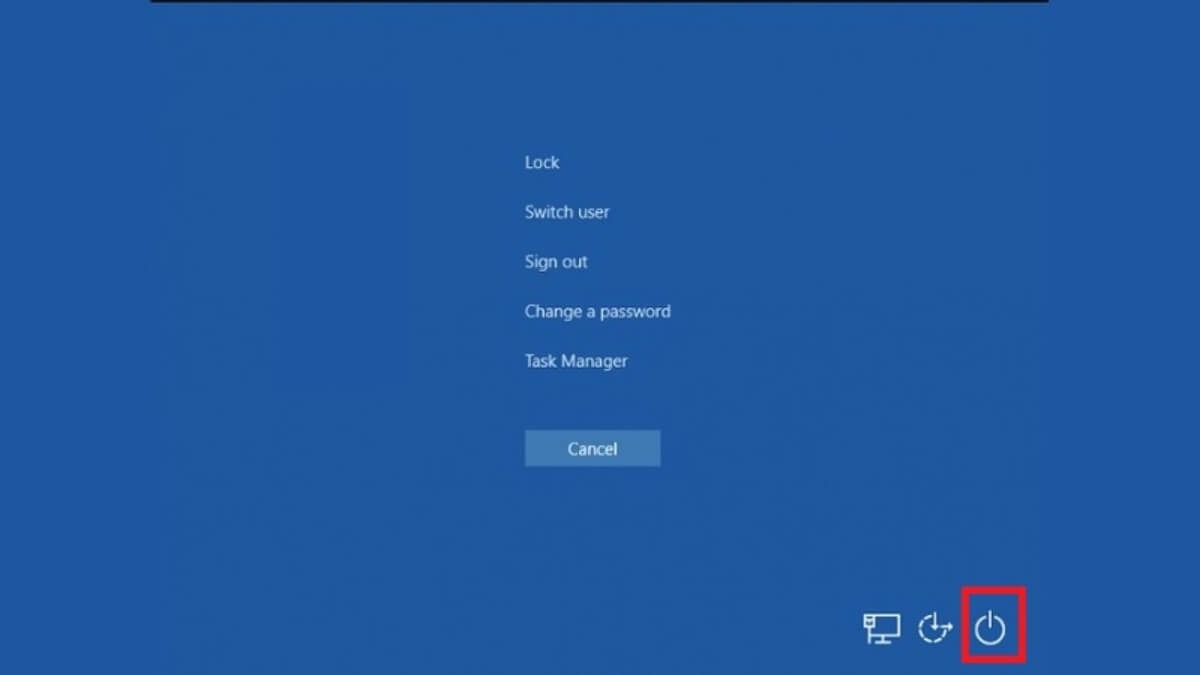
Chọn vào nút nguồn
Bước 3: Nhấn Enter > Nhấn mũi tên xuống để chọn Shut Down > Enter lần nữa để tắt máy.
2.4. Cách tắt máy tính bằng tổ hợp Alt + F4
Bước 1: Nhấn tổ hợp phím Windows + D để chuyển sang màn hình Desktop
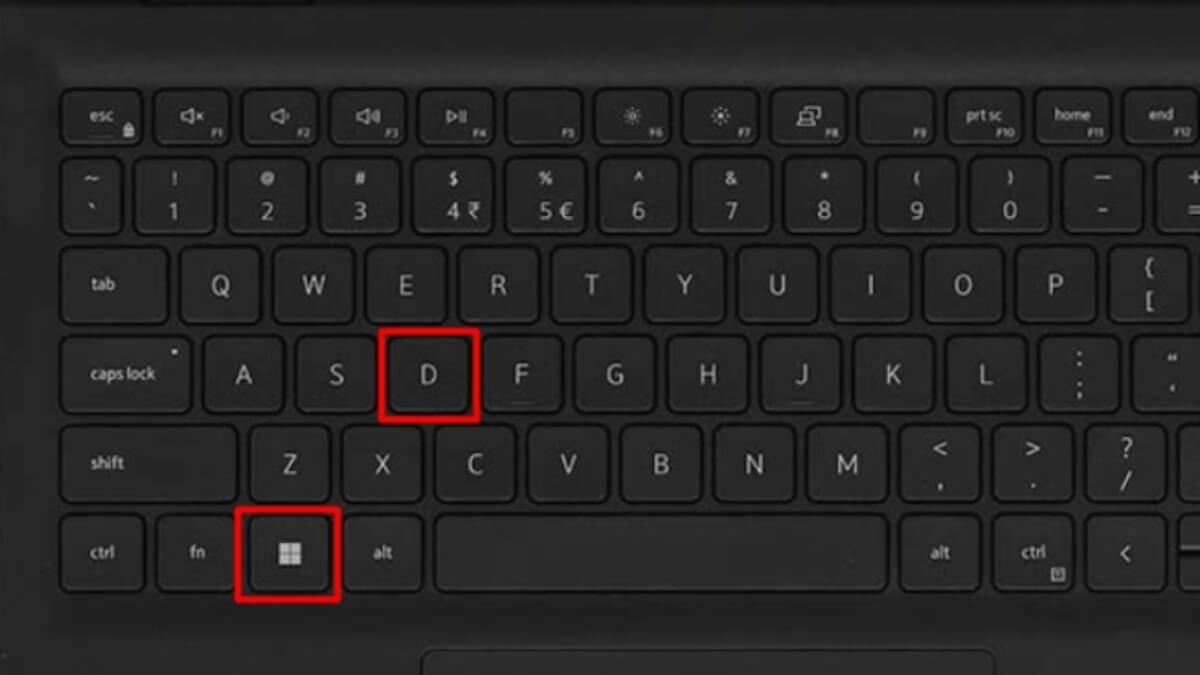
Nhấn tổ hợp phím Windows + D
Bước 2: Tiếp theo tại màn hình Desktop, nhấn tổ hợp Alt + F4 để mở bảng Shut Down Windows
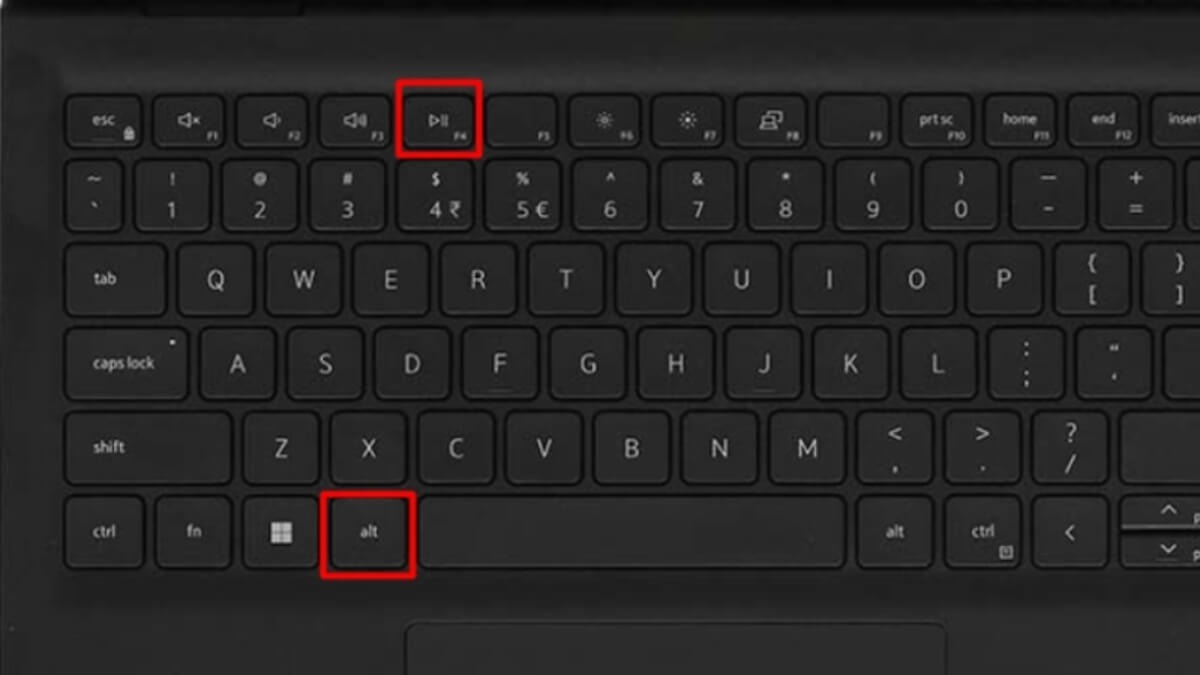
Shut Down Windows
Bước 3: Nhấn Enter để tắt nhanh máy tính.

Nhấn Enter
3. Gợi ý một số mẹo tắt máy tính hữu ích khác
3.1. Cách tắt máy tính khi máy bị đơ
Ở trên laptop hoặc máy tính bàn sẽ luôn có 1 phím Power (phím nguồn) dùng để khởi động máy. Để tắt nóng, hãy nhấn và giữ phím nguồn để tắt.
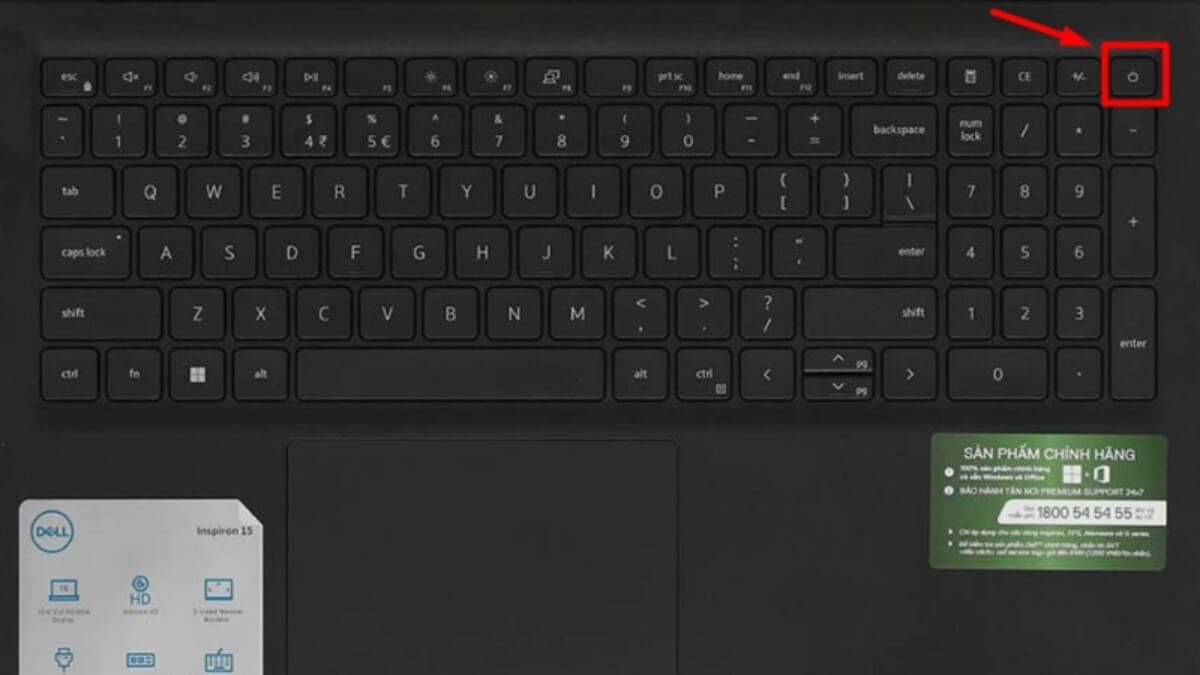
Tắt nóng
3.2. Cách tắt máy tính tạm thời
Bạn chỉ cần thao tác trong 1 bước: Nhấn tổ hợp phím Windows + L trên bàn phím máy tính của bạn, hãy nhấn và giữ phím Windows (phím có biểu tượng cửa sổ), sau đó nhấn phím L. Sau khi bạn nhấn tổ hợp phím này, màn hình máy tính của bạn sẽ nhanh chóng tắt đi, đưa máy về trạng thái khóa màn hình.
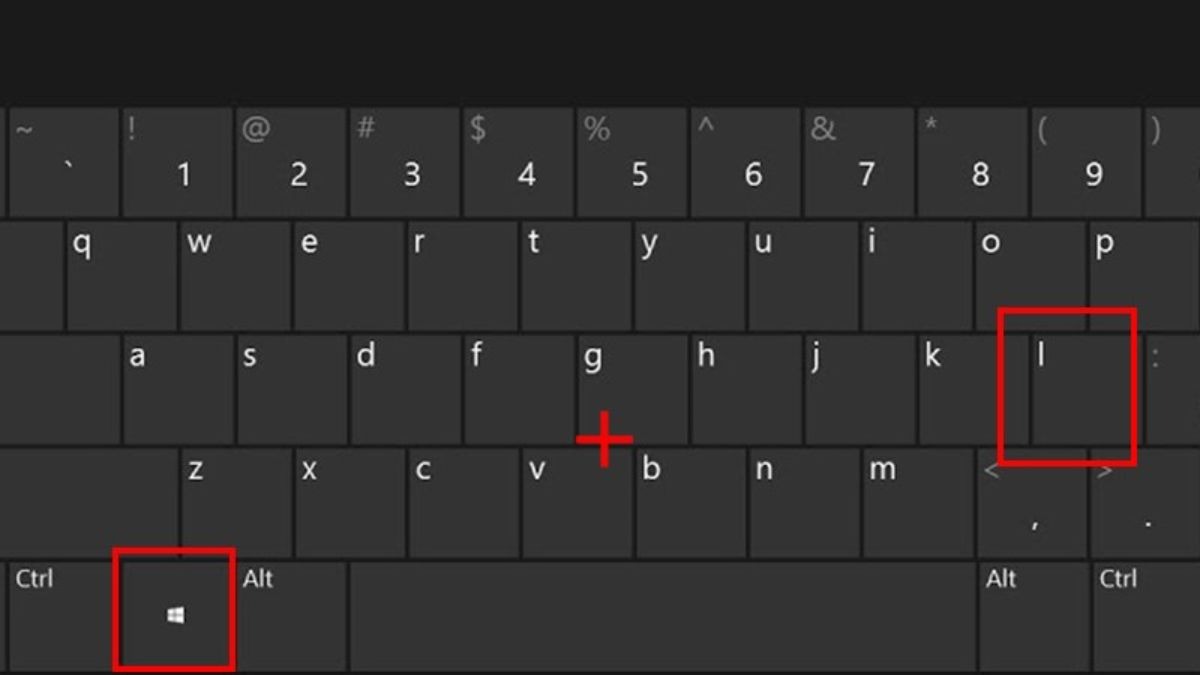
Windows + L
3.3. Cách tắt máy tính nhưng vẫn nghe nhạc được
Cách 1: Đưa máy về trạng thái Sleep (ngủ)
Bước 1: Nhấp vào nút Start (biểu tượng cửa sổ Windows) ở góc dưới bên trái màn hình.
Bước 2: Di chuột lên biểu tượng Power (nút nguồn).
Bước 3: Nhấp vào tùy chọn Sleep từ menu xuất hiện.
Bước 4: Hoặc bạn có thể nhấn tổ hợp phím Fn + F4 để đưa máy về chế độ Sleep.
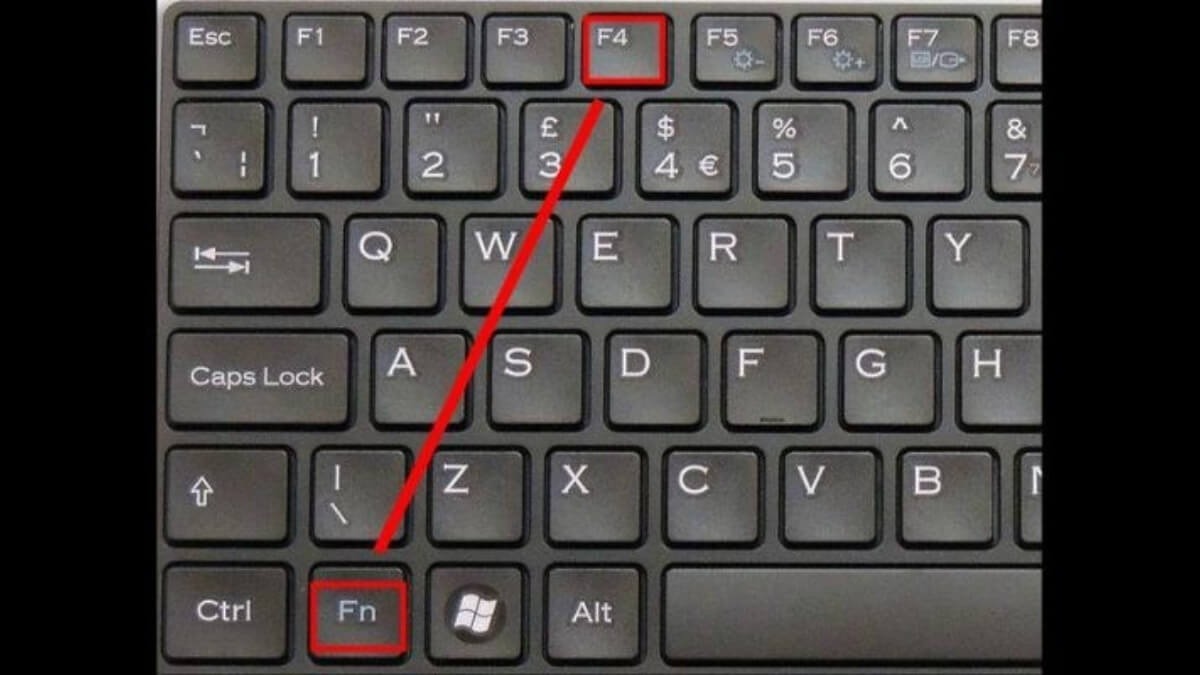
Fn + F4
Cách 2: Gập màn hình máy xuống khi máy vẫn đang chạy (Chỉ áp dụng cho laptop)
Bước 1: Chọn Control Panel trên màn hình hoặc click chuột phải vào Taskbar > Chọn Power Options.
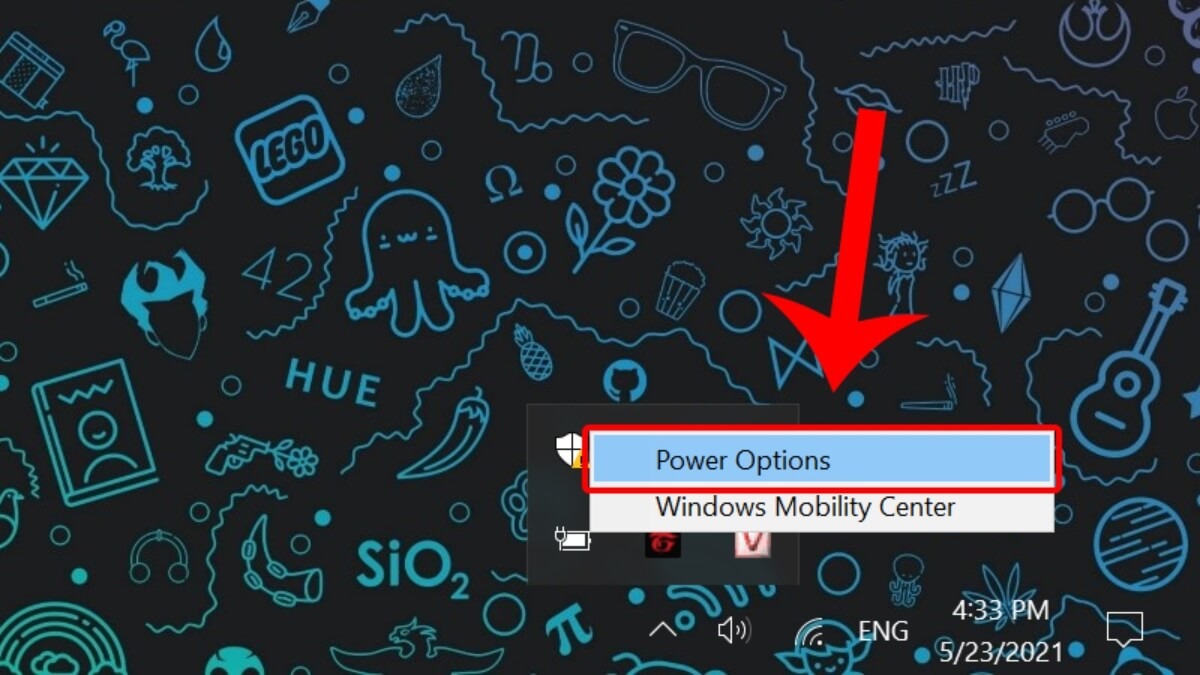
Chọn Power Options
Bước 2: Click vào Choose what closing the lid does.
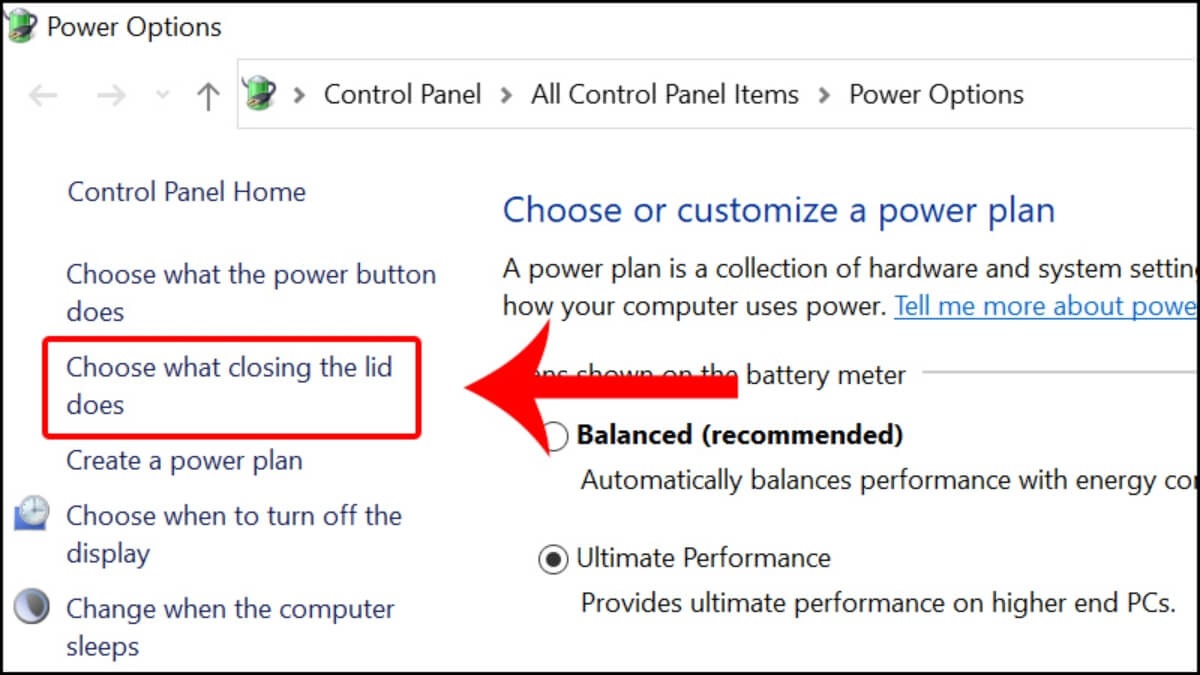
Choose what closing the lid does
Bước 3: Ở mục When I close the lid, bạn chọn "Do nothing" ở cả 2 chế độ On battery (Sử dụng pin) và Plugged in (Kết nối nguồn sạc) > Nhấn Save changes để lưu lại.
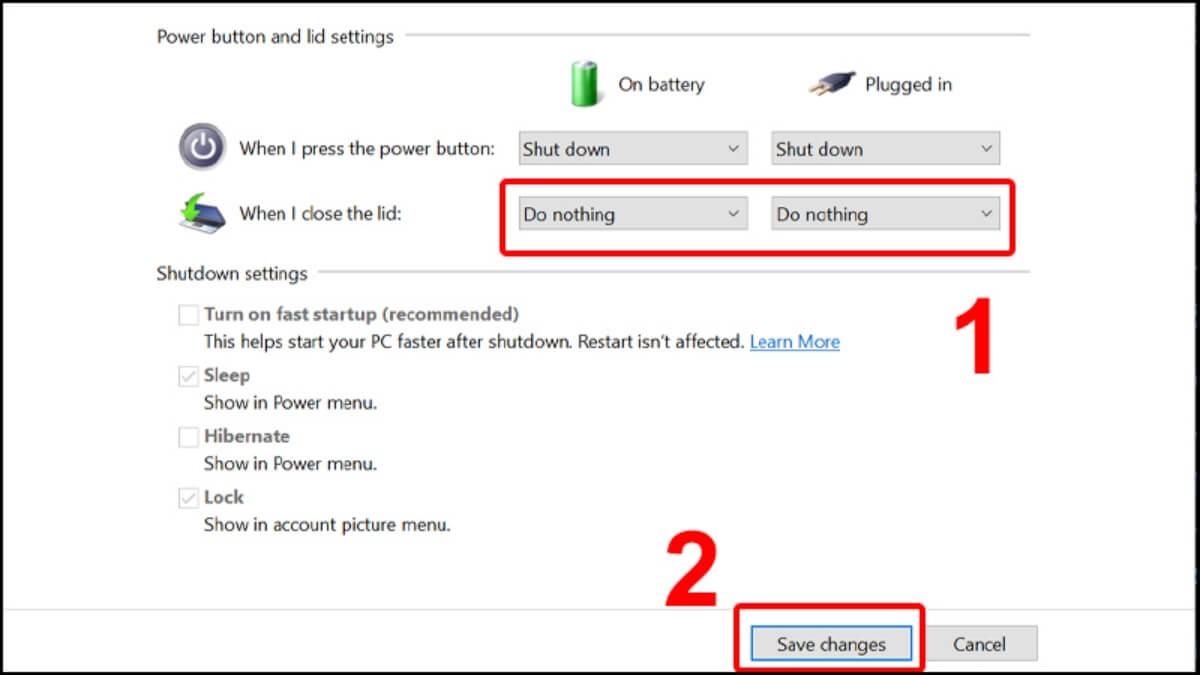
Thực hiện theo thứ tự trong hình
Xem thêm:
Cách mở bàn phím ảo trên máy tính, laptop đơn giản nhất
Cách xử lý khi mất con trỏ chuột trên màn hình laptop
Hướng dẫn cách tắt bàn phím laptop cực đơn giản, hữu hiệu
Bàn phím không gõ được: Nguyên nhân và cách khắc phục
Hướng dẫn khắc phục tình trạng laptop ASUS bị mất chuột cảm ứng
Qua bài viết, mình đã hướng dẫn toàn bộ những cách tắt máy tính bằng bàn phím tắt máy tính đơn giản, nhanh chóng mà không phải ai cũng biết đấy nhé. Hy vọng các bạn sẽ thành công!