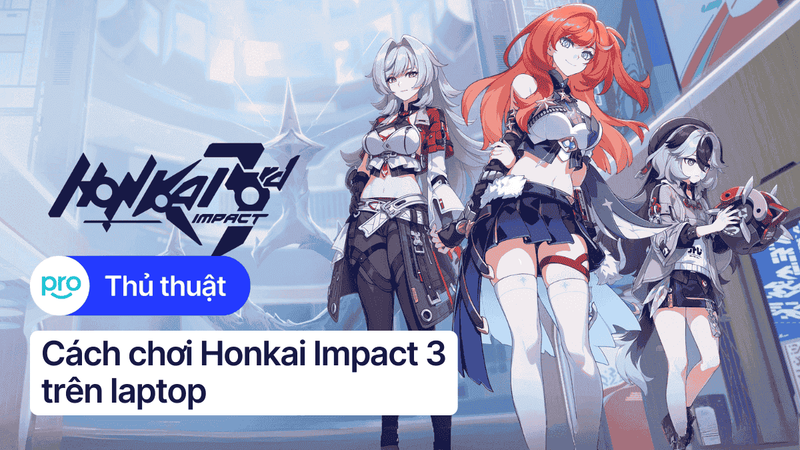8 Cách mở bàn phím ảo trên máy tính, laptop nhanh nhất
Bàn phím laptop của bạn bị hỏng, làm gián đoạn công việc? Bàn phím ảo có thể là giải pháp hữu hiệu lúc này. Bài viết này sẽ hướng dẫn bạn cách mở bàn phím ảo trên laptop Windows và Macbook một cách nhanh chóng và dễ dàng, giúp bạn tiếp tục công việc mà không gặp bất kỳ trở ngại nào.
1. Bàn phím ảo là gì? Công dụng của bàn phím ảo
Bàn phím ảo là bàn phím dự phòng được hiển thị trên màn hình của máy tính, laptop nhằm thay thế cho bàn phím vật lý khi chúng bị hư hỏng hoặc không kết nối được. Về nguyên lý thì bàn phím ảo trên PC sẽ giống như các loại bàn phím ta thường thấy trên thiết bị Smartphone.
Xem ngay: Bàn phím không gõ được: Nguyên nhân và cách khắc phục
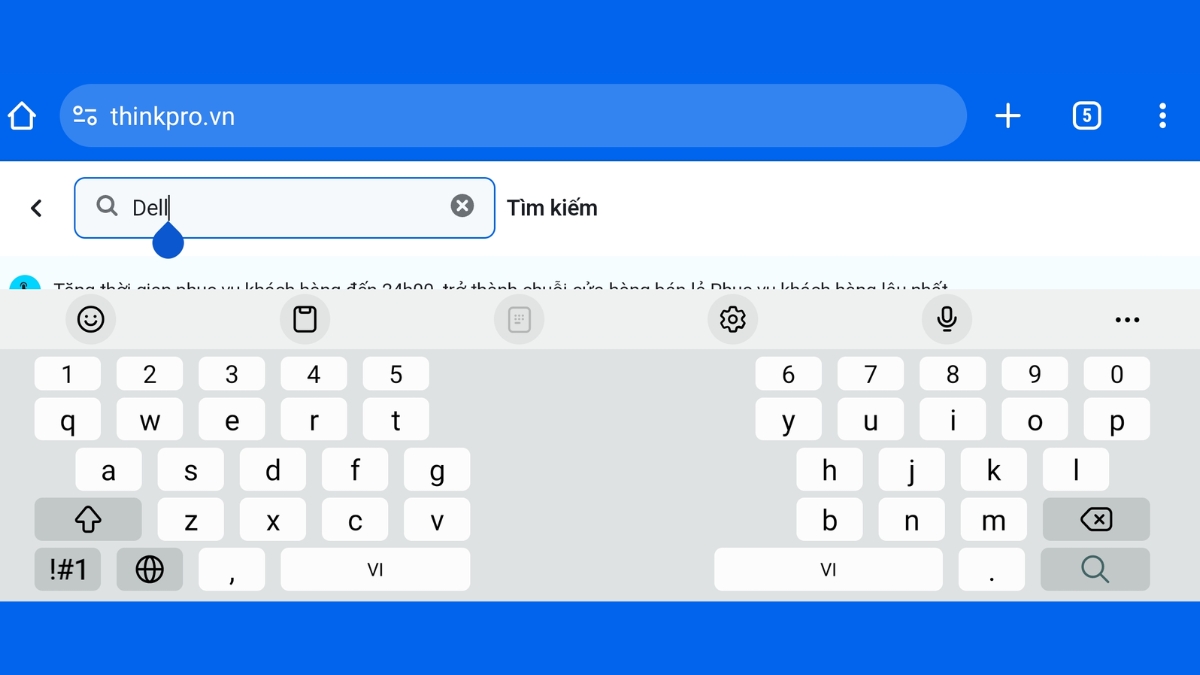
Về cơ bản, bàn phím ảo sẽ có đầy đủ tất cả các chức năng tương tự với một chiếc bàn phím vật lý thông thường, tuy nhiên nó sẽ chiếm diện tích một khoảng không gian không nhỏ trên màn hình thiết bị.
2. Hướng dẫn bật bàn phím ảo trên laptop Windows
2.1. Mở bàn phím ảo thông qua Menu Start
Bước 1: Click vào thanh Windows Search ở góc trái màn hình
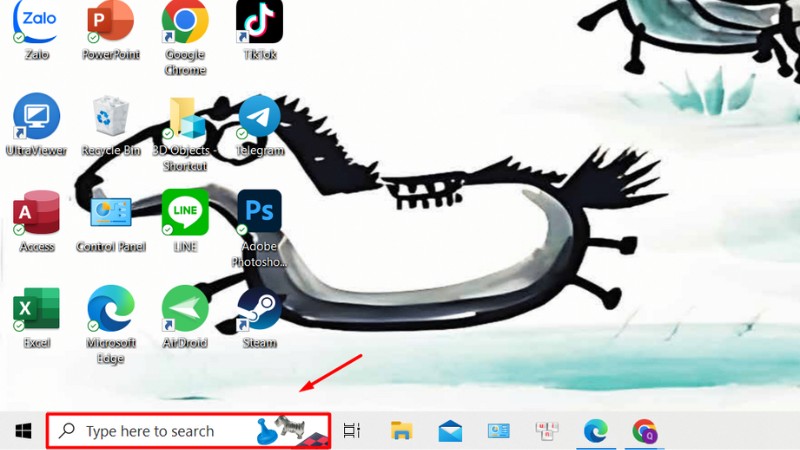
Bước 2: Nhập từ khóa "On Screen Keyboard" và Click vào ô Open để mở bàn phím ảo
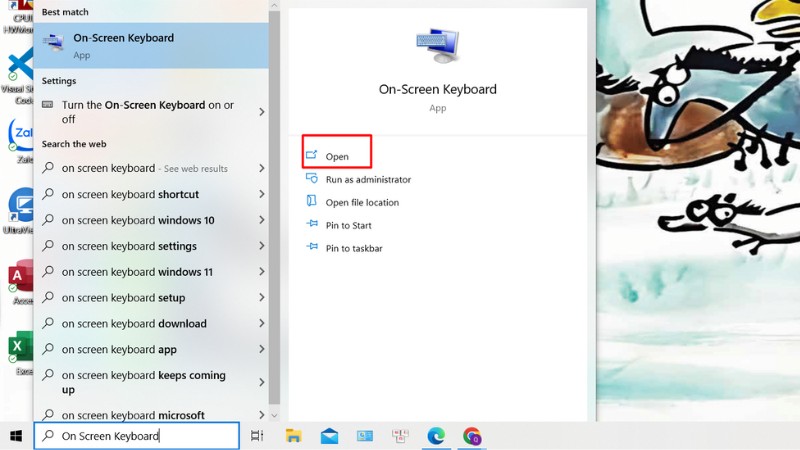
Bước 3: Sau khi chọn Open, bàn phím ảo sẽ hiện ra

2.2. Sử dụng chức năng Ease of Access trong Windows Settings
Bước 1: Nhấn tổ hợp phím Windows + I để mở Windows Settings
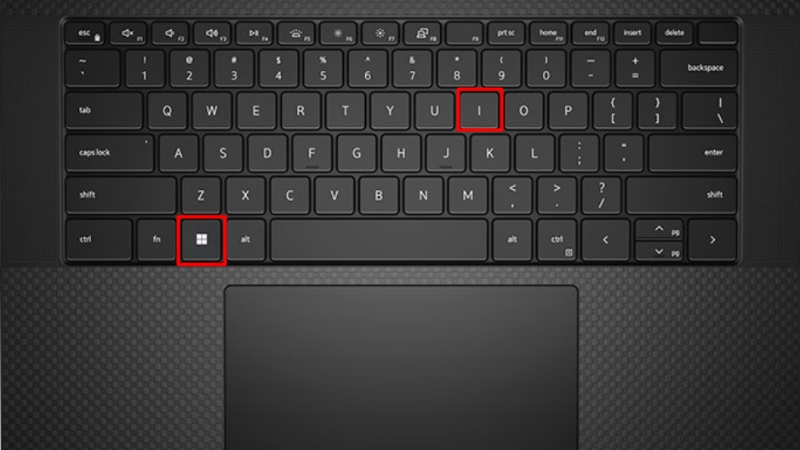
Bước 2: Chọn mục Ease of Access
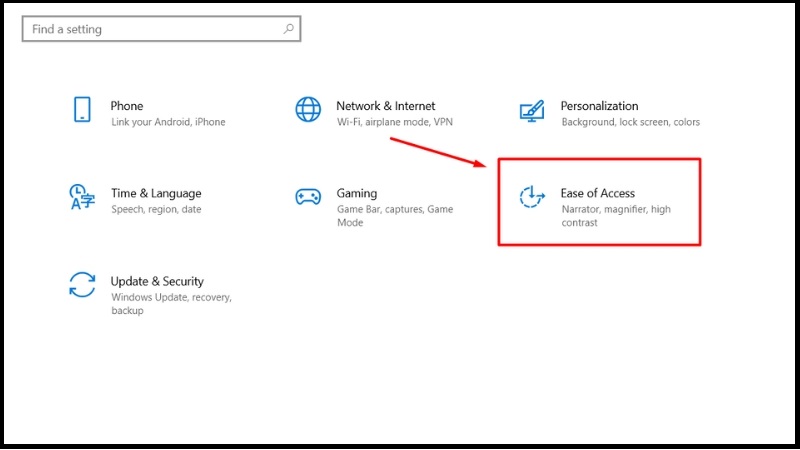
Bước 3: Ở thanh công cụ bên trái, lướt xuống dưới cùng và chọn Keyboard
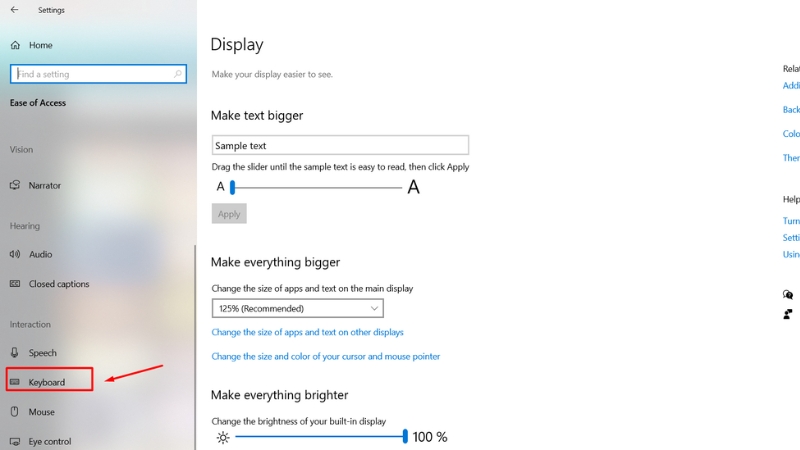
Bước 4: Trong mục Keyboard, hãy bật chức năng Use the On-Screen Keyboard
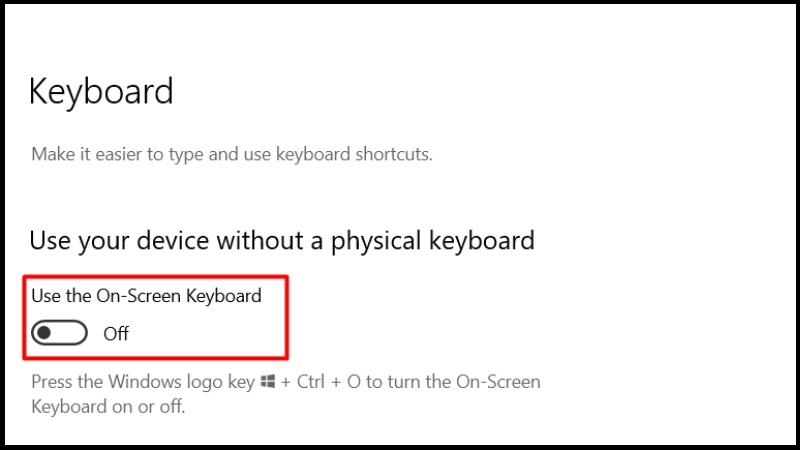
2.3. Mở bàn phím ảo thông qua Control Panel
Bước 1: Click vào biểu tượng Control Panel hoặc tìm kiếm Control Panel ở thanh tìm kiếm
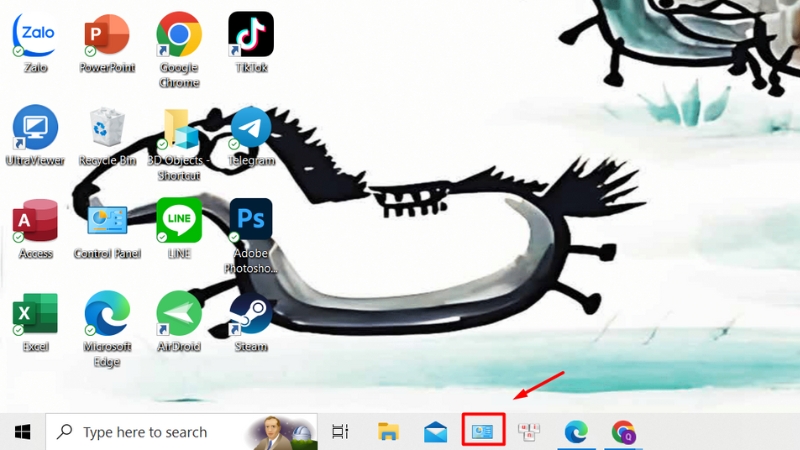
Bước 2: Chọn mục Ease of Access

Bước 3: Tiếp tục Click vào Ease of Access Center
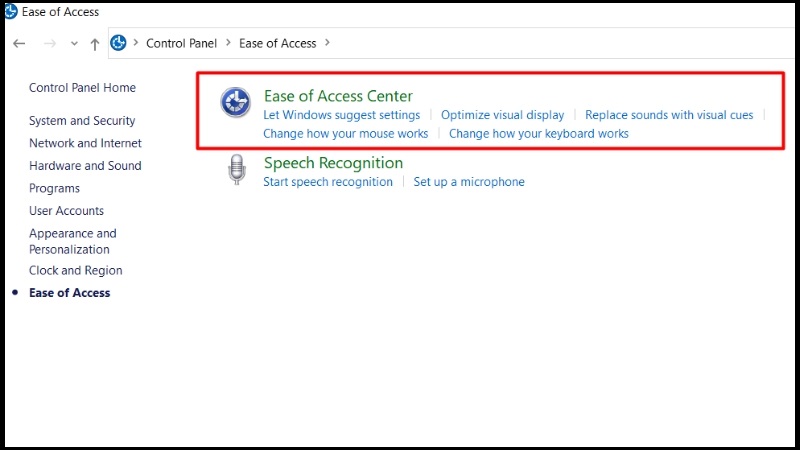
Bước 4: Chọn Start On-Screen Keyboard
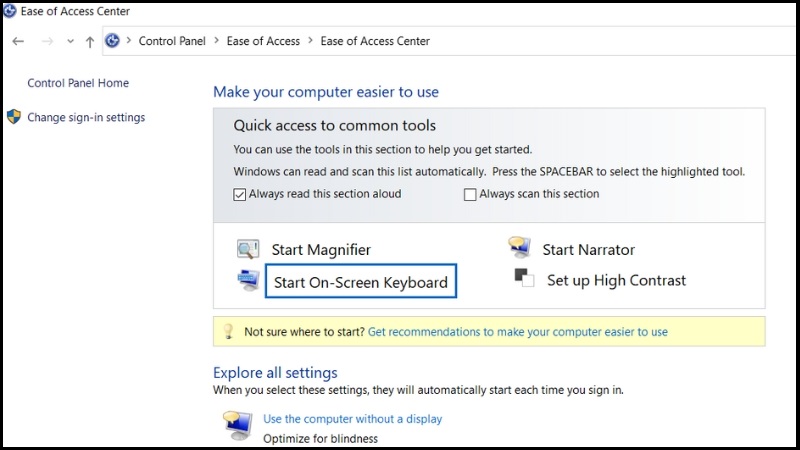
2.4. Thông qua thanh Taskbar
Bước 1: Click chuột phải vào thanh Taskbar
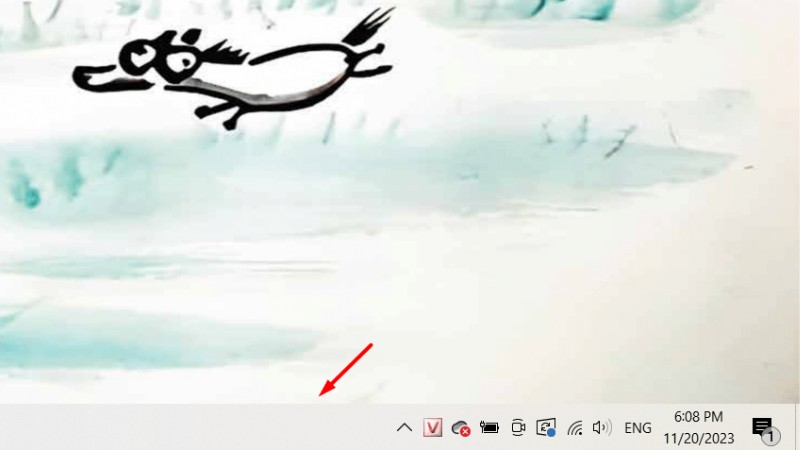
Bước 2: Chọn vào lựa chọn Show touch keyboard button
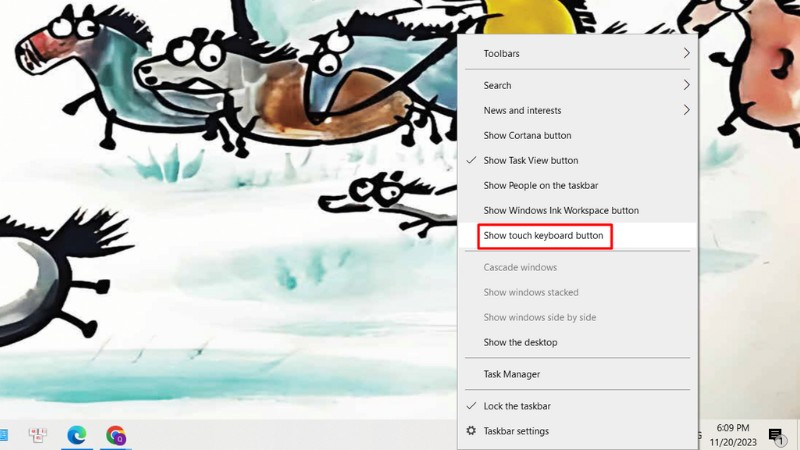
Bước 3: Click vào icon hình bàn phím vừa mới xuất hiện
Bước 4: Sử dụng bàn phím ảo
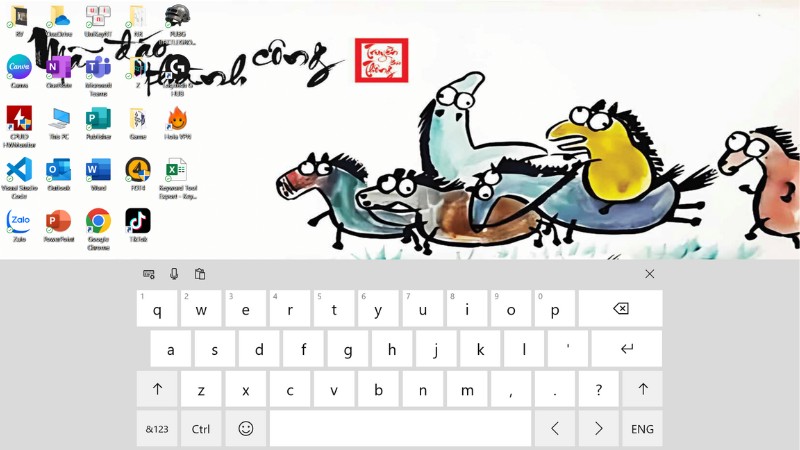
2.5. Mở bàn phím ảo thông qua phím tắt
Bước 1: Nhấn tổ hợp phím Ctrl + Windows + O
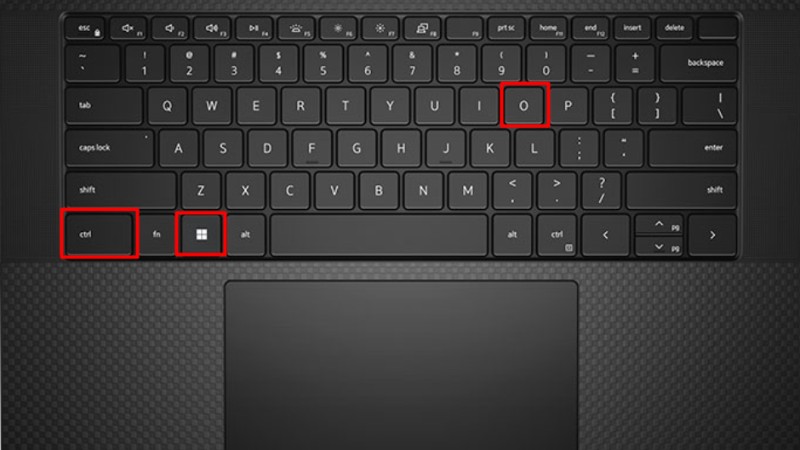
Bước 2: Lúc này bàn phím ảo sẽ hiện ra cho bạn để bạn sử dụng.
2.6. Mở bàn phím ảo thông qua hộp thoại Run
Bước 1: Mở hộp thoại Run bằng cách nhấn tổ hợp phím Windows + R
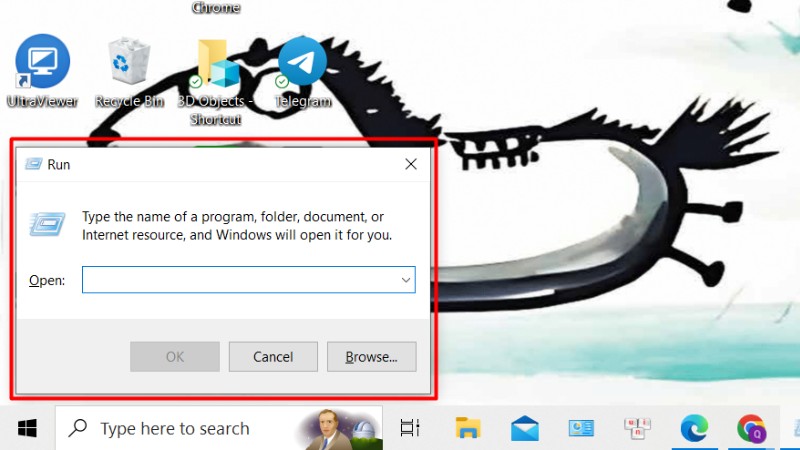
Bước 2: Nhập từ khóa "OSK"> OK
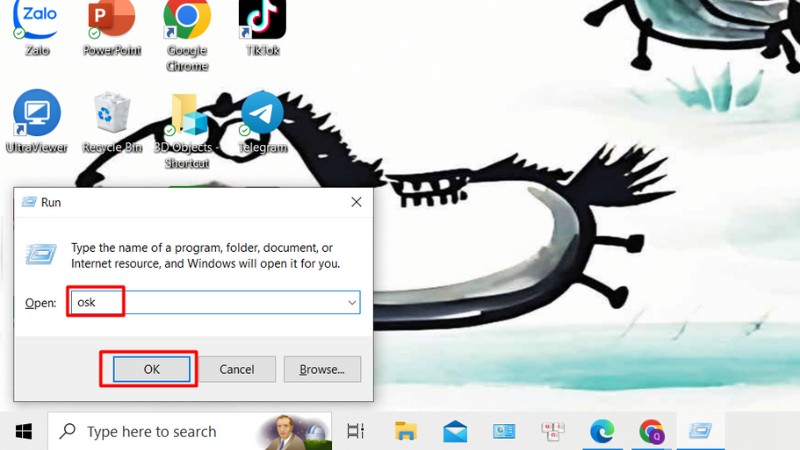
2.7. Thông qua bảng Powershell
Bước 1: Mở menu Search > Nhập từ khóa "Powershell"
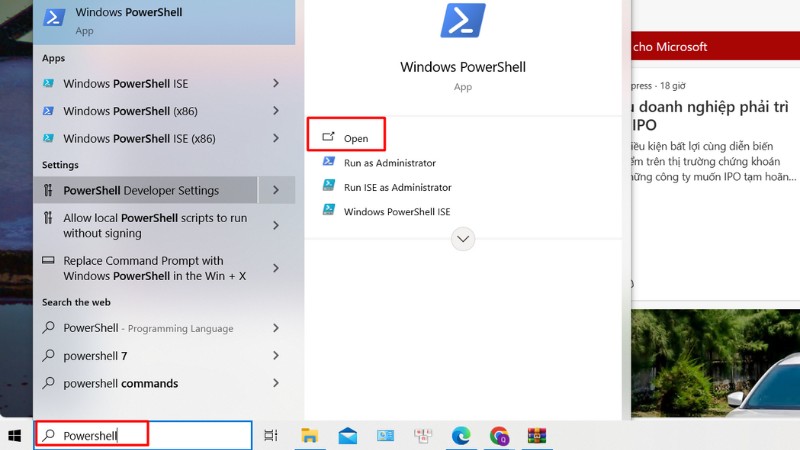
Bước 2: Nhập từ khóa "OSK" và bấm Enter
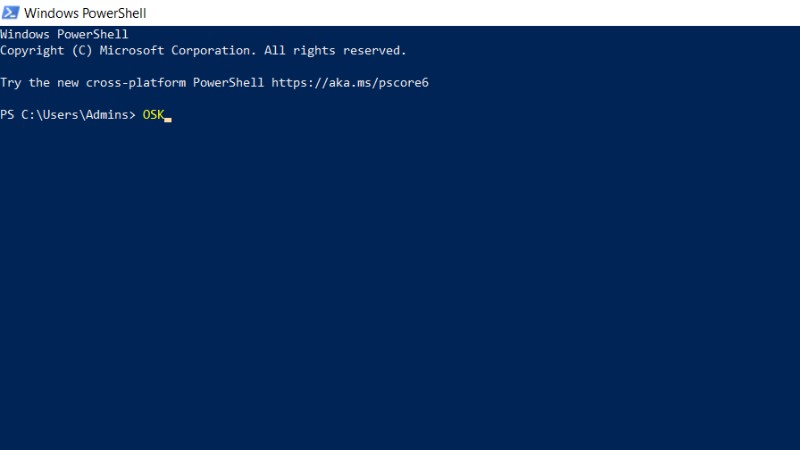
Bước 3: Bàn phím ảo sẽ hiện ra
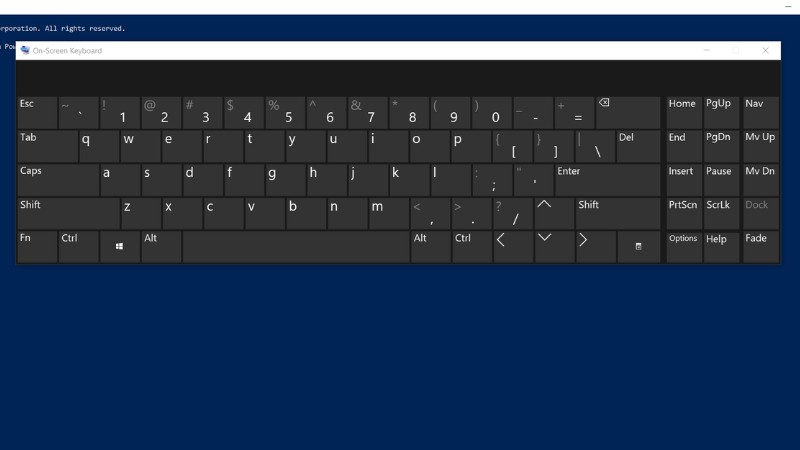
2.8. Mở bàn phím ảo thông qua Lockscreen
Bước 1: Tại màn hình Lock Screen, click vào biểu tượng Ease of Access ngay dưới góc phải màn hình.
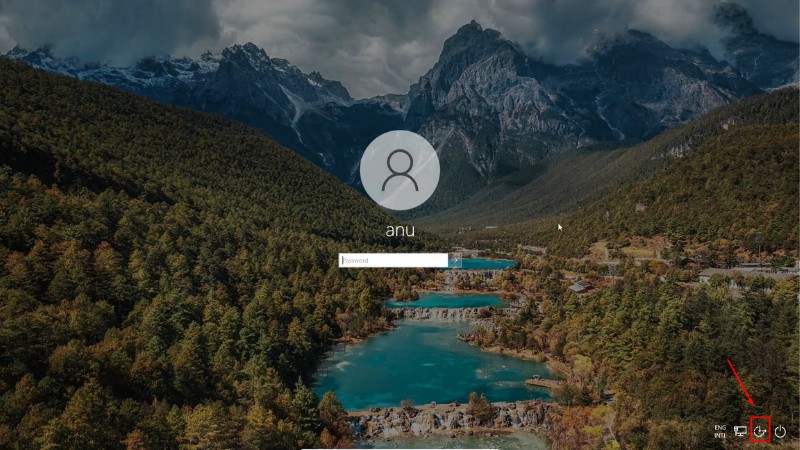
Bước 2: Click vào ô On-screen keyboard
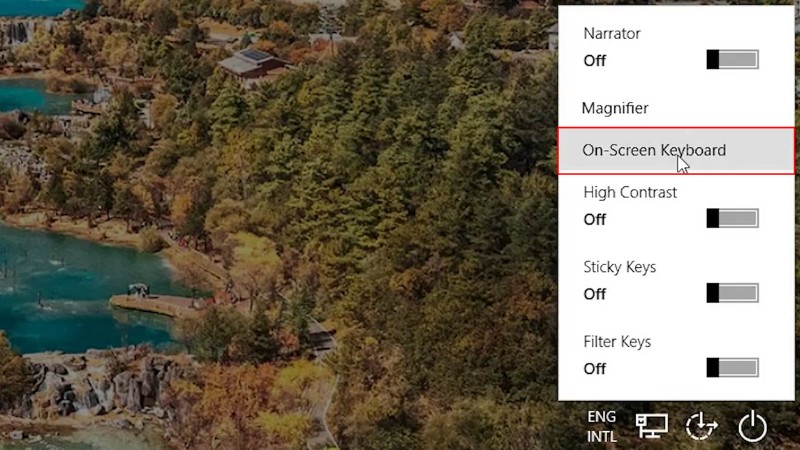
Bước 3: Bàn phím ảo sẽ hiện ra lập tức.
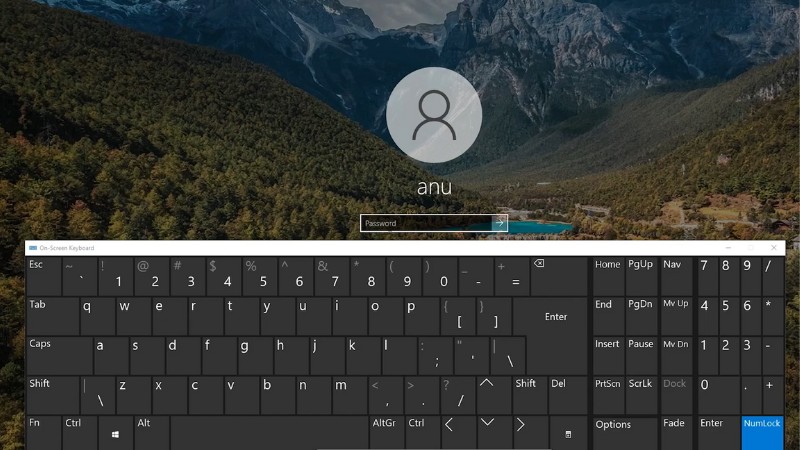
3. Hướng dẫn bật bàn phím ảo trên Macbook
3.1. Dùng phím tắt để mở bàn phím ảo
Bước 1: Nhấn tổ hợp phím Option + Command + F5
Bước 2: Cửa sổ Phím tắt trợ năng xuất hiện, chọn Bàn phím trợ năng (Accessibility Keyboard) và nhấn Xong (OK) để mở bàn phím ảo.
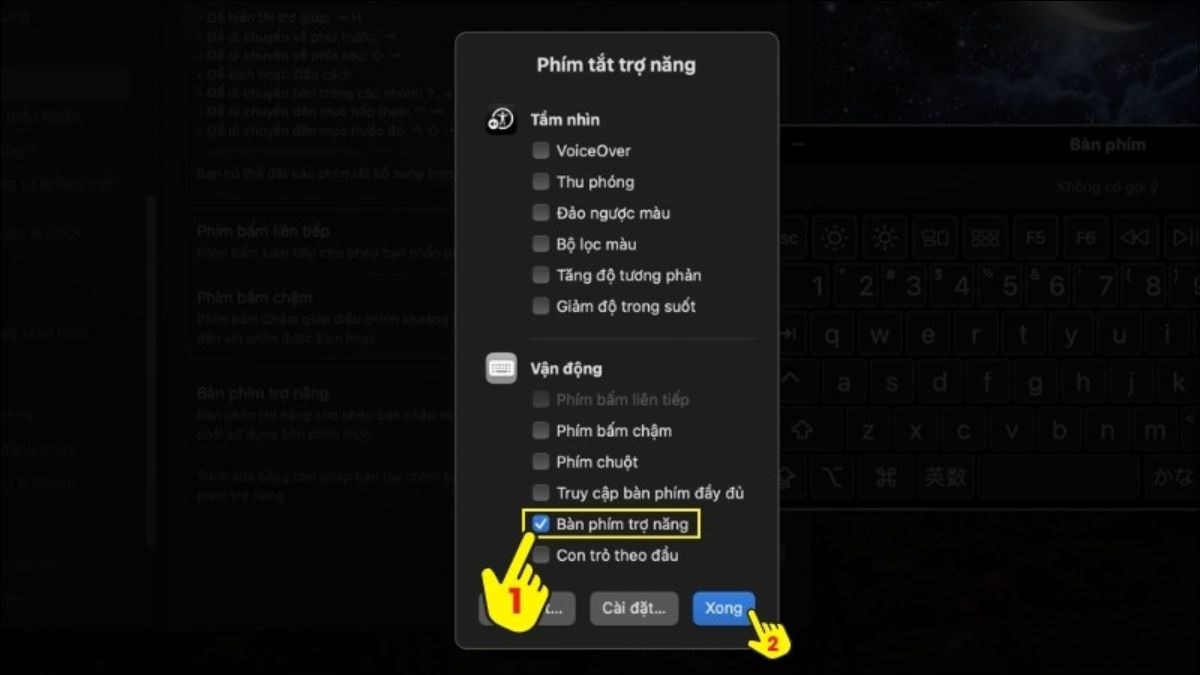
3.2. Mở bàn phím ảo trong Cài đặt
Bước 1: Nhấp vào logo Apple ở góc trái màn hình, chọn Cài đặt hệ thống.
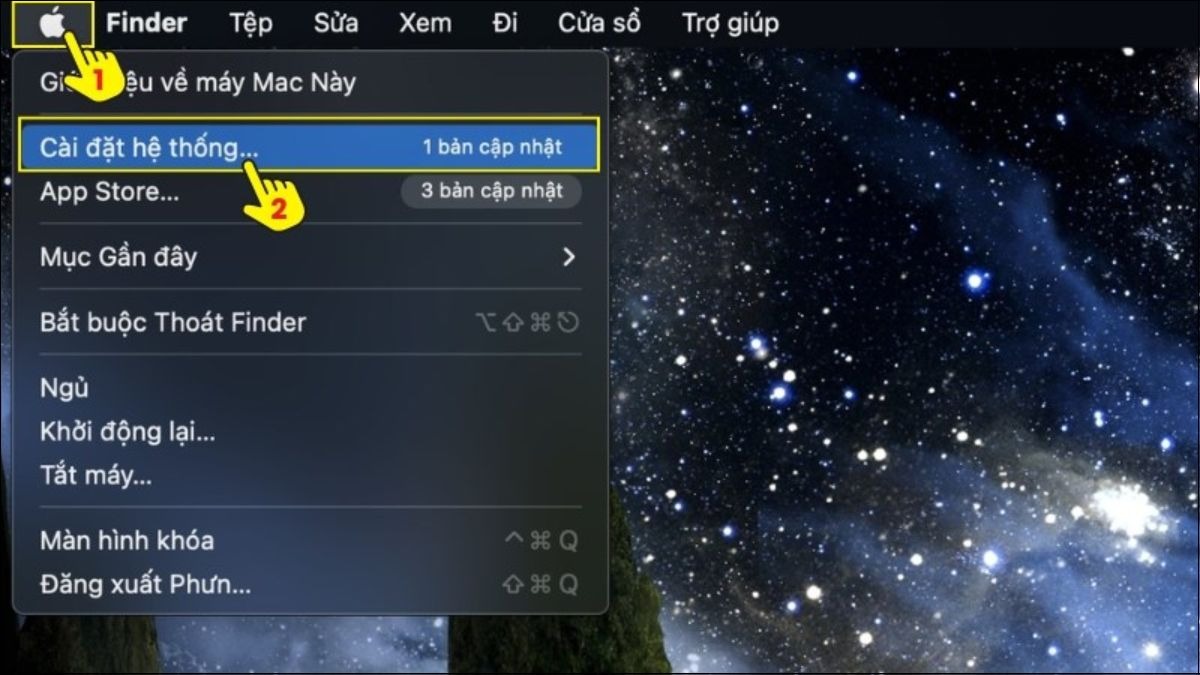
Bước 2: Chọn Trợ năng và nhấp vào Bàn phím
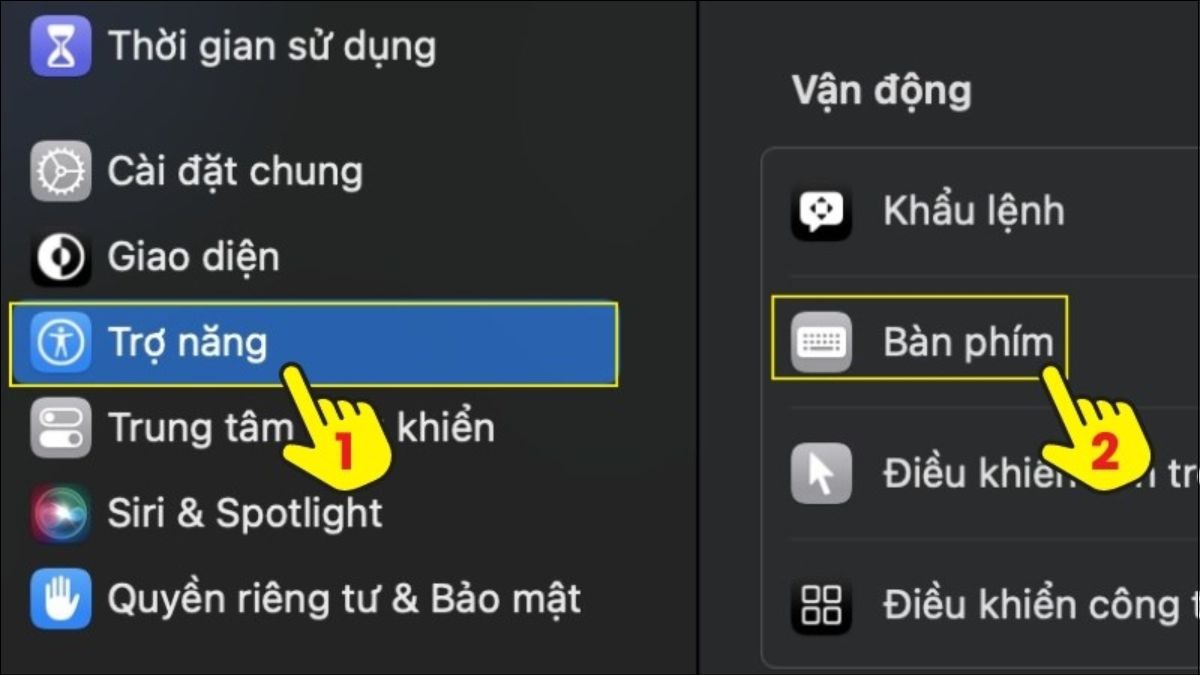
Bước 3: Tại phần Bàn phím trợ năng bật nút công tắc mở bên phải, bàn phím ảo trên Macbook sẽ xuất hiện.

Xem thêm:
Cách bật đèn bàn phím laptop cho các hãng máy thông dụng
Cách tắt máy tính bằng bàn phím cực đơn giản không phải ai cũng biết
Hướng dẫn cách tắt bàn phím laptop cực đơn giản, hữu hiệu
Mod bàn phím cơ: Điều cần lưu ý và hướng dẫn chi tiết
Cách bật đèn bàn phím Laptop Lenovo thông qua nhiều phương pháp
Bàn phím ảo là một tiện ích hữu ích được tích hợp sẵn trên cả laptop Windows và Macbook. Hy vọng với những hướng dẫn chi tiết trong bài viết, bạn đã có thể dễ dàng kích hoạt và sử dụng bàn phím ảo khi cần thiết. Hãy thử trải nghiệm và khám phá thêm những tính năng thú vị mà bàn phím ảo mang lại nhé!