Khóa bàn phím laptop: Hướng dẫn đầy đủ, đơn giản
Bạn có bao giờ gặp phải tình huống đang xem phim hay làm việc trên laptop mà vô tình chạm phải bàn phím, gây ra những phiền toái không mong muốn chưa? Hoặc đơn giản là muốn vệ sinh bàn phím mà lại sợ các nút bấm bị loạn xạ? Đừng lo lắng nhé, khóa bàn phím laptop là một giải pháp cực kỳ đơn giản và hiệu quả để giải quyết những vấn đề.
1. Tại sao cần khóa bàn phím laptop?
1.1 Bảo vệ dữ liệu và công việc khi trẻ em hoặc thú cưng nghịch ngợm.
Nếu nhà bạn có em bé hoặc các bạn thú cưng tinh nghịch, chắc chắn bạn sẽ hiểu nỗi lo lắng khi chúng "táy máy" chiếc laptop của mình. Chỉ cần vài phút lơ là thôi là dữ liệu công việc quan trọng có thể bị xóa nhầm, hoặc tệ hơn là những "tai nạn" không đáng có xảy ra với chiếc máy tính. Khóa bàn phím sẽ giúp bạn yên tâm hơn hẳn đó.

Chỉ cần vài phút lơ là thôi là dữ liệu công việc quan trọng có thể bị xóa nhầm
1.2 Vệ sinh bàn phím dễ dàng và an toàn hơn.
Bàn phím laptop là nơi tích tụ khá nhiều bụi bẩn và vi khuẩn sau một thời gian sử dụng. Việc vệ sinh bàn phím thường xuyên là rất cần thiết. Tuy nhiên, nếu không cẩn thận, bạn có thể vô tình làm loạn các phím hoặc tệ hơn là làm hỏng các nút bấm. Khóa bàn phím trước khi vệ sinh sẽ giúp bạn an tâm thao tác hơn, không lo ngại gì cả.
1.3 Sử dụng bàn phím rời một cách thoải mái (khi làm việc, chơi game).
Với những ai thường xuyên sử dụng bàn phím rời để làm việc hay chơi game, việc vô tình chạm vào bàn phím laptop đôi khi gây ra những phiền toái không nhỏ. Khóa bàn phím laptop sẽ giúp bạn loại bỏ hoàn toàn tình trạng này, tập trung hơn vào công việc và tận hưởng những trận game đỉnh cao.
1.4 Tránh vô tình chạm vào bàn phím khi xem phim hoặc thuyết trình.
Bạn đang say sưa xem một bộ phim hấp dẫn hay đang thuyết trình một dự án quan trọng, chỉ một sơ suất nhỏ chạm vào bàn phím thôi cũng đủ làm gián đoạn trải nghiệm của bạn. Khóa bàn phím sẽ giúp bạn tránh được những tình huống khó chịu này, để mọi thứ diễn ra thật suôn sẻ.
1.5 Khắc phục tạm thời khi bàn phím bị lỗi (đơ, liệt phím).
Trong một số trường hợp, bàn phím laptop có thể gặp phải tình trạng đơ, liệt phím do lỗi phần mềm hoặc phần cứng. Trong khi chờ đợi sửa chữa, bạn vẫn có thể sử dụng chuột và bàn phím rời để tiếp tục công việc. Việc khóa bàn phím laptop lúc này sẽ giúp bạn tránh được những thao tác không mong muốn từ bàn phím bị lỗi.

Bàn phím laptop có thể gặp phải tình trạng đơ, liệt phím do lỗi phần mềm hoặc phần cứng
2. Các cách khóa bàn phím laptop đơn giản và hiệu quả
2.1 Cách 1: Sử dụng Tổ Hợp Phím Tắt (Nhanh Chóng và Tiện Lợi)
Đây là cách khóa bàn phím laptop đơn giản và nhanh chóng nhất, được nhiều người sử dụng. Tùy thuộc vào từng dòng máy và hệ điều hành, các tổ hợp phím tắt có thể khác nhau một chút. Dưới đây là một số tổ hợp phím phổ biến mà bạn có thể thử:
Windows + L: Tổ hợp phím này không chỉ khóa bàn phím mà còn khóa nhanh màn hình laptop của bạn nữa đó. Đây là một cách tuyệt vời để bảo vệ sự riêng tư khi bạn cần rời khỏi máy tính trong giây lát.
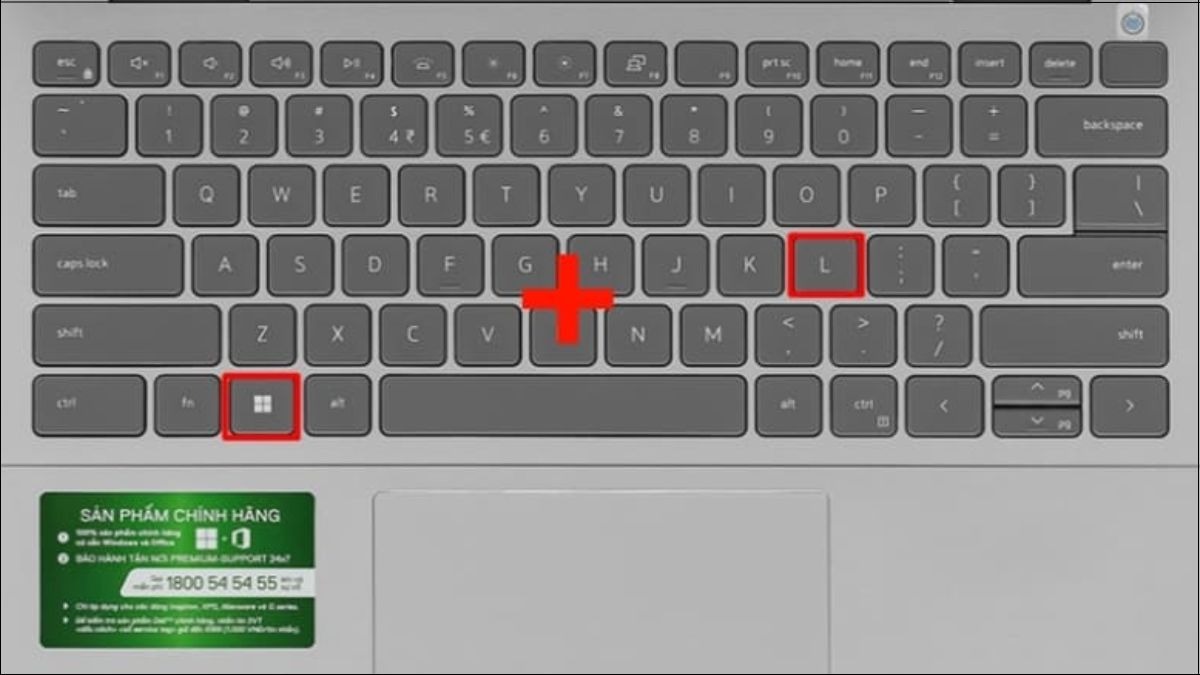
Tổ hợp phím này không chỉ khóa bàn phím mà còn khóa nhanh màn hình laptop của bạn nữa đó
Windows + Space hoặc Shift + Esc: Một số dòng máy hoặc tùy thuộc vào cài đặt ngôn ngữ và bàn phím của hệ điều hành, bạn có thể sử dụng tổ hợp phím này để khóa bàn phím. Hãy thử xem máy của bạn có hỗ trợ không nha.
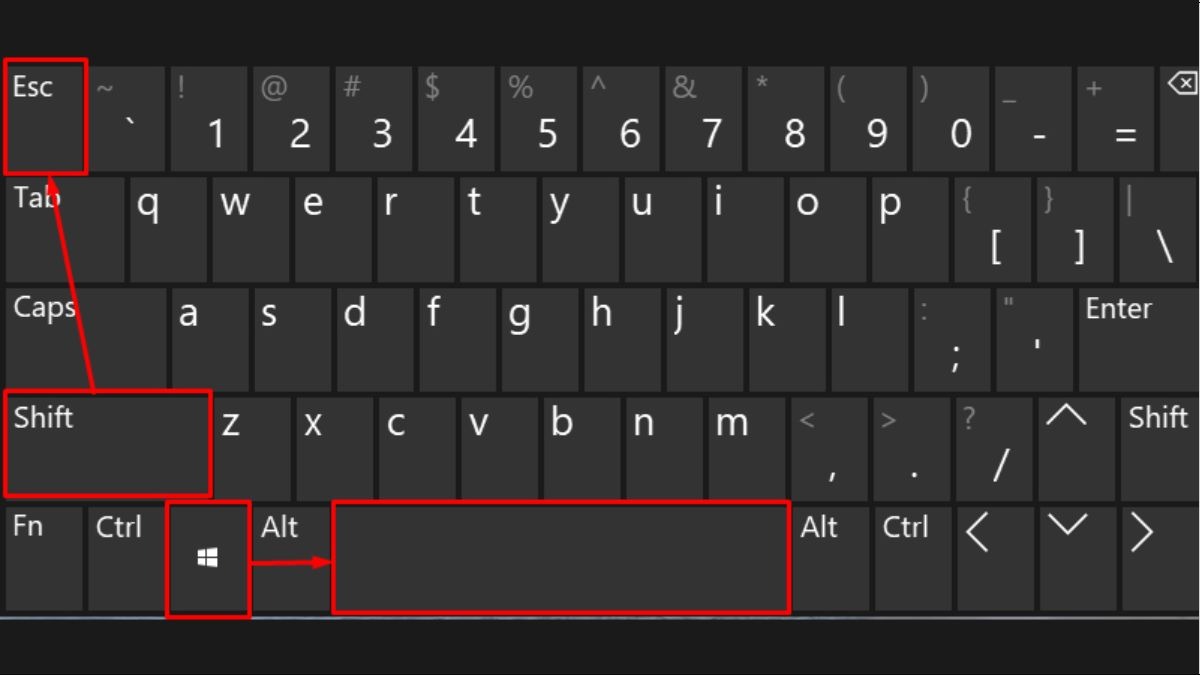
Bạn có thể sử dụng tổ hợp phím này để khóa bàn phím
Fn + F1 đến F12: Đây là tổ hợp phím thường được các hãng sản xuất laptop tích hợp để khóa nhanh bàn phím. Phím chức năng (F1 đến F12) có thể khác nhau tùy theo hãng và model máy. Ví dụ, trên laptop Dell thường là Fn + F7, còn Asus thì có thể là Fn + F9. Bạn hãy thử tìm biểu tượng khóa bàn phím trên các phím F để biết chính xác tổ hợp phím tắt trên máy của mình nhé.
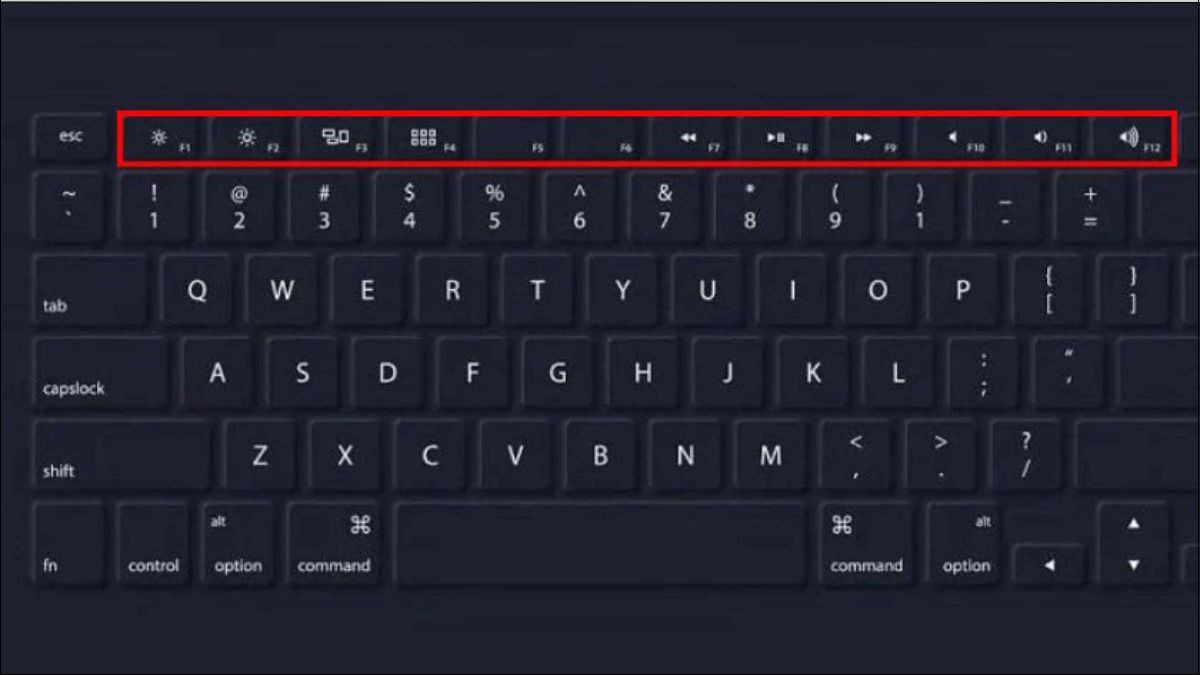
Đây là tổ hợp phím thường được các hãng sản xuất laptop tích hợp để khóa nhanh bàn phím
Lưu ý: Nếu bạn không chắc chắn về tổ hợp phím tắt trên máy tính của mình, đừng ngại tham khảo hướng dẫn sử dụng đi kèm theo máy hoặc tìm kiếm trên Google với từ khóa "khóa bàn phím + [tên hãng/model máy]". Chắc chắn bạn sẽ tìm được thông tin hữu ích đó.
2.2 Cách 2: Sử dụng Device Manager (Tạm Thời Vô Hiệu Hóa Bàn Phím)
Nếu bạn muốn vô hiệu hóa bàn phím laptop một cách tạm thời, Device Manager là một công cụ hữu ích mà bạn có thể sử dụng. Cách này sẽ "tắt" hoàn toàn bàn phím của bạn cho đến khi bạn kích hoạt lại.
Bước 1: Mở Device Manager. Bạn có thể dễ dàng tìm kiếm "Device Manager" trong Start Menu của Windows. Hoặc một cách khác là chuột phải vào This PC (hoặc My Computer), chọn Manage, sau đó chọn Device Manager trong cửa sổ Computer Management hiện ra.
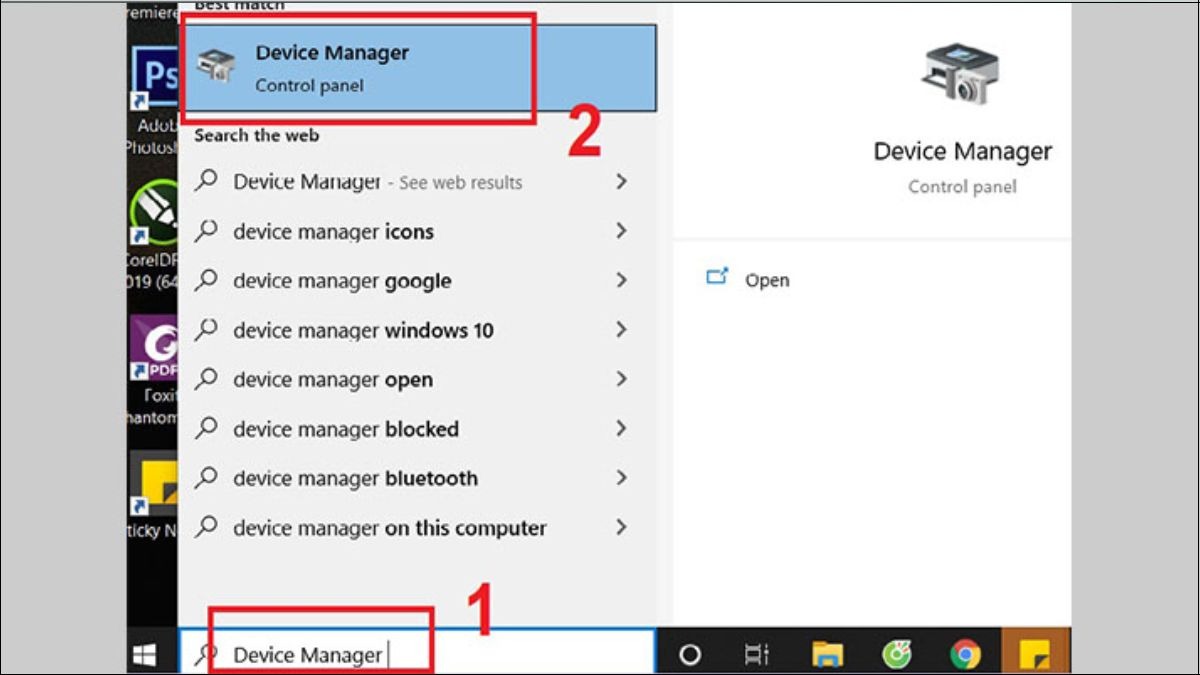
Tìm kiếm "Device Manager" trong Start Menu của Windows
Bước 2: Tìm đến mục "Keyboards" (bàn phím) trong danh sách các thiết bị. Nhấn vào mũi tên bên cạnh để mở rộng danh mục này nhé.
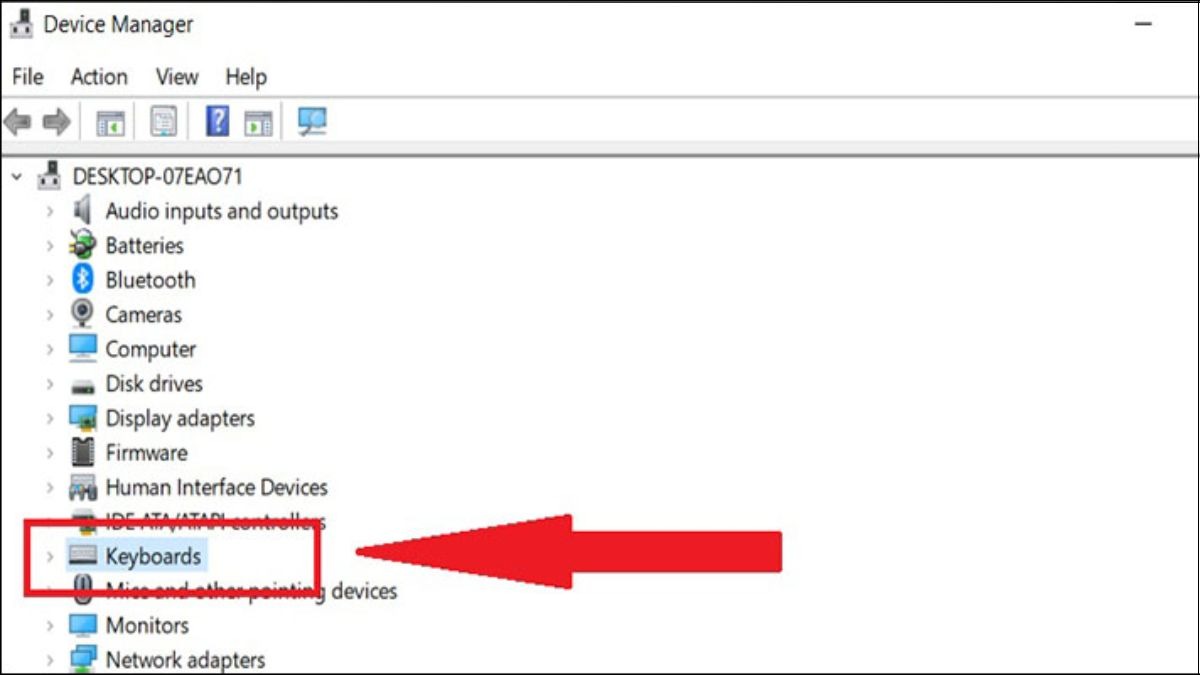
Tìm đến mục "Keyboards" (bàn phím) trong danh sách các thiết bị
Bước 3: Chuột phải vào driver bàn phím. Thường thì driver bàn phím sẽ có tên là "Standard PS/2 Keyboard" hoặc tên hãng sản xuất bàn phím của máy bạn. Chọn "Uninstall device" (gỡ cài đặt thiết bị). Trong một số trường hợp, bạn có thể thấy tùy chọn "Disable device" (vô hiệu hóa thiết bị), bạn cũng có thể chọn tùy chọn này nha.
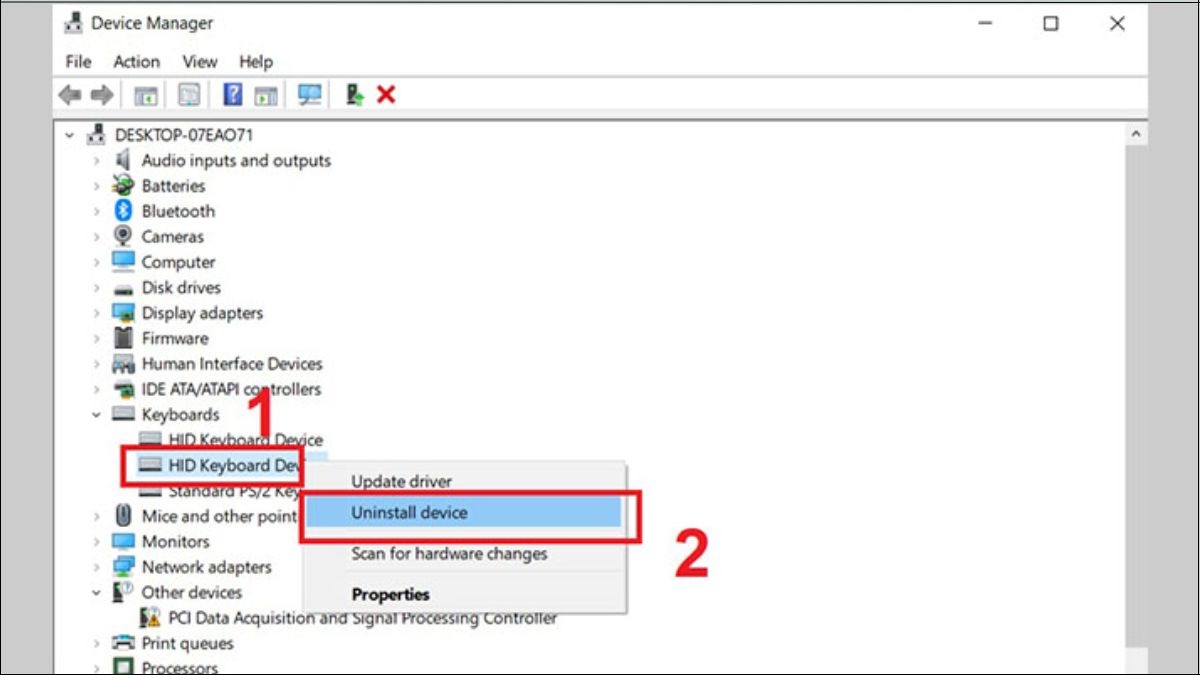
Chuột phải vào driver bàn phím, Chọn Uninstall device
Bước 4: Xác nhận và khởi động lại máy (nếu được yêu cầu). Hệ thống có thể yêu cầu bạn khởi động lại máy tính để các thay đổi có hiệu lực. Hãy làm theo hướng dẫn nhé.
Lưu ý quan trọng: Cách này sẽ tạm thời vô hiệu hóa hoàn toàn bàn phím laptop đó. Để kích hoạt lại bàn phím, bạn cần cài đặt lại driver. Yên tâm, cách mở khóa cũng rất đơn giản thôi, mình sẽ hướng dẫn ở phần sau nhé.
2.3 Cách 3: Sử dụng Phần Mềm Khóa Bàn Phím Chuyên Dụng (An Toàn và Nhiều Tùy Chọn)
KeyFreeze (Miễn Phí, Dễ Sử Dụng)
Giới thiệu: KeyFreeze là một phần mềm miễn phí, cực kỳ đơn giản và dễ sử dụng, chuyên dùng để khóa bàn phím và chuột. Nếu bạn chỉ cần một giải pháp khóa nhanh gọn thì KeyFreeze là một lựa chọn không thể bỏ qua đó.
Hướng dẫn tải và cài đặt: Bạn có thể dễ dàng tải KeyFreeze từ trang chủ chính thức của nhà phát triển để đảm bảo an toàn nhé. Việc cài đặt cũng rất nhanh chóng, chỉ cần vài click chuột là xong thôi.
Hướng dẫn khóa và mở khóa: Để khóa bàn phím và chuột bằng KeyFreeze, bạn chỉ cần khởi chạy phần mềm. Ngay lập tức, bàn phím và chuột của bạn sẽ bị vô hiệu hóa. Để mở khóa, bạn nhấn tổ hợp phím Ctrl + Alt + Del, sau đó nhấn phím Esc hoặc đơn giản là chờ đếm ngược thời gian trên màn hình là xong.
Ưu điểm:
Giao diện cực kỳ đơn giản, dễ sử dụng, phù hợp với mọi đối tượng người dùng.
Miễn phí hoàn toàn.
Khóa nhanh cả bàn phím và chuột.
Nhược điểm:
Không có nhiều tùy chọn nâng cao.
Đôi khi có quảng cáo (phiên bản miễn phí).
Simple Disable Key (Tùy Chỉnh Nâng Cao)
Giới thiệu: Với Simple Disable Key, bạn không chỉ khóa toàn bộ bàn phím mà còn có thể khóa từng phím riêng lẻ, hẹn giờ khóa, hoặc thậm chí khóa bàn phím theo chương trình cụ thể nữa đó.
Hướng dẫn tải và cài đặt: Tương tự như KeyFreeze, bạn nên tải Simple Disable Key từ trang chủ chính thức để đảm bảo an toàn và có phiên bản mới nhất nha.
Hướng dẫn sử dụng chi tiết:
Bước 1: Khởi chạy phần mềm Simple Disable Key.
Bước 2: Chọn phím hoặc tổ hợp phím bạn muốn khóa bằng cách nhấn trực tiếp trên bàn phím ảo của phần mềm. Nhấn nút "Add" để thêm phím đã chọn vào danh sách khóa.
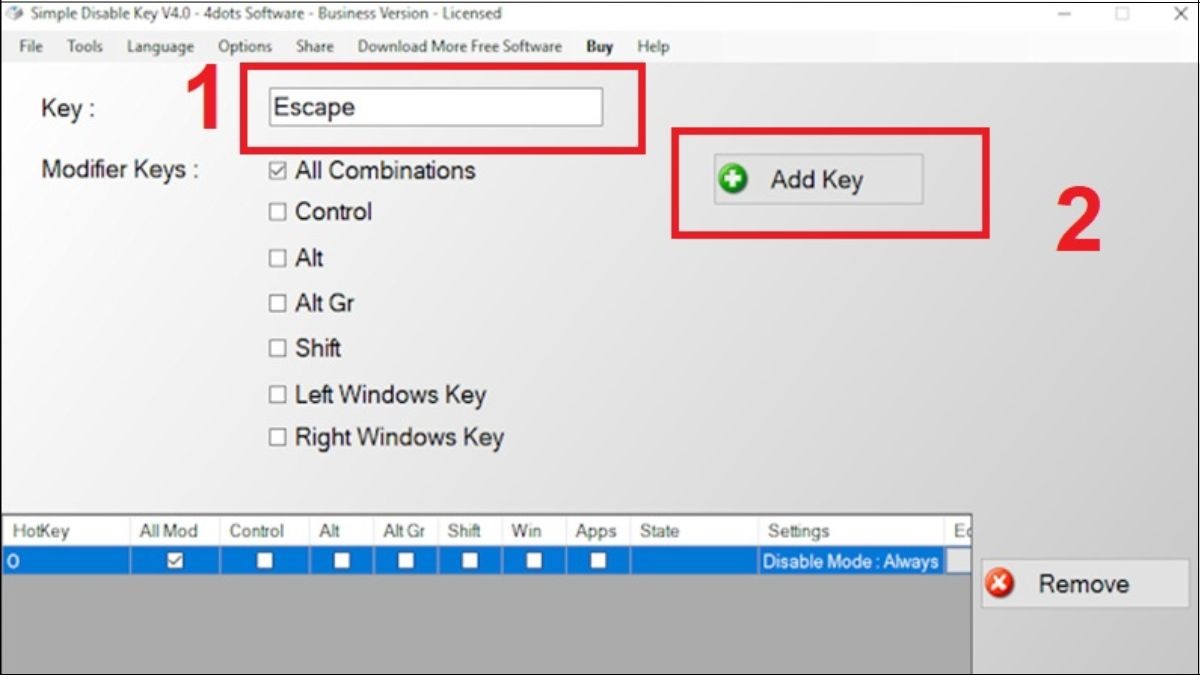
"Nhấn nút "Add" để thêm phím đã chọn vào danh sách khóa"
Bước 3: Thiết lập tùy chọn khóa:
Always: Luôn khóa phím đã chọn, bất kể bạn đang sử dụng chương trình nào.
Program: Chỉ khóa phím khi bạn sử dụng một chương trình cụ thể. Bạn cần chọn hoặc nhập đường dẫn đến chương trình đó.
Schedule: Lên lịch khóa phím theo thời gian cụ thể.
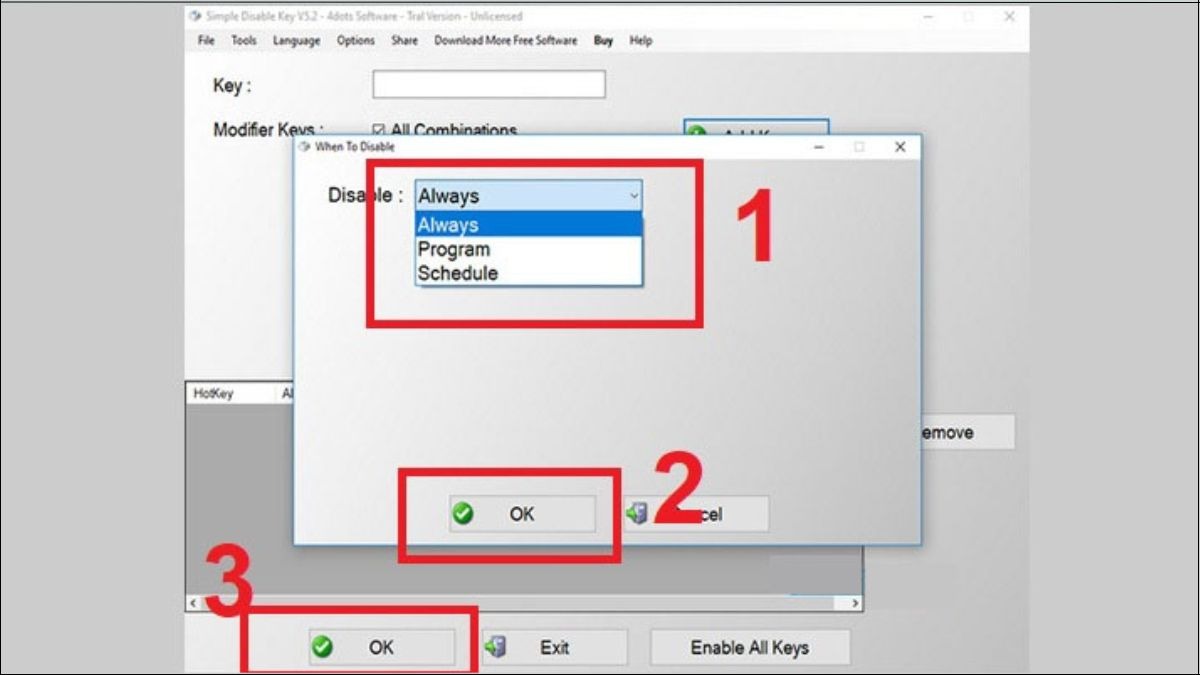
Luôn khóa phím đã chọn, bất kể bạn đang sử dụng chương trình nào
Ưu điểm:
Linh hoạt, nhiều tùy chọn tùy chỉnh khóa nâng cao.
Có thể khóa từng phím riêng lẻ, hẹn giờ, khóa theo chương trình.
Nhược điểm:
Giao diện có thể hơi phức tạp đối với người mới bắt đầu.
Cần thời gian làm quen để tận dụng hết các tính năng.
Kid Key Lock (Khóa bàn phím dành cho trẻ em)
Giới thiệu: Kid Key Lock không chỉ khóa toàn bộ bàn phím mà còn cho phép bạn tùy chỉnh các phím được phép sử dụng, rất hữu ích khi bạn muốn cho con em mình xem video hoặc chơi game giáo dục mà không lo chúng nghịch ngợm bàn phím lung tung.
Hướng dẫn tải và cài đặt: Bạn có thể tìm và tải Kid Key Lock trên các trang web uy tín về phần mềm nhé.
Hướng dẫn sử dụng chi tiết: Sau khi cài đặt và khởi chạy Kid Key Lock, bạn sẽ thấy một giao diện trực quan, dễ sử dụng. Bạn có thể dễ dàng khóa toàn bộ bàn phím và chuột chỉ với một cú click. Ngoài ra, bạn có thể tùy chỉnh danh sách các phím được phép sử dụng bằng cách chọn chúng trên bàn phím ảo của phần mềm.
Ưu điểm:
Giao diện thân thiện, dễ sử dụng, đặc biệt phù hợp với trẻ em.
Cho phép tùy chỉnh các phím được phép sử dụng.
Có tính năng khóa chuột kèm theo.
Nhược điểm:
Có thể không có nhiều tính năng nâng cao như các phần mềm chuyên nghiệp khác.
Giao diện có phần hơi "trẻ con", có thể không phù hợp với một số người dùng.
3. Hướng Dẫn Mở Khóa Bàn Phím Laptop
3.1 Mở khóa khi sử dụng tổ hợp phím tắt
Nếu bạn khóa bàn phím bằng tổ hợp phím tắt, cách mở khóa đơn giản nhất là nhấn lại chính tổ hợp phím đó. Ví dụ, nếu bạn dùng Fn + F7 để khóa, hãy nhấn lại Fn + F7 một lần nữa để mở khóa nhé.
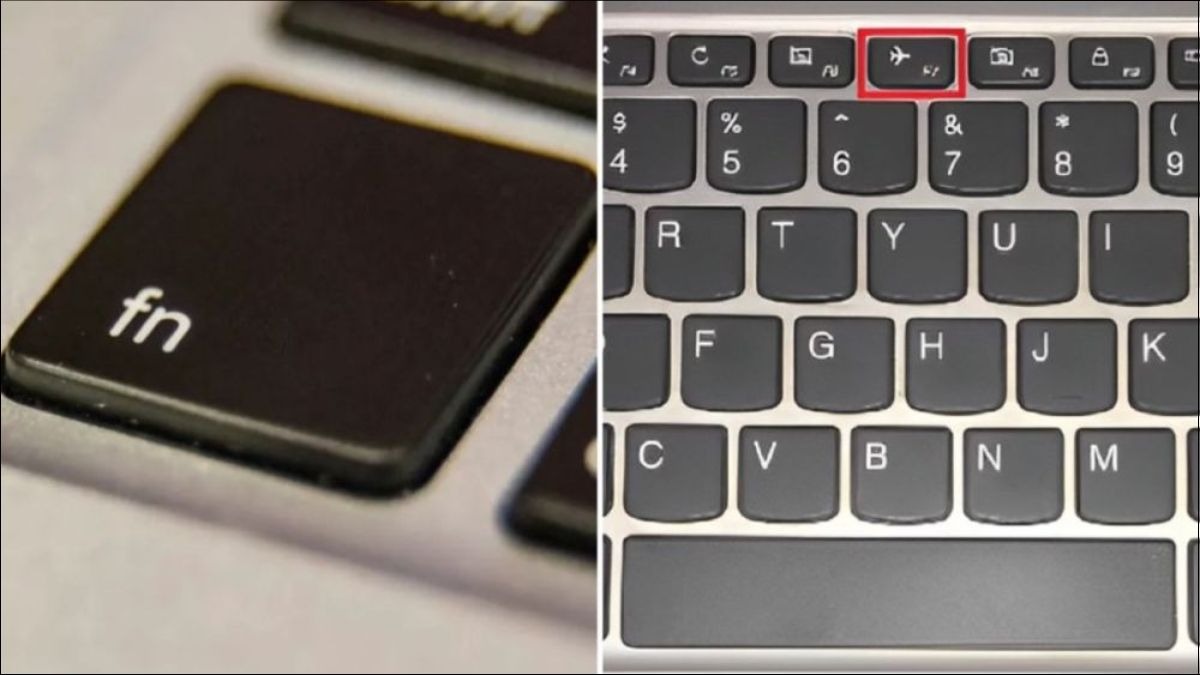
Dùng Fn + F7 để khóa, hãy nhấn lại Fn + F7 một lần nữa để mở khóa
3.2 Mở khóa khi sử dụng Device Manager
Nếu bạn đã vô hiệu hóa bàn phím thông qua Device Manager, để mở khóa lại, bạn cần cài đặt lại driver bàn phím theo các bước sau:
Bước 1: Mở Device Manager (như hướng dẫn ở trên).
Bước 2: Tìm đến mục "Keyboards".
Bước 3: Chuột phải vào bàn phím đã bị vô hiệu hóa (thường sẽ có biểu tượng cảnh báo màu vàng), chọn "Update driver" (cập nhật driver) hoặc "Scan for hardware changes" (quét thay đổi phần cứng).
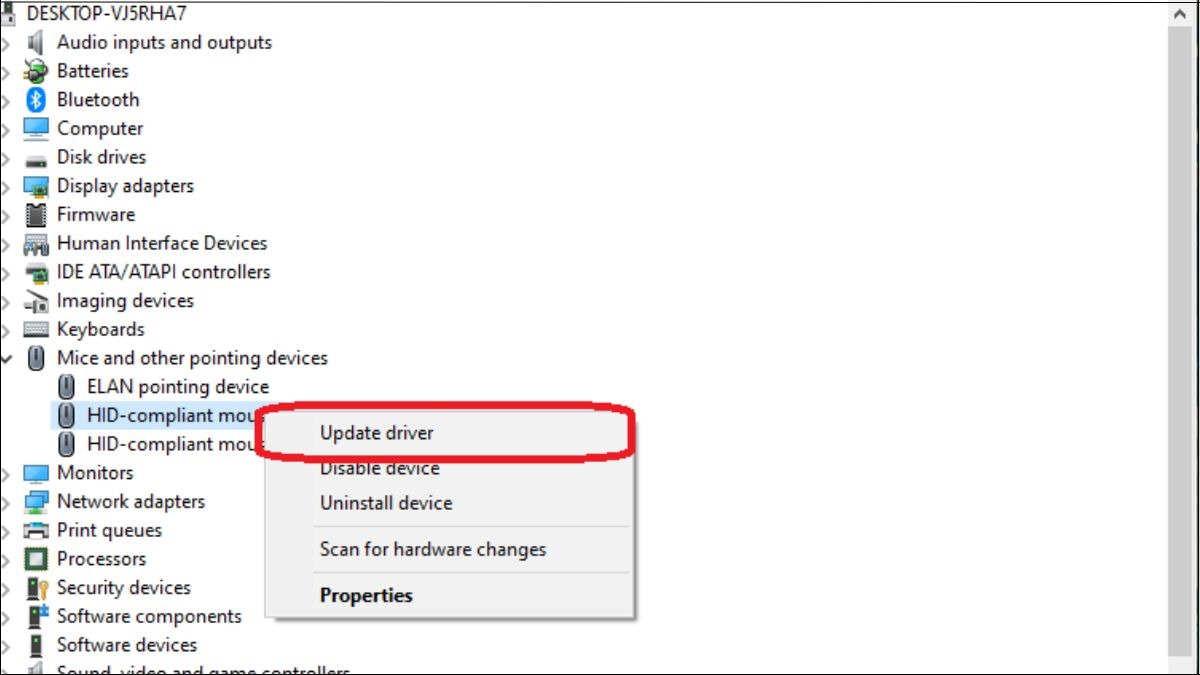
Chọn "Update driver"
Bước 4: Chọn "Search automatically for drivers" (tự động tìm kiếm driver) để Windows tự động tìm và cài đặt driver phù hợp. Hoặc nếu bạn đã tải sẵn driver về máy, bạn có thể chọn "Browse my computer for drivers" (chọn driver từ máy tính của tôi) và tìm đến thư mục chứa driver.

Chọn "Search automatically for drivers" (tự động tìm kiếm driver) để Windows tự động tìm và cài đặt driver phù hợp
Bước 5: Làm theo hướng dẫn trên màn hình và khởi động lại máy (nếu cần).
3.3 Mở khóa khi sử dụng phần mềm
Đối với các phần mềm khóa bàn phím chuyên dụng, cách mở khóa sẽ tùy thuộc vào từng phần mềm. Tuy nhiên, thường thì các phần mềm này đều cung cấp cách mở khóa rất đơn giản, dễ thực hiện.
4. Các Câu Hỏi Liên Quan
4.1 Khóa bàn phím laptop có gây hại cho máy không?
Câu trả lời là Không nhé. Việc khóa bàn phím laptop bằng các cách ThinkPro đã hướng dẫn hoàn toàn không gây hại gì cho máy tính của bạn cả. Đây chỉ là một thao tác phần mềm đơn giản, không ảnh hưởng đến phần cứng hay tuổi thọ của máy.

Đây chỉ là một thao tác phần mềm đơn giản, không ảnh hưởng đến phần cứng hay tuổi thọ của máy
4.2 Có thể khóa bàn phím laptop một cách vĩnh viễn không?
Về mặt kỹ thuật, bạn có thể vô hiệu hóa bàn phím laptop vĩnh viễn bằng cách gỡ cài đặt driver trong Device Manager và không cài đặt lại. Tuy nhiên, ThinkPro không khuyến khích bạn làm điều này. Bởi vì bàn phím laptop vẫn là một phần quan trọng của máy tính, việc vô hiệu hóa vĩnh viễn có thể gây ra nhiều bất tiện trong quá trình sử dụng sau này đó.
4.3 Làm thế nào để biết bàn phím laptop đã bị khóa hay chưa?
Cách nhận biết đơn giản nhất là bạn hãy thử gõ một vài phím bất kỳ trên bàn phím. Nếu bạn gõ mà không thấy có phản hồi gì trên màn hình, thì rất có thể bàn phím của bạn đã bị khóa rồi đó.
Xem thêm:
Hy vọng rằng những hướng dẫn này sẽ giúp bạn sử dụng laptop một cách thuận tiện và an toàn hơn trong công việc và cuộc sống hàng ngày. Nếu bạn có bất kỳ câu hỏi nào khác, đừng ngần ngại để lại bình luận bên dưới để ThinkPro hỗ trợ bạn nhé!




