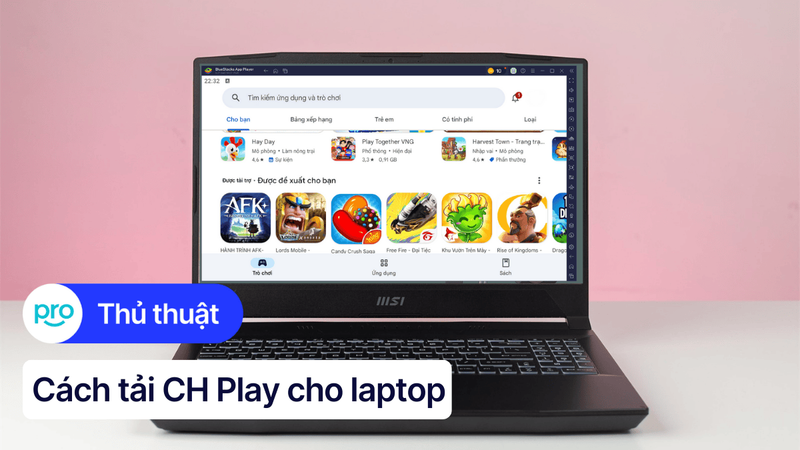Cách gõ chữ @ trên laptop Windows, MacBook siêu đơn giản
Ký tự @ tưởng chừng nhỏ bé nhưng lại đóng vai trò cực kỳ quan trọng trong thế giới kỹ thuật số ngày nay. Từ việc viết email cho đối tác, tag bạn bè trên mạng xã hội cho đến đăng nhập vào các tài khoản trực tuyến - tất cả đều cần đến sự góp mặt của chữ @. Vậy làm thế nào để gõ được ký tự này trên laptop Windows hay MacBook một cách nhanh. Hãy cùng ThinkPro tìm hiểu nhé!
1. Những điểm chính
Những thông tin hữu ích bạn sẽ nhận được sau khi đọc bài viết này:
Hướng dẫn chi tiết cách gõ dấu @ trên laptop Windows và MacBook bằng nhiều phương pháp khác nhau như: Sử dụng tổ hợp Shift + 2, bàn phím ảo,...
Chỉ ra các nguyên nhân phổ biến khiến người dùng không gõ được dấu @ trên laptop và đưa ra giải pháp khắc phục cho từng nguyên nhân, giúp người dùng tự giải quyết vấn đề một cách hiệu quả.
2. Cách ấn @ trên laptop đơn giản nhất
2.1. Sử dụng phím tắt Shift + 2
Đây là cách gõ dấu @ phổ biến và đơn giản nhất trên hầu hết các loại bàn phím laptop hiện nay. Bạn chỉ cần thực hiện theo 2 bước sau:
Bước 1: Xác định vị trí phím số 2 trên bàn phím. Bạn cần sử dụng hàng phím số bên trên, không phải hàng phím số bên phải bàn phím.
Bước 2: Giữ phím Shift và đồng thời ấn phím số 2.

Giữ phím Shift và đồng thời ấn phím số 2
Lưu ý: Cách này có thể khác nhau tùy thuộc vào ngôn ngữ bàn phím bạn đang sử dụng. Nếu đã nhấn Shift + phím số 2 mà không thấy xuất hiện ký tự @, hãy thử chuyển đổi ngôn ngữ bàn phím sang tiếng Anh (US).
2.2. Sao chép và dán
Ngoài cách dùng phím tắt, bạn cũng có thể dễ dàng gõ dấu @ bằng cách sao chép và dán từ nguồn khác.
Bước 1: Bạn có thể tìm kiếm ký tự @ trên Google hoặc đơn giản là copy từ chính bài viết này.
Bước 2: Đặt con trỏ chuột vào vị trí bạn muốn chèn ký tự, sau đó sử dụng phím tắt Ctrl + V (hoặc Command + V trên MacBook) để dán ký tự vào.
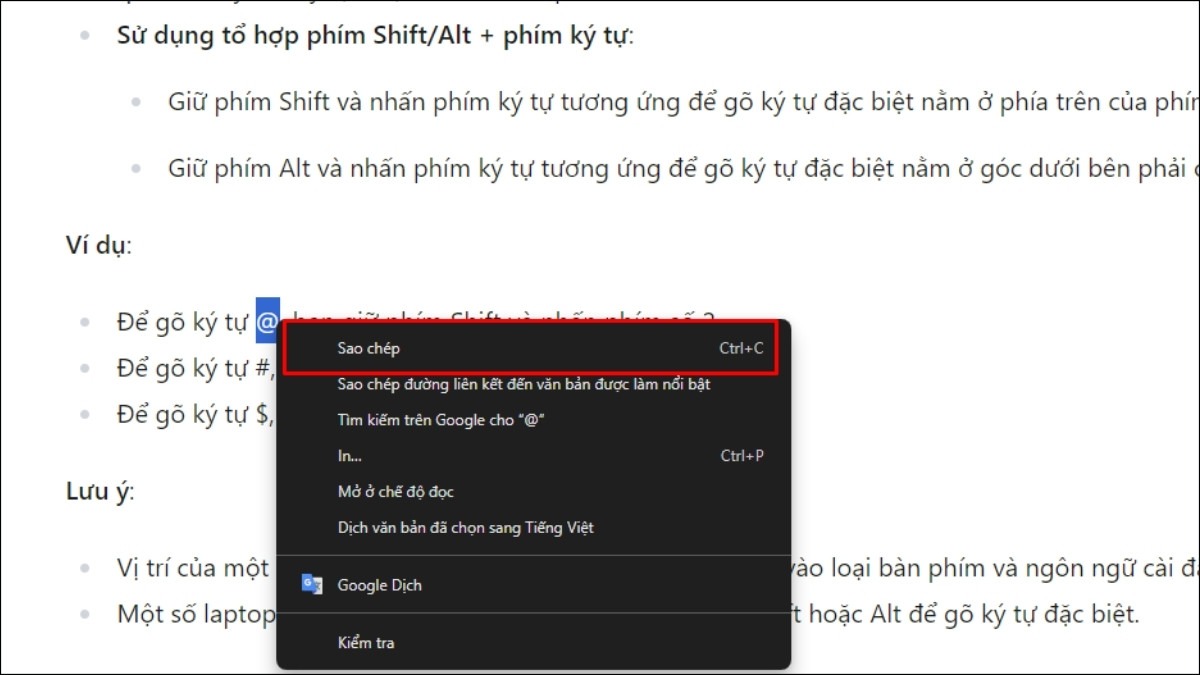
Sao chép và dán ký tự
Ưu điểm của cách này là rất đơn giản và không yêu cầu bạn phải nhớ phím tắt. Còn nhược điểm là cần phải có sẵn nguồn để sao chép ký tự @.
3. Cách gõ dấu @ trên laptop bằng bàn phím ảo
3.1. Trên Windows
Hướng dẫn được thực hiện trên laptop Acer, chạy Windows 10. Bạn có thể thực hiện tương tự trên các dòng laptop chạy Windows 10 khác.
Để mở bàn phím ảo trên Windows, bạn có thể thực hiện theo các bước sau:
Bước 1: Mở hộp thoại Run bằng cách nhấn tổ hợp phím Windows + R.
Bước 2: Nhập lệnh osk vào hộp thoại Run và nhấn OK.
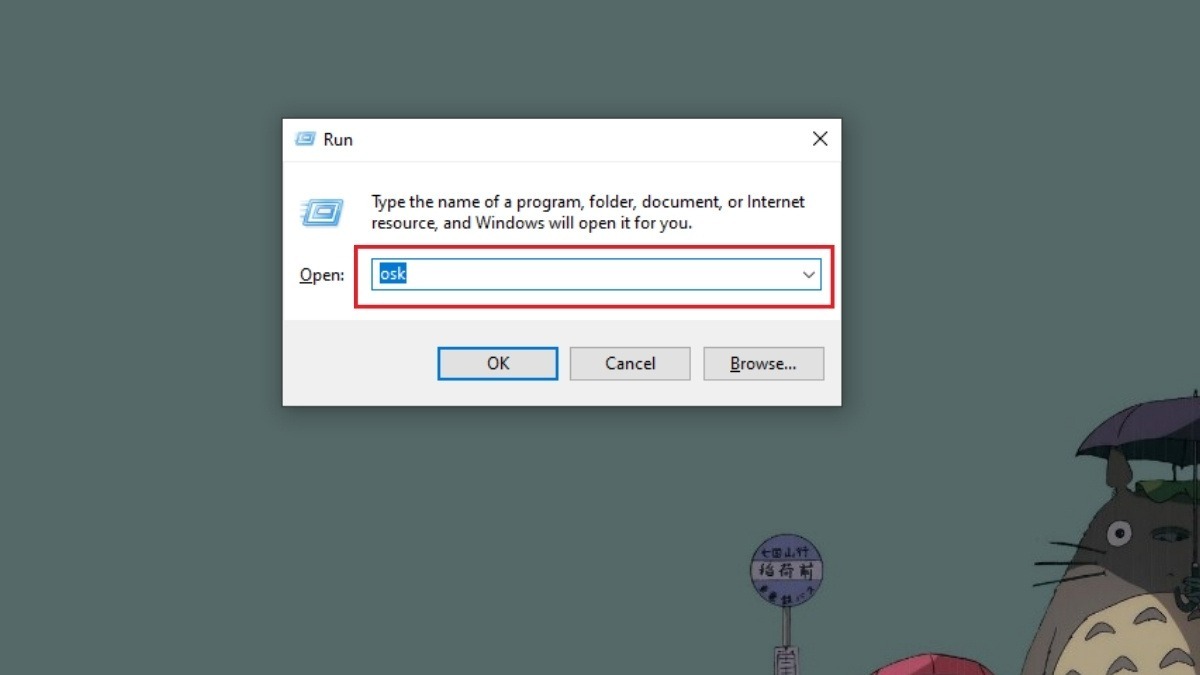
Nhập lệnh osk vào hộp thoại Run và nhấn OK
Bước 3: Bàn phím ảo sẽ xuất hiện trên màn hình. Hãy nhấn chuột vào phím Shift trên bàn phím ảo.
Bước 4: Nhấn chuột vào phím số 2 trên bàn phím ảo để gõ dấu @.
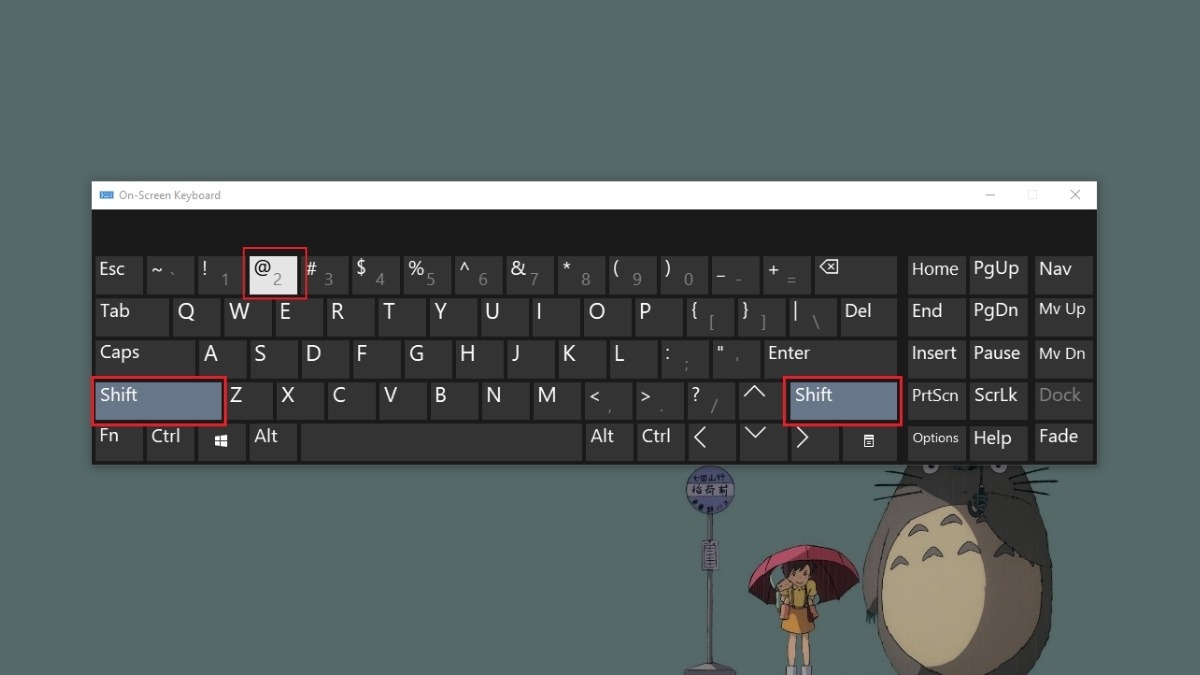
Nhấn chuột vào phím Shift > Chọn số 2
3.2. Trên MacBook
Hướng dẫn được thực hiện trên MacBook Air 2022 M2, chạy macOS 13. Bạn có thể thực hiện tương tự trên các dòng MacBook khác.
Trên MacBook, bạn có thể bật bàn phím ảo bằng cách:
Bước 1: Click biểu tượng Apple > Chọn System Preferences.
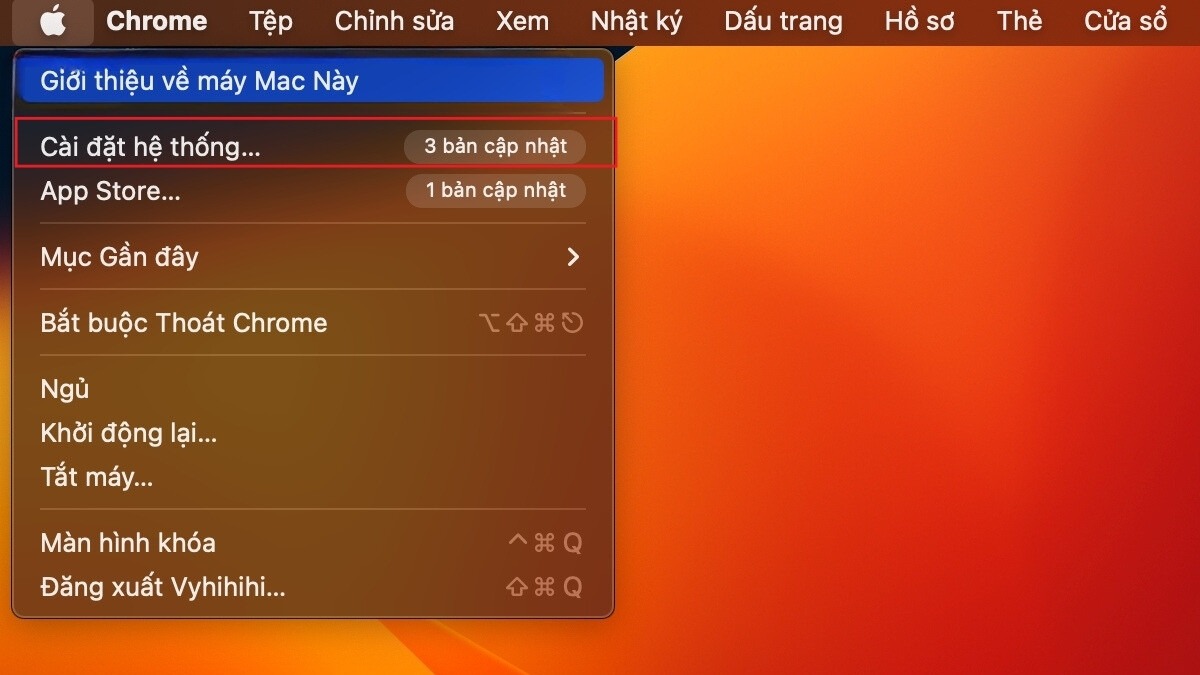
Chọn System Preferences (Cài đặt hệ thống...)
Bước 2: Chọn Keyboard > Tick vào Show Keyboard & Character Viewers in menu bar.
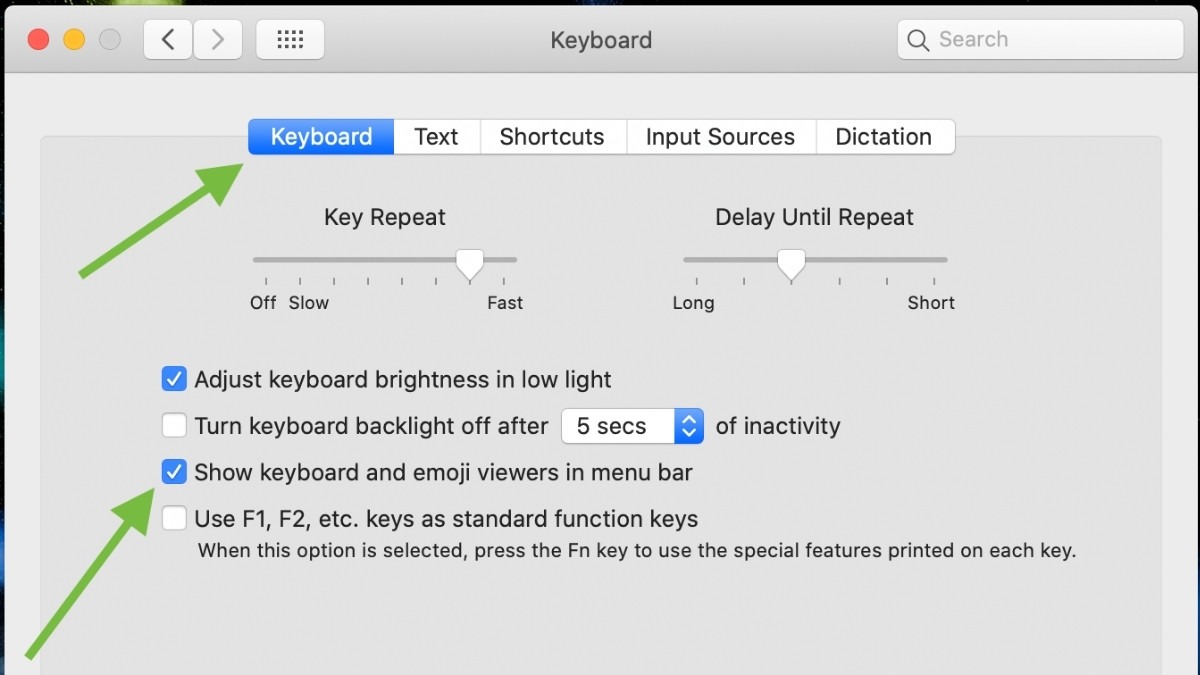
Tick vào Show Keyboard & Character Viewers in menu bar
Bước 3: Trên thanh menu, click biểu tượng bàn phím > Show Keyboard Viewer.
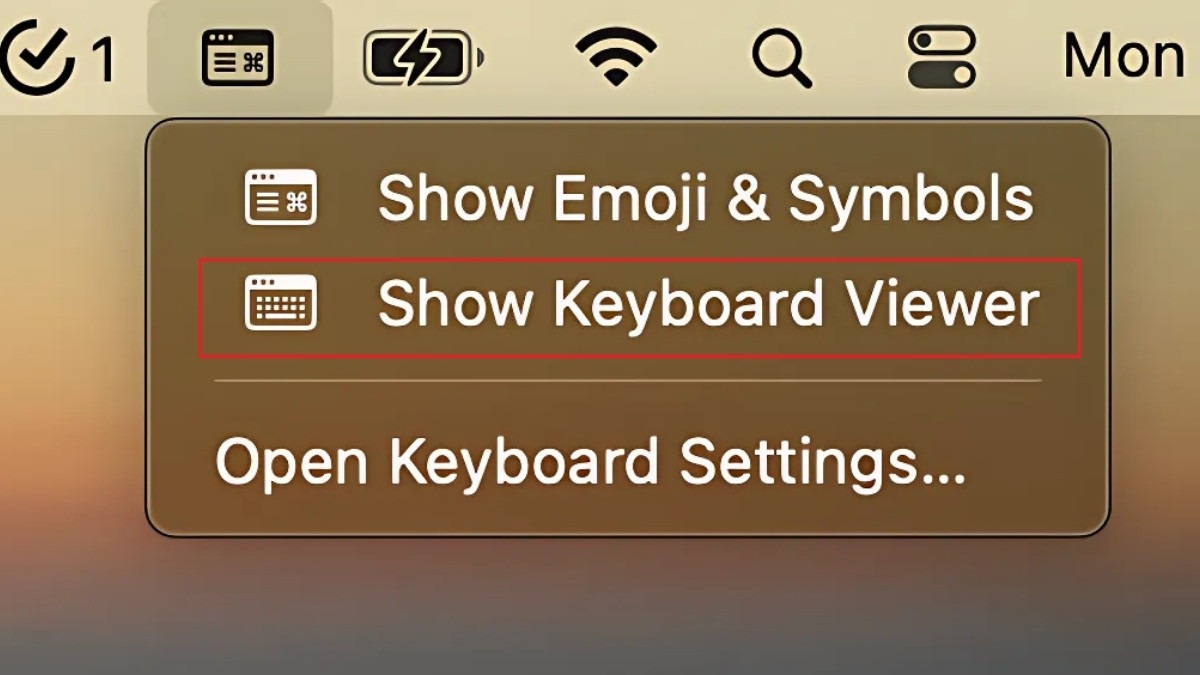
Chọn Show Keyboard Viewer
Bước 4: Bàn phím ảo xuất hiện, click vào phím @.

Bàn phím ảo xuất hiện, click vào phím @
4. Nguyên nhân và cách khắc phục lỗi không gõ được @ trên laptop
4.1. Nguyên nhân
Mặc dù việc gõ dấu @ trên laptop khá đơn giản, nhưng đôi khi bạn có thể gặp phải trường hợp không gõ được ký tự này. Dưới đây là một số nguyên nhân phổ biến và cách khắc phục:
Khóa Numlock đang bật: Khi Numlock được kích hoạt, một số phím trên bàn phím (bao gồm cả phím số 2) sẽ chuyển sang chức năng phím số thay vì chức năng gõ ký tự.
Lỗi bàn phím: Bàn phím laptop có thể gặp các lỗi như bị liệt phím, lỗi bảng mạch, bụi bẩn bám vào,... khiến phím @ không thể hoạt động.
Cài đặt ngôn ngữ không phù hợp: Nếu ngôn ngữ bàn phím của bạn không phải là tiếng Anh (US) hoặc ngôn ngữ được hỗ trợ, phím tắt Shift + 2 có thể không hoạt động.
Lỗi hệ điều hành: Lỗi hệ điều hành cũng có thể là nguyên nhân khiến bàn phím laptop, bao gồm cả phím @, hoạt động không chính xác.
Xung đột phần mềm: Một số phần mềm được cài đặt trên máy tính có thể xung đột với driver bàn phím, gây ra lỗi không gõ được @.

Khi Numlock được kích hoạt, phím số 2 sẽ chuyển sang chức năng phím số
4.2. Cách khắc phục
Kiểm tra khóa Numlock: Hãy chắc chắn rằng khóa Numlock trên bàn phím của bạn đã được tắt. Bạn có thể tìm thấy phím Numlock ở góc trên bên phải bàn phím, thường có đèn LED báo hiệu.
Vệ sinh bàn phím: Bạn có thể sử dụng chổi nhỏ, máy hút bụi mini hoặc khăn mềm để vệ sinh bàn phím, loại bỏ bụi bẩn bám vào các khe phím.
Khởi động lại máy: Đôi khi chỉ cần khởi động lại laptop cũng có thể khắc phục được lỗi.
Cập nhật driver bàn phím: Truy cập vào Device Manager (trên Windows) hoặc System Preferences > Software Update (trên MacBook) để kiểm tra và cập nhật driver bàn phím lên phiên bản mới nhất.
Cài đặt lại ngôn ngữ: Hãy thử chuyển đổi ngôn ngữ bàn phím sang tiếng Anh (US) để sử dụng phím tắt Shift + 2.
Sử dụng bàn phím ảo: Trong trường hợp nghi ngờ lỗi do bàn phím vật lý, bạn có thể sử dụng bàn phím ảo như một giải pháp thay thế.
Mang laptop đến trung tâm sửa chữa: Nếu đã thử mọi cách mà vẫn không khắc phục được lỗi, bạn nên mang laptop đến trung tâm sửa chữa uy tín để được kiểm tra và sửa chữa.
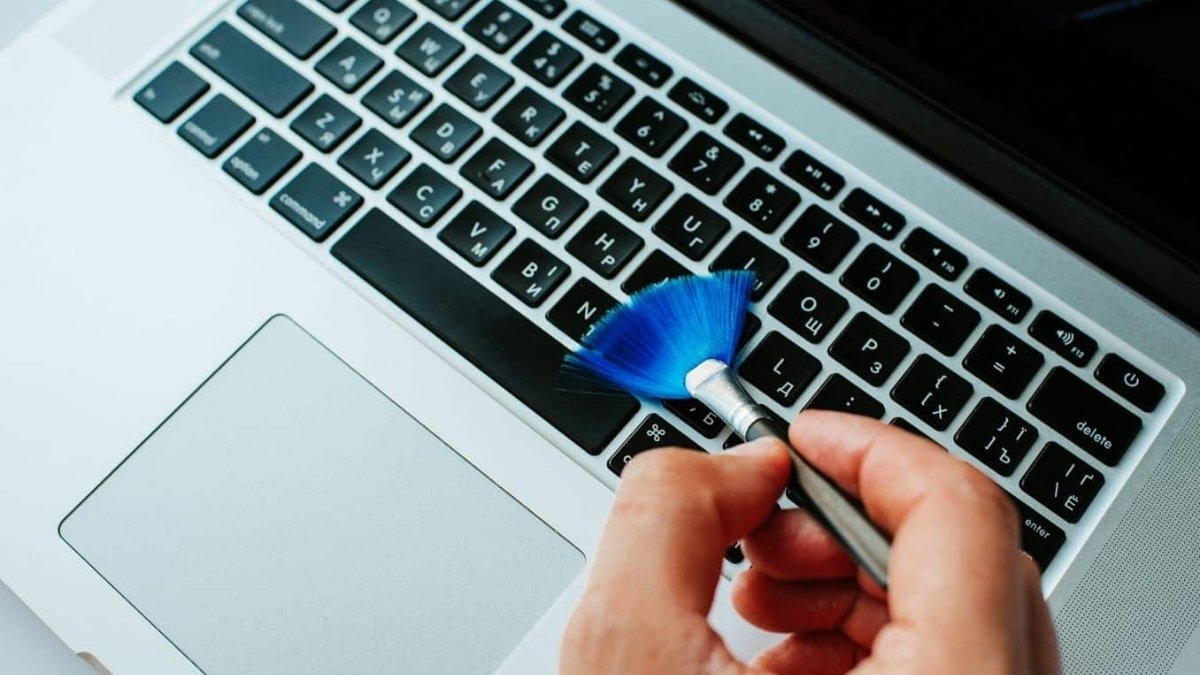
Vệ sinh bàn phím với chổi mini
Xem thêm:
Cách gõ ký tự đặc biệt @ # $ ^ & * ( ) trên laptop siêu đơn giản
Cách mở bàn phím ảo trên máy tính, laptop đơn giản nhất
Hướng dẫn cách tắt bàn phím laptop cực đơn giản, hữu hiệu
Hy vọng bài viết đã cung cấp cho bạn những thông tin hữu ích về cách gõ dấu @ trên laptop Windows và MacBook. Từ việc sử dụng phím tắt, sao chép và dán cho đến sử dụng bàn phím ảo, bạn có thể lựa chọn phương pháp phù hợp nhất với nhu cầu của mình.