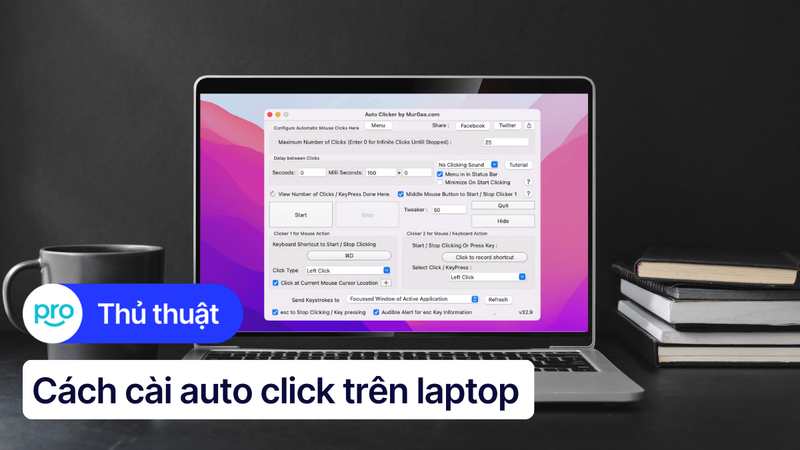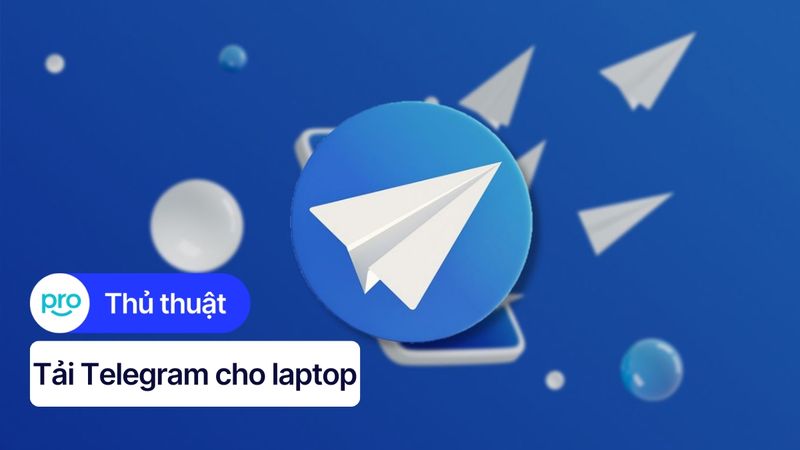Cách dùng Touchpad laptop hiệu quả trên Windows và MacOS
Bạn mới sử dụng laptop và chưa quen với touchpad? Bạn muốn tìm hiểu các thao tác nâng cao để sử dụng touchpad hiệu quả hơn? Touchpad là một công cụ điều khiển quan trọng, việc thành thạo các thao tác trên touchpad sẽ giúp bạn thao tác trên laptop nhanh chóng và thuận tiện hơn.
Bài viết này sẽ hướng dẫn bạn cách sử dụng touchpad trên laptop chạy Windows và macOS, từ các thao tác cơ bản như di chuyển con trỏ, click, cuộn trang đến các thao tác nâng cao như đa nhiệm bằng cử chỉ.
1. Những điểm chính
Định nghĩa, cấu tạo, nguyên lý hoạt động, ưu nhược điểm của touchpad so với chuột máy tính.
Hướng dẫn bật/tắt, các thao tác cơ bản, cử chỉ nâng cao và tùy chỉnh.
Hướng dẫn các thao tác cơ bản, cử chỉ đa chạm (đặc trưng của macOS) và tùy chỉnh.
Hướng dẫn xử lý các lỗi như touchpad bị khóa, xung đột chuột rời, driver không tương thích và lỗi phần cứng.
Giải đáp thắc mắc về độ nhạy, lỗi nhảy loạn xạ và khả năng thay thế chuột rời của touchpad.
2. Touchpad laptop là gì?
Touchpad laptop, còn được gọi là bàn di chuột, chuột cảm ứng hoặc trackpad, là một thiết bị đầu vào được tích hợp trên hầu hết các laptop hiện nay. Nó đóng vai trò thay thế chuột rời, cho phép người dùng điều khiển con trỏ chuột trên màn hình bằng cách di chuyển ngón tay trên bề mặt cảm ứng.
Cấu tạo và nguyên lý hoạt động:
Touchpad thường được làm bằng kính hoặc nhựa, có bề mặt nhẵn, mịn để ngón tay di chuyển dễ dàng. Bên dưới bề mặt cảm ứng là các cảm biến điện dung, có khả năng phát hiện sự thay đổi điện dung khi ngón tay tiếp xúc và di chuyển. Dựa vào sự thay đổi này, touchpad sẽ xác định vị trí và chuyển động của ngón tay, từ đó điều khiển con trỏ chuột trên màn hình.
Ưu, nhược điểm của Touchpad so với chuột rời:
Touchpad:
Ưu điểm: Tiện lợi, không cần mang theo thiết bị riêng, tiết kiệm không gian làm việc. Tích hợp sẵn trên laptop. Hỗ trợ nhiều cử chỉ đa nhiệm.
Nhược điểm: Độ chính xác kém hơn chuột rời, khó thao tác trong một số trường hợp (ví dụ: chơi game), dễ bị kích hoạt nhầm khi đang gõ phím. Diện tích bề mặt thường nhỏ.
Chuột rời:
Ưu điểm: Độ chính xác cao, dễ dàng điều khiển, phù hợp với nhiều loại công việc và trò chơi. Nhiều lựa chọn về kích thước, kiểu dáng và tính năng.
Nhược điểm: Cần mang theo bên mình, chiếm diện tích. Cần có bề mặt phẳng để hoạt động hiệu quả.

Touchpad laptop là một thiết bị đầu vào được tích hợp trên hầu hết các laptop hiện nay
3. Hướng dẫn dùng Touchpad trên Windows
3.1. Cách bật/tắt Touchpad
Có hai cách phổ biến để bật/tắt touchpad trên Windows: sử dụng phím tắt và thiết lập trong Control Panel.
Sử dụng phím tắt: Hầu hết laptop đều có phím tắt để bật/tắt touchpad. Phím tắt này thường là tổ hợp phím Fn + một phím chức năng (có biểu tượng touchpad). Phím chức năng cụ thể khác nhau tùy hãng laptop:
Dell: Fn + F3, Fn + F5, hoặc Fn + Touchpad icon.
HP: Fn + F7, Fn + F9 hoặc Fn + Touchpad icon.
Asus: Fn + F9 hoặc Fn + Touchpad icon.
Lenovo: Fn + F6, Fn + F8 hoặc Fn + Touchpad icon.
Acer: Fn + F7.
Lưu ý: Một số laptop có nút riêng để bật/tắt touchpad, thường nằm ở cạnh trên hoặc gần touchpad.
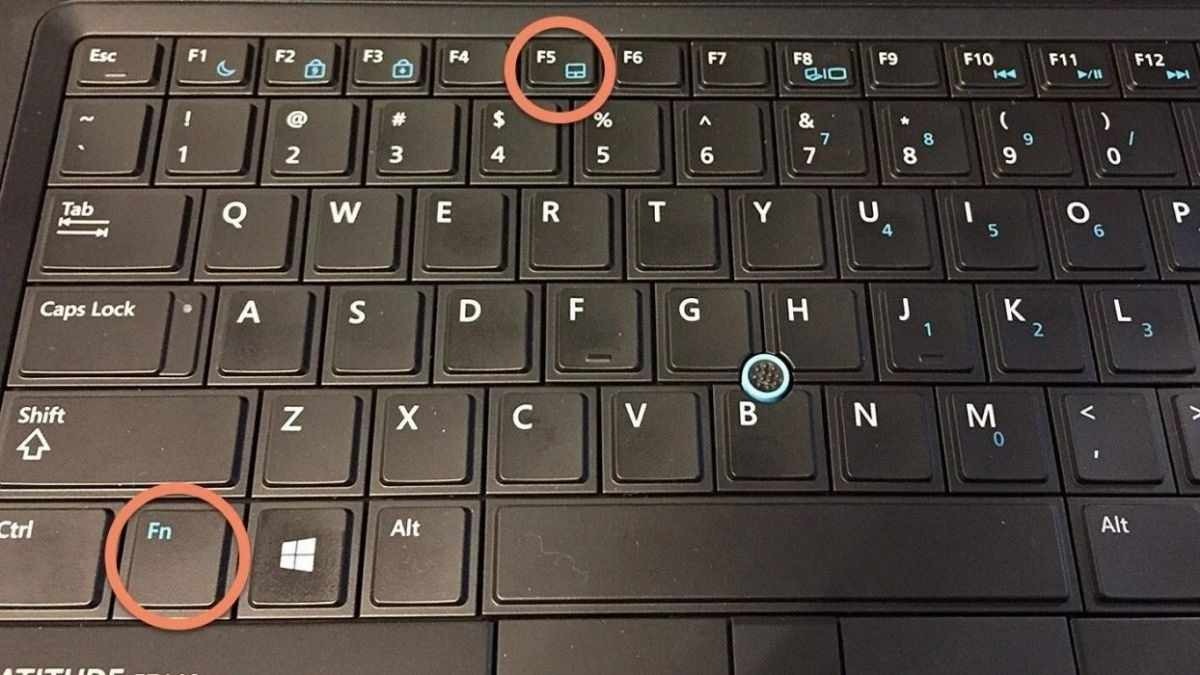
Hầu hết laptop đều có phím tắt để bật/tắt touchpad
Thiết lập trong Control Panel:
Mở Control Panel (Bảng điều khiển). Bạn có thể tìm kiếm "Control Panel" trong Start Menu.
Chọn Hardware and Sound (Phần cứng và Âm thanh) > Devices and Printers (Thiết bị và Máy in) (hoặc Mouse (Chuột) tùy phiên bản Windows).
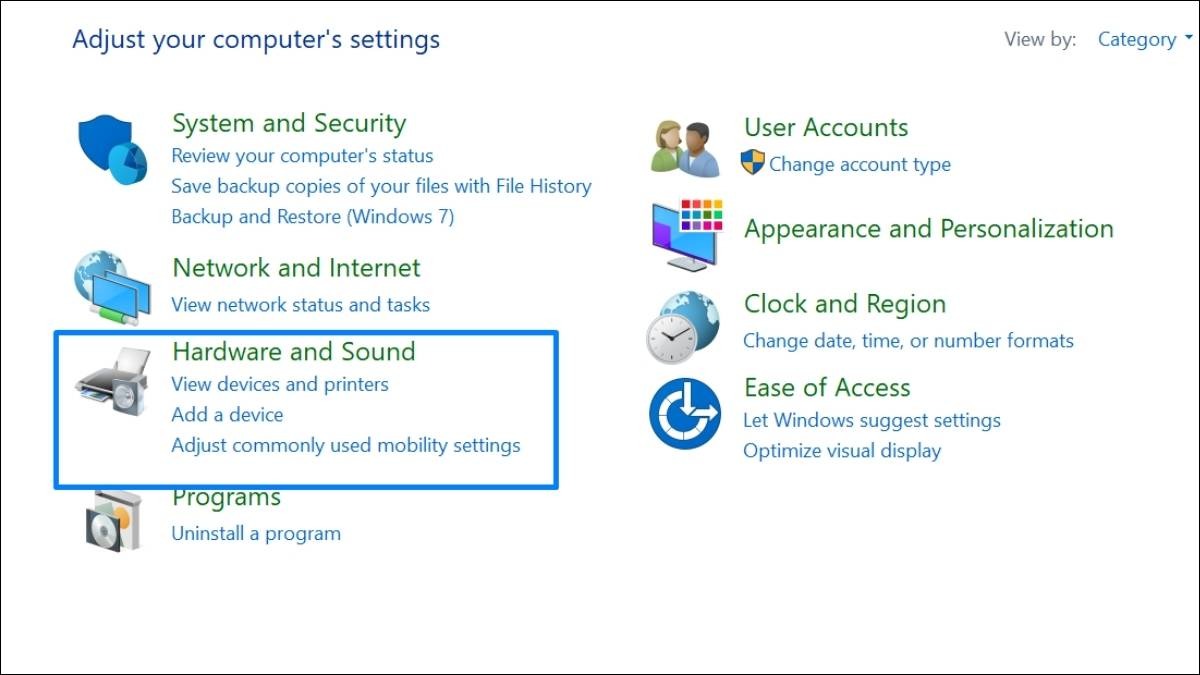
Chọn Hardware and Sound (Phần cứng và Âm thanh)
Chọn tab Touchpad hoặc ELAN (hoặc tên nhà sản xuất touchpad của bạn).
Tìm tùy chọn Enable/Disable và chọn để bật hoặc tắt touchpad.
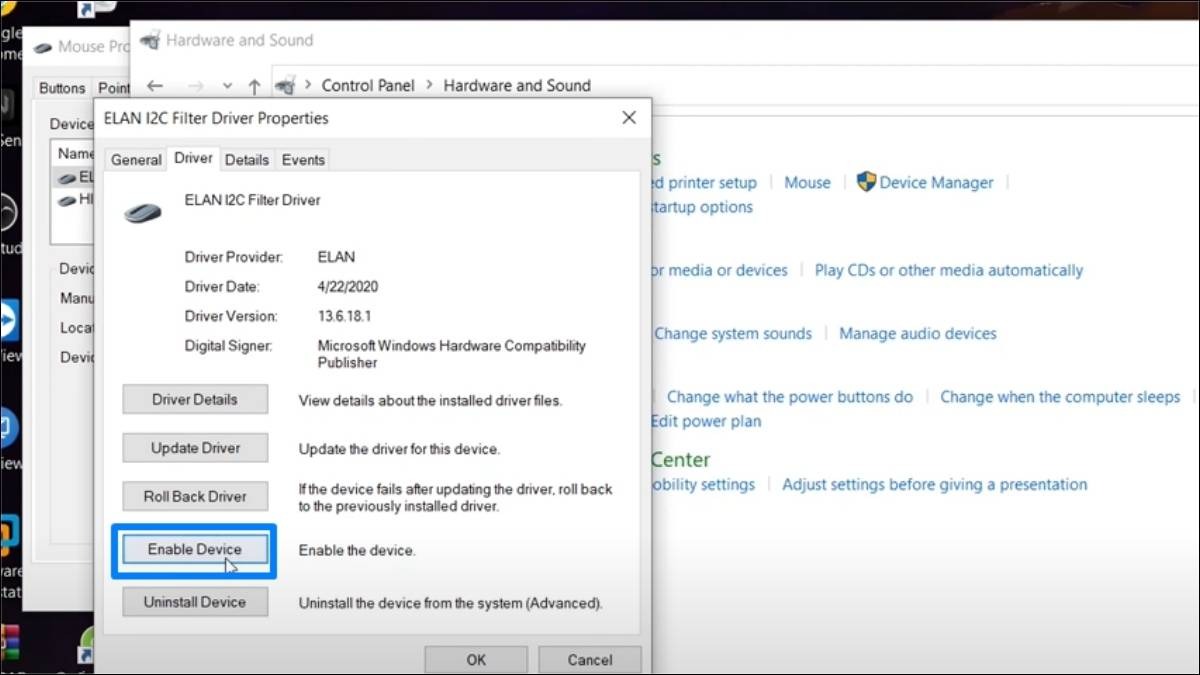
Tìm tùy chọn Enable/Disable và chọn để bật hoặc tắt touchpad
3.2. Các thao tác cơ bản
Di chuyển con trỏ: Đặt một ngón tay lên touchpad và di chuyển ngón tay theo hướng bạn muốn di chuyển con trỏ trên màn hình.
Click chuột trái: Chạm nhẹ một ngón tay vào touchpad hoặc nhấn vào nút chuột trái (nếu có).
Click chuột phải: Chạm nhẹ hai ngón tay vào touchpad hoặc nhấn vào nút chuột phải (nếu có). Một số touchpad cho phép bạn click chuột phải bằng cách chạm vào góc dưới bên phải của touchpad.
Kéo thả: Đặt một ngón tay lên đối tượng bạn muốn kéo, nhấn giữ nút chuột trái (hoặc chạm hai lần nhanh chóng mà không nhấc ngón tay sau lần chạm thứ hai) và di chuyển ngón tay để kéo đối tượng. Thả ngón tay (hoặc nhấp chuột trái một lần nữa) để thả đối tượng.
Cuộn trang (dọc): Đặt hai ngón tay lên touchpad và di chuyển đồng thời hai ngón tay lên hoặc xuống để cuộn trang lên hoặc xuống.
Cuộn trang (ngang - nếu được hỗ trợ): Đặt hai ngón tay lên touchpad và di chuyển đồng thời hai ngón tay sang trái hoặc phải để cuộn trang sang trái hoặc phải. Không phải tất cả touchpad đều hỗ trợ cuộn ngang.
Phóng to/thu nhỏ: Đặt hai ngón tay lên touchpad và di chuyển hai ngón tay lại gần nhau để thu nhỏ hoặc tách hai ngón tay ra xa nhau để phóng to. Thao tác này tương tự như cử chỉ phóng to/thu nhỏ trên màn hình cảm ứng điện thoại.

Các thao tác cơ bản
3.3. Các cử chỉ nâng cao
Các cử chỉ nâng cao giúp bạn thao tác nhanh chóng và tiện lợi hơn, đặc biệt là trong môi trường đa nhiệm. Lưu ý: Không phải tất cả touchpad đều hỗ trợ các cử chỉ này. Bạn có thể cần kiểm tra và bật các cử chỉ trong cài đặt touchpad của laptop.
Xem trước (Peek): Di chuyển con trỏ chuột lên thanh tác vụ và chạm nhẹ bằng ba ngón tay để xem trước các cửa sổ của ứng dụng đó. Nhấn mạnh hơn để mở ứng dụng.
Chuyển đổi giữa các ứng dụng: Vuốt ba ngón tay sang trái hoặc phải trên touchpad để chuyển đổi giữa các ứng dụng đang mở.
Mở Task View (Xem tác vụ): Vuốt ba ngón tay lên trên touchpad để mở Task View, hiển thị tất cả các cửa sổ đang mở và desktop ảo (nếu có).
Hiển thị desktop: Vuốt ba ngón tay xuống dưới touchpad để ẩn tất cả cửa sổ và hiển thị màn hình desktop. Vuốt lên lại để khôi phục các cửa sổ.
Các cử chỉ 4 ngón (nếu được hỗ trợ): Một số touchpad hỗ trợ các cử chỉ 4 ngón, ví dụ như vuốt lên/xuống để điều chỉnh âm lượng hoặc sang trái/phải để chuyển bài hát. Bạn có thể tùy chỉnh các cử chỉ này trong cài đặt touchpad.
Để kiểm tra và tùy chỉnh các cử chỉ touchpad, bạn có thể vào Settings (Cài đặt) > Devices (Thiết bị) > Touchpad hoặc tìm kiếm "Touchpad settings" trong Start Menu.

Các cử chỉ nâng cao giúp bạn thao tác nhanh chóng và tiện lợi hơn, đặc biệt là trong môi trường đa nhiệm
3.4. Cài đặt và tùy chỉnh Touchpad
Windows cho phép bạn tùy chỉnh nhiều cài đặt của touchpad để phù hợp với thói quen sử dụng.
Truy cập cài đặt Touchpad: Mở Settings (Cài đặt) > Devices (Thiết bị) > Touchpad hoặc tìm kiếm "Touchpad settings" trong Start Menu.
Các tùy chỉnh:
Điều chỉnh tốc độ con trỏ và tốc độ cuộn: Di chuyển thanh trượt "Cursor speed" (Tốc độ con trỏ) và "Scrolling speed" (Tốc độ cuộn) để điều chỉnh tốc độ theo ý muốn.
Tùy chỉnh hành động cho từng cử chỉ: Trong phần "Taps" (Chạm), "Scroll and zoom" (Cuộn và phóng to) và "Three-finger gestures" (Cử chỉ ba ngón), bạn có thể chọn hành động tương ứng cho từng cử chỉ. Ví dụ, bạn có thể thay đổi cử chỉ vuốt ba ngón sang trái/phải từ "Chuyển đổi ứng dụng" sang "Chuyển đổi desktop ảo".
Kích hoạt Tap to Click (Chạm để nhấp): Bật tùy chọn "Tap with a single finger to single-click" (Chạm một ngón tay để nhấp chuột trái) để kích hoạt tính năng Tap to Click. Tính năng này cho phép bạn nhấp chuột bằng cách chạm nhẹ vào touchpad thay vì nhấn nút chuột.
Tắt/bật tính năng đa điểm (Multi-finger gestures): Bạn có thể tắt/bật toàn bộ các cử chỉ đa điểm (ví dụ: cử chỉ ba ngón, bốn ngón) trong phần cài đặt tương ứng.
Cài đặt driver touchpad: Nếu touchpad của bạn hoạt động không ổn định hoặc thiếu tính năng, hãy thử cập nhật hoặc cài đặt lại driver. Bạn có thể tìm driver touchpad trên trang web của nhà sản xuất laptop hoặc nhà sản xuất touchpad (ví dụ: Synaptics, Elan,...).
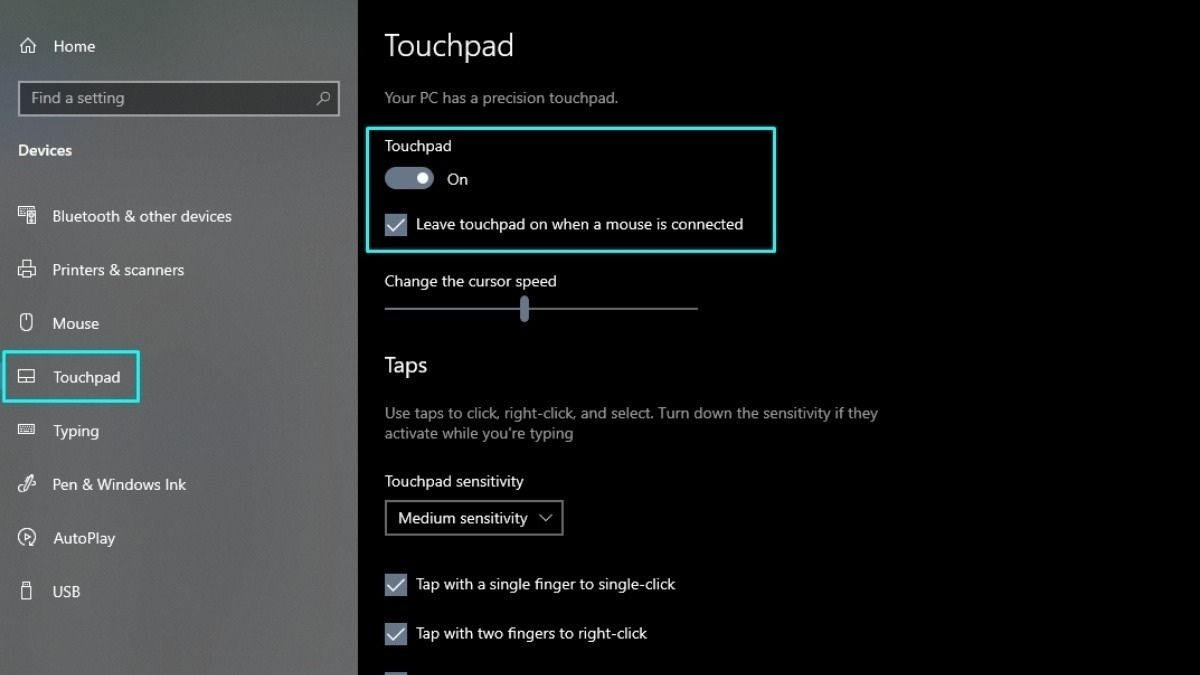
Truy cập cài đặt Touchpad
4. Hướng dẫn dùng Touchpad trên MacOS
4.1. Các thao tác cơ bản:
Di chuyển con trỏ: Đặt một ngón tay lên touchpad và di chuyển ngón tay để di chuyển con trỏ.
Click chuột trái: Chạm nhẹ một ngón tay vào touchpad hoặc nhấn nhẹ xuống touchpad. (Trên macOS, toàn bộ bề mặt touchpad đều có thể click được).
Click chuột phải: Chạm bằng hai ngón tay vào touchpad.
Kéo thả: Đặt một ngón tay lên đối tượng bạn muốn kéo, chạm bằng ngón tay khác vào touchpad và di chuyển ngón tay đầu tiên để kéo đối tượng. Nhấc ngón tay đầu tiên lên để thả đối tượng.
Cuộn trang (dọc): Đặt hai ngón tay lên touchpad và di chuyển hai ngón tay lên hoặc xuống để cuộn trang lên hoặc xuống.
Cuộn trang (ngang): Đặt hai ngón tay lên touchpad và di chuyển hai ngón tay sang trái hoặc phải để cuộn trang sang trái hoặc phải.
Phóng to/thu nhỏ: Đặt hai ngón tay lên touchpad và chụm hai ngón tay lại để thu nhỏ hoặc dang hai ngón tay ra để phóng to. (Cử chỉ "pinch-to-zoom").

Dùng Touchpad trên MacOS
4.2. Các cử chỉ đa chạm:
Cử chỉ đa chạm là một điểm mạnh của touchpad trên macOS, giúp thao tác nhanh chóng và hiệu quả.
Mission Control: Vuốt lên bằng ba hoặc bốn ngón tay để mở Mission Control, hiển thị tất cả các cửa sổ đang mở và desktop ảo. Bạn có thể tùy chỉnh số ngón tay sử dụng cho cử chỉ này trong System Preferences.
App Exposé: Vuốt xuống bằng ba hoặc bốn ngón tay trên biểu tượng ứng dụng trong Dock để hiển thị tất cả các cửa sổ của ứng dụng đó.
Chuyển đổi giữa các ứng dụng: Vuốt sang trái hoặc phải bằng ba hoặc bốn ngón tay để chuyển đổi giữa các ứng dụng đang mở.
Chuyển đổi giữa các desktop ảo (Spaces): Vuốt sang trái hoặc phải bằng bốn ngón tay để chuyển đổi giữa các desktop ảo.
Hiển thị Desktop: Đặt ngón cái và ba ngón tay còn lại lên touchpad, sau đó tách bốn ngón tay ra xa nhau để hiển thị màn hình desktop. Thực hiện lại cử chỉ này để quay lại các cửa sổ ứng dụng.
Trung tâm Thông báo (Notification Center): Vuốt từ cạnh phải touchpad sang trái để mở Trung tâm Thông báo.
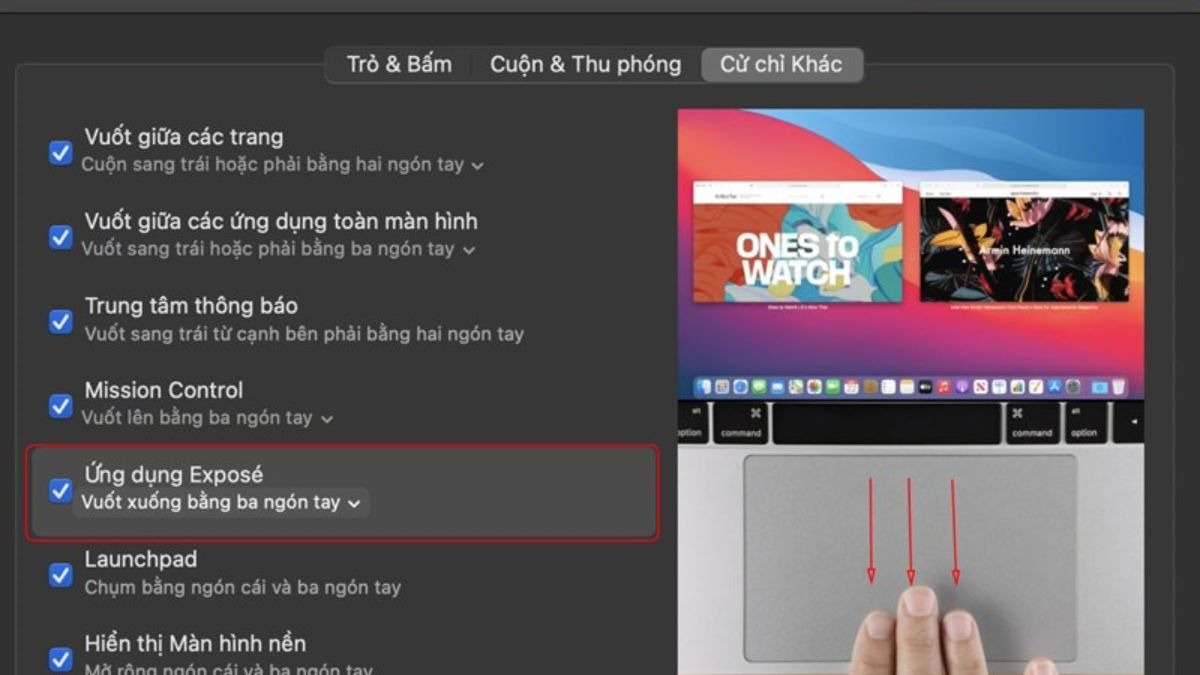
Cử chỉ đa chạm là một điểm mạnh của touchpad trên macOS
4.3. Cài đặt và tùy chỉnh Touchpad
Bạn có thể tùy chỉnh nhiều cài đặt của touchpad trên macOS để phù hợp với thói quen sử dụng.
Truy cập cài đặt Touchpad:
Nhấp vào biểu tượng Apple ở góc trên bên trái màn hình.
Chọn System Preferences (Tùy chọn Hệ thống).
Chọn Trackpad (Bàn di chuột).
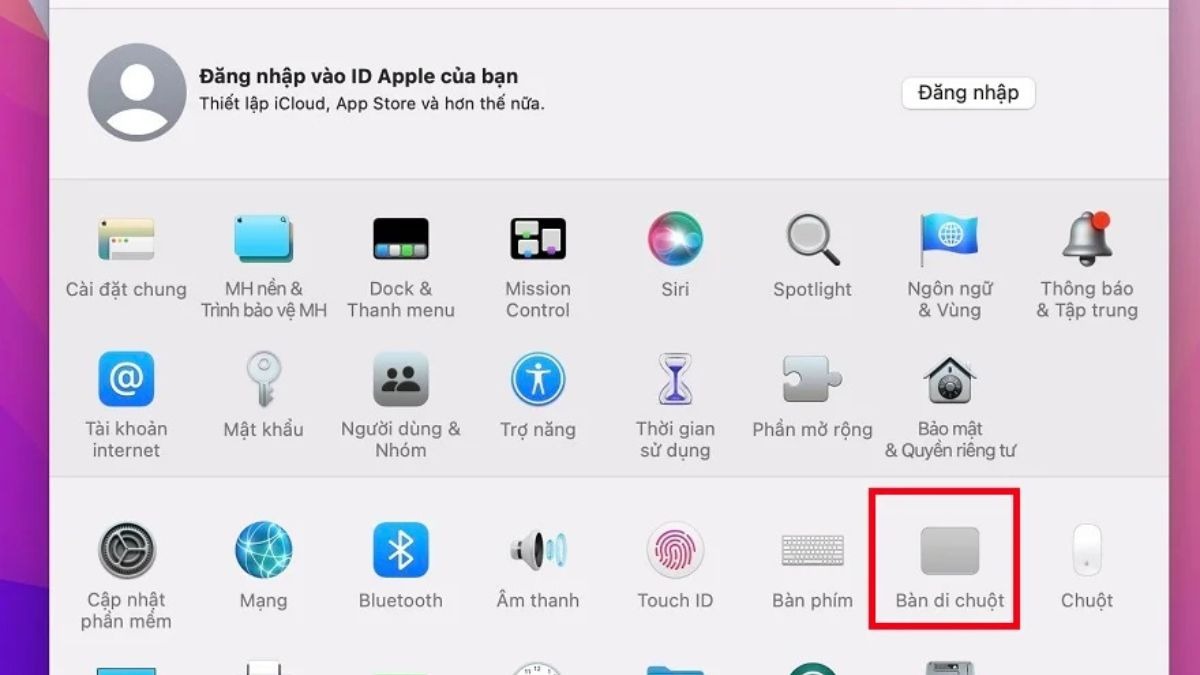
Chọn Trackpad (Bàn di chuột)
Các tùy chỉnh:
Point & Click (Trỏ & Nhấp):
Tap to click (Chạm để nhấp): Cho phép bạn nhấp chuột bằng cách chạm nhẹ vào touchpad.
Clicking (Nhấp): Điều chỉnh độ nhạy của lực nhấn khi nhấp chuột.
Secondary click (Nhấp chuột phải): Chọn cách thực hiện nhấp chuột phải (chạm bằng hai ngón tay, nhấp vào góc,...).
Scroll & Zoom (Cuộn & Phóng to):
Scroll direction: Natural (Hướng cuộn tự nhiên): Khi bạn vuốt hai ngón tay lên, nội dung trên màn hình cũng cuộn lên.
Zoom in or out (Phóng to hoặc thu nhỏ): Bật/tắt cử chỉ phóng to/thu nhỏ.
More Gestures (Cử chỉ khác):
Tùy chỉnh các cử chỉ cho Mission Control, App Exposé, chuyển đổi ứng dụng, chuyển đổi desktop ảo,... Bạn có thể xem trước hoạt ảnh của từng cử chỉ.
MacOS cung cấp rất nhiều tùy chọn tùy chỉnh cho touchpad, cho phép bạn cá nhân hóa trải nghiệm sử dụng theo ý muốn. Hãy khám phá và thử nghiệm các cài đặt khác nhau để tìm ra cấu hình phù hợp nhất với bạn.
5. Một số lỗi thường gặp và cách khắc phục
5.1. Touchpad bị khóa
Nếu touchpad của bạn không hoạt động, trước tiên hãy kiểm tra xem nó có bị khóa không.
Trên Windows:
Kiểm tra phím tắt: Thử nhấn phím tắt bật/tắt touchpad (thường là Fn + một phím chức năng).
Kiểm tra cài đặt trong Control Panel: Mở Control Panel > Hardware and Sound > Devices and Printers (hoặc Mouse) và kiểm tra xem touchpad đã được bật chưa.
Kiểm tra cài đặt trong Settings: Mở Settings > Devices > Touchpad và kiểm tra xem touchpad đã được bật chưa.
Trên macOS:
Kiểm tra System Preferences: Mở System Preferences > Trackpad và đảm bảo touchpad đã được bật.
Một số dòng MacBook có thể có nút vật lý để bật/tắt touchpad. Hãy kiểm tra xem bạn có vô tình tắt nó không.

Nếu touchpad của bạn không hoạt động, trước tiên hãy kiểm tra xem nó có bị khóa không
5.2. Xung đột với chuột rời
Đôi khi, việc sử dụng chuột rời có thể gây xung đột với touchpad, khiến touchpad hoạt động không ổn định. Bạn có thể thử các cách sau:
Tắt touchpad khi cắm chuột rời: Nhiều laptop có tính năng tự động tắt touchpad khi cắm chuột rời. Bạn có thể kiểm tra và bật tính năng này trong cài đặt touchpad (xem phần 3.4 cho Windows và 4.3 cho macOS).
Ngắt kết nối chuột rời: Nếu bạn không cần sử dụng chuột rời, hãy ngắt kết nối nó để xem touchpad có hoạt động bình thường trở lại không.
Cập nhật driver chuột: Đôi khi, driver chuột rời bị lỗi cũng có thể gây xung đột với touchpad. Hãy thử cập nhật driver chuột.
5.3. Driver không tương thích
Driver touchpad không tương thích hoặc lỗi thời có thể gây ra nhiều vấn đề, từ hoạt động không ổn định đến touchpad không hoạt động hoàn toàn. Để khắc phục, bạn cần cập nhật hoặc cài đặt lại driver.
Cách cập nhật/cài đặt lại driver:
Windows:
Mở Device Manager (Trình quản lý Thiết bị).
Tìm đến Mice and other pointing devices (Chuột và các thiết bị trỏ khác).
Nhấp chuột phải vào touchpad của bạn và chọn Update driver (Cập nhật driver) hoặc Uninstall device (Gỡ cài đặt thiết bị). Nếu chọn gỡ cài đặt, hãy khởi động lại máy tính để Windows tự động cài đặt lại driver.
MacOS: Thường thì macOS sẽ tự động cập nhật driver. Tuy nhiên, bạn có thể kiểm tra cập nhật phần mềm trong System Preferences > Software Update.
Link tải driver: Bạn có thể tìm kiếm driver touchpad trên trang web hỗ trợ của hãng sản xuất laptop hoặc nhà sản xuất touchpad (ví dụ: Synaptics, Elan, Alps,...). Hãy tìm kiếm theo đúng model laptop của bạn.

Driver touchpad không tương thích hoặc lỗi thời có thể gây ra nhiều vấn đề
5.4. Lỗi phần cứng (main, chip,...)
Nếu bạn đã thử tất cả các cách trên mà touchpad vẫn không hoạt động, rất có thể touchpad đã bị lỗi phần cứng, chẳng hạn như lỗi mainboard, chip điều khiển, hoặc dây kết nối. Trong trường hợp này, khuyến nghị bạn nên mang laptop đến trung tâm bảo hành chính hãng hoặc cửa hàng sửa chữa uy tín để được kiểm tra và sửa chữa.
Việc tự ý sửa chữa phần cứng có thể gây ra nhiều rủi ro và làm mất hiệu lực bảo hành của laptop. Các kỹ thuật viên chuyên nghiệp có chuyên môn và trang thiết bị cần thiết để chuẩn đoán và khắc phục lỗi phần cứng một cách hiệu quả và an toàn.
6. Một số câu hỏi liên quan
6.1. Làm sao để tăng độ nhạy của touchpad laptop?
Bạn có thể điều chỉnh độ nhạy của touchpad trong cài đặt hệ thống:
Trên Windows:
Mở Settings (Cài đặt) > Devices (Thiết bị) > Touchpad.
Trong phần Touchpad sensitivity (Độ nhạy của bàn di chuột), chọn mức độ nhạy phù hợp. Thường có các mức: Most sensitive (Nhạy nhất), High sensitivity (Độ nhạy cao), Medium sensitivity (Độ nhạy trung bình), Low sensitivity (Độ nhạy thấp).
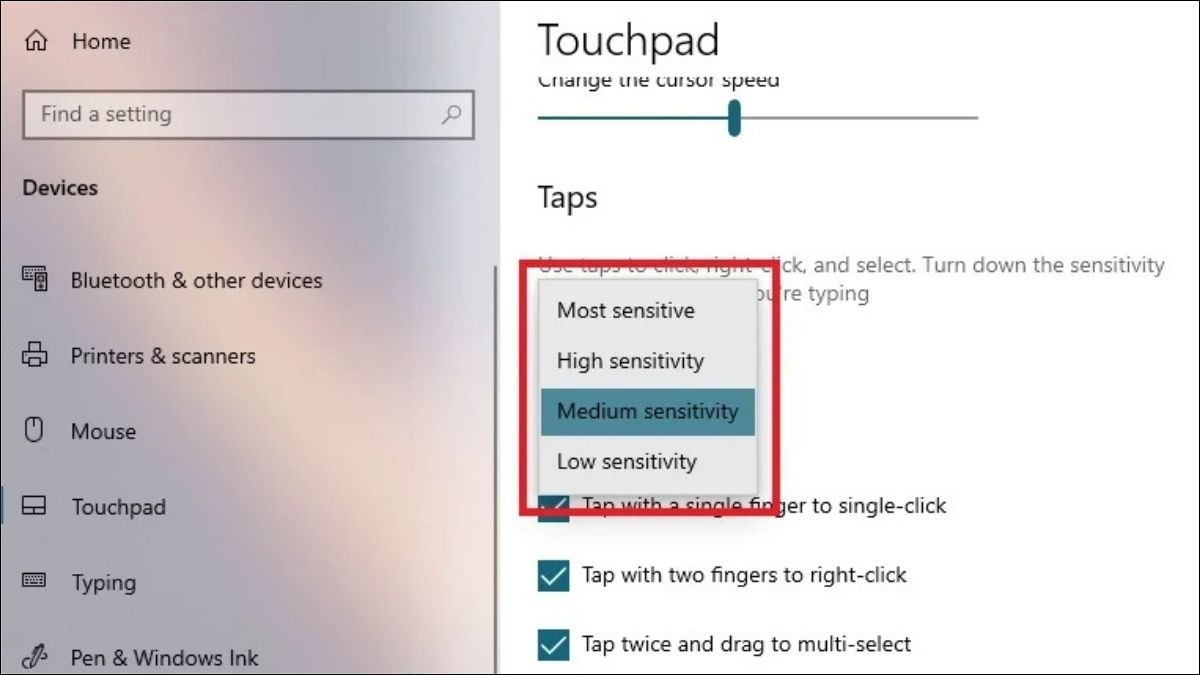
Trong phần Touchpad sensitivity (Độ nhạy của bàn di chuột), chọn mức độ nhạy phù hợp
Trên macOS:
Mở System Preferences (Tùy chọn Hệ thống) > Trackpad (Bàn di chuột).
Trong tab Point & Click (Trỏ & Nhấp), điều chỉnh thanh trượt Tracking speed (Tốc độ theo dõi) để thay đổi độ nhạy của con trỏ.
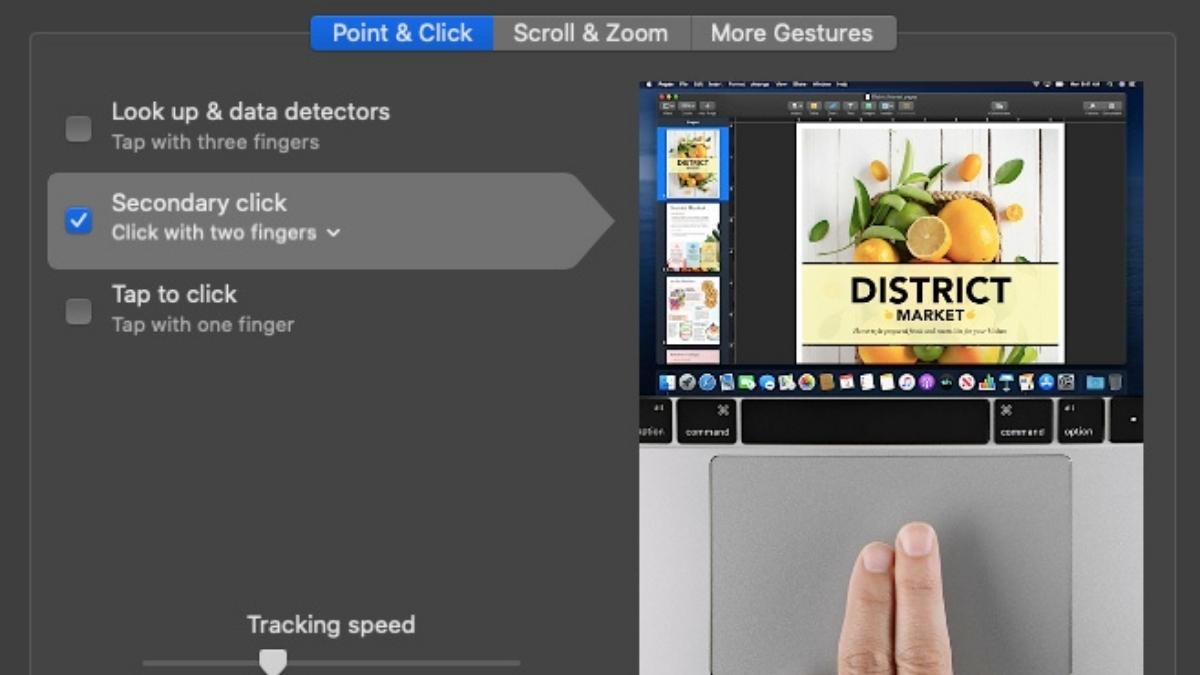
Điều chỉnh thanh trượt Tracking speed (Tốc độ theo dõi) để thay đổi độ nhạy của con trỏ
6.2. Touchpad laptop của tôi bị nhảy loạn xạ, phải làm sao?
Nếu touchpad bị nhảy loạn xạ, hãy thử các cách sau:
Vệ sinh touchpad: Lau sạch bề mặt touchpad bằng khăn mềm, khô.
Kiểm tra driver: Cập nhật hoặc cài đặt lại driver touchpad.
Tắt/bật lại touchpad: Thử tắt và bật lại touchpad bằng phím tắt hoặc trong cài đặt.
Kiểm tra nguồn điện: Đảm bảo laptop được kết nối với nguồn điện ổn định.
Nếu các cách trên không hiệu quả, hãy mang laptop đến trung tâm bảo hành để kiểm tra phần cứng. Có thể touchpad đã bị lỗi.

Vệ sinh touchpad
6.3. Có thể sử dụng touchpad laptop thay thế chuột rời hoàn toàn được không?
Việc sử dụng touchpad hay chuột rời phụ thuộc vào nhu cầu và thói quen sử dụng. Touchpad tiện lợi vì được tích hợp sẵn trên laptop, không cần mang theo thiết bị riêng. Đối với các tác vụ văn phòng đơn giản như soạn thảo văn bản, lướt web, xem phim, touchpad hoàn toàn đủ dùng.
Tuy nhiên, chuột rời lại vượt trội về độ chính xác và tốc độ, đặc biệt là trong các tác vụ đòi hỏi độ chính xác cao như thiết kế đồ họa, chơi game. Chuột rời cũng cho phép bạn tùy chỉnh nhiều nút và tính năng hơn. Bạn có thể sử dụng touchpad thay thế chuột rời hoàn toàn, nhưng chuột rời vẫn là lựa chọn tốt hơn cho game thủ, nhà thiết kế đồ họa và những người cần độ chính xác cao trong công việc.
Xem thêm:
Hướng dẫn bật/tắt chuột cảm ứng trên laptop Windows 7, 8, 10 và 11
6 cách tắt touchpad (chuột cảm ứng) laptop HP nhanh chóng, đơn giản
Hy vọng bài viết đã giúp bạn hiểu rõ hơn về cách sử dụng touchpad trên laptop. Thành thạo các thao tác touchpad sẽ giúp bạn làm việc hiệu quả hơn. Nếu bạn gặp bất kỳ vấn đề gì với touchpad, đừng ngần ngại liên hệ với ThinkPro để được tư vấn và hỗ trợ.