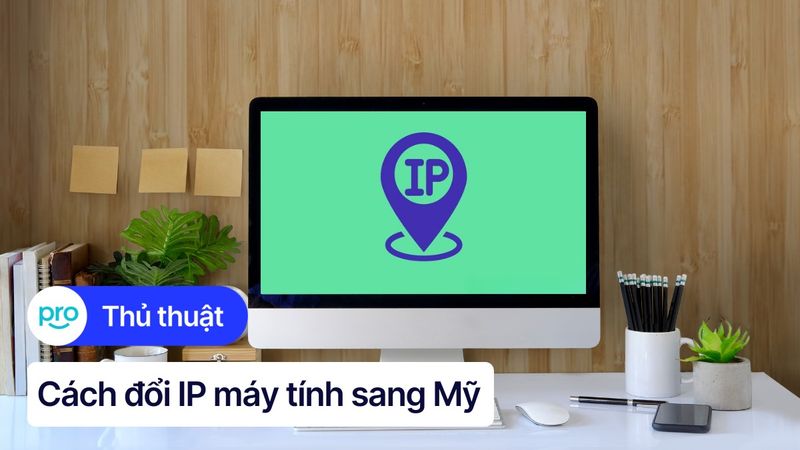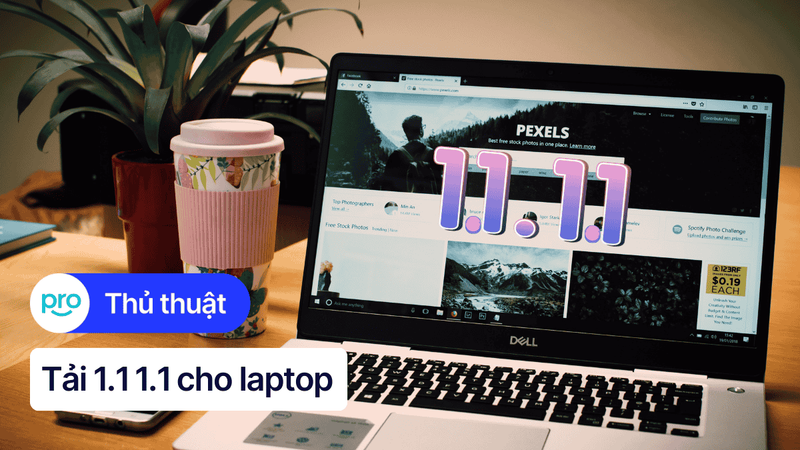Cách đổi DNS trên laptop Windows 11 và macOS - Tăng tốc mạng
Đổi DNS trên laptop Windows 11 hoặc macOS có thể là giải pháp hiệu quả. Thao tác này giúp tăng tốc độ mạng, truy cập web mượt mà hơn và bảo vệ bạn khỏi những nguy cơ bảo mật khi trực tuyến. Bài viết này hướng dẫn chi tiết cách đổi DNS trên cả hai hệ điều hành, cùng tìm hiểu nha!
1. DNS là gì? Lợi ích của việc đổi DNS
1.1 DNS là gì?
DNS, viết tắt của Domain Name System, giống như một "danh bạ điện thoại" của internet. Khi bạn gõ tên miền của một website (ví dụ: thinkpro.vn) vào trình duyệt, DNS sẽ tìm kiếm địa chỉ IP tương ứng của website đó.
Địa chỉ IP này là một dãy số giúp máy tính của bạn xác định chính xác vị trí của website trên internet. Nếu không có DNS, bạn sẽ phải nhớ rất nhiều dãy số phức tạp thay vì chỉ cần nhớ tên miền đơn giản.

Nếu không có DNS, bạn sẽ phải nhớ rất nhiều dãy số phức tạp thay vì chỉ cần nhớ tên miền đơn giản
1.2 Lợi ích của việc đổi DNS
Đổi DNS mang lại nhiều lợi ích thiết thực, giúp trải nghiệm internet của bạn tốt hơn:
Tăng tốc độ truy cập web: Một số máy chủ DNS có tốc độ phản hồi nhanh hơn máy chủ DNS mặc định của nhà mạng. Khi đổi sang DNS nhanh hơn, thời gian tải trang web sẽ được rút ngắn đáng kể, giúp bạn lướt web mượt mà hơn.
Truy cập các trang web bị chặn: Trong một số trường hợp, nhà cung cấp dịch vụ internet (ISP) có thể chặn truy cập vào một số trang web nhất định. Việc đổi DNS có thể giúp bạn vượt qua rào cản này và truy cập vào các trang web đó.
Bảo mật hơn: Các nhà cung cấp DNS uy tín thường có các biện pháp bảo mật mạnh mẽ, giúp bảo vệ dữ liệu duyệt web của bạn, ngăn chặn truy cập vào các trang web độc hại và lọc các nội dung không phù hợp. Một số công nghệ bảo mật tiên tiến như DNS over HTTPS (DoH) và DNS over TLS (DoT) cũng được tích hợp trong các DNS server này.
Cải thiện độ ổn định: Nếu máy chủ DNS mặc định của bạn không ổn định, việc kết nối internet có thể bị gián đoạn. Đổi sang máy chủ DNS ổn định hơn sẽ giảm thiểu lỗi kết nối, giúp mạng hoạt động trơn tru hơn.
2. Các nhà cung cấp DNS phổ biến và an toàn
2.1 Tiêu chí lựa chọn nhà cung cấp DNS
Việc chọn một nhà cung cấp DNS phù hợp rất quan trọng. Dưới đây là một số tiêu chí bạn nên cân nhắc:
Tốc độ: Thời gian phản hồi của máy chủ DNS (latency) càng thấp thì tốc độ tải trang web càng nhanh.
Độ tin cậy: Máy chủ DNS cần hoạt động ổn định, tỷ lệ phân giải thành công cao để đảm bảo kết nối internet luôn thông suốt.
Bảo mật: Nhà cung cấp DNS uy tín sẽ có các biện pháp bảo mật để bảo vệ dữ liệu của bạn, ngăn chặn truy cập vào các trang web độc hại và hỗ trợ các giao thức bảo mật như DNSSEC.
Tính năng bổ sung: Một số nhà cung cấp DNS cung cấp các tính năng bổ sung như lọc web, chặn quảng cáo, bảo vệ trẻ em...
Chính sách bảo mật: Bạn nên tìm hiểu chính sách bảo mật của nhà cung cấp DNS để biết họ thu thập và sử dụng dữ liệu của bạn như thế nào.

Nhà cung cấp DNS uy tín sẽ có các biện pháp bảo mật để bảo vệ dữ liệu của bạn
2.2 Danh sách các nhà cung cấp DNS phổ biến và an toàn
Google Public DNS (8.8.8.8 và 8.8.4.4): Nhanh, ổn định và phổ biến. Tuy nhiên, Google có thể thu thập dữ liệu người dùng.
Cloudflare DNS (1.1.1.1 và 1.0.0.1): Tập trung vào quyền riêng tư, tốc độ nhanh, hỗ trợ DoH và DoT. Tuy nhiên, đây là một nhà cung cấp tương đối mới.
OpenDNS (208.67.222.222 và 208.67.220.220): Cung cấp tính năng lọc web, bảo vệ trẻ em và có lịch sử hoạt động lâu đời. Tuy nhiên, tốc độ có thể chậm hơn Google và Cloudflare.
Quad9 (9.9.9.9 và 149.112.112.112): Bảo mật cao, chặn tên miền độc hại.
AdGuard DNS (94.140.14.14 và 94.140.15.15): Chặn quảng cáo và theo dõi.
DNS VNPT (203.162.4.191 và 203.162.4.190): DNS của nhà mạng VNPT.
DNS Viettel (203.113.131.1 và 203.113.131.2): DNS của nhà mạng Viettel.
DNS FPT (210.245.24.20 và 210.245.24.22): DNS của nhà mạng FPT.
2.3 Hướng dẫn kiểm tra tốc độ DNS (DNS benchmark)
Bạn có thể sử dụng các công cụ như Namebench hoặc DNS Benchmark để kiểm tra tốc độ của các máy chủ DNS khác nhau và chọn máy chủ phù hợp nhất với vị trí địa lý và nhu cầu của bạn
3. Hướng dẫn cách đổi DNS trên laptop Windows 11
3.1 Hướng dẫn đổi DNS qua Settings
Bước 1: Mở Settings bằng tổ hợp phím Windows + I.
Bước 2: Chọn mục Network & Internet và chọn Wi-Fi.

"Chọn mục Network & Internet và click chọn vào mạng đang xuất hiện trên cửa sổ chính"
Bước 3: Click chọn vào mạng wifi đang kết nối.

"Click chọn vào mạng wifi đang kết nối"
Bước 4: Kéo xuống nhấn vào nút Edit ở phần IP settings.

"Kéo xuống nhấn vào nút Edit ở phần IP settings"
Bước 5: Chuyển mục Automatic (DHCP) thành Manual, sau đó tick vào IPv4 sang trạng thái On.

" Chuyển mục Automatic (DHCP) thành Manual, sau đó tick vào IPv4 sang trạng thái On"
Bước 6: Nhập thông tin DNS thay đổi vào 2 dòng thông tin là Preferred DNS và Alternate DNS.

"Nhập thông tin DNS thay đổi vào 2 dòng thông tin là Preferred DNS và Alternate DNS"
Bước 7: Nhấn Save để lưu cài đặt và restart laptop.
3.2 Hướng dẫn đổi DNS qua Control Panel
Bước 1: Mở Control Panel, vào Network and Internet, chọn dòng View network status and tasks.

"Mở Control Panel, chọn dòng View network status and tasks"
Bước 2: Chọn vào mục connections để chọn mạng đang kết nối.
Bước 3: Cửa sổ Network Connections hiện ra, tìm mục Ethernet hoặc wifi, chọn Properties.

"Cửa sổ Network Connections hiện ra, tìm mục wifi, chọn Properties"
Bước 4: Chọn Internet Protocol Version 4 (TCP/IPv4), click vào Properties.
Bước 5: Tick vào mục Use the following DNS server addresses để thay đổi DNS, tiến hành nhập các số theo địa chỉ DNS.
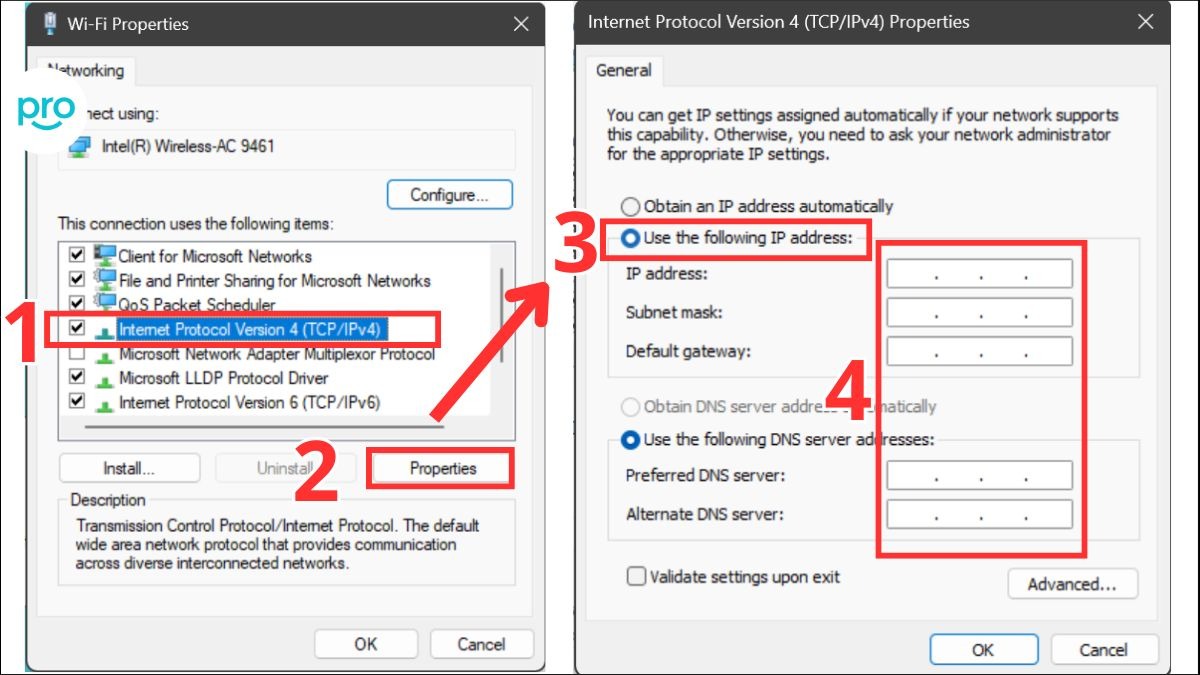
"Chọn Internet Protocol Version 4 (TCP/IPv4) > click vào Properties > Hiện cửa sổ mới > Tick vào mục Use the followin IP addresses > nhập các số theo địa chỉ DNS"
Bước 6: Nhấn OK để tiến hành lưu lại thông tin DNS đã thay đổi.
3.3 Hướng dẫn đổi DNS qua Command Prompt (CMD)
Bước 1: Tìm “Command Prompt” hoặc “cmd” trong menu Start và tiến hành chạy dưới quyền admin, chọn Run as administrator.

Tìm “Command Prompt” hoặc “cmd” trong menu Start
Bước 2: Tiến hành nhập từ khóa netsh để tiến hành truy cập trạng thái điều chỉnh và nhấn Enter.
Bước 3: Sau đó, nhập câu lệnh interface show interface hiển thị thông tin DNS cần thiết.

"Nhập Netsh > Interface show interface để hiển thị thông tin DNS cần thiết"
Bước 4: Nhập nội dung theo cú pháp interface ip set dns name="Tên adapter" source="static" address="a.b.c.d" và nhấn Enter tiếp tục bước sau. Trong đó:
Tên adapter là thông tin của Interface Name.
a.b.c.d là dãy số đầu tiên của các địa chỉ DNS, bao gồm Cloudflare (1.1.1.1), Google Public DNS (8.8.8.8), OpenDNS (208.67.222.222),...
Bước 5: Tiếp tục nhập nội dung theo cú pháp interface ip add dns name="Tên adapter" addr="w.x.y.z" index=2 và nhấn Enter, trong đó:
Tên adapter là thông tin của Interface Name.
w.x.y.z là dãy số đầu tiên của các địa chỉ DNS, bao gồm Cloudflare (1.0.0.1), Google Public DNS (8.8.4.4), OpenDNS (208.67.220.220).

"Nhập DNS vào theo hướng dẫn"
Bước 6: Tắt Command Prompt và restart máy tính để áp dụng địa chỉ DNS mới.
3.4 Hướng dẫn đổi DNS trên router
Đổi DNS trên router sẽ áp dụng thay đổi này cho tất cả các thiết bị kết nối vào mạng của bạn. Dưới đây là các bước cơ bản:
Tìm địa chỉ IP của router: Thông thường, địa chỉ IP mặc định của router là 192.168.1.1 hoặc 192.168.0.1. Bạn có thể tìm thấy địa chỉ IP này ở mặt dưới hoặc mặt sau của router, hoặc trong hướng dẫn sử dụng. Ngoài ra, bạn cũng có thể tìm địa chỉ IP của router trên máy tính Windows bằng cách mở Command Prompt và gõ lệnh ipconfig. Địa chỉ IP của router thường được liệt kê dưới mục Default Gateway.
Truy cập trang quản trị router: Mở trình duyệt web và nhập địa chỉ IP của router vào thanh địa chỉ.
Đăng nhập: Bạn sẽ được yêu cầu đăng nhập vào trang quản trị. Tên đăng nhập và mật khẩu mặc định thường là admin/admin, admin/password, hoặc được in trên router.
Tìm cài đặt DNS: Vị trí của cài đặt DNS có thể khác nhau tùy thuộc vào từng loại router. Thông thường, bạn có thể tìm thấy trong phần Network Settings, WAN Setup, DHCP Server, hoặc DNS Server.
Thay đổi địa chỉ DNS: Nhập địa chỉ DNS mà bạn muốn sử dụng vào các trường Primary DNS và Secondary DNS.
Lưu thay đổi: Nhấn nút Save hoặc Apply để lưu thay đổi.
3.5 Cách khôi phục DNS về mặc định (Windows 11)
Để máy tính tự động nhận DNS từ nhà mạng, bạn làm như sau:
Mở Settings (Windows + I) > Network & Internet > Wi-Fi (hoặc Ethernet) > Chọn mạng đang kết nối > Properties.
Trong mục DNS server assignment, click Edit > Chọn Automatic (DHCP) > Save.

Máy tính tự động nhận DNS từ nhà mạng
3.6 Khắc phục sự cố thường gặp khi đổi DNS
Nếu sau khi đổi DNS mà bạn vẫn gặp sự cố kết nối mạng, hãy thử các cách sau:
Kiểm tra kết nối mạng: Đảm bảo rằng máy tính của bạn đã kết nối với mạng Wi-Fi hoặc mạng dây. Thử truy cập một trang web phổ biến như google.com để kiểm tra.
Xóa cache DNS: Mở Command Prompt với quyền admin (nhấn phím Windows, gõ cmd, click chuột phải và chọn Run as administrator). Gõ lệnh ipconfig /flushdns và nhấn Enter. Việc xóa cache DNS sẽ giúp máy tính của bạn cập nhật lại thông tin DNS mới nhất.
Khởi động lại máy tính và router: Đôi khi, việc khởi động lại các thiết bị có thể giải quyết được nhiều sự cố kết nối mạng.
4. Hướng dẫn cách đổi DNS trên laptop macOS
4.1 Các bước thực hiện đổi DNS trên macOS
Bước 1: Click chọn vào System preferences và chọn vào Network.

"Click chọn vào System preferences và chọn vào Network"
Bước 2: Chọn vào Advanced. Chuyển qua thẻ DNS và click vào dấu "+", sau đó bạn thêm địa chỉ DNS lần lượt vào.

"Chuyển qua thẻ DNS và click vào dấu "+", sau đó bạn thêm địa chỉ DNS lần lượt vào"
Bước 3: Nhấn OK để lưu cài đặt thay đổi địa chỉ DNS.
4.2 Cách khôi phục DNS về mặc định (macOS)
Để macOS tự động nhận DNS, bạn vào System Preferences > Network > Chọn kết nối mạng > Advanced... > Tab DNS > Xóa các DNS server hiện có bằng dấu trừ (-) > OK > Apply.
5. Các câu hỏi liên quan
5.1 Làm thế nào để kiểm tra xem DNS có đang hoạt động bình thường không?
Bạn có thể sử dụng các công cụ trực tuyến như dnsleaktest.com hoặc whatsmydns.net để kiểm tra xem DNS đã được đổi thành công chưa.
5.2 Đổi DNS có ảnh hưởng đến các thiết bị khác trong mạng không?
Nếu đổi DNS trên từng thiết bị thì chỉ thiết bị đó bị ảnh hưởng. Nếu đổi trên router thì tất cả thiết bị dùng mạng đó đều bị ảnh hưởng.

Nếu đổi trên router thì tất cả thiết bị dùng mạng đó đều bị ảnh hưởng
5.3 Tôi nên chọn DNS server ở quốc gia nào?
Nên chọn DNS server gần vị trí của bạn để tốc độ truy cập nhanh nhất.
5.4 ThinkPro có cung cấp dịch vụ hỗ trợ cài đặt mạng không?
ThinkPro hiện cung cấp laptop, phụ kiện, tai nghe, phần mềm nhưng chưa có dịch vụ hỗ trợ cài đặt mạng. Bạn có thể tham khảo các bài viết hướng dẫn trên website ThinkPro.vn hoặc liên hệ đội ngũ hỗ trợ.
Xem thêm:
Tóm lại, việc đổi DNS có thể mang lại nhiều lợi ích cho trải nghiệm internet của bạn, từ tăng tốc độ truy cập web đến bảo vệ thông tin cá nhân. Hãy lựa chọn máy chủ DNS phù hợp với nhu cầu và đừng quên kiểm tra, cập nhật thường xuyên nhé.