Đổi VPN laptop: Bí kíp bảo mật cho dân văn phòng, sinh viên
Hôm nay, chúng ta sẽ cùng nhau khám phá một "bí kíp" cực hay ho cho dân văn phòng, học sinh, sinh viên hay bất cứ ai thường xuyên sử dụng laptop - đó chính là cách đổi VPN. Nghe có vẻ "hơi bị" kỹ thuật đúng không? Nhưng đừng lo, mình sẽ giải thích mọi thứ thật dễ hiểu, và sau bài viết này, các bạn sẽ:
Bài viết này sẽ giúp người đọc hiểu rõ về VPN, không chỉ là công cụ "vượt tường lửa" mà còn là giải pháp bảo mật thông tin quan trọng. Người đọc sẽ nắm vững 3 cách đổi VPN trên laptop: sử dụng phần mềm chuyên dụng, cài đặt trực tiếp trên Windows/MacOS và dùng tiện ích mở rộng trên trình duyệt.
Ngoài ra, bài viết cung cấp hướng dẫn chọn phần mềm VPN phù hợp với nhu cầu cá nhân, giúp người đọc tự tin giải quyết các vấn đề liên quan đến kết nối mạng và bảo mật thông tin khi sử dụng laptop.
1. VPN là gì? Tại sao dân văn phòng, học sinh, sinh viên cần đổi VPN trên laptop?
Hiểu đơn giản, VPN (Virtual Private Network - Mạng riêng ảo) giống như một "đường hầm bí mật" trên internet vậy. Khi kết nối internet thông thường, dữ liệu của các bạn sẽ "chạy" trực tiếp từ máy tính đến trang web mà không có lớp bảo vệ nào.
Còn khi sử dụng VPN, dữ liệu sẽ được mã hóa và "chạy" qua một "đường hầm" an toàn, giúp che giấu địa chỉ IP (Internet Protocol - giao thức liên mạng) thật và bảo vệ thông tin cá nhân của các bạn.
Vậy, tại sao dân văn phòng, học sinh, sinh viên lại cần đổi VPN trên laptop? Đây là những lợi ích "siêu to khổng lồ" mà VPN mang lại:
Bảo mật thông tin cá nhân: Khi các bạn nhập mật khẩu, thông tin thẻ tín dụng trên các trang web, đặc biệt là khi dùng Wifi công cộng ở quán cà phê, sân bay,... VPN sẽ giúp mã hóa dữ liệu, ngăn chặn kẻ xấu đánh cắp thông tin.
Ẩn danh khi truy cập internet: VPN giúp che giấu địa chỉ IP thật, khiến người khác khó theo dõi hoạt động trực tuyến của các bạn. Điều này đặc biệt hữu ích khi các bạn muốn bảo vệ quyền riêng tư của mình.
Truy cập các trang web bị chặn: Một số trang web, ứng dụng có thể bị chặn ở quốc gia hoặc khu vực của các bạn. VPN giúp "vượt tường lửa" để truy cập các nội dung này.
Tăng tốc độ mạng (trong một số trường hợp): Nếu nhà cung cấp dịch vụ internet (ISP) của các bạn giới hạn băng thông cho một số trang web hoặc ứng dụng nhất định, VPN có thể giúp "lách luật" và cải thiện tốc độ truy cập.
Bảo vệ khi chơi game, xem phim trực tuyến: Với các bạn là "hardcore gamer" hay "mọt phim" chính hiệu, VPN có thể giúp giảm độ trễ (ping) và cải thiện trải nghiệm khi chơi game, xem phim trực tuyến.
Nói chung, việc đổi VPN trên laptop là một "thủ thuật" cực kỳ hữu ích, giúp các bạn an tâm hơn khi sử dụng internet, đặc biệt là trong thời đại mà an ninh mạng ngày càng trở nên quan trọng.

VPN giúp che giấu địa chỉ IP thật, khiến người khác khó theo dõi hoạt động trực tuyến của các bạn
2. Hướng dẫn chi tiết cách đổi VPN trên laptop cho người mới bắt đầu
Có 3 cách chính để đổi VPN trên laptop, mỗi cách có ưu nhược điểm riêng. Mình sẽ hướng dẫn chi tiết từng cách để các bạn dễ dàng lựa chọn phương pháp phù hợp nhất với mình nhé!
2.1 Đổi VPN bằng phần mềm chuyên dụng - Lựa chọn tối ưu cho bảo mật toàn diện
Đây là cách phổ biến và được nhiều người tin dùng nhất, đặc biệt là khi các bạn cần một giải pháp bảo mật toàn diện và nhiều tính năng.
Ưu điểm và nhược điểm của việc sử dụng phần mềm VPN
Để các bạn dễ hình dung, mình sẽ so sánh ưu nhược điểm của việc sử dụng phần mềm VPN trong bảng dưới đây:
Ưu điểm | Nhược điểm |
|---|---|
Bảo mật cao: Mã hóa dữ liệu mạnh mẽ, bảo vệ thông tin cá nhân khỏi các mối đe dọa an ninh mạng. | Có thể tốn phí: Một số phần mềm VPN chất lượng cao yêu cầu trả phí để sử dụng đầy đủ tính năng. |
Dễ sử dụng: Giao diện thân thiện, dễ cài đặt và sử dụng, thường chỉ cần vài cú nhấp chuột để kết nối. | Có thể làm chậm tốc độ mạng (một chút): Việc mã hóa dữ liệu có thể làm giảm tốc độ kết nối internet một chút, nhưng thường không đáng kể với các phần mềm VPN tốt. |
Nhiều tính năng: Cung cấp nhiều tính năng bổ sung như chặn quảng cáo, chống theo dõi, bảo vệ khỏi phần mềm độc hại,... | Cần chọn nhà cung cấp uy tín: Không phải phần mềm VPN nào cũng an toàn, cần lựa chọn nhà cung cấp uy tín để tránh rủi ro về bảo mật. |
Hỗ trợ nhiều quốc gia: Cho phép chọn máy chủ VPN ở nhiều quốc gia khác nhau, giúp dễ dàng "vượt tường lửa" và truy cập nội dung bị chặn theo khu vực. |
|
Hỗ trợ đa nền tảng: Thường có phiên bản cho nhiều hệ điều hành (Windows, macOS, Android, iOS) và thiết bị (laptop, điện thoại, máy tính bảng). |
|
Hỗ trợ khách hàng tốt: Các nhà cung cấp VPN uy tín thường có đội ngũ hỗ trợ khách hàng chuyên nghiệp, sẵn sàng giải đáp thắc mắc và giúp đỡ người dùng khi gặp vấn đề. |
|
Tính năng Kill Switch (Ngắt kết nối tự động): Tự động ngắt kết nối internet nếu kết nối VPN bị gián đoạn, đảm bảo thông tin không bị rò rỉ. Một số VPN còn có thể tự động kết nối khi phát hiện các mạng không an toàn (như wifi công cộng) |
|
Top 3 phần mềm VPN tốt nhất cho laptop (miễn phí và trả phí)
Dưới đây là 3 phần mềm VPN mà mình đánh giá cao, dựa trên kinh nghiệm sử dụng và tìm hiểu của mình:
NordVPN:
NordVPN là một trong những nhà cung cấp VPN hàng đầu thế giới, nổi tiếng với tính bảo mật cao và tốc độ kết nối nhanh.
Ưu điểm:
Mã hóa dữ liệu cực mạnh (AES-256).
Hơn 5000 máy chủ ở hơn 60 quốc gia.
Chính sách không lưu nhật ký (no-logs policy) được kiểm chứng độc lập.
Tính năng Double VPN (mã hóa kép), CyberSec (chặn quảng cáo và phần mềm độc hại).
Hỗ trợ khách hàng 24/7.
Nhược điểm:
Giá hơi cao so với mặt bằng chung.
Giao diện có thể hơi phức tạp với người mới bắt đầu.
Link tải: https://nordvpn.com/download/

NordVPN là một trong những nhà cung cấp VPN hàng đầu thế giới, nổi tiếng với tính bảo mật cao
ExpressVPN:
ExpressVPN cũng là một "ông lớn" trong ngành VPN, được đánh giá cao về tốc độ, độ tin cậy và khả năng "vượt tường lửa".
Ưu điểm:
Tốc độ kết nối cực nhanh, lý tưởng cho việc xem video, chơi game.
Hơn 3000 máy chủ ở 94 quốc gia.
Chính sách không lưu nhật ký nghiêm ngặt.
Giao diện đơn giản, dễ sử dụng.
Hỗ trợ nhiều giao thức VPN (OpenVPN, L2TP/IPsec, IKEv2, Lightway).
Nhược điểm:
Giá cao hơn so với các đối thủ cạnh tranh.
Không có nhiều tính năng bổ sung như NordVPN.
Link tải: https://www.expressvpn.com/vn/vpn-download
CyberGhost:
CyberGhost là một lựa chọn tuyệt vời cho những ai muốn có một phần mềm VPN dễ sử dụng, giá cả phải chăng và có nhiều máy chủ.
Ưu điểm:
Hơn 7000 máy chủ ở hơn 90 quốc gia.
Giao diện trực quan, thân thiện với người dùng.
Các máy chủ được tối ưu hóa cho các mục đích khác nhau (xem phim, chơi game, tải torrent,...).
Giá cả hợp lý.
Chính sách hoàn tiền trong 45 ngày.
Nhược điểm:
Tốc độ có thể không ổn định bằng NordVPN và ExpressVPN.
Không có nhiều tùy chọn tùy chỉnh nâng cao.
Link tải: https://www.cyberghostvpn.com/vi/download

CyberGhost là một lựa chọn tuyệt vời cho những ai muốn có một phần mềm VPN dễ sử dụng
Hướng dẫn cài đặt và sử dụng phần mềm VPN (chung)
Các bước cài đặt và sử dụng phần mềm VPN thường khá giống nhau, dù các bạn chọn phần mềm nào đi nữa. Dưới đây là hướng dẫn chung:
Tải phần mềm VPN: Truy cập trang web của nhà cung cấp VPN mà các bạn đã chọn và tải phần mềm về máy tính.
Cài đặt phần mềm: Chạy file cài đặt và làm theo hướng dẫn trên màn hình.
Đăng ký tài khoản VPN: Nếu các bạn chưa có tài khoản, hãy đăng ký một tài khoản mới. Một số nhà cung cấp cho phép dùng thử miễn phí hoặc có gói miễn phí với giới hạn tính năng.
Đăng nhập VPN: Mở phần mềm VPN và đăng nhập bằng tài khoản của các bạn.
Chọn máy chủ VPN: Chọn một máy chủ VPN từ danh sách. Các bạn nên chọn máy chủ gần vị trí của mình để có tốc độ kết nối tốt nhất, hoặc chọn máy chủ ở quốc gia mà các bạn muốn "fake IP".
Kết nối VPN: Nhấn nút "Kết nối" (Connect) hoặc tương tự để kết nối với máy chủ VPN.
Ngắt kết nối VPN: Khi không cần sử dụng VPN nữa, các bạn chỉ cần nhấn nút "Ngắt kết nối" (Disconnect) hoặc tương tự.
2.2 Đổi VPN trực tiếp trên hệ điều hành - Không cần cài thêm phần mềm
Nếu không muốn cài thêm phần mềm, các bạn hoàn toàn có thể đổi VPN trực tiếp trên hệ điều hành Windows hoặc MacOS. Cách này có ưu điểm là nhanh gọn, không tốn tài nguyên hệ thống, nhưng thường ít tính năng hơn so với việc sử dụng phần mềm chuyên dụng.
Đổi VPN Trên Windows 10/11 - Tích Hợp Sẵn, Tiện Lợi
Windows 10 và 11 đã tích hợp sẵn tính năng VPN, giúp các bạn dễ dàng kết nối mà không cần cài thêm phần mềm. Đây là cách thực hiện:
Mở Cài đặt (Settings): Nhấn tổ hợp phím
Windows + Ihoặc nhấp vào biểu tượng Start, sau đó chọn biểu tượng bánh răng (Settings).Chọn Mạng & Internet (Network & Internet): Trong cửa sổ Cài đặt, chọn "Mạng & Internet".
Chọn VPN: Ở cột bên trái, chọn "VPN".
Thêm kết nối VPN (Add a VPN connection): Nhấp vào nút "Thêm kết nối VPN".
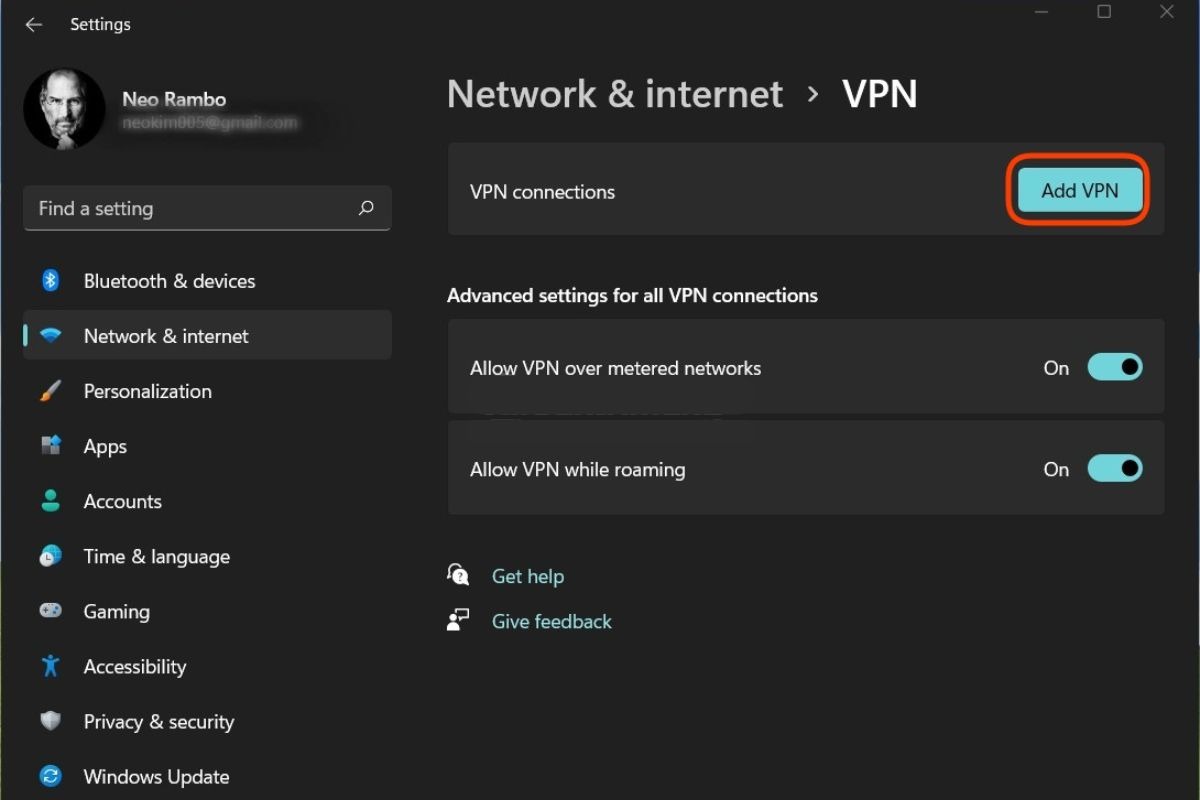
Nhấp vào nút "Thêm kết nối VPN"
Điền thông tin kết nối:
Nhà cung cấp VPN (VPN provider): Chọn "Windows (tích hợp sẵn)" - (Windows (built-in)).
Tên kết nối (Connection name): Đặt tên cho kết nối VPN (ví dụ: "VPN Công ty", "VPN Cá nhân").
Tên hoặc địa chỉ máy chủ (Server name or address): Nhập địa chỉ máy chủ VPN mà các bạn được cung cấp (ví dụ: vpn.example.com). Thông tin này thường được cung cấp bởi nhà cung cấp dịch vụ VPN hoặc quản trị viên mạng của công ty bạn.
Loại VPN (VPN type): Chọn loại giao thức VPN mà các bạn muốn sử dụng. Các lựa chọn phổ biến bao gồm:
Tự động (Automatic): Windows sẽ tự động chọn giao thức phù hợp.
PPTP (Point-to-Point Tunneling Protocol): Giao thức cũ, kém bảo mật, nhưng thường có tốc độ nhanh.
L2TP/IPsec (Layer 2 Tunneling Protocol with IPsec): Bảo mật hơn PPTP, nhưng có thể chậm hơn.
SSTP (Secure Socket Tunneling Protocol): Bảo mật cao, hoạt động tốt qua tường lửa, nhưng có thể bị chặn ở một số quốc gia.
IKEv2 (Internet Key Exchange version 2): Bảo mật cao, tốc độ nhanh, ổn định, đặc biệt phù hợp cho thiết bị di động.
Loại thông tin đăng nhập (Type of sign-in info): Chọn cách các bạn muốn đăng nhập vào VPN:
Tên người dùng và mật khẩu (Username and password): Nhập tên người dùng và mật khẩu VPN của các bạn.
Chứng chỉ (Certificate): Sử dụng chứng chỉ số để xác thực (ít phổ biến).
Thẻ thông minh (Smart card): Sử dụng thẻ thông minh để xác thực (ít phổ biến).
Tên người dùng (Username) (tùy chọn): Nhập tên người dùng VPN của các bạn (nếu đã chọn loại thông tin đăng nhập là "Tên người dùng và mật khẩu").
Mật khẩu (Password) (tùy chọn): Nhập mật khẩu VPN của các bạn (nếu đã chọn loại thông tin đăng nhập là "Tên người dùng và mật khẩu").
Ghi nhớ thông tin đăng nhập của tôi (Remember my sign-in info): Chọn tùy chọn này nếu các bạn muốn Windows ghi nhớ thông tin đăng nhập để không phải nhập lại mỗi lần kết nối.

Điền các thông tin cần thiết
Lưu (Save): Nhấp vào nút "Lưu" để lưu lại cấu hình VPN.
Kết nối VPN:
Quay lại màn hình cài đặt VPN.
Chọn kết nối VPN mà các bạn vừa tạo.
Nhấp vào nút "Kết nối" (Connect).
Nếu được yêu cầu, hãy nhập lại tên người dùng và mật khẩu của các bạn.
Ngắt kết nối VPN:
Nhấp vào biểu tượng mạng trên thanh tác vụ (góc dưới bên phải màn hình).
Chọn kết nối VPN đang hoạt động.
Nhấp vào nút "Ngắt kết nối" (Disconnect).
Lưu ý quan trọng khi đổi VPN trên Windows:
Thông tin máy chủ VPN: Các bạn cần có thông tin chính xác về máy chủ VPN (địa chỉ, giao thức, tên người dùng, mật khẩu) từ nhà cung cấp dịch vụ VPN hoặc quản trị viên mạng.
Chọn giao thức VPN phù hợp: Nếu không chắc chắn nên chọn giao thức nào, hãy thử chọn "Tự động" trước. Nếu gặp vấn đề về kết nối, hãy thử các giao thức khác.
Kiểm tra kết nối: Sau khi kết nối VPN, hãy truy cập một trang web kiểm tra địa chỉ IP (ví dụ: whatismyip.com) để đảm bảo rằng địa chỉ IP của các bạn đã thay đổi.
Đổi VPN Trên MacOS - Đơn Giản, Nhanh Chóng
Tương tự như Windows, MacOS cũng tích hợp sẵn tính năng VPN, giúp các bạn kết nối một cách dễ dàng.
Mở Tùy chọn Hệ thống (System Preferences): Nhấp vào biểu tượng Apple ở góc trên bên trái màn hình, sau đó chọn "Tùy chọn Hệ thống".
Chọn Mạng (Network): Trong cửa sổ Tùy chọn Hệ thống, chọn "Mạng".
Thêm cấu hình VPN (Add VPN Configuration):
Nhấp vào nút dấu cộng (+) ở góc dưới bên trái danh sách các kết nối mạng.
Trong menu "Giao diện" (Interface), chọn "VPN".
Trong menu "Loại VPN" (VPN Type), chọn giao thức VPN mà các bạn muốn sử dụng (IKEv2, L2TP qua IPSec, hoặc Cisco IPSec).
Trong ô "Tên Dịch vụ" (Service Name), đặt tên cho kết nối VPN (ví dụ: "VPN Trường học", "VPN Riêng tư").
Nhấp vào nút "Tạo" (Create).
Điền thông tin kết nối:
Địa chỉ Máy chủ (Server Address): Nhập địa chỉ máy chủ VPN mà các bạn được cung cấp.
ID Từ xa (Remote ID): Thường là địa chỉ máy chủ VPN hoặc một giá trị khác do nhà cung cấp VPN yêu cầu.
ID Cục bộ (Local ID) (tùy chọn): Một số cấu hình VPN yêu cầu nhập ID cục bộ.
Xác thực (Authentication Settings):
Nếu các bạn sử dụng tên người dùng và mật khẩu, hãy chọn "Tên người dùng" (Username) và nhập thông tin đăng nhập của các bạn.
Nếu các bạn sử dụng chứng chỉ, hãy chọn "Chứng chỉ" (Certificate) và chọn chứng chỉ phù hợp.
Nếu sử dụng IPSec, hãy nhấp vào "Xác thực Máy" (Machine Authentication) và nhập thông tin xác thực (ví dụ: Khóa chia sẻ trước (Shared Secret)).
Tùy chọn Nâng cao (Advanced Options) (tùy chọn):
Nhấp vào nút "Nâng cao..." (Advanced...) để cấu hình các tùy chọn nâng cao như:
Gửi tất cả lưu lượng qua kết nối VPN (Send all traffic over VPN connection): Chọn tùy chọn này để đảm bảo rằng tất cả lưu lượng internet của các bạn đều đi qua VPN.
Sử dụng DNS tùy chỉnh (Use custom DNS): Nếu các bạn muốn sử dụng máy chủ DNS khác với máy chủ DNS mặc định của nhà cung cấp dịch vụ internet, hãy nhập địa chỉ máy chủ DNS vào đây.
Áp dụng (Apply) và Kết nối (Connect):
Nhấp vào nút "Áp dụng" (Apply) để lưu lại cấu hình VPN.
Chọn kết nối VPN mà các bạn vừa tạo trong danh sách các kết nối mạng.
Nhấp vào nút "Kết nối" (Connect).
Ngắt kết nối VPN:
Chọn kết nối VPN đang hoạt động trong danh sách các kết nối mạng.
Nhấp vào nút "Ngắt kết nối" (Disconnect).
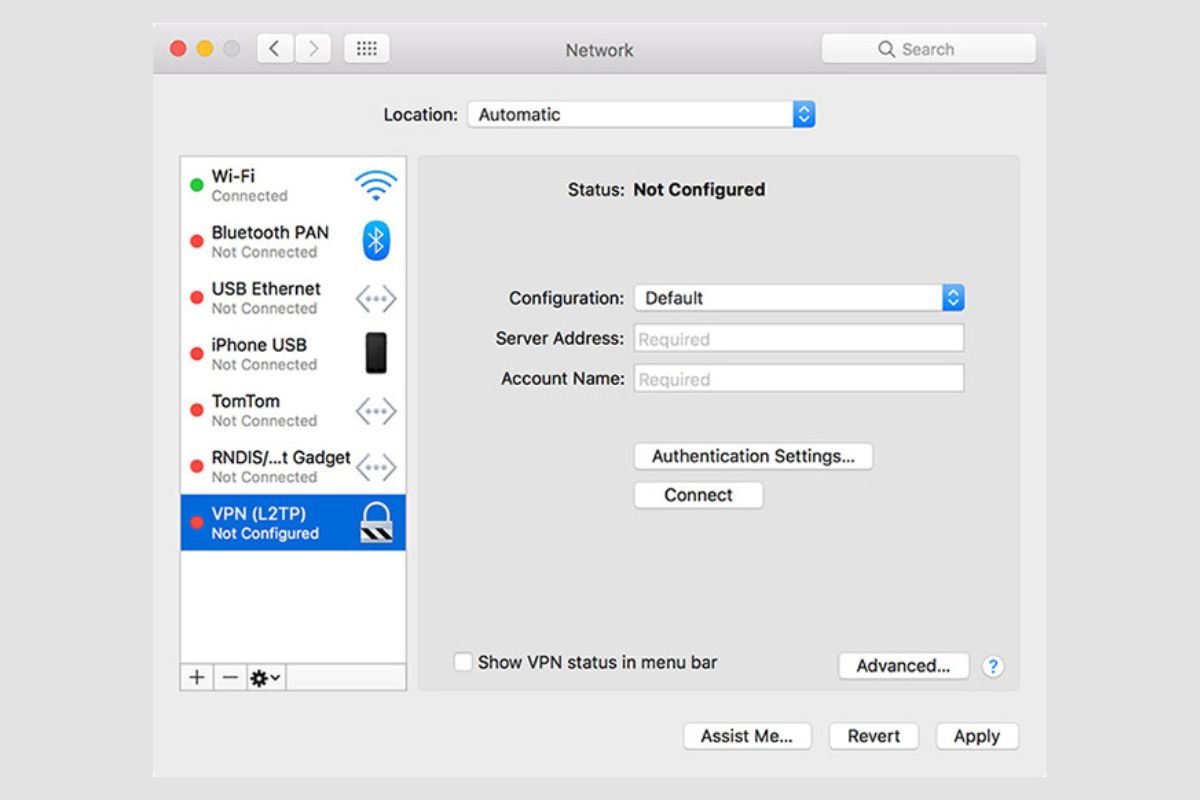
MacOS cũng tích hợp sẵn tính năng VPN, giúp các bạn kết nối một cách dễ dàng
2.3 Đổi VPN bằng tiện ích mở rộng (Extension) trên trình duyệt - "Vượt tường lửa" nhanh gọn
Đây là cách đơn giản và nhanh nhất để đổi VPN, đặc biệt hữu ích khi các bạn chỉ muốn "fake IP" khi duyệt web trên một trình duyệt cụ thể (ví dụ: Chrome, Firefox).
Tiện ích mở rộng VPN (VPN extension) là một chương trình nhỏ gọn được cài đặt trực tiếp vào trình duyệt web (như Chrome, Firefox, Edge, Opera,...). Nó hoạt động tương tự như phần mềm VPN, nhưng chỉ áp dụng cho lưu lượng truy cập web trong trình duyệt đó mà thôi.
Nghĩa là, nếu các bạn sử dụng các ứng dụng khác ngoài trình duyệt (ví dụ: Skype, Zalo, game online,...), thì các ứng dụng đó vẫn sẽ sử dụng kết nối internet thông thường, không qua VPN.
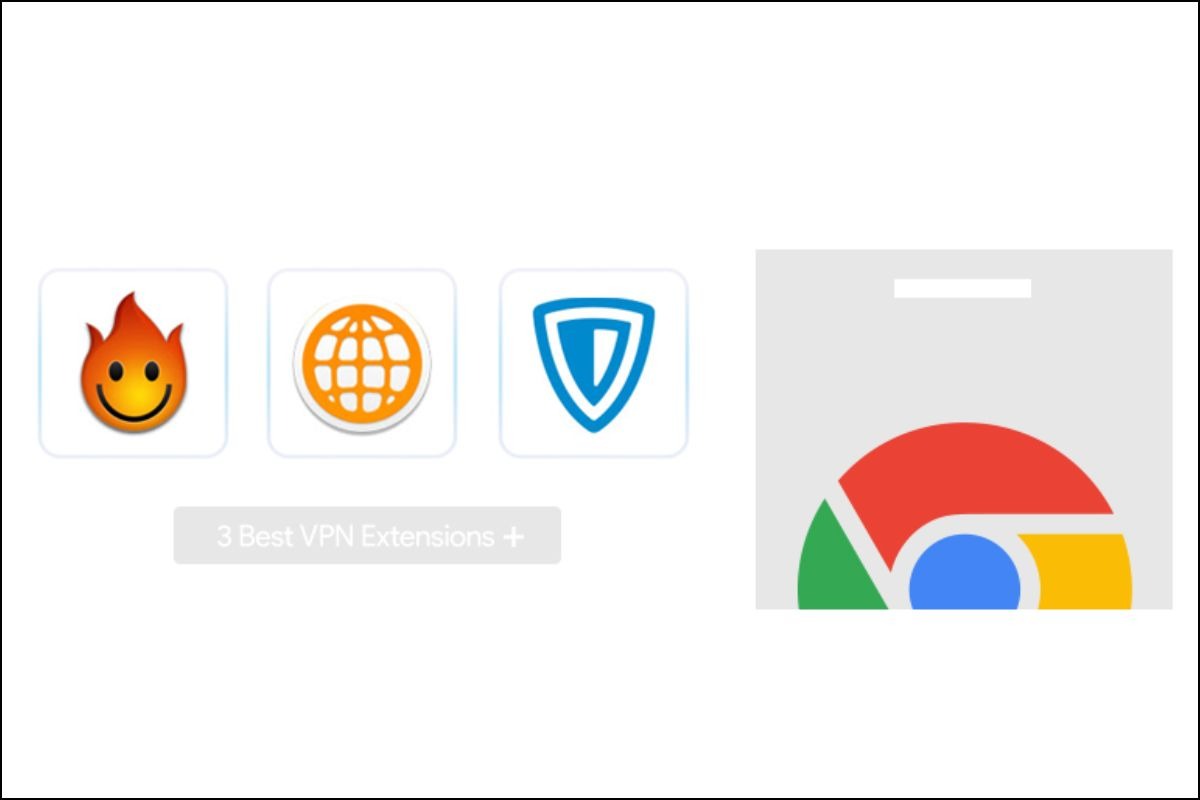
Tiện ích mở rộng VPN (VPN extension) là một chương trình nhỏ gọn được cài đặt trực tiếp vào trình duyệt web
Ưu điểm và nhược điểm của việc sử dụng tiện ích mở rộng VPN
Ưu điểm | Nhược điểm |
|---|---|
Dễ cài đặt và sử dụng: Chỉ cần vài cú nhấp chuột để cài đặt từ cửa hàng tiện ích của trình duyệt. | Chỉ bảo vệ lưu lượng trình duyệt: Không bảo vệ các ứng dụng khác ngoài trình duyệt. |
Nhanh chóng: Thường nhẹ hơn phần mềm VPN, ít ảnh hưởng đến hiệu suất trình duyệt. | Ít tính năng hơn: Thường không có nhiều tính năng nâng cao như phần mềm VPN (ví dụ: Kill Switch, Double VPN,...). |
Miễn phí (thường có): Nhiều tiện ích VPN cung cấp gói miễn phí với giới hạn băng thông hoặc số lượng máy chủ. | Có thể kém bảo mật hơn: Một số tiện ích VPN miễn phí có thể thu thập dữ liệu người dùng hoặc không mã hóa dữ liệu một cách an toàn. |
"Vượt tường lửa" nhanh: Giúp truy cập các trang web bị chặn bởi nhà mạng hoặc chính phủ một cách dễ dàng. | Không bảo vệ toàn bộ hệ thống: Nếu các bạn cần bảo vệ toàn bộ kết nối internet (bao gồm cả các ứng dụng khác), thì cần sử dụng phần mềm VPN. |
Không cần đăng ký (một số tiện ích): Một số tiện ích cho phép sử dụng mà không cần tạo tài khoản. | Giới hạn quốc gia: Các tiện ích VPN miễn phí thường có ít lựa chọn máy chủ hơn so với các dịch vụ trả phí, có thể không có máy chủ ở quốc gia bạn cần. |
Một số tiện ích mở rộng VPN phổ biến
Hotspot Shield (miễn phí và trả phí):
Ưu điểm: Tốc độ nhanh, giao diện đơn giản, có máy chủ ở nhiều quốc gia.
Nhược điểm: Phiên bản miễn phí có quảng cáo và giới hạn băng thông.
ZenMate (miễn phí và trả phí):
Ưu điểm: Dễ sử dụng, có máy chủ ở nhiều quốc gia, mã hóa dữ liệu tốt.
Nhược điểm: Phiên bản miễn phí có giới hạn tốc độ và số lượng máy chủ.
TunnelBear (miễn phí và trả phí):
Ưu điểm: Giao diện thân thiện, dễ thương, có chính sách không lưu nhật ký.
Nhược điểm: Phiên bản miễn phí có giới hạn băng thông (500MB/tháng).
Hướng dẫn cài đặt và sử dụng tiện ích mở rộng VPN (chung)
Mở cửa hàng tiện ích của trình duyệt:
Chrome: Truy cập Chrome Web Store.
Firefox: Truy cập Firefox Add-ons.
Edge: Truy cập Microsoft Edge Add-ons.
Opera: Truy cập Opera Add-ons.
Tìm kiếm tiện ích VPN: Nhập tên tiện ích VPN mà các bạn muốn cài đặt (ví dụ: "Hotspot Shield", "ZenMate", "TunnelBear") vào ô tìm kiếm.
Cài đặt tiện ích: Nhấp vào nút "Thêm vào Chrome" (Add to Chrome), "Thêm vào Firefox" (Add to Firefox), hoặc tương tự, tùy thuộc vào trình duyệt của các bạn.
Kích hoạt tiện ích: Sau khi cài đặt, biểu tượng của tiện ích VPN sẽ xuất hiện trên thanh công cụ của trình duyệt. Nhấp vào biểu tượng này để mở giao diện của tiện ích.
Chọn máy chủ VPN (nếu có): Một số tiện ích VPN cho phép các bạn chọn máy chủ ở các quốc gia khác nhau. Hãy chọn máy chủ phù hợp với nhu cầu của các bạn.
Kết nối VPN: Nhấp vào nút "Kết nối" (Connect) hoặc tương tự để kết nối với VPN.
Ngắt kết nối VPN: Khi không cần sử dụng VPN nữa, các bạn chỉ cần nhấp vào nút "Ngắt kết nối" (Disconnect) hoặc tương tự.
Lưu Ý Quan Trọng Khi Sử Dụng VPN
Dù các bạn chọn cách đổi VPN nào, hãy luôn ghi nhớ những điều sau:
Chọn nhà cung cấp VPN uy tín: Đây là yếu tố quan trọng nhất để đảm bảo an toàn và bảo mật thông tin của các bạn. Hãy tìm hiểu kỹ về nhà cung cấp VPN, đọc các đánh giá, xem chính sách bảo mật của họ trước khi quyết định sử dụng. Ưu tiên các nhà cung cấp có chính sách không lưu nhật ký (no-logs policy) được kiểm chứng độc lập.
Cẩn thận với VPN miễn phí: VPN miễn phí thường có nhiều hạn chế (giới hạn băng thông, tốc độ, số lượng máy chủ,...) và có thể không an toàn (thu thập dữ liệu người dùng, quảng cáo độc hại,...). Nếu có thể, hãy ưu tiên sử dụng VPN trả phí để có trải nghiệm tốt nhất và an tâm hơn.
Kiểm tra địa chỉ IP: Sau khi kết nối VPN, hãy truy cập một trang web kiểm tra địa chỉ IP (ví dụ: whatismyip.com) để đảm bảo rằng địa chỉ IP của các bạn đã thay đổi và VPN đang hoạt động đúng cách.
Cập nhật phần mềm: Luôn cập nhật phần mềm VPN hoặc tiện ích mở rộng VPN lên phiên bản mới nhất để vá các lỗ hổng bảo mật và cải thiện hiệu suất.
Đọc kỹ điều khoản sử dụng: Trước khi sử dụng bất kỳ dịch vụ VPN nào, hãy đọc kỹ điều khoản sử dụng và chính sách bảo mật của họ để hiểu rõ về quyền và nghĩa vụ của các bạn.
3. Các câu hỏi thường gặp về VPN (FAQs)
Trong quá trình tìm hiểu và sử dụng VPN, mình nhận được rất nhiều câu hỏi từ các bạn. Dưới đây là một số câu hỏi thường gặp nhất và câu trả lời của mình:
3.1 VPN có hợp pháp không?
Ở hầu hết các quốc gia, việc sử dụng VPN là hoàn toàn hợp pháp. Tuy nhiên, một số quốc gia có thể hạn chế hoặc cấm sử dụng VPN (ví dụ: Trung Quốc, Nga, Triều Tiên,...). Nếu các bạn ở những quốc gia này, hãy tìm hiểu kỹ luật pháp địa phương trước khi sử dụng VPN.
3.2 VPN có làm chậm tốc độ internet không?
Việc sử dụng VPN có thể làm chậm tốc độ internet một chút do quá trình mã hóa dữ liệu. Tuy nhiên, với các nhà cung cấp VPN tốt, sự khác biệt này thường không đáng kể. Nếu các bạn thấy tốc độ internet bị chậm đáng kể khi sử dụng VPN, hãy thử chọn một máy chủ VPN khác gần vị trí của các bạn hơn hoặc nâng cấp lên gói VPN trả phí có tốc độ cao hơn.
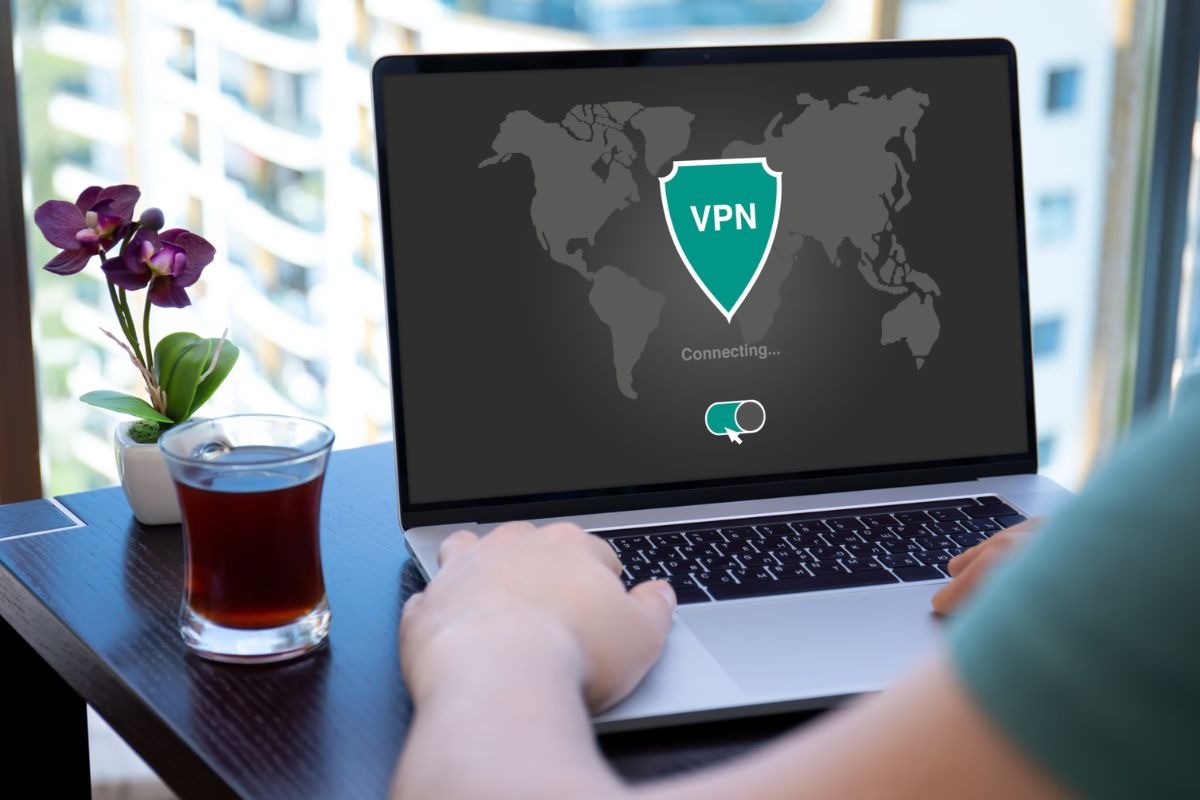
Việc sử dụng VPN có thể làm chậm tốc độ internet một chút do quá trình mã hóa dữ liệu
3.3 VPN có bảo vệ tôi khỏi mọi mối đe dọa trực tuyến không?
VPN giúp bảo vệ thông tin cá nhân và ẩn danh khi truy cập internet, nhưng không phải là "lá chắn" chống lại mọi mối đe dọa. Các bạn vẫn cần phải cẩn thận khi truy cập các trang web lạ, không tải xuống các file không rõ nguồn gốc, không nhấp vào các liên kết đáng ngờ, và sử dụng phần mềm diệt virus để bảo vệ máy tính của mình.
3.4 Tôi có thể sử dụng VPN trên nhiều thiết bị không?
Hầu hết các nhà cung cấp VPN đều cho phép sử dụng một tài khoản VPN trên nhiều thiết bị (ví dụ: laptop, điện thoại, máy tính bảng). Tuy nhiên, số lượng thiết bị được phép sử dụng đồng thời có thể khác nhau tùy thuộc vào gói dịch vụ mà các bạn chọn.
3.5 VPN có thể bỏ chặn netflix không?
Netflix sử dụng các biện pháp chặn VPN khá hiệu quả, nên không phải VPN nào cũng có thể vượt qua được. Tuy nhiên, các nhà cung cấp VPN hàng đầu (như NordVPN, ExpressVPN) liên tục cập nhật công nghệ để vượt qua các biện pháp chặn này.
Các VPN này có các máy chủ chuyên dụng được tối ưu hóa để truy cập Netflix và các dịch vụ streaming khác, giúp bạn xem nội dung từ các quốc gia khác một cách dễ dàng.
3.6 Tôi nên làm gì nếu kết nối VPN bị gián đoạn?
Nếu kết nối VPN bị gián đoạn, hãy thử kết nối lại. Nếu vẫn không được, hãy thử chọn một máy chủ VPN khác hoặc khởi động lại phần mềm VPN/tiện ích mở rộng VPN. Nếu vấn đề vẫn tiếp diễn, hãy liên hệ với bộ phận hỗ trợ khách hàng của nhà cung cấp VPN để được giúp đỡ.
Xem thêm:
Vậy là chúng ta đã cùng nhau khám phá 3 cách đổi VPN trên laptop rồi đấy. Hy vọng bài viết này đã cung cấp cho các bạn những thông tin hữu ích và giúp các bạn tự tin hơn khi sử dụng VPN để bảo vệ thông tin cá nhân, truy cập internet an toàn và thoải mái hơn. Nếu có bất kỳ câu hỏi nào khác, đừng ngần ngại để lại bình luận bên dưới nhé, mình sẽ cố gắng giải đáp sớm nhất có thể!




