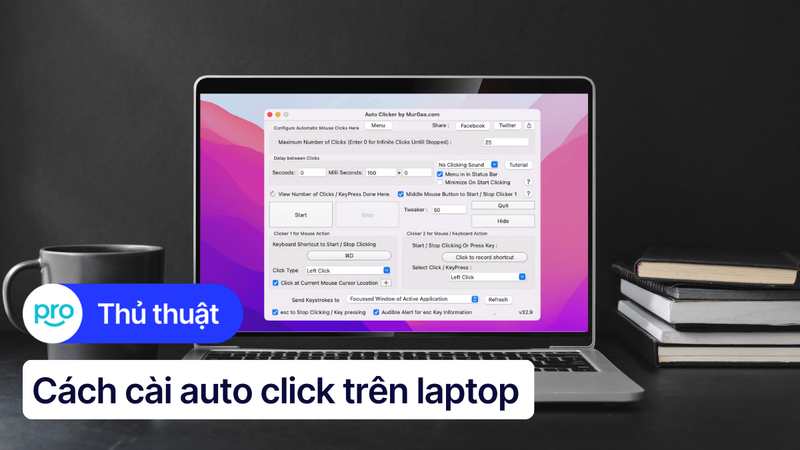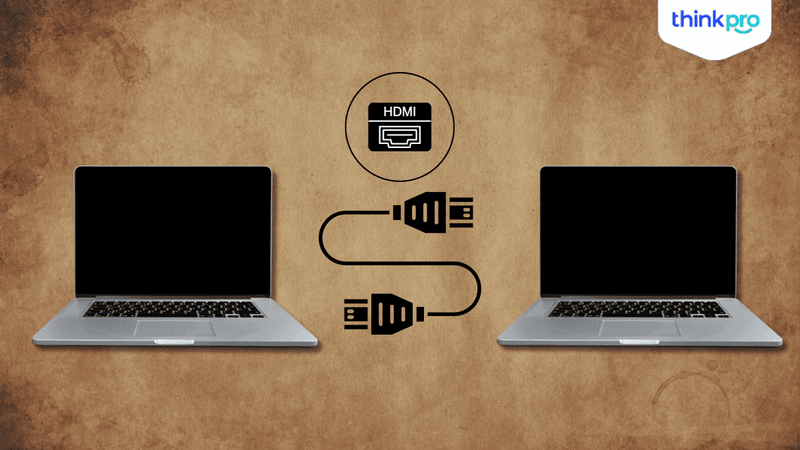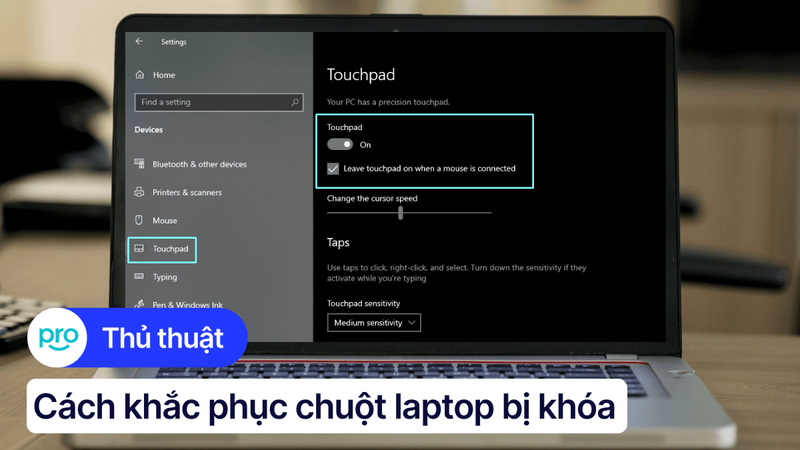Click chuột phải trên Dell: Mẹo hay cho GenZ, dân văn phòng
Các bạn GenZ, dân văn phòng hay game thủ cày rank đêm khuya có bao giờ tự hỏi, ngoài cách click chuột phải "truyền thống", liệu còn "bí kíp" nào khác để tương tác với chiếc laptop Dell yêu quý của mình không? Đôi khi, trong những tình huống "dở khóc dở cười" như đang "combat" hăng say mà touchpad "dở chứng", hay đơn giản chỉ là muốn tìm hiểu thêm về "người bạn đồng hành" này, thì việc biết nhiều cách click chuột phải (thao tác mở ra menu tùy chọn trên màn hình) khác nhau sẽ trở thành "cứu cánh" thực sự.
Đừng lo, bài viết này sẽ không chỉ là hướng dẫn "suông" đâu! Mà các bạn sẽ được "thực chiến" ngay với:
Cách click chuột phải "chuẩn không cần chỉnh" trên laptop Dell bằng cả touchpad (bàn di chuột) và bàn phím.
"Bí kíp" tùy chỉnh để thao tác này trở nên "mượt mà" như ý muốn.
Giải pháp "cấp cứu" khi touchpad "giận dỗi" không cho click chuột phải.
1. Click chuột phải trên laptop Dell bằng touchpad
1.1 Các thao tác cơ Bản
Thông thường, mọi người hay dùng chuột rời (chuột kết nối với máy tính, không phải chuột Hamster nha các bạn 😉) để click chuột phải, nhưng thực ra touchpad trên laptop Dell cũng "xịn sò" không kém. Các bạn chỉ cần làm quen với vài thao tác đơn giản sau:
Click chuột phải bằng hai ngón tay: Đặt hai ngón tay (thường là ngón trỏ và ngón giữa) lên touchpad và nhấn xuống cùng lúc. Thao tác này tương tự như khi bạn click chuột phải bằng chuột rời. Đơn giản như "ăn kẹo" phải không nào? 🍬

Click chuột phải bằng hai ngón tay
Click chuột phải bằng cách nhấn vào góc dưới bên phải: Với một số dòng laptop Dell, các bạn có thể nhấn vào góc dưới bên phải của touchpad để thực hiện click chuột phải. Tuy nhiên, cách này có thể không "nhạy" bằng cách dùng hai ngón tay, nên các bạn thử cả hai cách xem cách nào "hợp gu" hơn nhé.

Click chuột phải bằng cách nhấn vào góc dưới bên phải
1.2 Các cử chỉ nâng cao
Nếu chiếc laptop Dell của các bạn thuộc "hàng tuyển" (các dòng máy mới), touchpad có thể "xịn" hơn nữa với các cử chỉ đa điểm (multi-touch gestures). "Đa điểm" ở đây nghĩa là các bạn có thể dùng nhiều ngón tay cùng lúc để "ra lệnh" cho máy tính, không chỉ dừng lại ở việc click chuột phải.
Ví dụ, các bạn có thể:
Cuộn trang: Đặt hai ngón tay lên touchpad và di chuyển lên xuống để cuộn trang web, tài liệu... mượt mà như lướt TikTok. 🎶
Zoom (phóng to/thu nhỏ): Đặt hai ngón tay lên touchpad, sau đó chụm hai ngón tay lại để thu nhỏ và tách hai ngón tay ra để phóng to. "Bí kíp" này cực hữu ích khi các bạn muốn xem ảnh, bản đồ hay đọc tài liệu có chữ nhỏ. 🔎
Mở nhanh các ứng dụng: Các bạn có thể cài đặt để khi vuốt ba hoặc bốn ngón tay lên touchpad, thì một ứng dụng nào đó (ví dụ như trình duyệt web, email...) sẽ được mở ra ngay lập tức.
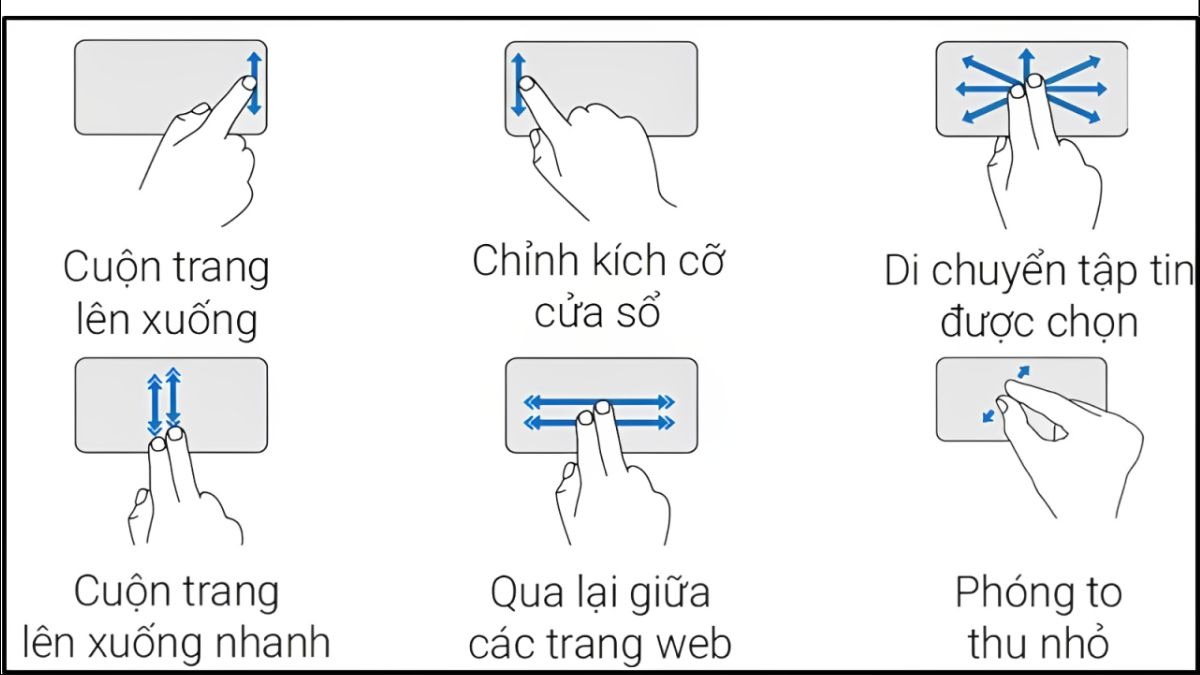
Để cuộn trang, bạn hãy đặt hai ngón tay lên touchpad và di chuyển lên xuống
Cách tùy chỉnh các cử chỉ đa điểm:
Mở Settings (Cài đặt) trên Windows (nhấn tổ hợp phím Windows + I).
Chọn Devices (Thiết bị).
Chọn Touchpad.
Tại đây, các bạn có thể tìm thấy các tùy chọn để bật/tắt, thay đổi các cử chỉ đa điểm.
Lưu ý: Không phải laptop Dell nào cũng hỗ trợ tất cả các cử chỉ đa điểm. Nếu không tìm thấy các tùy chọn này trong phần cài đặt, có thể là do touchpad của bạn không hỗ trợ, hoặc bạn cần cập nhật driver (phần mềm điều khiển) cho touchpad.
1.4 Tùy chỉnh cài đặt touchpad
Để "chiều chuộng" ngón tay của các bạn đến mức tối đa, Windows cho phép chúng ta tùy chỉnh rất nhiều thứ liên quan đến touchpad, không chỉ riêng việc click chuột phải. Các bạn có thể "vọc" các cài đặt này để tìm ra "chân ái" của mình.
Cách truy cập cài đặt touchpad:
Cách 1 (Dành cho Windows 10/11):
Mở Settings (Cài đặt) bằng cách nhấn tổ hợp phím Windows + I.
Chọn Devices (Thiết bị).
Chọn Touchpad.
Cách 2 (Dành cho các phiên bản Windows cũ hơn):
Mở Control Panel (Bảng điều khiển). Các bạn có thể tìm kiếm "Control Panel" trong thanh tìm kiếm của Windows.
Chọn Hardware and Sound (Phần cứng và Âm thanh).
Chọn Mouse (Chuột) trong mục Devices and Printers (Thiết bị và Máy in).
Trong cửa sổ Mouse Properties (Thuộc tính Chuột), tìm tab liên quan đến touchpad (thường có tên là Dell Touchpad, Touchpad Settings, hoặc tương tự).
Các tùy chọn đáng chú ý:
Touchpad sensitivity (Độ nhạy của touchpad): Điều chỉnh độ nhạy của touchpad để phù hợp với lực nhấn của ngón tay bạn. Nếu thấy touchpad quá "nhạy" hoặc "ì ạch", hãy thử thay đổi cài đặt này.
Scrolling speed (Tốc độ cuộn): Tùy chỉnh tốc độ cuộn trang khi bạn dùng hai ngón tay trên touchpad.
Tapping (Chạm): Bật/tắt tính năng chạm để click (thay vì phải nhấn hẳn xuống).
Palm rejection (Chống chạm lòng bàn tay): Tính năng này giúp tránh việc con trỏ chuột di chuyển lung tung khi bạn vô tình chạm lòng bàn tay vào touchpad trong lúc gõ phím.

Cách cài đặt Touchpad trên win 11
2. Click chuột phải trên laptop Dell bằng bàn phím
Đôi khi, "chú chuột" touchpad lại "dở chứng" không chịu "nghe lời". Đừng lo, các bạn "dân chơi hệ bàn phím" vẫn có thể "cân" được hết. Dưới đây là vài cách click chuột phải bằng bàn phím trên laptop Dell mà các "cao thủ" hay dùng:
2.1 Sử dụng phím Menu (Context Menu Key)
Nếu trên bàn phím laptop Dell của bạn có một phím đặc biệt, thường nằm giữa phím Windows và phím Ctrl bên phải, với biểu tượng hình một menu nhỏ (ba đường kẻ ngang xếp chồng lên nhau, hoặc hình một con trỏ chuột đang click vào menu), thì xin chúc mừng! Đó chính là "vũ khí bí mật" giúp bạn click chuột phải mà không cần đến touchpad.
Cách sử dụng:
Dùng các phím mũi tên hoặc phím Tab để di chuyển đến mục bạn muốn click chuột phải.
Nhấn phím Menu. Menu ngữ cảnh (context menu) – tức là menu chứa các tùy chọn như "Copy", "Paste", "Cut", "Properties"... – sẽ hiện ra ngay lập tức.
Lưu ý nhỏ: Một số mẫu laptop Dell mới có thể không có phím Menu này. Đừng buồn, chúng ta vẫn còn "tuyệt chiêu" khác!
2.2 Sử dụng tổ hợp phím Shift + F10
Đây là "bí kíp võ công" mà hầu như ai dùng Windows cũng nên biết. Tổ hợp phím Shift + F10 có "siêu năng lực" tương đương với việc click chuột phải, và nó hoạt động trên hầu hết các dòng laptop Dell (và cả các hãng khác nữa).
Cách sử dụng:
Chọn đối tượng bạn muốn click chuột phải (có thể dùng phím mũi tên, phím Tab, hoặc touchpad nếu nó vẫn còn "sống sót").
Nhấn và giữ phím Shift, sau đó nhấn phím F10.
Menu ngữ cảnh sẽ xuất hiện, và bạn có thể dùng phím mũi tên để chọn lệnh mình muốn.
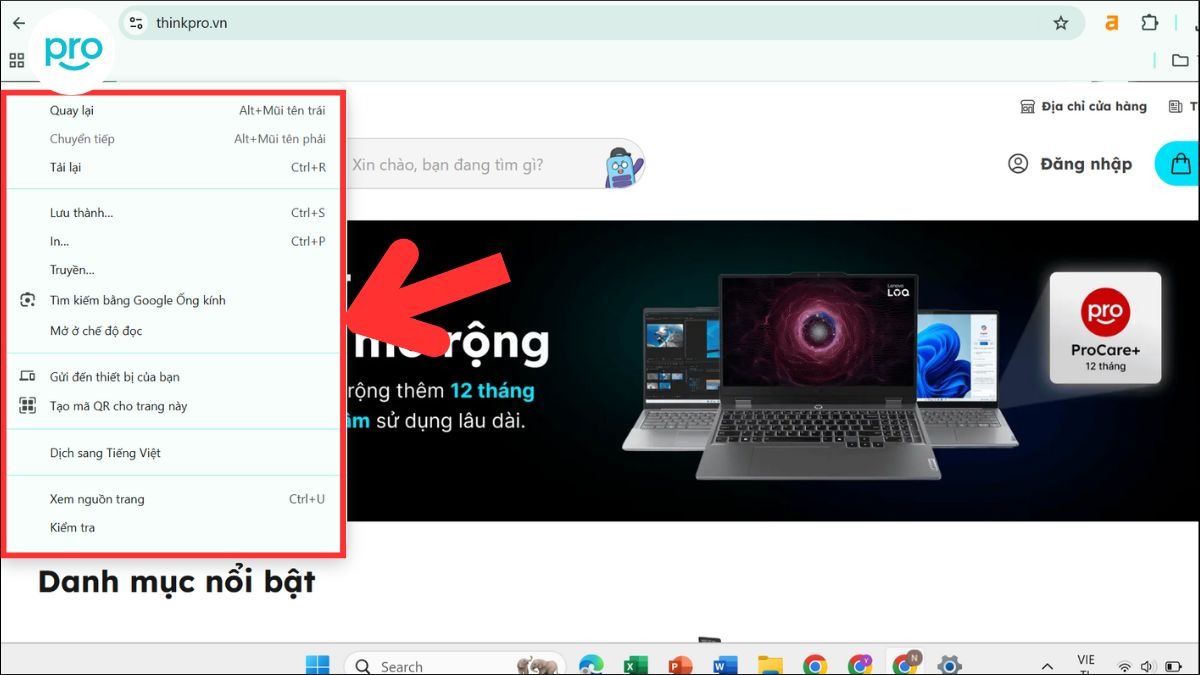
Nhấn và giữ phím Shift, sau đó nhấn phím F10 > Menu ngữ cảnh sẽ xuất hiện
2.3 Sử dụng tính năng Mouse Keys
Nếu hai cách trên vẫn chưa "đủ đô" với bạn, thì đây là "trùm cuối": Mouse Keys. Tính năng này cho phép bạn điều khiển con trỏ chuột và thực hiện các thao tác click (bao gồm cả click chuột phải) hoàn toàn bằng bàn phím số (numpad). Nghe có vẻ "ảo diệu" phải không?
Cách kích hoạt Mouse Keys:
Mở Control Panel (Bảng điều khiển).
Chọn Ease of Access (Trợ năng).
Chọn Ease of Access Center (Trung tâm Trợ năng).
Chọn Make the mouse easier to use (Làm cho chuột dễ sử dụng hơn).
Tích vào ô Turn on Mouse Keys (Bật Mouse Keys).
Nhấn Apply (Áp dụng) và OK.
Cách sử dụng Mouse Keys để click chuột phải:
Đảm bảo rằng phím Num Lock trên bàn phím số đã được bật.
Sử dụng các phím số trên bàn phím số để di chuyển con trỏ chuột (ví dụ: phím 8 để di chuyển lên, phím 2 để di chuyển xuống, phím 4 để di chuyển sang trái, phím 6 để di chuyển sang phải).
Để click chuột phải, hãy nhấn phím dấu trừ (-) trên bàn phím số. Sau đó, nhấn phím số 5 để thực hiện click chuột phải.
Giải thích: Phím dấu trừ (-) trên bàn phím số để "chuyển" chức năng các phím số trên numpad thành click chuột phải, các bạn có thể nhấn phím chéo (/) để chuyển về chức năng click chuột trái
Để click chuột trái, hãy nhấn phím dấu gạch chéo (/) trên bàn phím số. Sau đó, nhấn phím số 5 để thực hiện click chuột trái.
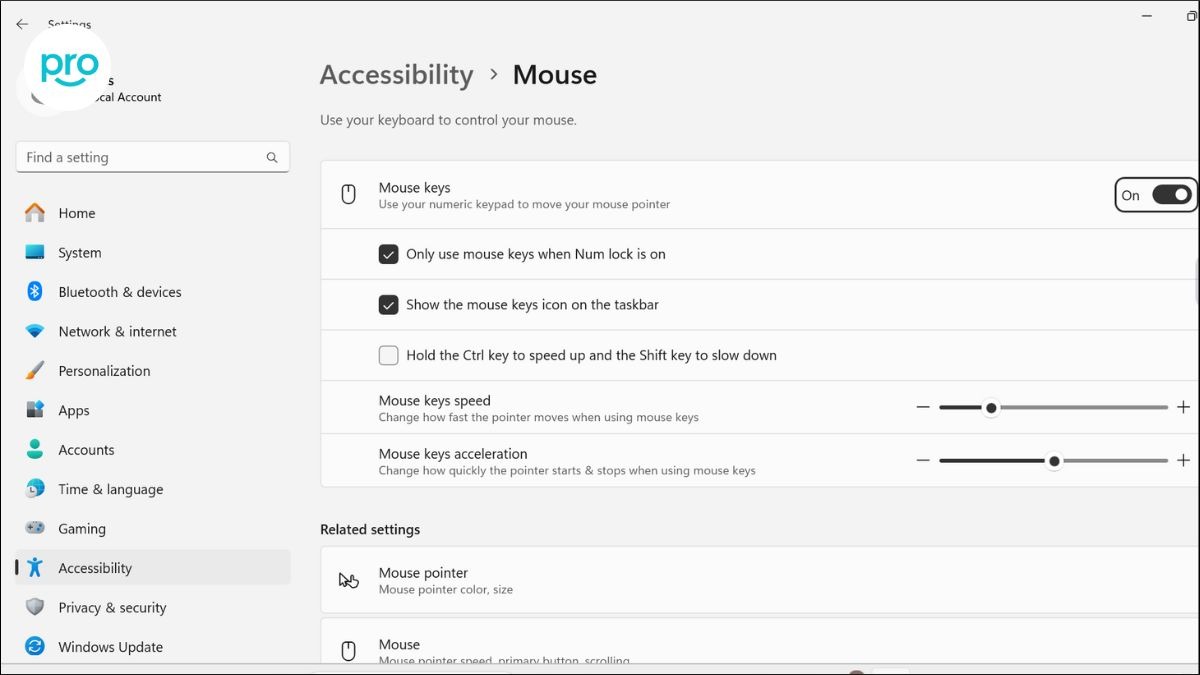
Cách Bật tính năng Mouse Keys cho phép bạn điều khiển con trỏ chuột và thực hiện các thao tác click
3. Khắc phục sự cố touchpad không click chuột phải được
"Cứu bồ!" Đôi khi touchpad trên laptop Dell "đình công", không cho các bạn click chuột phải nữa. Đừng vội "khóc thét", hãy thử các "bài thuốc" sau đây trước khi mang máy đi "bệnh viện" nhé:
3.1 Kiểm tra cài đặt touchpad
Biết đâu, "thủ phạm" lại là do... chính bạn (hoặc ai đó táy máy) đã vô tình tắt mất chức năng click chuột phải trong phần cài đặt touchpad?
Cách kiểm tra:
Mở Settings (Cài đặt) > Devices (Thiết bị) > Touchpad (hoặc vào Control Panel > Hardware and Sound > Mouse > tab Dell Touchpad / Touchpad Settings).
Tìm các tùy chọn liên quan đến click chuột phải (ví dụ: "Two-finger click", "Right-click zone", "Press the lower right corner of the touchpad to right-click"...).
Đảm bảo rằng các tùy chọn này đã được bật.
3.2 Cập nhật driver touchpad
Driver (phần mềm điều khiển) touchpad bị lỗi thời hoặc bị lỗi cũng có thể là "hung thủ". Việc cập nhật driver thường xuyên không chỉ giúp touchpad hoạt động "trơn tru" mà còn có thể "bổ sung" thêm các tính năng mới nữa đó.
Cách cập nhật driver:
Cách 1: Thông qua Device Manager:
Nhấn chuột phải vào nút Start (hoặc nhấn tổ hợp phím Windows + X).
Chọn Device Manager (Trình quản lý Thiết bị).
Mở rộng mục Mice and other pointing devices (Chuột và các thiết bị trỏ khác).
Nhấn chuột phải vào Dell Touchpad (hoặc tên touchpad của bạn).
Chọn Update driver (Cập nhật trình điều khiển).
Chọn Search automatically for drivers (Tự động tìm kiếm trình điều khiển). Windows sẽ tự động tìm và cài đặt driver mới nhất (nếu có).
Cách 2: Tải driver từ trang web của Dell:
Truy cập trang web hỗ trợ của Dell: https://www.dell.com/support/home/
Nhập Service Tag (số seri) hoặc model laptop Dell của bạn.
Tìm đến mục Drivers & Downloads (Trình điều khiển & Tải xuống).
Tìm driver touchpad phù hợp với phiên bản Windows của bạn và tải về.
Chạy file cài đặt driver vừa tải về và làm theo hướng dẫn.
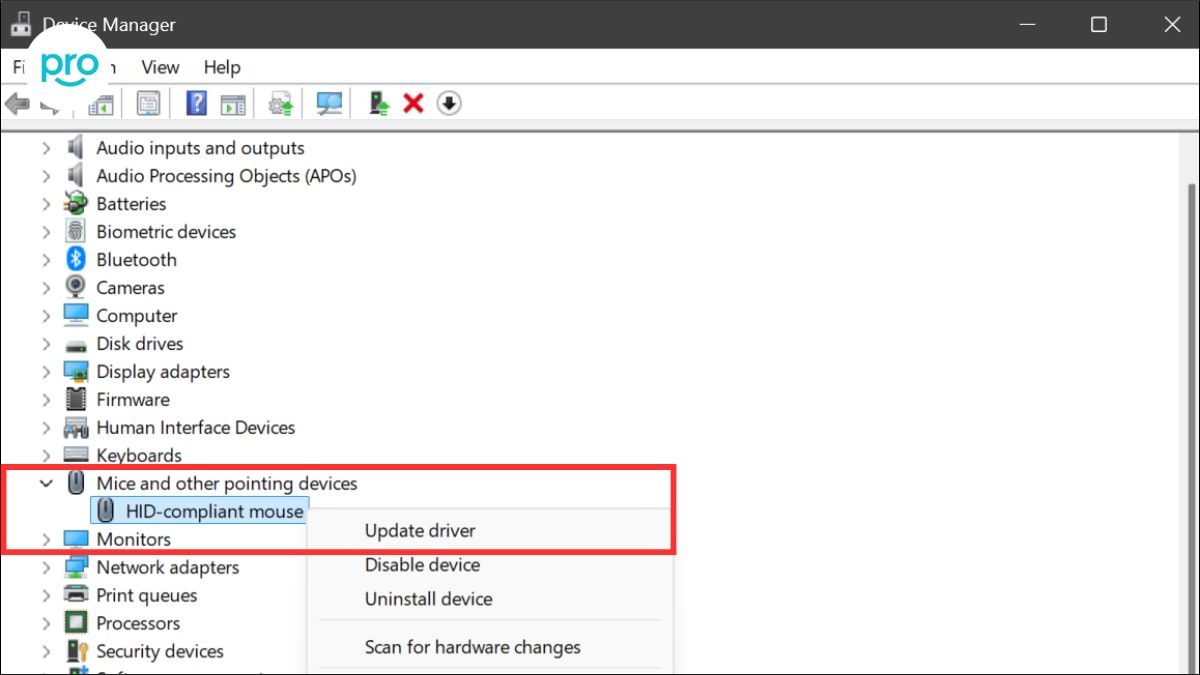
Việc cập nhật driver thường xuyên giúp touchpad hoạt động trơn tru và bổ sung thêm các tính năng mới
3.3 Khởi động lại máy tính
Đôi khi, "cứu cánh" đơn giản nhất lại là... khởi động lại máy tính. Việc này có thể "xử lý" các lỗi phần mềm "tạm thời" gây ra sự cố cho touchpad.
3.4 Kiểm tra vật cản trên touchpad
Đôi khi, "kẻ phá bĩnh" lại là những thứ "nhỏ xíu" như bụi bẩn, mảnh vụn thức ăn, hay thậm chí là... lông mèo rơi trên bề mặt touchpad. Hãy dùng khăn mềm, khô (tốt nhất là khăn microfiber chuyên dụng để lau màn hình) để vệ sinh touchpad. Các bạn nhớ tắt máy tính trước khi lau chùi nhé.
3.5 Kiểm tra phần cứng
Nếu đã thử hết các cách trên mà touchpad vẫn "bất động", rất có thể là "em nó" đã bị hư hỏng phần cứng (ví dụ: đứt cáp, hỏng mạch...). Trong trường hợp này, các bạn nên mang máy đến trung tâm bảo hành của Dell hoặc các cửa hàng sửa chữa laptop uy tín để được kiểm tra và sửa chữa.
Lời khuyên: Nếu các bạn không rành về kỹ thuật, tuyệt đối không nên tự ý tháo lắp laptop để kiểm tra phần cứng, vì có thể làm tình hình "tệ" hơn.
3.6 Liên hệ hỗ trợ kỹ thuật
Khi đã thử hết các cách mà "bệnh tình" của touchpad vẫn không thuyên giảm, đừng ngần ngại liên hệ với "cứu viện" là bộ phận hỗ trợ kỹ thuật của Dell. Các bạn có thể tìm thông tin liên hệ trên trang web của Dell, hoặc liên hệ với cửa hàng nơi bạn đã mua laptop.
Lưu ý: Các cửa hàng sửa chữa uy tín không chỉ có đội ngũ kỹ thuật viên có kinh nghiệm, mà còn có chế độ bảo hành tốt, giúp khách hàng yên tâm hơn khi sửa chữa.
4. Các câu hỏi liên quan
4.1 Touchpad (bàn di chuột) trên laptop Dell là gì?
Touchpad là một bề mặt cảm ứng được tích hợp trên laptop, cho phép các bạn điều khiển con trỏ chuột và thực hiện các thao tác như click chuột trái, click chuột phải, cuộn trang... mà không cần dùng chuột rời. Nó giống như một "con chuột" được "dính liền" vào laptop vậy đó!
4.2 Có thể dùng chuột rời và touchpad cùng lúc trên laptop Dell không?
Hoàn toàn có thể! Các bạn có thể cắm chuột rời vào laptop Dell và sử dụng song song với touchpad. Windows cho phép bạn tùy chỉnh để tắt touchpad khi cắm chuột rời (nếu muốn).
4.3 Làm thế nào để tắt touchpad trên laptop Dell?
Cách đơn giản nhất là dùng tổ hợp phím tắt (thường là Fn + một phím chức năng nào đó, ví dụ: Fn + F7, Fn + F8, Fn + F9...). Các bạn hãy tìm trên bàn phím phím nào có biểu tượng touchpad (hình chữ nhật có gạch chéo) nhé. Ngoài ra, bạn cũng có thể tắt touchpad trong phần cài đặt của Windows.
4.4 Touchpad của mình bị đơ, không di chuyển được, phải làm sao?
Đầu tiên, hãy thử khởi động lại máy tính. Nếu vẫn không được, hãy kiểm tra xem touchpad có bị vô hiệu hóa không (trong phần cài đặt hoặc bằng phím tắt). Nếu touchpad vẫn "bất động", hãy thử cập nhật driver hoặc kiểm tra xem có vật cản nào trên bề mặt touchpad không.
Xem thêm:
Vậy là chúng ta đã cùng nhau "phá đảo" các "bí kíp" click chuột phải trên laptop Dell rồi đó! Giờ đây, các bạn không chỉ "master" được touchpad, mà còn "bỏ túi" thêm nhiều cách "xử lý" khi "em nó" gặp sự cố.
Việc biết nhiều phương pháp click chuột phải khác nhau không chỉ giúp các bạn "linh hoạt" hơn trong việc sử dụng laptop Dell, mà còn là "cứu cánh" trong những tình huống "bất ngờ".
Đừng quên khám phá thêm các tính năng "hay ho" khác của laptop Dell, như các phím tắt "thần thánh", các tùy chỉnh trong cài đặt... để "biến" chiếc laptop thành "cộng sự" đắc lực của mình nhé!