Tắt laptop Dell bị treo, đơ: Giải pháp & mẹo hay
Chắc hẳn ai trong chúng ta, những người bạn đồng hành cùng chiếc laptop Dell, cũng từng ít nhất một lần "đứng hình" khi máy bỗng dưng "dở chứng", không chịu tắt. Đừng vội "bực dọc" hay lo lắng nhé, vì đây là "bệnh" chung của kha khá người dùng laptop Dell rồi.
Mà các bạn biết đấy, "cưỡng ép" tắt máy không đúng cách, chẳng khác nào "tra tấn" em laptop của mình cả. Không chỉ làm mất dữ liệu quan trọng, mà về lâu dài còn "rước họa" vào thân, khiến máy "xuống cấp" nhanh chóng.
Nhưng "đừng lo", vì bài viết này chính là "cứu cánh" cho các bạn đây! Mình sẽ "bật mí" tất tần tật các cách tắt laptop Dell, từ "nhẹ nhàng" đến "mạnh bạo" (khi máy bị treo, đơ), kèm theo đó là "bí kíp" khắc phục và "mẹo" sử dụng để "chia tay" tình trạng này. Cùng khám phá để "yêu thương" chiếc laptop Dell của mình hơn nha!
1. Các cách tắt laptop Dell thông thường (khi máy hoạt động bình thường)
1.1 Tắt máy bằng nút nguồn (Power button)
Hẳn là nút nguồn (Power button) đã quá quen thuộc với tất cả chúng ta rồi phải không nào? Đây là cách tắt máy cơ bản nhất mà ai cũng biết. Chỉ cần nhấn và giữ nút nguồn trong khoảng 3-5 giây, em laptop Dell sẽ say giấc nồng ngay thôi.
Lưu ý nhỏ: Các bạn nhớ là đừng giữ nút nguồn quá lâu (trên 10 giây) nhé, vì làm như vậy chẳng khác nào bắt ép máy tắt đột ngột, không tốt cho sức khỏe của máy đâu.

Tắt máy bằng cách giữ nút nguồn từ 3-5 giây
1.2 Tắt máy từ Start Menu (Windows)
Đây là cách tắt máy chuẩn chỉnh theo quy trình của Windows, đảm bảo an toàn cho dữ liệu và hệ thống. Các bạn chỉ cần thực hiện vài thao tác siêu đơn giản sau:
Nhấp vào biểu tượng Windows (Start) ở góc dưới bên trái màn hình.
Chọn biểu tượng Power (hình tròn có gạch dọc ở giữa).
Nhấp vào "Shut down".
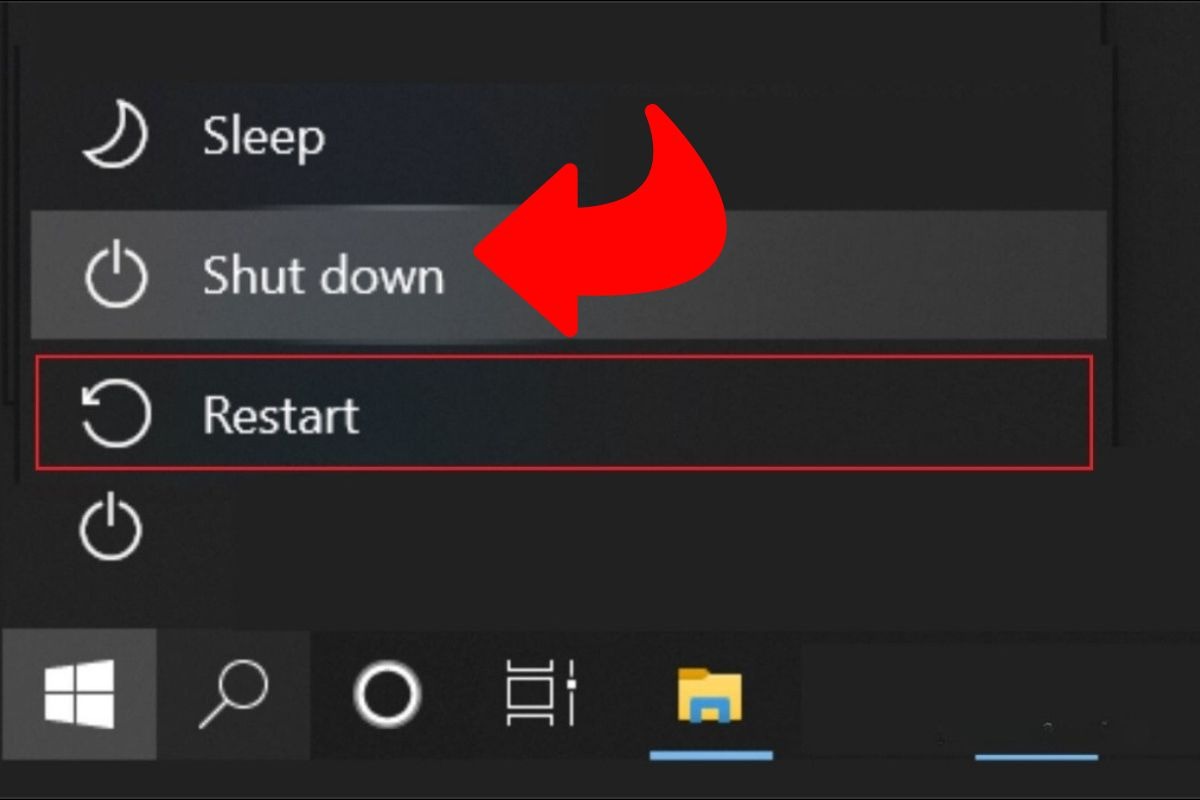
Nhấp vào nút "Shut down"
Mách nhỏ: Trước khi tắt máy, các bạn nhớ "dạo" qua một lượt các ứng dụng đang mở và lưu lại những gì đang làm dở nhé. Tránh trường hợp "tiếc hùi hụi" vì lỡ tay tắt máy mà quên chưa lưu tài liệu quan trọng.
1.3 Sử dụng tổ hợp phím tắt (Keyboard shortcuts)
1/ Alt + F4
Đây có lẽ là tổ hợp phím huyền thoại mà hầu hết dân văn phòng hay game thủ đều nằm lòng. Cách thực hiện như sau:
Đảm bảo rằng bạn đã đóng tất cả các cửa sổ ứng dụng đang mở (hoặc đơn giản là nhấn Alt + F4 liên tục cho đến khi không còn cửa sổ nào).
Khi hộp thoại "Shut Down Windows" xuất hiện, hãy chọn "Shut down" bằng cách sử dụng các phím mũi tên (nếu cần).
Nhấn Enter để "xác nhận" và "tiễn" máy tính vào "giấc ngủ".
Lưu ý: Nếu có cửa sổ nào chưa đóng, hệ thống sẽ "hỏi ý kiến" bạn trước khi tắt máy.
2/ Windows + X, sau đó nhấn U 2 lần
Tổ hợp phím này có vẻ lạ hơn một chút, nhưng lại là vũ khí bí mật của nhiều cao thủ Windows 10 đấy. Các bạn chỉ cần:
Nhấn tổ hợp phím Windows + X (phím Windows thường có logo cửa sổ).
Nhấn phím U hai lần liên tiếp.
Thế là xong! Máy tính sẽ tắt "ngay tắp lự".
3/ Ctrl + Alt + Delete
Nhấn tổ hợp phím Ctrl + Alt + Delete.
Nhìn xuống góc dưới bên phải màn hình, bạn sẽ thấy biểu tượng Power.
Nhấp vào biểu tượng đó và chọn "Shut down".

Tổ hợp phím Ctrl + Alt + Delete giúp bạn có thể tắt máy một cách nhanh chóng
2. Cách tắt laptop Dell khi bị treo, đơ (Force Shutdown)
Khi chiếc laptop Dell của bạn giở chứng treo, đơ, không phản hồi bất kỳ thao tác nào, đừng quá hoảng loạn. Đây là lúc chúng ta cần mạnh tay hơn một chút, nhưng hãy nhớ rằng đây là biện pháp cuối cùng và có thể gây mất dữ liệu chưa được lưu nhé.
2.1 Nhấn và giữ nút nguồn (cách cuối cùng)
Đây là cách cưỡng chế tắt máy bằng phần cứng, giống như việc rút phích cắm điện của máy tính để bàn vậy.
Hướng dẫn: Nhấn và giữ nút nguồn trong khoảng 10-15 giây, cho đến khi bạn thấy màn hình tắt hoàn toàn và đèn nguồn (nếu có) cũng tắt theo.
Lưu ý quan trọng: Chỉ nên sử dụng cách này khi các cách tắt máy thông thường bó tay hoàn toàn. Sau khi máy đã tắt, bạn nên khởi động lại ngay để Windows có thể tự kiểm tra và sửa chữa các lỗi (nếu có).
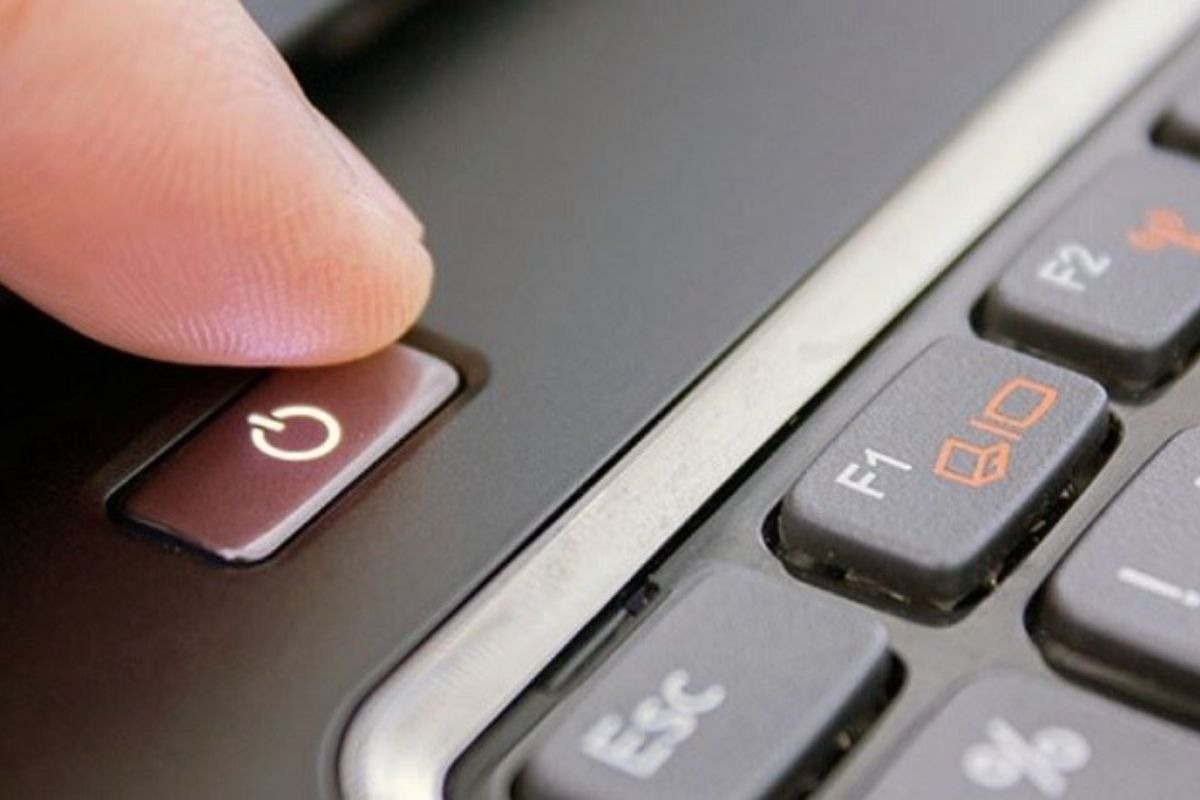
Nhấn và giữ nút nguồn trong khoảng 10-15 giây, cho đến khi bạn thấy màn hình tắt hoàn toàn
2.2 Sử dụng tổ hợp phím Ctrl + Alt + Delete (nếu còn hoạt động)
Nếu máy tính Dell của bạn bị treo nhưng tổ hợp Ctrl+Alt+Del vẫn có tác dụng các bạn có thể thử cách này
Hướng dẫn:
Nhấn Ctrl + Alt + Delete
Chọn Task Manager.
Tìm và tắt các ứng dụng đang gây treo máy (End Task).
Sau đó thử tắt máy lại bằng Start Menu như hướng dẫn ở trên
3. Nguyên nhân laptop Dell không tắt được và cách khắc phục
3.1 Ứng dụng hoặc tiến trình chạy ngầm (background processes) gây lỗi
Đôi khi, các ứng dụng lì lợm không chịu tắt hoàn toàn hoặc các tiến trình âm thầm chạy ngầm có thể ngáng đường quá trình tắt máy.
Hướng dẫn:
Giải thích: Các bạn cứ tưởng tượng như thế này, khi bạn muốn rời khỏi nhà (tắt máy), nhưng cửa lại bị kẹt bởi một vài vị khách không mời (ứng dụng hoặc tiến trình chạy ngầm).
Cách khắc phục:
Mở Task Manager bằng cách nhấn tổ hợp phím Ctrl + Shift + Esc (hoặc Ctrl + Alt + Delete rồi chọn Task Manager).
Kiểm tra danh sách các ứng dụng và tiến trình đang chạy.
Xoá các ứng dụng không cần thiết bằng cách chọn và nhấn "End Task".
Nếu nghi ngờ có virus hoặc phần mềm độc hại, hãy đem đến cửa hàng hoặc sử dụng phần mềm diệt virus nhé!
3.2 Lỗi driver
Driver (trình điều khiển) giống như người phiên dịch giữa phần cứng và phần mềm. Nếu người phiên dịch này gặp vấn đề (lỗi thời, không tương thích), thì cuộc giao tiếp sẽ bị gián đoạn, gây ra nhiều lỗi, trong đó có lỗi không tắt được máy.
Hướng dẫn:
Giải thích: Hãy hình dung driver như một bản hướng dẫn để máy tính hiểu và sử dụng các thiết bị (như card màn hình, card âm thanh,...). Nếu bản hướng dẫn này bị sai hoặc cũ, máy tính sẽ bối rối và không biết cách tắt các thiết bị này.
Cách khắc phục:
Cập nhật driver bằng cách truy cập trang web chính thức của Dell và tìm kiếm driver mới nhất cho model laptop của bạn.
Hoặc sử dụng Device Manager (Trình quản lý Thiết bị) để kiểm tra và cập nhật driver:
Mở Device Manager bằng cách tìm kiếm trong Start Menu.
Tìm đến các thiết bị có dấu chấm than màu vàng (dấu hiệu cho thấy driver đang gặp vấn đề).
Nhấp chuột phải vào thiết bị đó và chọn "Update driver".
Chọn "Search automatically for updated driver software" (Tìm kiếm driver tự động).
3.3 Lỗi hệ điều hành Windows
Hệ điều hành Windows, bộ não của laptop, đôi khi cũng mắc lỗi. Các file hệ thống bị hỏng hoặc cấu hình sai có thể là thủ phạm gây ra sự cố không tắt được máy.
Hướng dẫn:
Giải thích: Hãy tưởng tượng Windows như một ngôi nhà với nhiều phòng (file hệ thống) và đồ đạc (cấu hình). Nếu có phòng nào bị hỏng hoặc đồ đạc bị xáo trộn, ngôi nhà sẽ hoạt động không ổn định.
Cách khắc phục:
Mở công cụ System File Checker (SFC):
Mở Command Prompt (Trình thông dịch lệnh) với quyền Administrator (Quản trị viên): Tìm kiếm "cmd", nhấp chuột phải vào kết quả, chọn "Run as administrator".
Gõ lệnh
sfc /scannowvà nhấn Enter.Chờ đợi quá trình quét và sửa lỗi hoàn tất.
Mở tính năng System Restore (Khôi phục Hệ thống):
Mở System Restore bằng cách tìm kiếm trong Start Menu.
Chọn một "thời điểm" trước khi xảy ra lỗi để "quay ngược thời gian".
Làm theo hướng dẫn trên màn hình.
Nếu cả hai cách trên đều không thành công, bạn có thể phải cài đặt lại Windows.
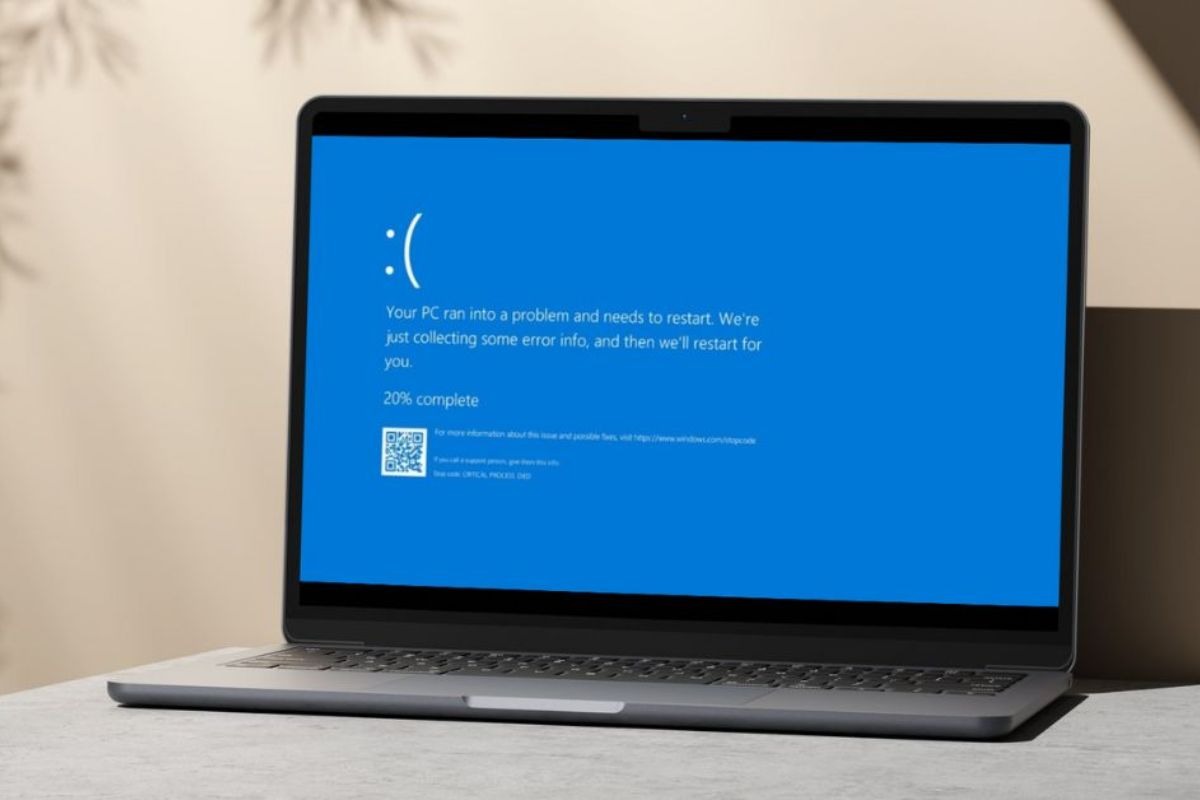
Lỗi hệ điều hành Windows có thể dẫn đến laptop Dell không tắt được
3.4 Lỗi phần cứng
Hư hỏng là điều khó tránh khỏi, và phần cứng của laptop cũng vậy. Ổ cứng, RAM, hoặc các linh kiện khác bị lỗi có thể cản trở quá trình tắt máy.
Hướng dẫn:
Giải thích: Giống như cơ thể con người, nếu một bộ phận nào đó bị bệnh, toàn bộ cơ thể sẽ bị ảnh hưởng.
Cách khắc phục:
Kiểm tra sức khỏe ổ cứng bằng công cụ Check Disk (chkdsk):
Mở This PC (My Computer).
Nhấp chuột phải vào ổ đĩa (thường là ổ C:), chọn Properties.
Chọn tab Tools, nhấp vào nút Check trong phần Error checking.
Làm theo hướng dẫn trên màn hình.
Kiểm tra RAM bằng công cụ Windows Memory Diagnostic:
Mở Windows Memory Diagnostic bằng cách tìm kiếm trong Start Menu.
Chọn "Restart now and check for problems (recommended)".
Nếu nghi ngờ có lỗi phần cứng, tốt nhất là bạn nên đưa máy đến trung tâm bảo hành hoặc cửa hàng sửa chữa uy tín.
3.5 Tính năng Fast Startup gây lỗi
Giải thích: Fast Startup (Khởi động nhanh) là một tính năng của Windows giúp máy tính khởi động nhanh hơn. Tuy nhiên, đôi khi tính năng này lại phản tác dụng, gây ra xung đột và khiến máy tính không thể tắt hoàn toàn.
Hướng dẫn:
Cách khắc phục: Tắt Fast Startup:
Mở Control Panel (Bảng điều khiển).
Chọn Power Options (Tùy chọn Nguồn điện).
Chọn "Choose what the power buttons do" (Chọn chức năng của các nút nguồn).
Chọn "Change settings that are currently unavailable" (Thay đổi cài đặt hiện không khả dụng).
Bỏ chọn "Turn on fast startup (recommended)" (Bật khởi động nhanh).
Nhấn Save changes (Lưu thay đổi).
4. Mẹo sử dụng laptop Dell để tránh bị đơ, treo máy
Phòng bệnh hơn chữa bệnh, để tránh tình trạng laptop Dell dở chứng đơ, treo, các bạn hãyghi nhớ và áp dụng những bí kíp sau đây:
Cập nhật thường xuyên
"Bảo vệ" máy bằng phần mềm diệt virus: Cài đặt một phần mềm diệt virus xịn và quét định kỳ để quét sạch những mầm bệnh tiềm ẩn.
Không tham công tiếc việc: Tránh mở quá nhiều ứng dụng cùng lúc, xoá bớt những ứng dụng không cần thiết để giảm tải cho máy.
Dọn dẹp ổ cứng thường xuyên: Giải phóng dung lượng ổ cứng bằng cách xóa các file rác, gỡ bỏ các chương trình không dùng đến.
Giữ gìn vệ sinh: Sử dụng laptop trên bề mặt phẳng, thoáng mát và vệ sinh máy định kỳ để tránh bụi bẩn xâm nhập.
Nói không với phần mềm lậu: Chỉ cài đặt phần mềm từ các nguồn đáng tin cậy để tránh rước họa vào thân.

Cài đặt một phần mềm diệt virus xịn và quét định kỳ để quét sạch những mầm bệnh tiềm ẩn
5. Các câu hỏi liên quan
Trong quá trình chăm sóc và sử dụng laptop Dell, chắc hẳn các bạn sẽ có những băn khoăn riêng. Dưới đây là một vài câu hỏi thường gặp và câu trả lời siêu dễ hiểu:
5.1 Gập máy tính (Hibernate/Sleep) có ảnh hưởng đến tuổi thọ của máy không?
Trả lời: Khi bạn gập máy, laptop sẽ chuyển sang chế độ Sleep (Ngủ) hoặc Hibernate (Ngủ đông). Chế độ Sleep giúp tiết kiệm điện năng, trong khi Hibernate siêu tiết kiệm hơn. Tuy nhiên, việc ru ngủ máy tính liên tục trong thời gian dài có thể không tốt cho các linh kiện như ổ cứng, bo mạch,...
5.2 Laptop Dell của tôi sạc không vào pin, có phải do tôi tắt máy không đúng cách?
Trả lời: Việc tắt máy không đúng cách hiếm khi là thủ phạm gây ra lỗi sạc pin. Nguyên nhân có thể là do bộ sạc bị hỏng, pin bị chai, lỗi phần cứng trên main (bảng mạch chính), hoặc driver (trình điều khiển) gặp vấn đề.

Việc tắt máy không đúng cách hiếm khi là "thủ phạm" gây ra lỗi sạc pin
5.3 Tôi nên tắt máy hay để máy ở chế độ Sleep khi không sử dụng?
Trả lời: Nếu bạn chỉ tạm thời rời xa máy tính trong chốc lát (vài phút đến 1-2 tiếng), chế độ Sleep là lựa chọn tối ưu. Còn nếu bạn sẽ chia tay máy tính trong thời gian dài (vài tiếng trở lên), hãy tắt máy hoàn toàn để bảo vệ máy tốt hơn.
Xem thêm:
Vậy là chúng ta đã cùng nhau "mổ xẻ" tất tần tật các cách tắt laptop Dell, từ "nhẹ nhàng" khi máy "khỏe mạnh" đến "mạnh tay" khi máy "bướng bỉnh". Bên cạnh đó, mình còn "bật mí" cho các bạn những nguyên nhân khiến máy không tắt được và "bí kíp" khắc phục, cũng như "mẹo" sử dụng để "chia tay" tình trạng này.
Việc tắt máy đúng cách không chỉ giúp "bảo vệ" dữ liệu quý giá mà còn kéo dài "tuổi thọ" cho "người bạn đồng hành" Dell của chúng ta. Hy vọng những thông tin trong bài viết này sẽ giúp các bạn "yêu thương" và "chăm sóc" chiếc laptop của mình tốt hơn.
Nếu các bạn muốn "khám phá" thêm nhiều "bí kíp" thú vị khác về laptop Dell, đừng quên ghé thăm website ThinkPro thường xuyên nhé! Còn bây giờ, xin chào và hẹn gặp lại trong những bài viết tiếp theo!




