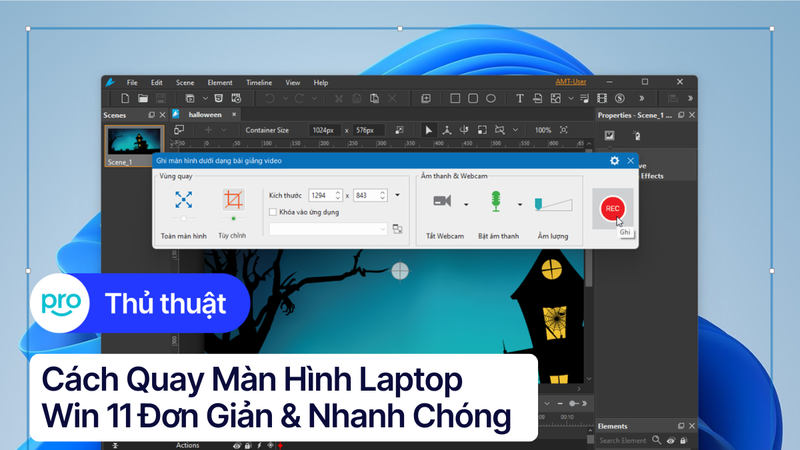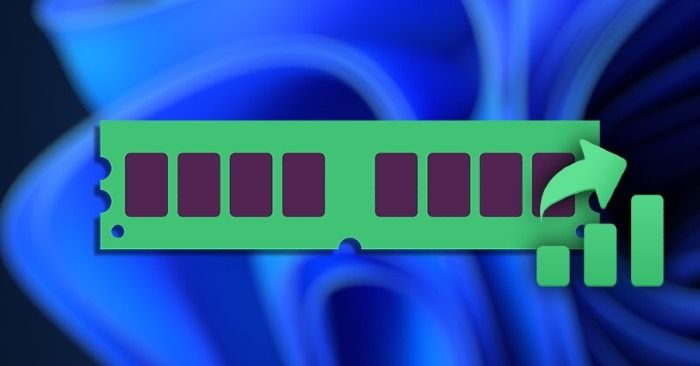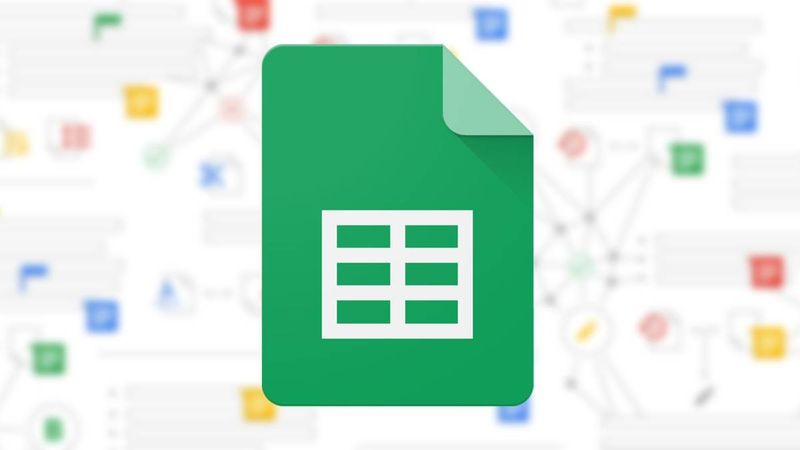"Phép thuật" tắt ứng dụng bị treo trong nháy mắt trên Windows 11 có thể bạn chưa biết
Nếu bạn đang sử dụng laptop Windows, chắc hẳn ít nhiều bạn cũng đã gặp phải tình huống laptop của mình bị đơ vì một ứng dụng nào đó. Lúc đó, thiết bị của bạn sẽ đứng im và không có bất cứ một phản hồi nào, thậm chí bạn muốn thoát ra ứng dụng cũng không thể được.

Vậy trong trường hợp này, bạn sẽ phải xử lý thế nào? Có nên tắt ngang laptop bằng cách bằng tắt nguồn không? Nếu thường xuyên sử dụng lối tắt này, laptop của bạn có bị hỏng không hay tuổi thọ máy có thể bị ảnh hưởng nghiêm trọng?. Vậy phải làm thế nào cho đúng kỹ thuật nhất? Hãy tham khảo bài viết dưới đây của ThinkPro.
Hướng dẫn cách tắt ứng dụng bị treo trên laptop Windows 11
Cách 1: Sử dụng Task Manager
Bước 1: Truy cập vào Settings
Bạn click vào mục tìm kiếm (hình kính lúp) ở thanh công cụ, gõ tìm kiếm Settings, cuối cùng thì nhấn vào Open. Hoặc bạn có thể nhấn tổ hợp phím Windows + I.
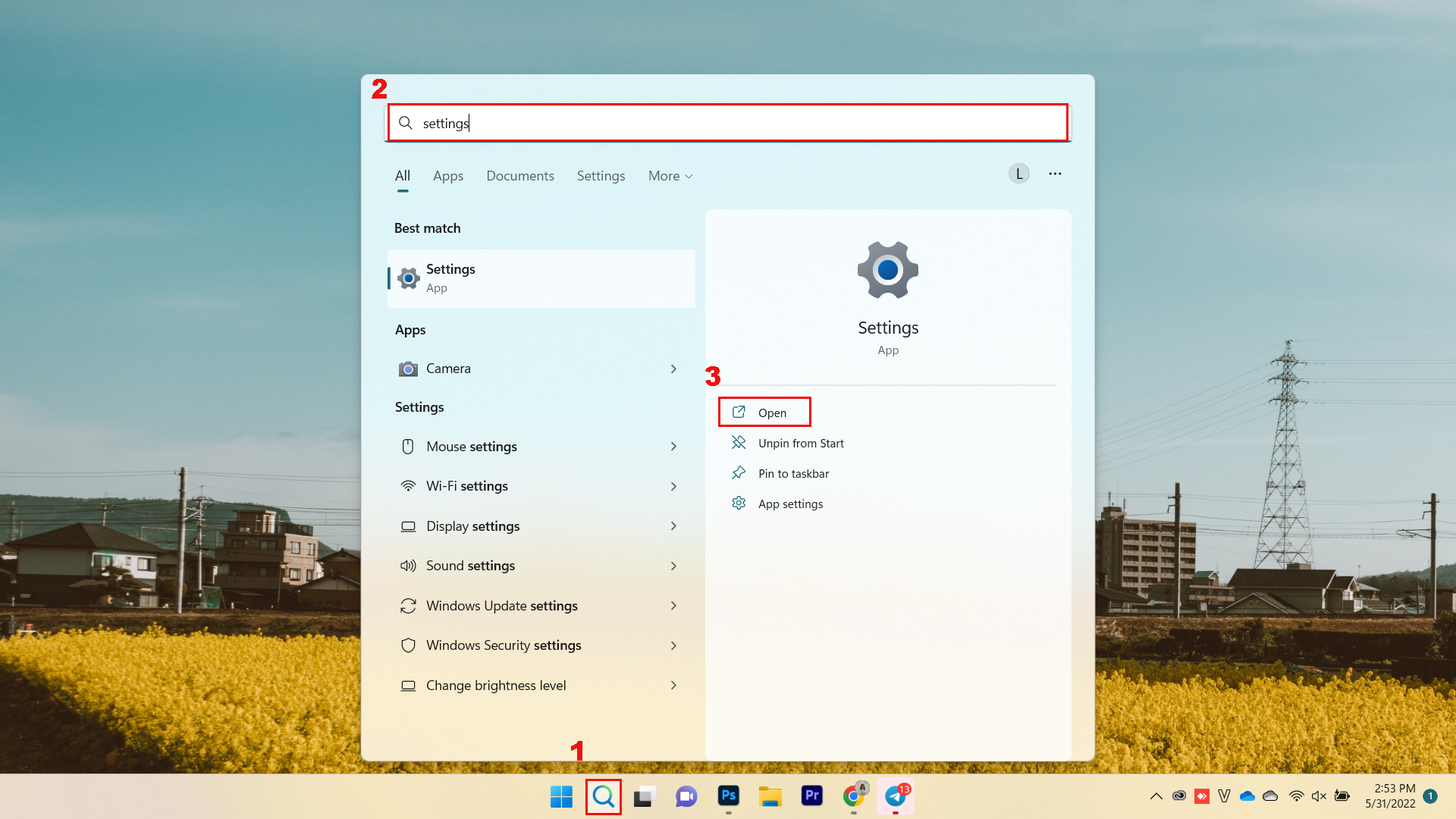
Bước 2: Khi cửa sổ Task Manager mở ra, chọn tab Process và tìm kiếm chương trình bạn muốn đóng. Sau đó ấn vào nút End task.
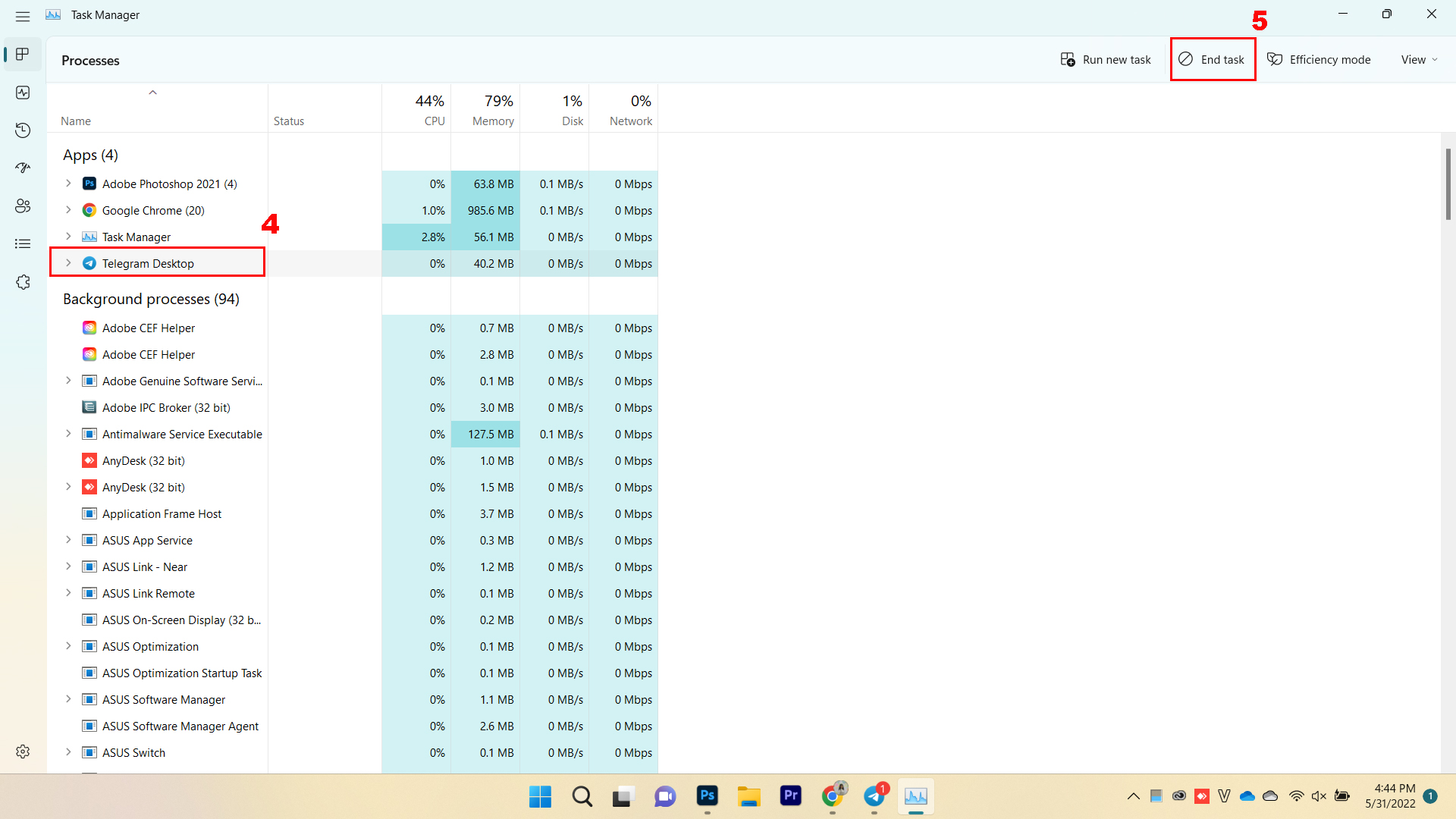
Cách 2: Sủ dụng Command Prompt
Bước 1: Truy cập vào Settings
Bạn click vào mục tìm kiếm (hình kính lúp) ở thanh công cụ, gõ tìm kiếm Command Prompt, cuối cùng thì nhấn vào Open.
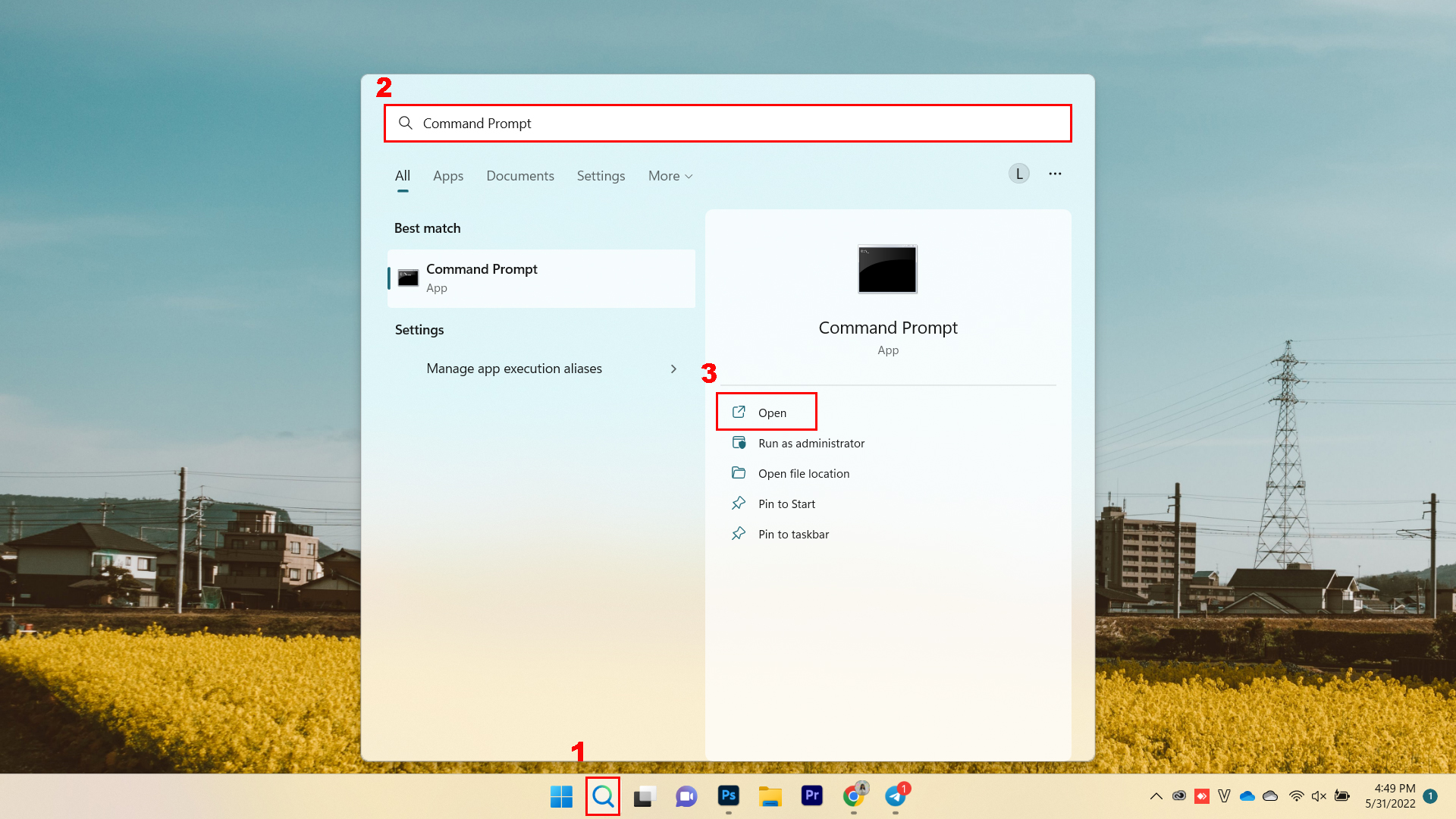
Bước 2: Nhập lệnh tasklist và ấn Enter
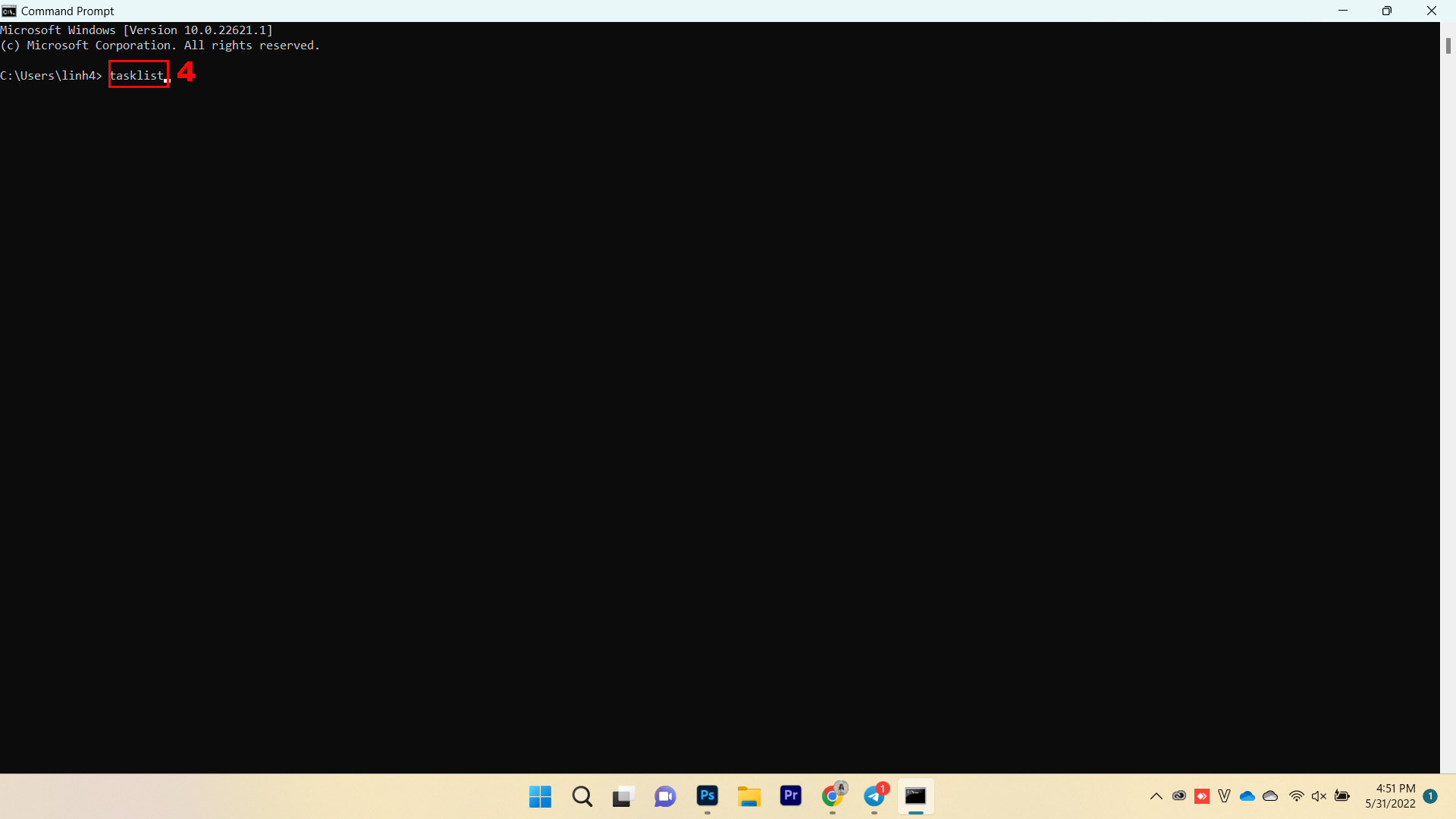
Bước 3: Tìm kiếm chương trình bạn muốn đóng và nhập lệnh taskkill /im ProgramName.exe /t /f (trong đó, ProgamName là chương trình mà bạn muốn đóng). Ví dụ, bạn muốn đóng tab chrome.exe, bạn cần nhập lệnh như sau: taskkill /im chrome.exe /t /f
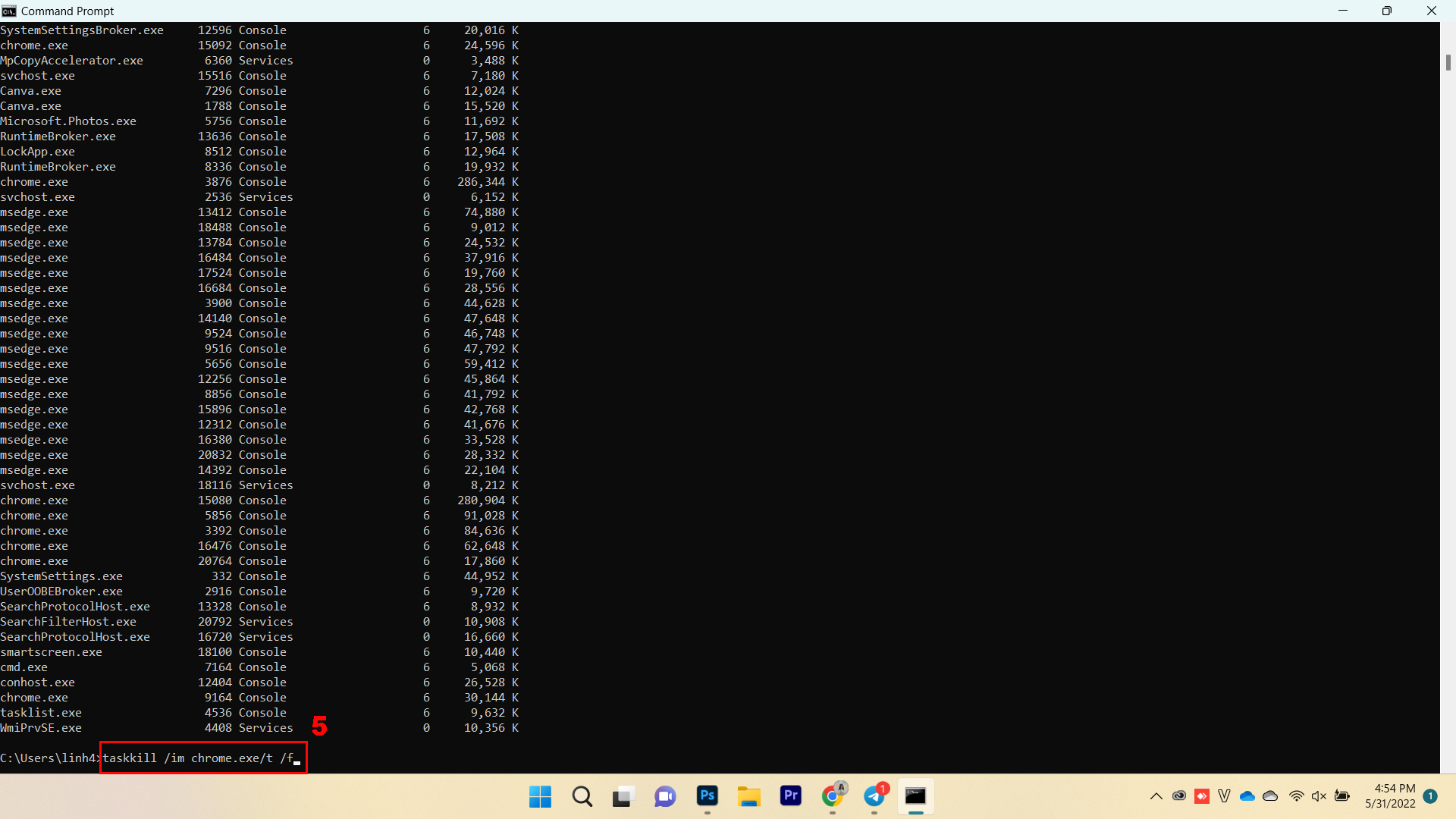
Tạm kết
Chỉ vài bước cơ bản là bạn có thể tắt ứng dụng bị treo trên laptop Windows 11. Đơn giản nhưng vô cùng hữu ích, chúc bạn thực hiện thành công và đừng quên tham gia cộng đồng yêu công nghệPro Community của ThinkPro ngay để cùng bàn luận, chia sẻ các kiến thức, thủ thuật, cập nhật tin tức công nghệ nhanh chóng, chính xác.
---------------------------
ThinkPro là hệ thống bán lẻ máy tính và phụ kiện uy tín tại Việt Nam với chuỗi cửa hàng trải nghiệm độc đáo và đội ngũ tư vấn chuyên sâu, hình thức thanh toán đa dạng và bảo hành uy tín, tin cậy giúp khách hàng tự tin lựa chọn các sản phẩm công nghệ phù hợp nhất.