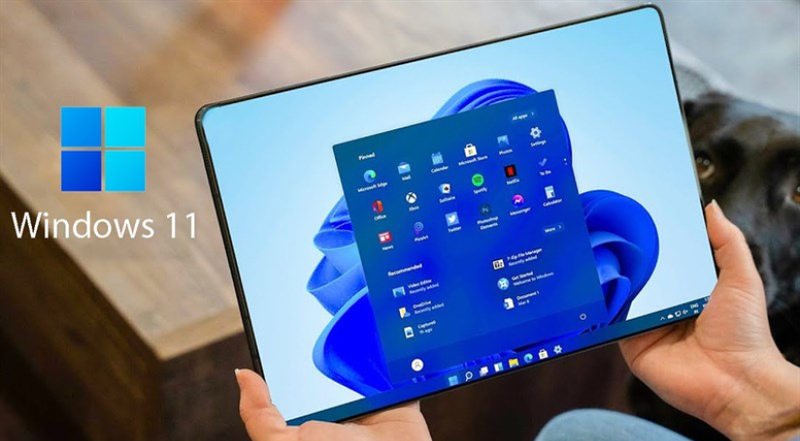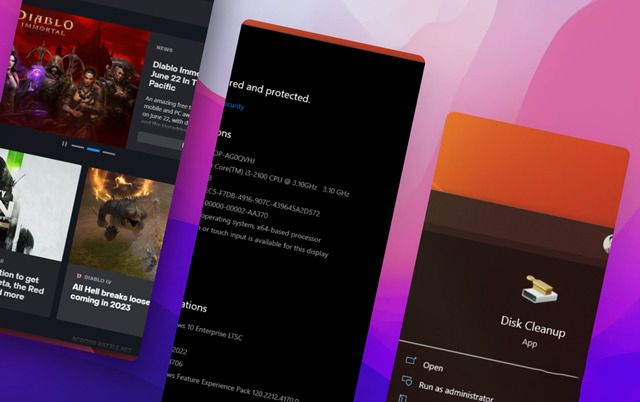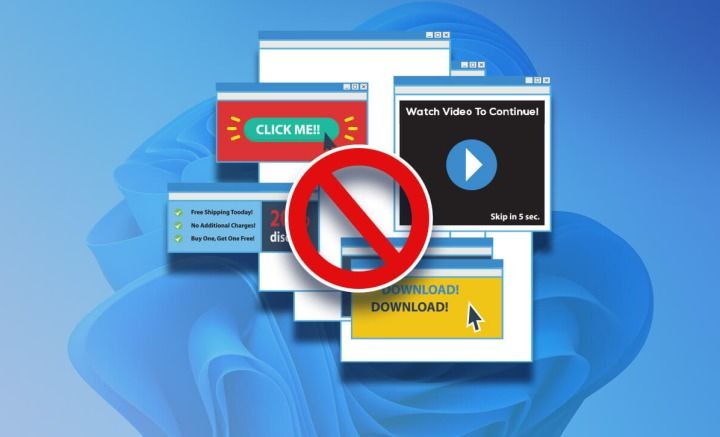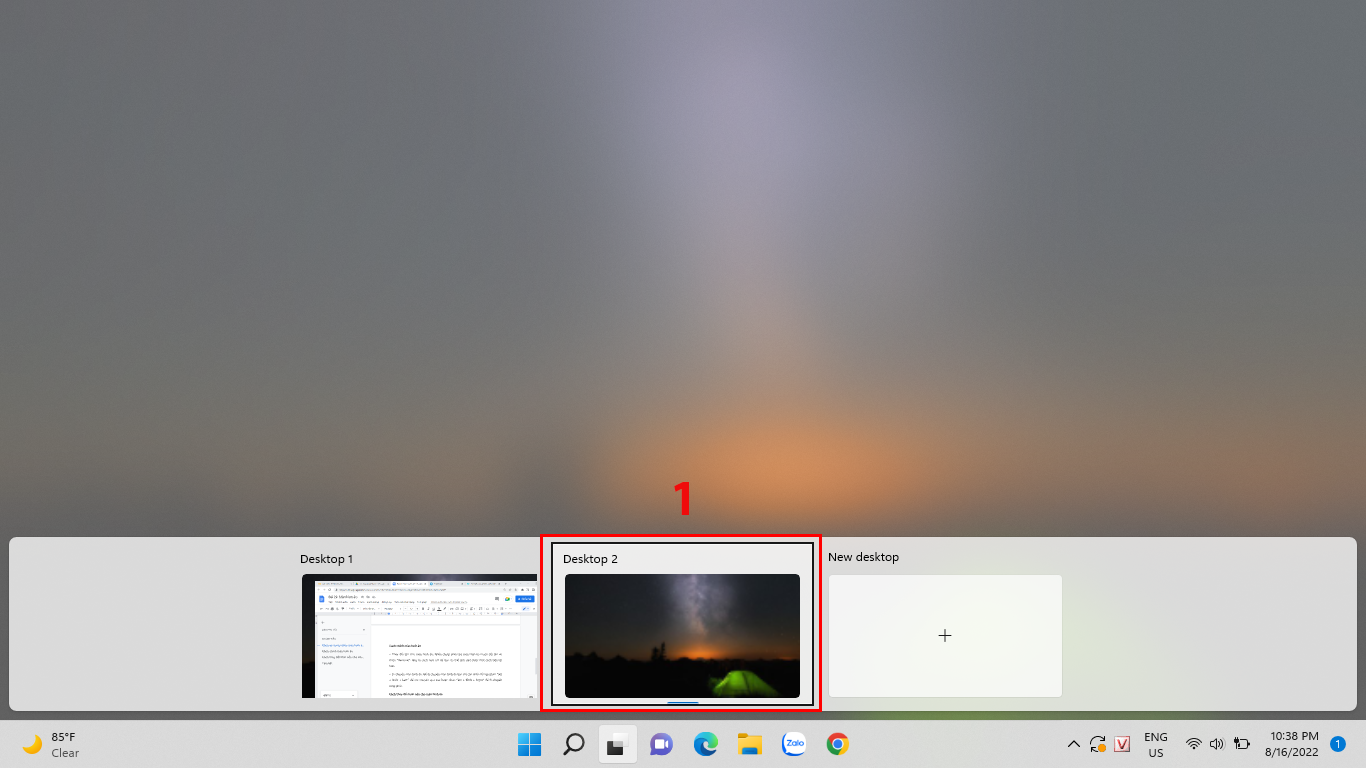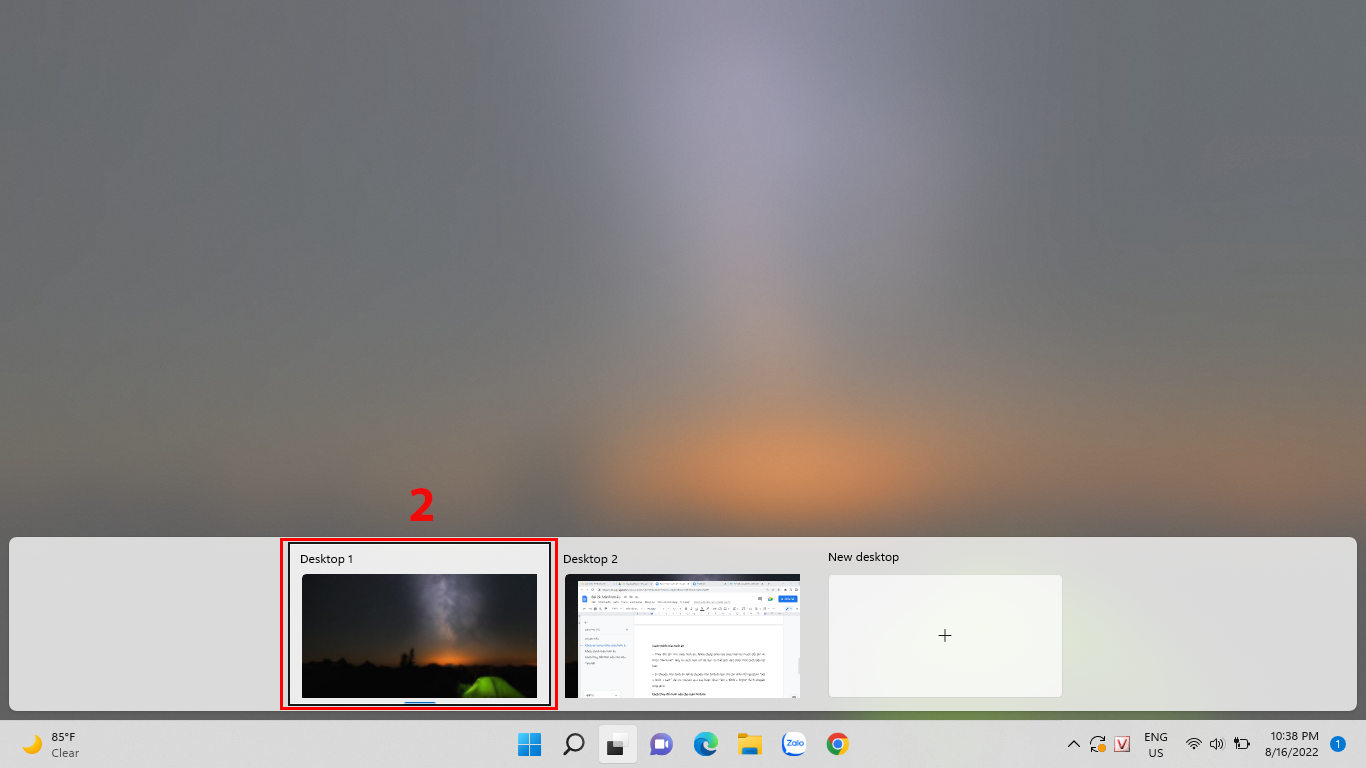Những điều “hay ho” về màn hình ảo trên Windows 11 mà có thể bạn chưa biết!
Virtual Desktop hay còn được gọi với cái tên quen thuộc màn hình ảo là một trong những giải pháp hữu ích giúp người dùng sử dụng nhiều ứng dụng, phần mềm, chương trình,… cùng một lúc mà không bị loạn. Thử tưởng tượng bạn làm việc cùng lúc với khoảng 10 - 20 chương trình cùng lúc như trình duyệt web, Word, Excel, PowerPoint, Photoshop…. Như vậy sẽ rất loạn và khó kiểm soát, nhiều khi làm mất thời gian của bạn.
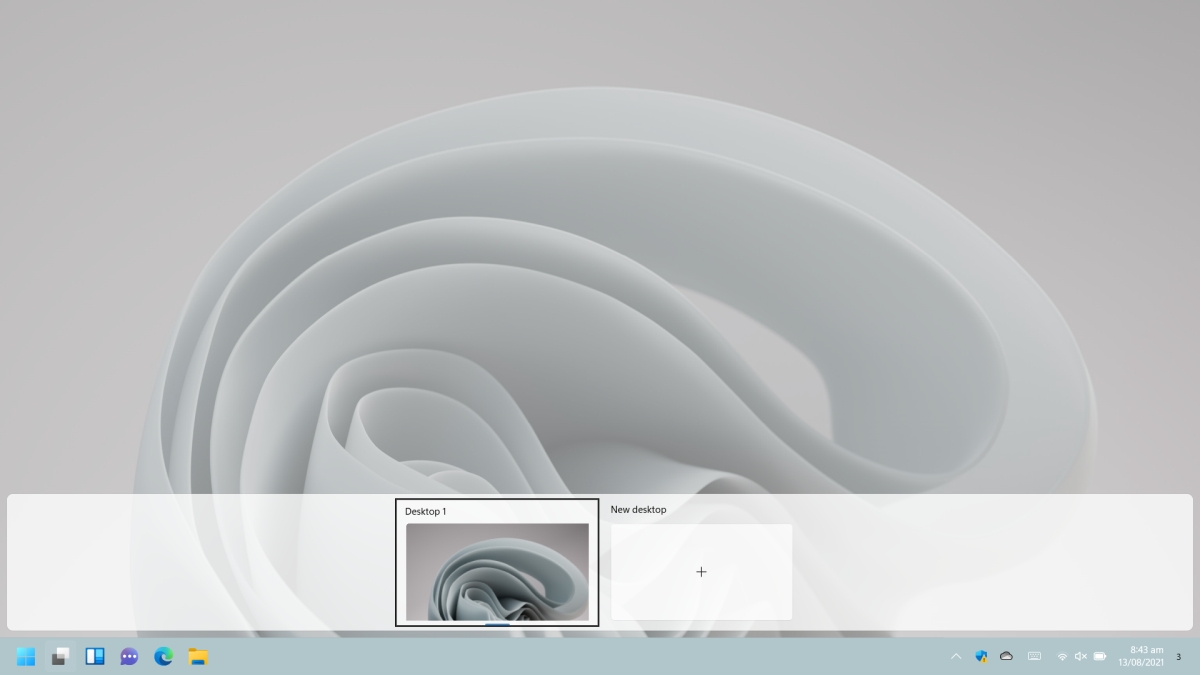
Vậy nên giải pháp là bạn tạo ra nhiều màn hình ảo, mỗi màn hình Desktop ảo này sẽ là một nhóm công việc, hoặc một nhóm ứng dụng cụ thể. Ví dụ một màn hình Desktop ảo chỉ mở nguyên ứng dụng Word, một màn hình ảo khác thì chỉ mở nguyên phần mềm Excel. Chính điều này sẽ góp phần quản lý các đầu việc của người dùng một cách tiện lợi và khoa học hơn, giúp nâng cao đáng để nâng suất làm việc của người dùng.
Cách sử dụng nhiều màn hình ảo trên Windows 11
Bước 1: Bạn có thể nhấn tổ hợp phím “Win Tab” hoặc chọn icon “Task view” ở phần Taskbar.

Bước 2: Nhấn chọn “New Desktop” để thêm một màn hình ảo khác, với chiếc màn hình ảo này người dùng hoàn toàn có thể mở bất cứ ứng dụng nào mình mong muốn như chiếc desktop thông thường.

Bước 3: Để chuyển qua hai giữa hai chiếc màn hình ảo này người dùng có thể nhấn tổ hợp phím “Win Tab”.
Cách chỉnh màn hình ảo
Thay đổi tên cho màn hình ảo: Nhấn chuột phải vào màn hình ảo muốn đổi tên và chọn “Rename”. Đây là cách hữu ích để bạn có thể làm việc được một cách tiện lợi hơn.


Di chuyển màn hình ảo: Để di chuyển màn hình ảo bạn chỉ cần nhấn tổ hợp phím “Alt + Shift + Left” để chi chuyển qua trái hoặc nhấn “Alt + Shift + Right” để di chuyển sang phải.
Lưu ý: Left = dấu mũi tên sang trái và Right = dấu mũi tên sang phải.
Cách thay đổi hình nền cho màn hình ảo
Nếu thay đổi tên cho màn hình ảo là chưa đủ để bạn có thể phân biệt được dễ dàng và tiện lời thì việc đổi hình nền cho màn hình ảo sẽ được coi là giải pháp tuyệt vời để hỗ trợ cho người dùng trong vấn đề này.
Bước 1: Cũng ở cửa số màn hình ảo bạn nhấn chuột phải và chọn “Choose background” để thay đổi hình nền màn hình.

Bước 2: Tại giao diện Personalization, bạn có thể chọn hình ảnh, màu sắc mong muốn hoặc nhấn “Browse photos” để sử dụng hình ảnh có sẵn trên máy tính.

Tạm kết
Việc sử dụng màn hình ảo trên máy tính Windows 11 đã và đang mang lại không ít những lợi ích cho người dùng và trên đây là những trick hay ho về màn hình ảo mà ThinkPro muốn chia sẻ đến độc giả. Tuy nhiên, tính năng màn hình ảo này chỉ phát huy tối đa tác dụng khi bạn sử dụng nhiều chương trình, ứng dụng hay các phần mềm cùng lúc mà thôi. Còn bình thường thì cũng không nhất nhất chúng ta phải sử dụng thêm màn hình ảo làm gì cả.
Đừng quên tham gia cộng đồng yêu công nghệ Pro Community của ThinkPro ngay để cùng bàn luận, chia sẻ các kiến thức, thủ thuật, cập nhật tin tức công nghệ nhanh chóng, chính xác.
---------------------------
ThinkPro là hệ thống bán lẻ máy tính và phụ kiện uy tín tại Việt Nam với chuỗi cửa hàng trải nghiệm độc đáo và đội ngũ tư vấn chuyên sâu, hình thức thanh toán đa dạng và bảo hành uy tín, tin cậy giúp khách hàng tự tin lựa chọn các sản phẩm công nghệ phù hợp nhất.
Đừng quên trang bị ngay Microsoft 365 Personal cho máy tính của mình để được hỗ trợ nhiều tiện ích:
Đăng nhập và đồng bộ dữ liệu lên tới 5 thiết bị trên mỗi tài khoản
Dung lượng lưu trữ khổng lồ với 1 TB lưu trữ đám mây OneDrive
Trọn bộ ứng dụng văn phòng cao cấp đáp ứng đầy đủ nhu cầu bạn cần, góp phần nâng cao hiệu suất công việc, học tập cho bạn.
Nhận các đề xuất viết và thiết kế, cùng với các mẫu, ảnh nguyên liệu, biểu tượng và phông chữ trong Word, Excel, PowerPoint.
Chia sẻ thông tin, dữ liệu một cách an toàn giữa các thiết bị, bảo vệ dữ liệu của bạn an toàn.
· Sở hữu quyền truy cập vào các tính năng mới ngay khi chúng được phát hành
Giảm ngay 100.000 VNĐ khi mua Microsoft 365 kèm laptop.
Nhanh tay sở hữu cho mình một chiếc laptop hiện đại cùng Microsoft 365 Personal ngay hôm nay bạn nhé!