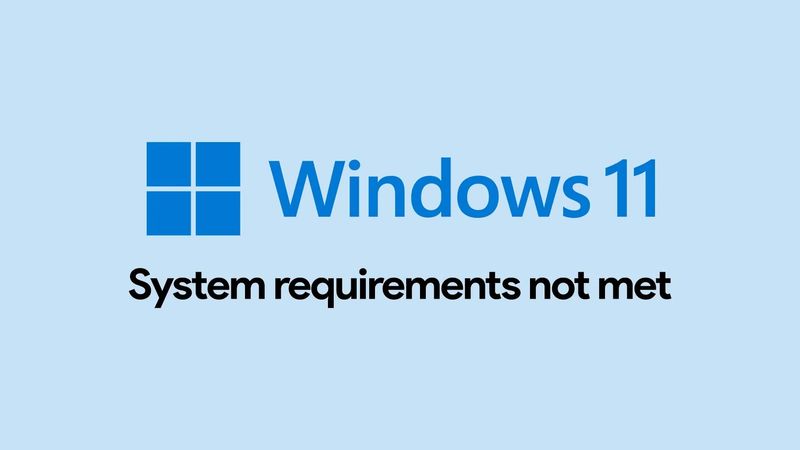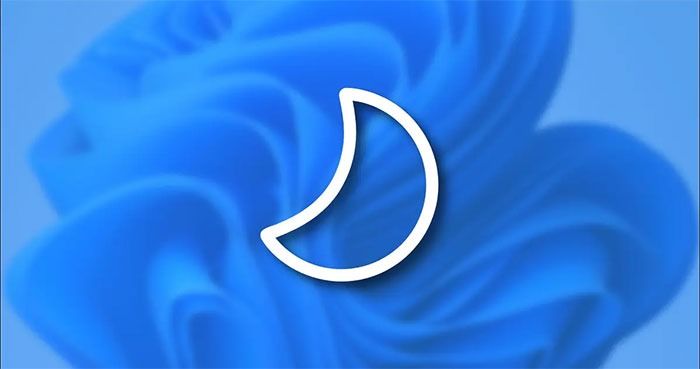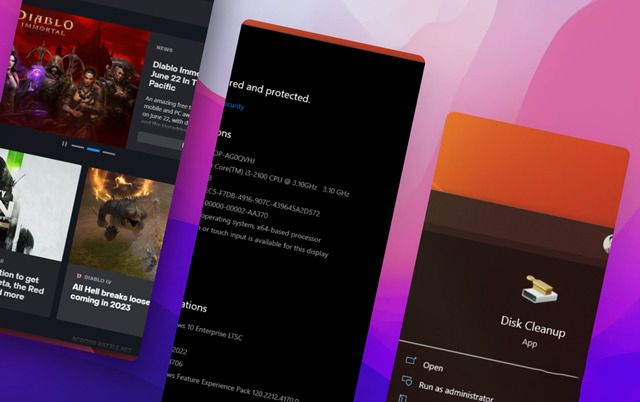Mách bạn cách giảm mức tiêu thụ RAM trên Windows 11 mà cựu nhân viên Microsoft cũng đã từng sử dụng
Liệu tình trạng “ngốn” RAM trên Windows 11 có thể khắc phục được không? Câu trả lời là có, tuy nhiên, điều này không thể khắc phục hoàn toàn mà chỉ một phần. Bạn có thể áp dụng một vài thủ thuật nhỏ mà ThinkPro chia sẻ tới đây để giảm đi phần nào việc tiêu thụ RAM trên Windows 11.
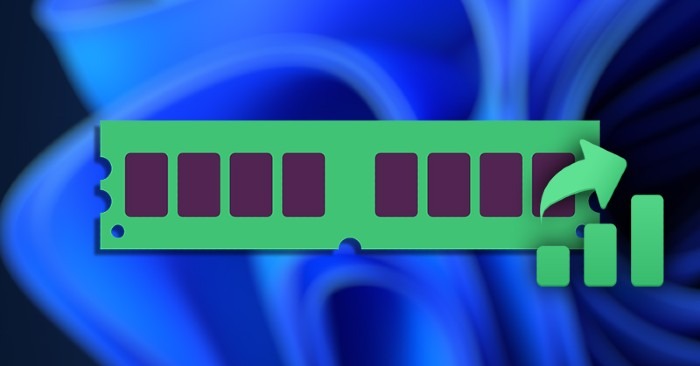
Vì sao Windows 11 lại ngốn RAM như vậy?
Windows 11 ra mắt với nhiều cải tiến cả về giao diện và tính năng bên trong, mang đến cho người dùng nhiều trải nghiệm mới lạ. Tuy nhiên, chính vì được cài đặt sẵn nhiều tính năng, ứng dụng và dịch vụ khác nhau nên đôi khi chúng lại khiến hệ điều hành ngốn RAM nhiều hơn so với bình thường. Theo một cựu nhân viên Microsoft tiết lộ, hai tính năng ngốn RAM nhất mà mà bạn cần tắt trên Windows 11 không phải Microsoft Teams mà là Widget và Microsoft Teams.
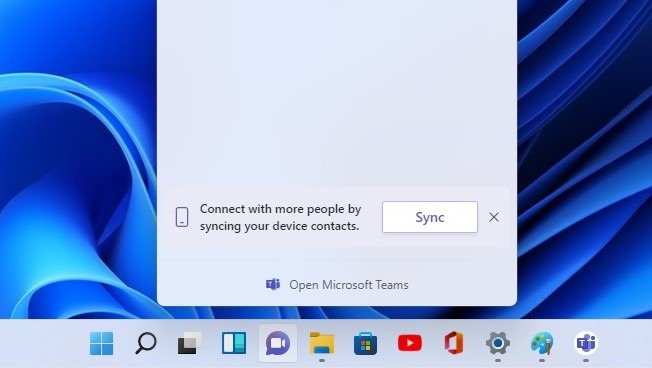
Cụ thể, Widget là một tính năng hoàn toàn mới được Microsoft đưa vào hệ điều hành Windows 11. Khi nhấp vào Widget trên Taskbar, Windows 11 sẽ đưa bạn tới một trang tổng hợp, bao gồm tin tức, chứng khoán, thời tiết, lịch thi đấu/kết quả thể thao, ... Tuy nhiên, không có quá nhiều người dùng để ý và quan tâm tới Widget vì nó không tiện dụng và giúp ích quá nhiều cho công việc và nhu cầu của người dùng.
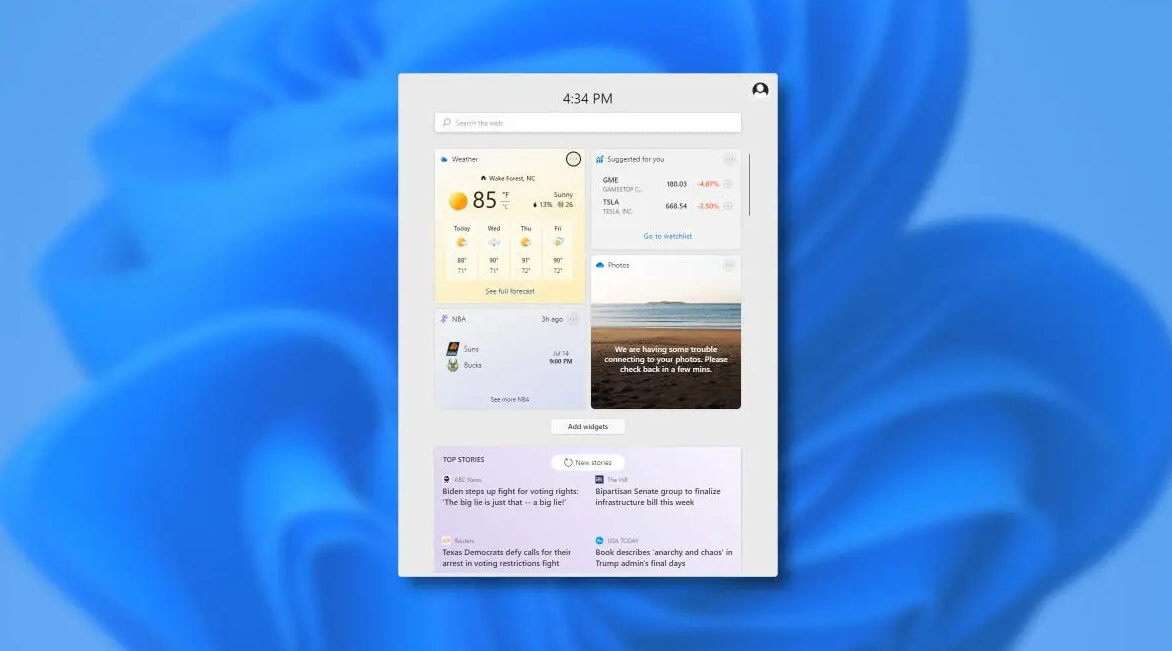
Đổi lại, Microsoft Teams đang được Microsoft đầu tư rất nhiều. Không chỉ tinh chỉnh về giao diện, để thu hút được nhiều hơn lượng người dùng, Microsoft cũng ưu ái và làm cho Teams hẳn một nút riêng trên Taskbar của Windows 11.

Chính vì những thay đổi, tinh chỉnh và chạy trên tiến trình Microsoft Edge WebView 2 mà cựu nhân viên Michael Niehaus cho biết rằng, cả hai nút Microsoft Teams và Widget trên Taskbar của Windows 11 có thể ảnh hưởng và khiến cho hệ điều hành ngốn nhiều RAM hơn. Chi tiết hơn một chút thì Microsoft Edge WebView 2 là một tiến trình sử dụng khá nhiều RAM và tài nguyên hệ thống.
Làm cách nào để giảm mức tiêu thụ RAM trên Windows 11?
Như đã giải thích ở trên, việc để nút Teams và Widget trên Taskbar sẽ khiến hệ thống luôn khởi chạy các tiến trình Microsoft Edge WebView 2. Điều này nhằm giúp cho máy tính và laptop chạy hệ điều hành Windows 11 chuẩn bị sẵn nội dung để hiển thị nếu người dùng nhấp vào. Vì thế, cựu nhân viên Microsoft khuyên người dùng nên tắt các nút Widget và Teams trên thanh Taskbar nếu như không có nhu cầu sử dụng để đỡ tốn RAM cũng như các tài nguyên khác.
Các bước để tắt hai nút này cũng khá đơn giản, bạn sẽ tiến hành như sau:
Bước 1: Bạn nhấn chuột phải vào Taskbar sau đó chọn Taskbar settings.
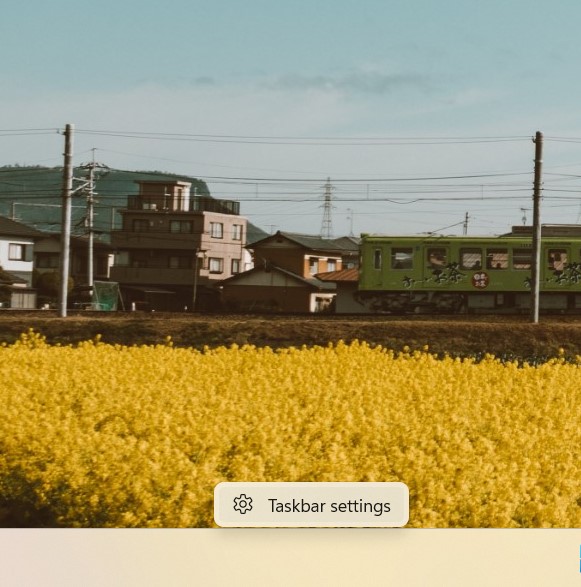
Bước 2: Tại cửa sổ Taskbar settings mới hiện ra, bạn gạt nút ở mục Widgets và Chat sang chế độ Off.
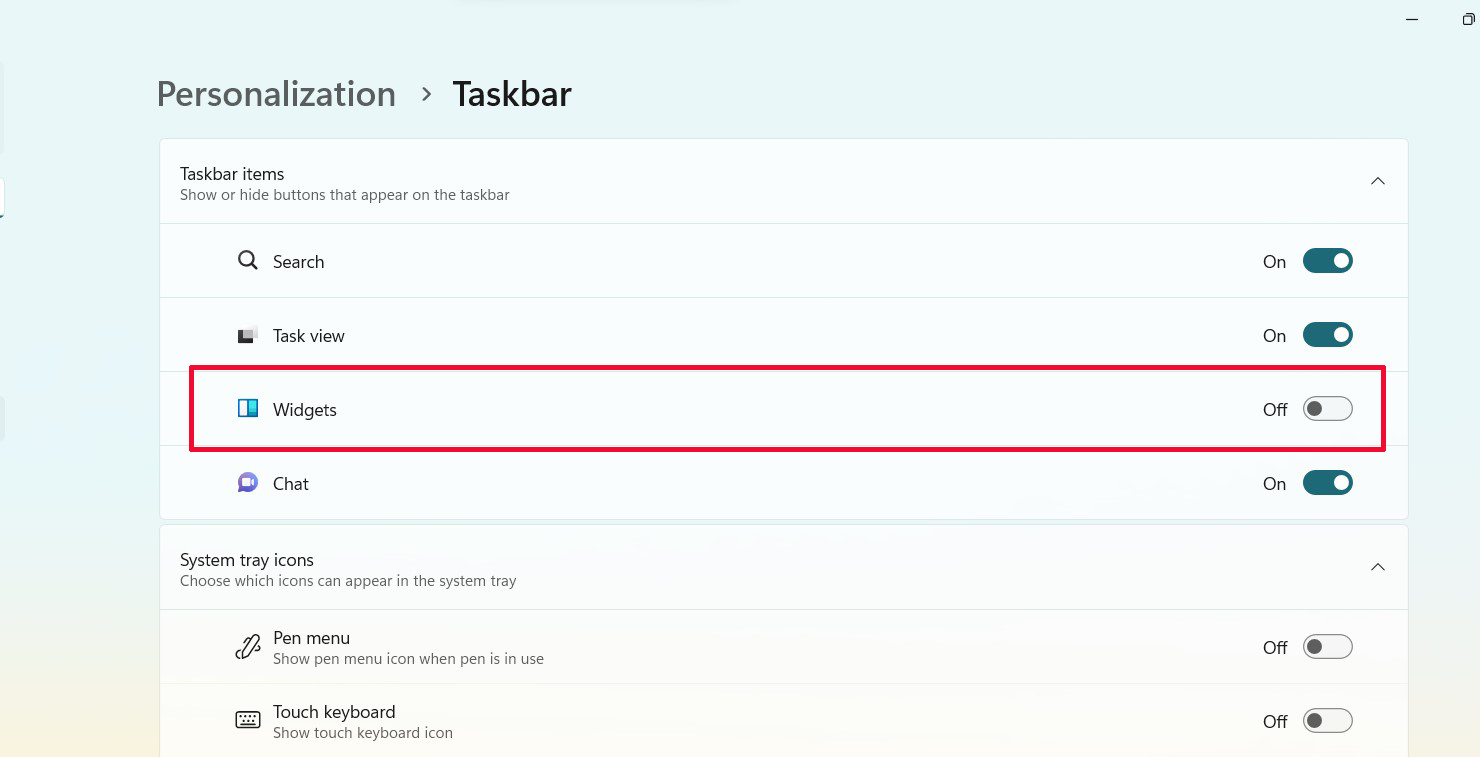
Chỉ với việc xác nhận hai ứng dụng ngốn RAM và thực hiện tắt nó đi là bạn có thể ngăn chặn được tình trạng ngốn RAM trên Windows 11.
Tạm kết
Trên đây là các bước để hạn chế mức tiêu thụ RAM trên Windows 11 thông qua việc tắt hai ứng dụng Widget và Microsoft Teams trên thanh Taskbar. Chúc bạn thực hiện thành công và đừng quên tham gia cộng đồng yêu công nghệPro Community của ThinkPro ngay để cùng bàn luận, chia sẻ các kiến thức, thủ thuật, cập nhật tin tức công nghệ nhanh chóng, chính xác.
---------------------------
ThinkPro là hệ thống bán lẻ máy tính và phụ kiện uy tín tại Việt Nam với chuỗi cửa hàng trải nghiệm độc đáo và đội ngũ tư vấn chuyên sâu, hình thức thanh toán đa dạng và bảo hành uy tín, tin cậy giúp khách hàng tự tin lựa chọn các sản phẩm công nghệ phù hợp nhất.
Xem thêm:
Windows 11 23H2 chính thức ra mắt: Bản cập nhật cuối cùng của 2023, tích hợp sâu AI Copilot
Vài ngày nữa Windows 11 sẽ có cập nhật lớn, và đây là toàn bộ điểm mới bạn cần biết
Windows 11 vừa cập nhật, vá lỗi chậm SSD tới nhiều người dùng
Microsoft thử nghiệm giao diện Handheld cho Windows 11, tối ưu cho các sản phẩm PC cầm tay
Windows 11 sẽ có thêm tính năng tạo chiều sâu cho hình nền nhờ AI