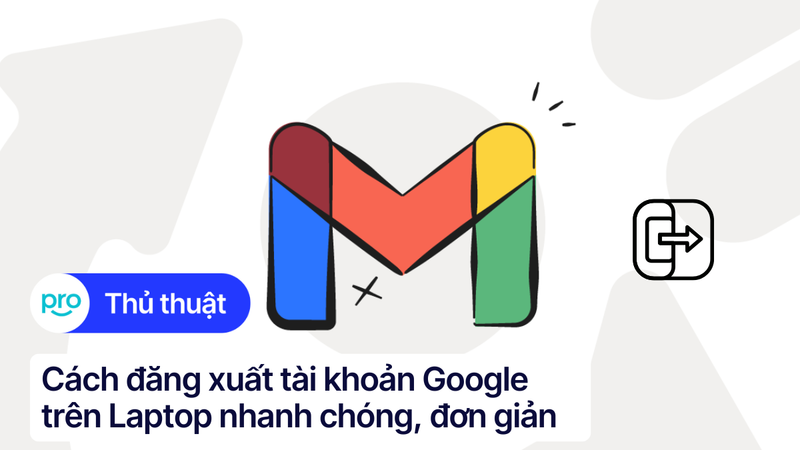Cách quay màn hình laptop Win 11 đơn giản & nhanh chóng
Bạn đang sử dụng laptop Windows 11 và muốn quay lại màn hình cho công việc, học tập hoặc giải trí? Trong thời đại làm việc/học tập online, nhu cầu quay màn hình ngày càng tăng, giúp bạn ghi lại bài giảng, hướng dẫn, chia sẻ khoảnh khắc quan trọng. Bạn chưa biết cách quay màn hình hiệu quả, chưa tìm được phần mềm phù hợp, hoặc gặp lỗi khi quay?
Bài viết này sẽ hướng dẫn bạn các cách quay màn hình nhanh chóng, đơn giản và hiệu quả trên Windows 11, giúp bạn chọn phương pháp phù hợp với nhu cầu và trình độ, từ người mới bắt đầu đến người dùng chuyên nghiệp. Bạn sẽ học được cách khắc phục các lỗi thường gặp và tận dụng tối đa khả năng quay màn hình cho công việc, học tập và giải trí của mình.
1. Cách quay màn hình laptop win 11 không cần phần mềm
1.1 Sử dụng Xbox Game Bar (tích hợp sẵn)
Để quay màn hình laptop Windows 11 bằng Xbox Game Bar, làm theo các bước sau:
Bước 1: Mở Xbox Game Bar bằng cách nhấn tổ hợp phím Windows + G.
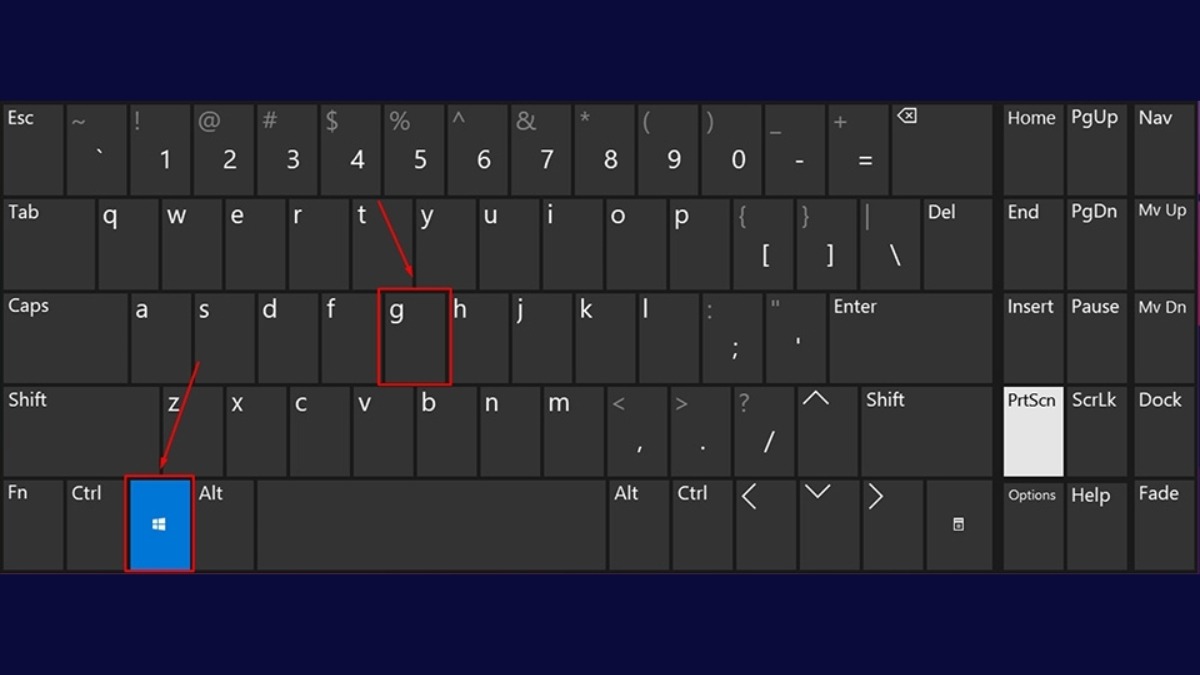
Mở Xbox Game Bar bằng cách nhấn tổ hợp phím Windows G
Bước 2: Bật/tắt mic bằng cách nhấn vào biểu tượng micro. (Điều này cho phép ghi âm thanh đi kèm với màn hình nếu cần).

Bật tắt mic bằng cách nhấn vào biểu tượng micro
Bước 3: Nhấn tổ hợp phím Windows + Alt + R hoặc tìm và nhấn vào nút "bắt đầu ghi" trên thanh công cụ của Game Bar để khởi động quá trình quay.
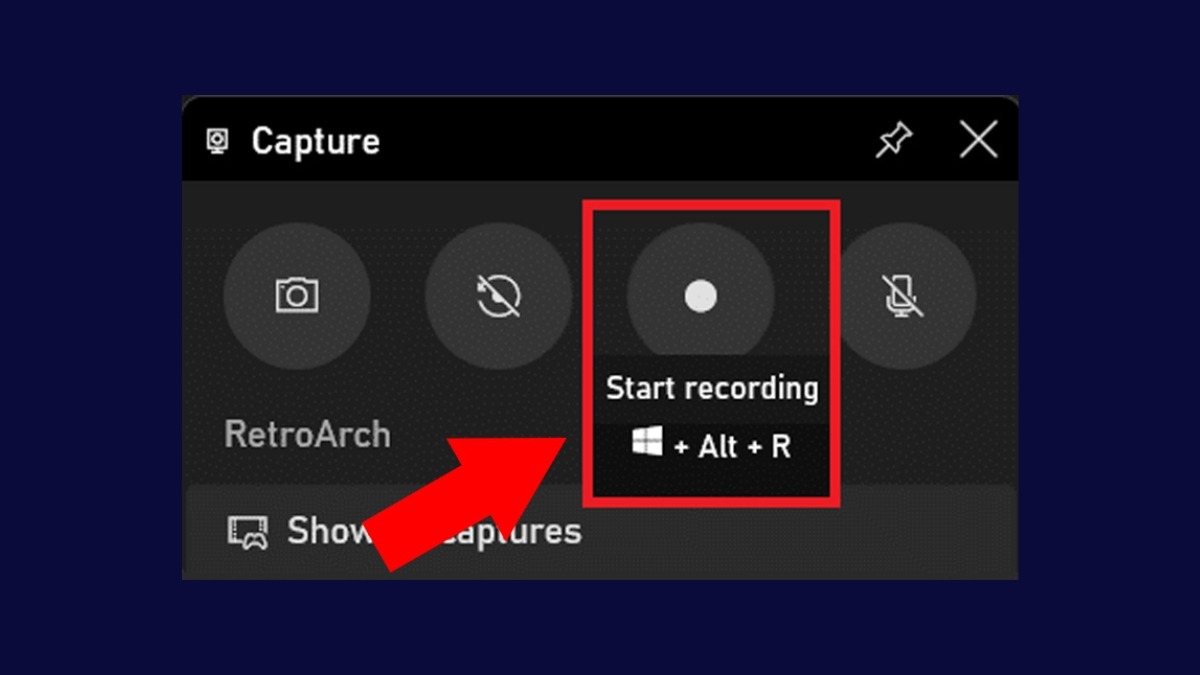
Nhấn tổ hợp phím Windows Alt R
Bước 4: Nhấn nút "Stop" để kết thúc quá trình quay.
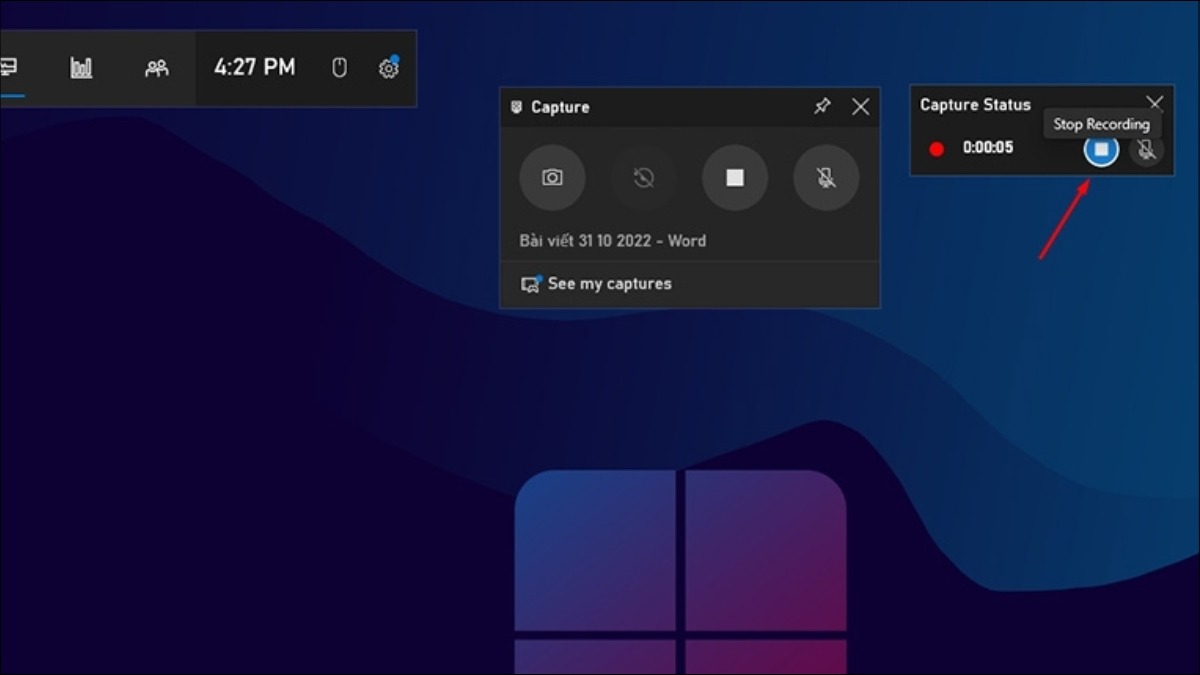
Nhấn nút "Stop" để kết thúc quá trình quay
1.2 Sử dụng PowerPoint
Để quay màn hình bằng PowerPoint trên Windows 11, hãy làm theo các bước sau:
Bước 1: Mở ứng dụng PowerPoint.
Bước 2: Chọn "Insert" và sau đó chọn "Record".
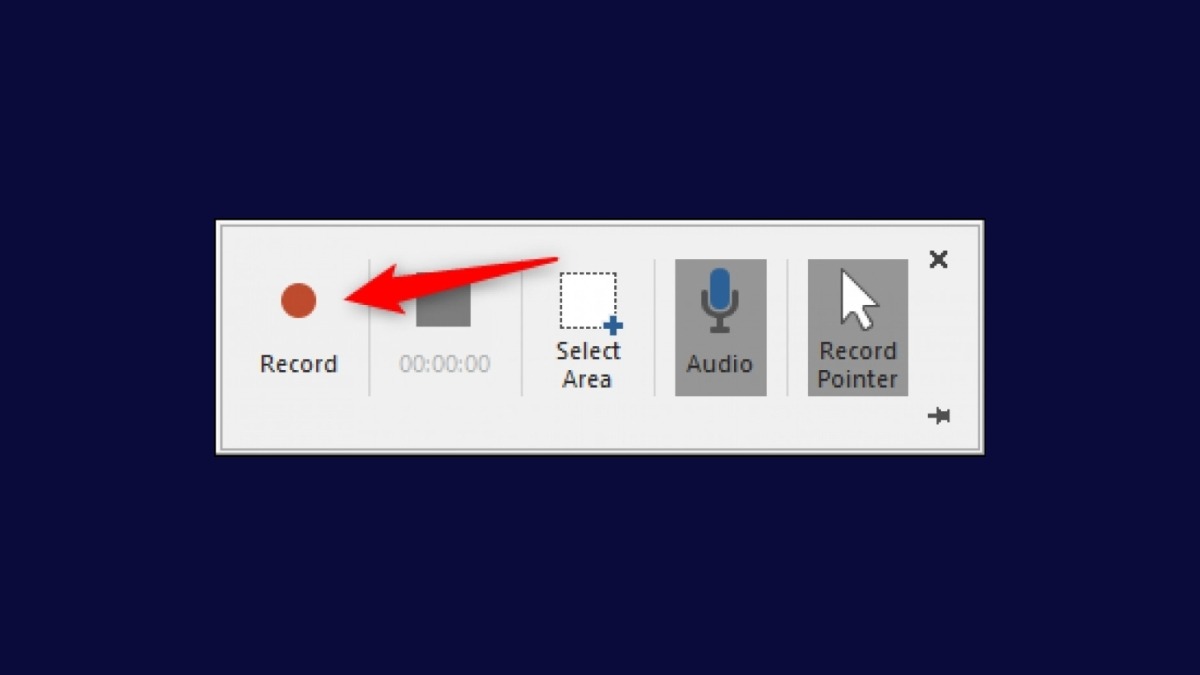
Chọn "Insert" và sau đó chọn "Record"
Bước 3: Chọn vùng màn hình bạn muốn ghi lại. Sau khi chọn vùng, nhấn nút "Bắt đầu ghi" (hoặc "Record").
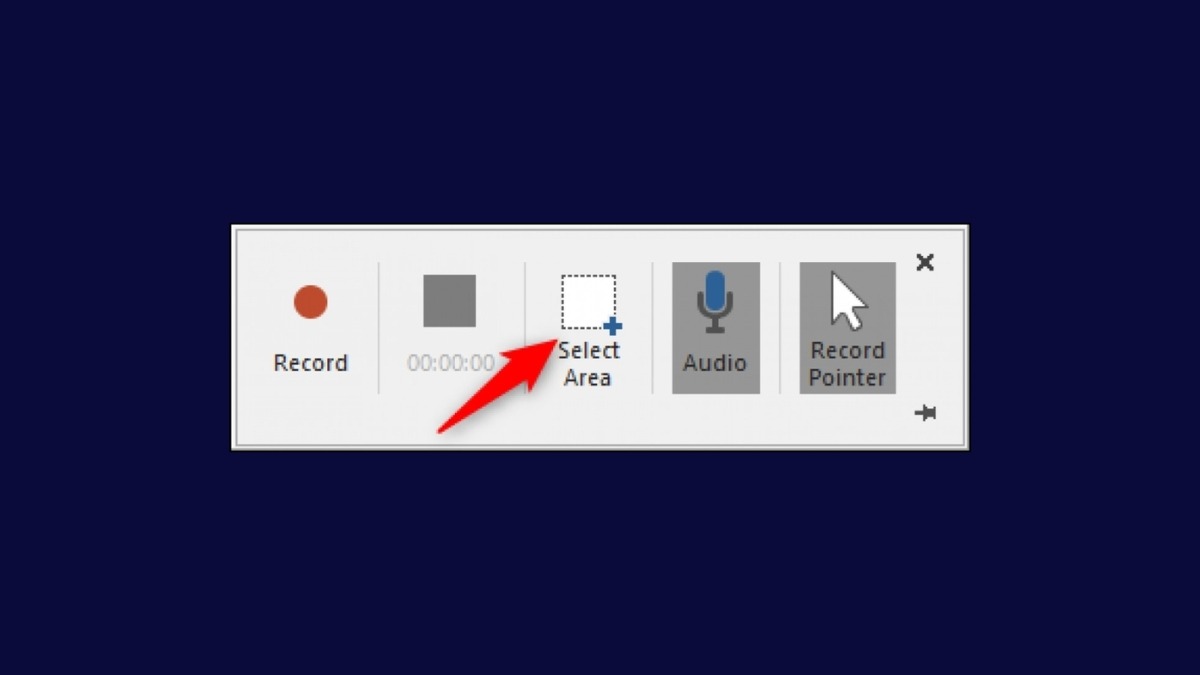
Chọn vùng màn hình bạn muốn ghi lại
Bước 4: Để hoàn tất và lưu video, hãy nhấn vào "File" > "Export" > "Create a Video". Video sẽ được lưu và tự động chèn vào bài trình bày đang mở sau khi quá trình quay kết thúc.
2. Phần mềm quay màn hình laptop win 11 miễn phí/trả phí
2.1 OBS Studio (miễn phí)
OBS Studio là phần mềm quay màn hình và phát trực tiếp (livestream) chuyên nghiệp, miễn phí. Ưu điểm nổi bật là đa dạng tính năng, cho phép tùy chỉnh chi tiết, từ vùng quay, hiệu ứng, âm thanh đến việc kết hợp nhiều nguồn video. Tuy nhiên, cần thời gian để làm quen với giao diện và các tùy chọn của OBS Studio.
Để bắt đầu, tải OBS Studio từ trang web chính thức. Sau khi cài đặt, bạn sẽ thấy giao diện chính của phần mềm. Trong phần "Sources", thêm nguồn màn hình cần quay, lựa chọn vùng cần thu, và tùy chỉnh âm thanh. OBS Studio cho phép bạn chọn vùng quay màn hình, dễ dàng điều chỉnh kích thước và vị trí. Sau khi cấu hình nguồn, nhấn nút "Start Streaming" để bắt đầu quay và nhấn "Stop Streaming" khi hoàn tất.
Dù có vẻ phức tạp ban đầu, OBS Studio có nhiều tài nguyên hướng dẫn trực tuyến giúp người dùng nhanh chóng làm quen và tận dụng tối đa các tính năng chuyên nghiệp của nó.
Link tải OBS Studio: https://obsproject.com/
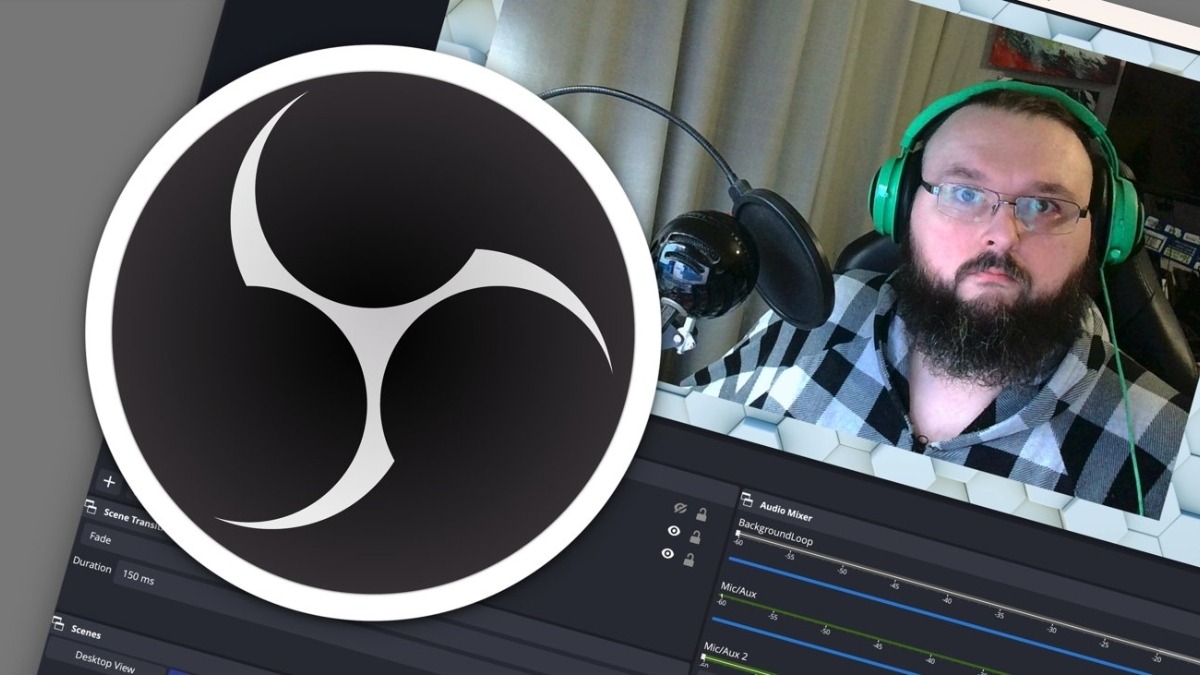
OBS Studio là phần mềm quay màn hình và phát trực tiếp
2.2 Bandicam (trả phí - có bản dùng thử)
Bandicam là phần mềm quay màn hình máy tính chuyên nghiệp, cho phép ghi lại mọi hoạt động trên màn hình với chất lượng hình ảnh sắc nét và đa dạng chế độ quay. Bạn không chỉ ghi lại màn hình máy tính mà còn có thể kết hợp ghi hình từ các thiết bị khác như webcam, Xbox, PlayStation hoặc điện thoại thông minh, tạo nên những video đa chiều hơn.
Link tải phần mềm Bandicam: https://www.bandicam.com/vn/
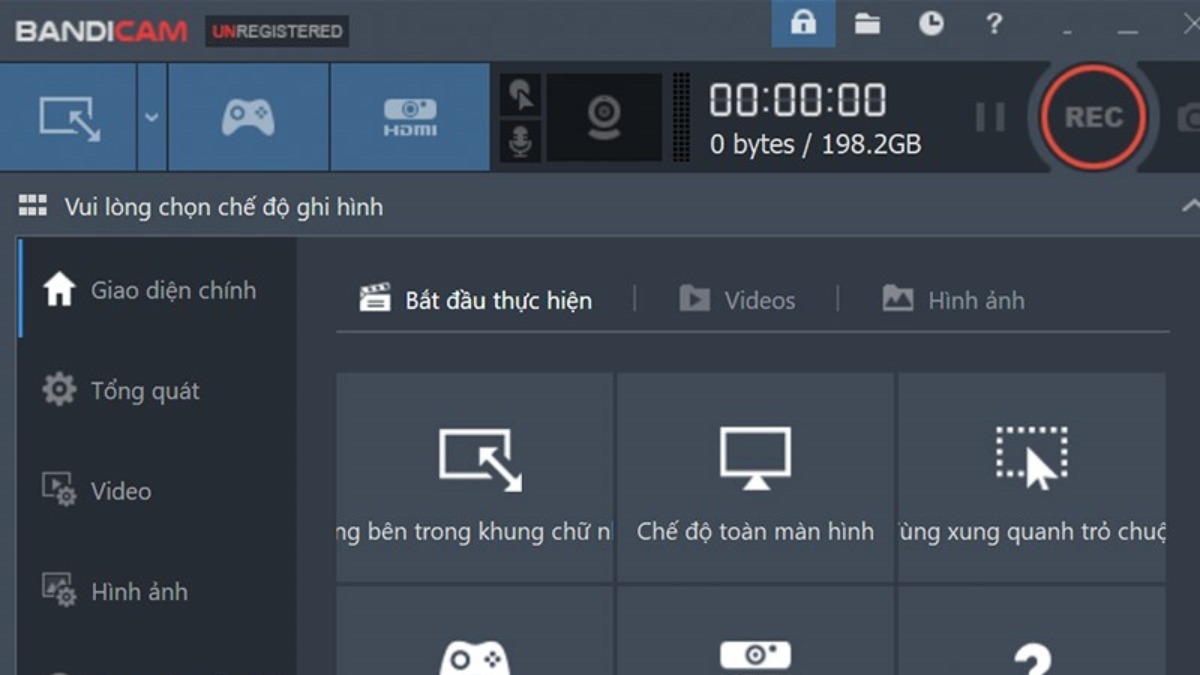
Bandicam là phần mềm quay màn hình máy tính chuyên nghiệp
2.3 Camtasia
Camtasia Studio là phần mềm quay màn hình và chỉnh sửa video chuyên nghiệp, cho phép ghi lại mọi hoạt động trên máy tính với chất lượng cao, từ các giao diện ứng dụng đến video cuộc gọi hoặc bản trình bày.
Sau khi quay, bạn dễ dàng chỉnh sửa video bằng các công cụ mạnh mẽ như thêm văn bản, hiệu ứng, thay đổi hình nền, chèn video cảnh, và nhiều hiệu chỉnh khác. Bạn có thể cắt, ghép, nối các đoạn video một cách nhanh chóng và hiệu quả. Camtasia Studio hỗ trợ cả Windows và macOS, và thậm chí cho phép kết nối thiết bị iOS để quay màn hình thiết bị đó và thêm hiệu ứng tương tác.
Tính năng ghi hình thông minh cho phép bạn chọn quay toàn màn hình, vùng cụ thể, cửa sổ ứng dụng, hoặc sử dụng con trỏ FX để làm nổi bật các thao tác. Tóm lại, Camtasia Studio cung cấp giải pháp toàn diện cho việc quay và chỉnh sửa video màn hình.
Link tải Camtasia: https://download.com.vn/camtasia-studio-6491
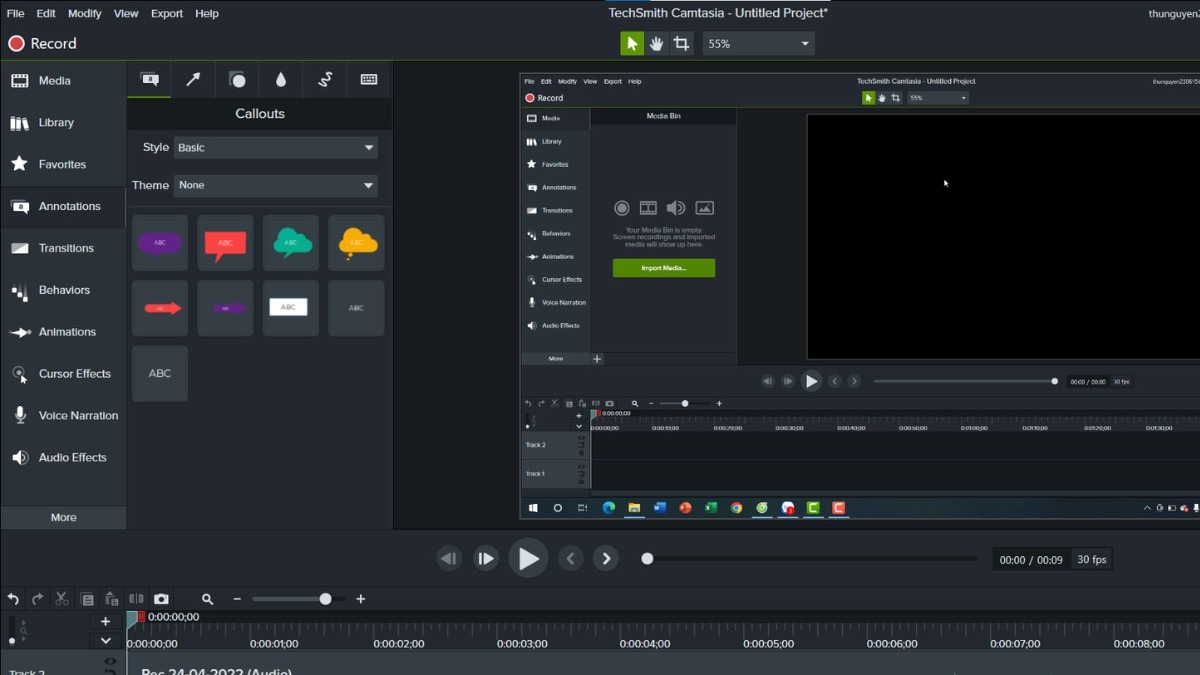
Camtasia Studio hỗ trợ cả Windows và macOS
3. Lựa chọn cách quay màn hình phù hợp
Để lựa chọn cách quay màn hình Windows 11 phù hợp, bạn cần xem xét nhu cầu, kinh nghiệm và ngân sách của mình. Nếu chỉ cần quay nhanh, đơn giản, Xbox Game Bar hoặc PowerPoint là lựa chọn tốt, dễ sử dụng ngay cả với người mới bắt đầu. Những phần mềm này có sẵn trong hệ điều hành, cho phép ghi lại màn hình nhanh chóng. Tuy nhiên, chất lượng và tính năng tùy chỉnh bị hạn chế.
Ngược lại, nếu bạn cần chất lượng video cao, nhiều hiệu ứng, hoặc muốn ghi lại màn hình chơi game với âm thanh, các phần mềm chuyên dụng như OBS Studio (miễn phí) hay Bandicam/Camtasia (trả phí) sẽ là sự lựa chọn tốt hơn. OBS Studio là lựa chọn tiết kiệm chi phí nếu bạn không cần các tính năng nâng cao. Camtasia và Bandicam thường được đánh giá cao về tính năng và chất lượng, nhưng người mới có thể cần thời gian làm quen với giao diện phức tạp.
4. Các câu hỏi liên quan
4.1 Làm thế nào để quay màn hình laptop Win 11 có âm thanh?
Để quay màn hình laptop Windows 11 kèm âm thanh, bạn cần bật microphone và điều chỉnh âm lượng trong phần mềm bạn sử dụng. Các cách thực hiện sẽ khác nhau tùy thuộc vào phần mềm bạn dùng.
Với Xbox Game Bar:
Mở Xbox Game Bar bằng cách nhấn tổ hợp phím Windows + G. Nhấn vào biểu tượng micro để bật hoặc tắt microphone. Âm lượng của âm thanh ghi lại thường được điều chỉnh trực tiếp trong Game Bar, bạn sẽ thấy thanh âm lượng bên cạnh micro. Có thể bạn cần điều chỉnh âm lượng của nguồn âm thanh đang phát trên máy tính trước để đảm bảo âm thanh rõ ràng.
Với PowerPoint:
PowerPoint có tính năng ghi màn hình tích hợp, trong đó âm thanh được ghi lại từ thiết bị microphone của máy tính. Khi bạn bắt đầu ghi, PowerPoint sẽ ghi lại âm thanh đang phát trên hệ thống. Bạn không cần điều chỉnh âm lượng riêng biệt trong PowerPoint. Tuy nhiên, để đảm bảo chất lượng âm thanh, bạn cần đảm bảo microphone đã được bật và thiết bị âm thanh của máy tính đang hoạt động tốt.
Với các phần mềm khác (như OBS Studio, Bandicam):
Các phần mềm này thường cho phép bạn chọn các nguồn âm thanh khác nhau. Bạn có thể chọn microphone mặc định của máy tính hoặc chọn các thiết bị âm thanh khác nếu có. Sau đó, bạn điều chỉnh âm lượng cho các nguồn âm thanh này trong phần mềm. Quan trọng là bạn phải bật microphone hoặc chọn đúng nguồn âm thanh trong phần mềm quay màn hình. Nên kiểm tra xem âm thanh có rõ ràng hay không trước khi bắt đầu quay.
4.2 Khắc phục lỗi màn hình đen khi quay màn hình laptop Win 11?
Màn hình đen khi quay màn hình trên laptop Windows 11 có thể do nhiều nguyên nhân, nhưng thường liên quan đến driver card màn hình. Dưới đây là một số cách khắc phục:
Kiểm tra và cập nhật driver card màn hình:
Kiểm tra sự tương thích: Đảm bảo driver card màn hình bạn đang sử dụng tương thích với Windows 11. Thử tìm kiếm các cập nhật mới nhất trên trang web của nhà sản xuất card đồ họa của bạn (ví dụ: Nvidia, AMD).
Cài đặt lại driver: Nếu driver hiện tại bị lỗi, hãy gỡ bỏ driver cũ và cài đặt lại driver mới nhất từ trang web hỗ trợ của nhà sản xuất card đồ họa. Trong quá trình này, tắt bất kỳ chương trình nào liên quan đến card đồ họa (như các ứng dụng chơi game) để tránh xung đột.
Kiểm tra tính nhất quán của driver: Nếu bạn đang sử dụng một phiên bản beta hoặc driver thử nghiệm, hãy chuyển sang phiên bản chính thức để tránh các vấn đề tiềm ẩn.
Thử sử dụng phần mềm khác:
Xbox Game Bar (nếu chưa dùng): Xbox Game Bar là một lựa chọn đơn giản và miễn phí có sẵn trên Windows 11. Thử dùng tính năng ghi màn hình của Xbox Game Bar để xem có khắc phục được lỗi hay không.
Phần mềm quay màn hình khác: Nếu lỗi vẫn xảy ra với Xbox Game Bar, hãy thử sử dụng các phần mềm quay màn hình khác như OBS Studio, Bandicam hoặc Camtasia. Đây thường là những phần mềm mạnh mẽ hơn, có thể hỗ trợ nhiều tính năng và khả năng khắc phục lỗi.
Kiểm tra phần cứng khác: Nếu laptop của bạn có card đồ họa rời, hãy kiểm tra cáp kết nối để đảm bảo không bị lỏng lẻo hoặc hư hỏng.
Tắt các chương trình chạy ngầm: Thử đóng các ứng dụng hoặc dịch vụ không cần thiết chạy nền. Chúng có thể gây xung đột với phần mềm quay màn hình.
Khởi động lại hệ thống: Thử khởi động lại máy tính. Điều này có thể giúp giải quyết các vấn đề tạm thời.
4.3 Cách quay màn hình laptop Win 11 với chất lượng cao?
Để quay màn hình laptop Windows 11 với chất lượng cao, bạn cần cân nhắc kỹ về độ phân giải, tốc độ khung hình và lựa chọn phần mềm chuyên nghiệp phù hợp.
Độ phân giải ảnh hưởng trực tiếp đến chất lượng hình ảnh. Chọn độ phân giải cao hơn sẽ mang lại hình ảnh chi tiết hơn, nhưng cũng sẽ cần nhiều dung lượng lưu trữ và khả năng xử lý của máy tính lớn hơn.
Nếu màn hình laptop của bạn có độ phân giải Full HD (1920x1080), bạn có thể chọn độ phân giải này để có chất lượng tốt và vẫn đảm bảo khả năng xử lý. Tuy nhiên, nếu bạn cần độ phân giải cao hơn, hãy xem xét khả năng của máy tính mình. Nếu bạn đang quay game hoặc video chuyên nghiệp, hãy xem xét các độ phân giải 4K (3840x2160) và 5K.
Tốc độ khung hình (FPS - Frames Per Second) ảnh hưởng đến độ mượt mà của video. Tốc độ khung hình cao hơn sẽ mang lại trải nghiệm mượt mà hơn, nhưng cũng sẽ cần nhiều tài nguyên hơn. Đề xuất FPS tối thiểu cần thiết là 30FPS cho việc sử dụng thông thường, 60FPS cho việc quay game hoặc video cần độ mượt mà cao. Nếu bạn quay màn hình với tốc độ khung hình thấp, video sẽ có vẻ giật lag. Cân nhắc điều chỉnh tốc độ khung hình phù hợp với nhu cầu và khả năng của máy tính.
Ngoài ra, bạn còn có thể sử dụng một số phần mềm chuyên nghiệp:
OBS Studio (miễn phí): OBS Studio cho phép tùy chỉnh chi tiết về chất lượng video, bao gồm độ phân giải và tốc độ khung hình. Bạn có thể chọn các cài đặt để tối ưu hóa chất lượng video khi quay.
Bandicam (trả phí): Bandicam thường có tính năng ghi màn hình với chất lượng cao và hỗ trợ các tùy chỉnh về độ phân giải và tốc độ khung hình.
Camtasia Studio (trả phí): Camtasia Studio được biết đến với tính năng quay màn hình chất lượng cao, và cho phép bạn tùy chỉnh nhiều hơn về hiệu ứng, chỉnh sửa sau quay.
Để quay màn hình laptop Windows 11 hiệu quả, bạn có nhiều lựa chọn từ tính năng tích hợp đơn giản đến phần mềm chuyên nghiệp. Tính năng tích hợp như Xbox Game Bar hay PowerPoint dễ sử dụng, nhanh chóng, lý tưởng cho việc ghi lại thao tác nhanh hoặc hướng dẫn cơ bản. Tuy nhiên, chất lượng và tùy chỉnh bị hạn chế.
Ngược lại, phần mềm chuyên dụng (như OBS Studio, Bandicam, Camtasia) mang lại chất lượng cao, nhiều tính năng tùy chỉnh, cho phép ghi lại nhiều nguồn và chỉnh sửa video chuyên nghiệp.
Quay màn hình không chỉ giúp bạn ghi lại thao tác, mà còn là công cụ hữu ích để chia sẻ kiến thức, hướng dẫn, tạo nội dung hay ghi lại khoảnh khắc quan trọng. Nếu bạn muốn tìm hiểu thêm hoặc muốn có chiếc laptop mạnh mẽ hỗ trợ công việc và giải trí, hãy tham khảo thinkpro.vn. Chia sẻ bài viết này với bạn bè để giúp họ cũng có thể quay màn hình hiệu quả trên Windows 11 nhé!
Xem thêm:
Hy vọng với những thông tin chi tiết trong bài viết, bạn đã biết cách quay màn hình trên Win 11. Nếu có bất kỳ thắc mắc nào, hãy liên hệ ngay với ThinkPro để được tư vấn và hỗ trợ bởi đội ngũ kỹ thuật viên chuyên nghiệp, giàu kinh nghiệm của chúng tôi!