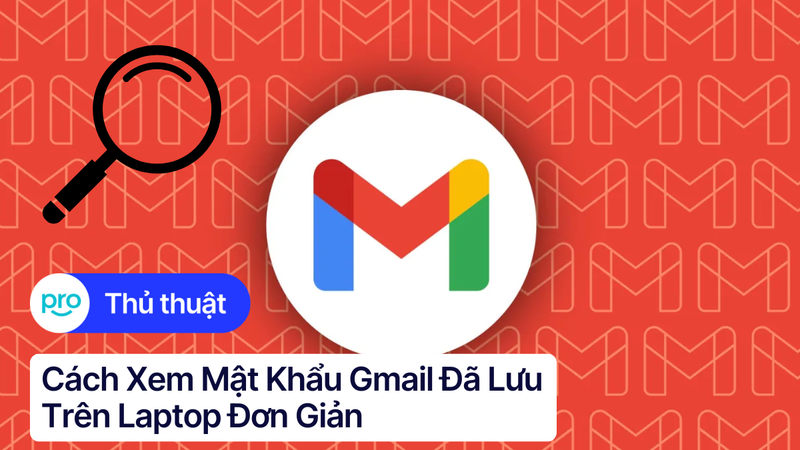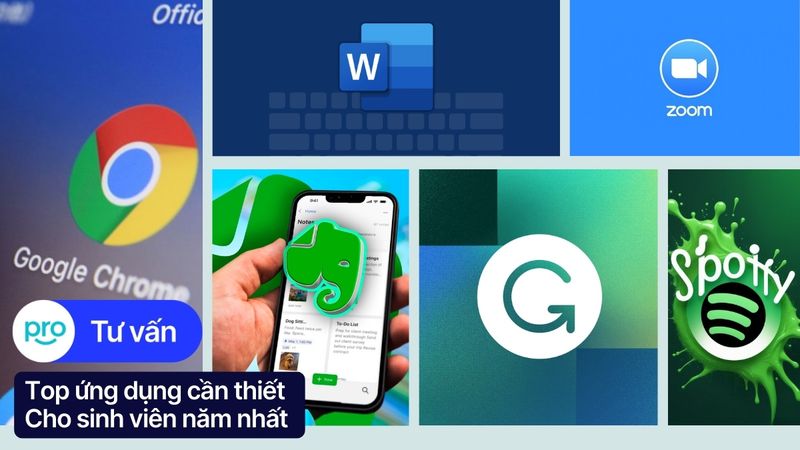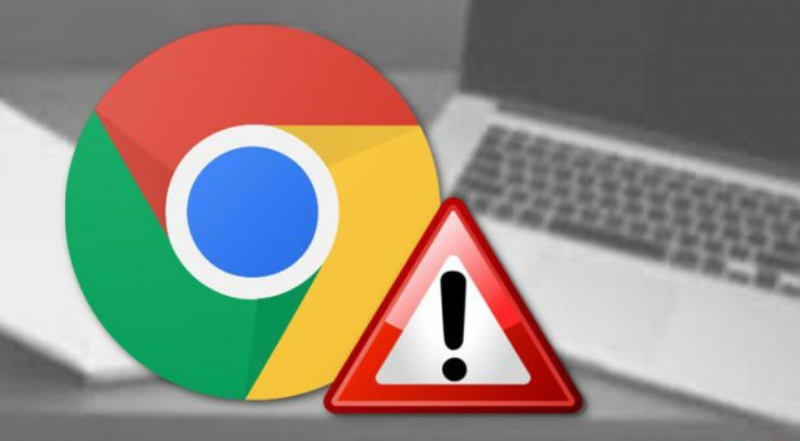Cách đăng xuất tài khoản Google trên Laptop nhanh chóng, đơn giản
Bạn đang muốn đăng xuất tài khoản Google trên laptop nhưng chưa biết cách thực hiện? Đặc biệt khi sử dụng máy tính công cộng, việc đăng xuất tài khoản là vô cùng quan trọng để bảo vệ thông tin cá nhân, tránh truy cập trái phép và đảm bảo an toàn dữ liệu.
Dù bạn sử dụng Windows hay macOS, việc đăng xuất Google trên các trình duyệt khác nhau đôi khi gây khó khăn do giao diện khác biệt. Bài viết này sẽ hướng dẫn bạn chi tiết và dễ hiểu cách đăng xuất tài khoản Google trên laptop với nhiều trình duyệt phổ biến, giúp bạn chủ động bảo mật thông tin cá nhân một cách hiệu quả.
1. Cách đăng xuất tài khoản Google trên laptop (Windows, macOS)
1.1 Đăng xuất khỏi trình duyệt Chrome
Để đăng xuất khỏi tài khoản Google trên trình duyệt Chrome, hãy làm theo hai bước đơn giản sau:
Bước 1: Khởi động trình duyệt Chrome trên máy tính. Ở góc trên bên phải, bạn sẽ thấy biểu tượng ảnh đại diện hoặc chữ cái đầu tiên của tên tài khoản Google của bạn. Nhấp vào biểu tượng này.
Bước 2: Một menu nhỏ sẽ xuất hiện. Nhấp vào nút "Đăng xuất".
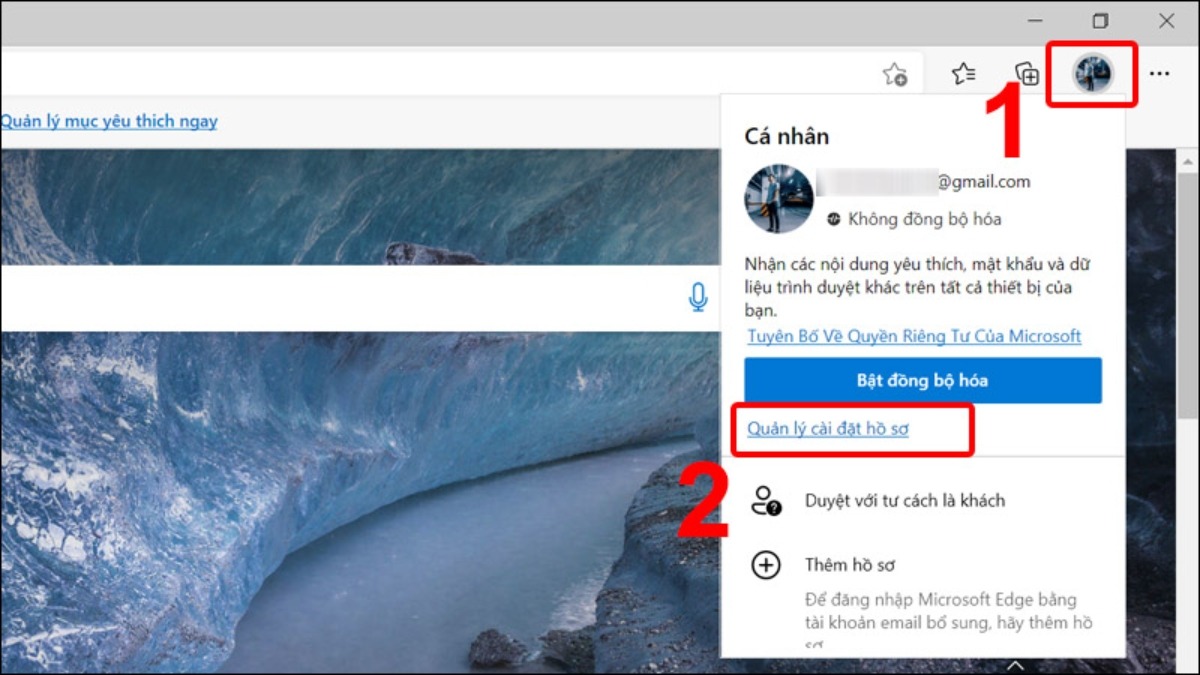
Đăng xuất khỏi trình duyệt Chrome
1.2 Đăng xuất khỏi trình duyệt Cốc Cốc
Cũng tương tự như khi đăng xuất khỏi Chrome, với Cốc Cốc bạn thực hiện theo các bước sau:
Bước 1: Khởi động trình duyệt Cốc Cốc trên máy tính. Ở góc trên bên phải, bạn sẽ thấy biểu tượng ảnh đại diện hoặc chữ cái đầu tiên của tên tài khoản Google của bạn. Nhấp vào biểu tượng này.
Bước 2: Một menu nhỏ sẽ xuất hiện. Nhấp vào nút "Đăng xuất".
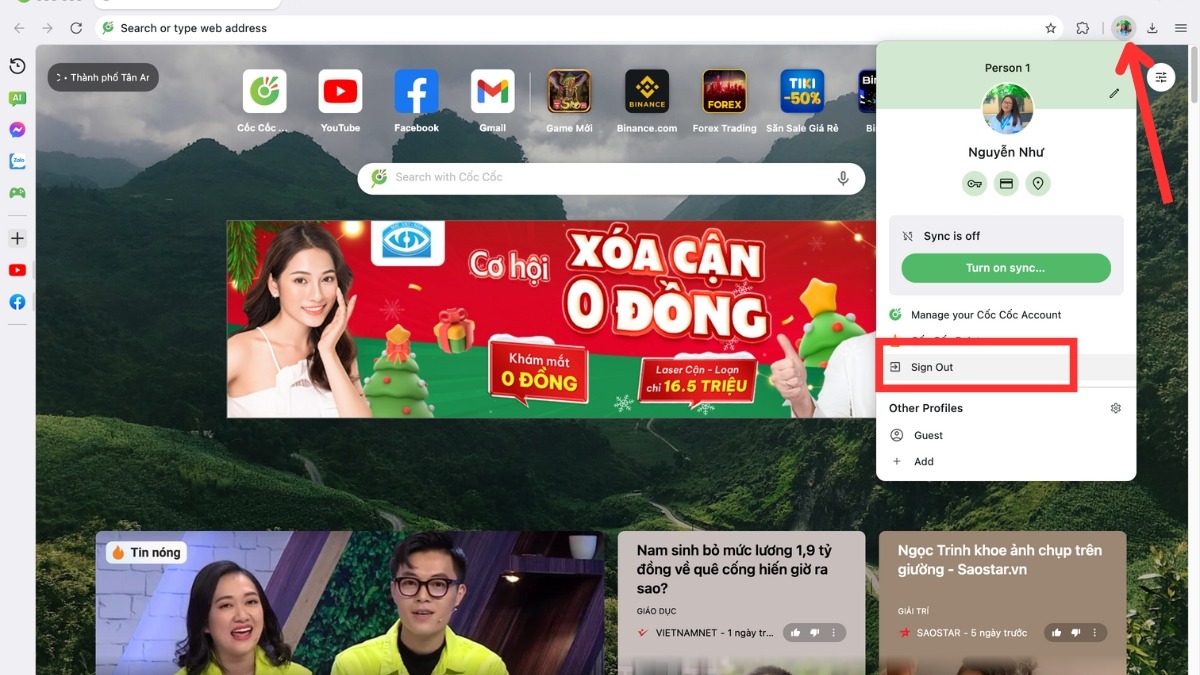
Đăng xuất khỏi trình duyệt Cốc Cốc
1.3 Đăng xuất khỏi trình duyệt Firefox, Edge và các trình duyệt khác
Cũng tương tự như 2 trình duyệt trên, với các trình duyệt khác như Firefox hay Edge, bạn chỉ cần khởi động trình duyệt trên máy tính và nhấp vào biểu tượng Google trên góc phải và chọn "Đăng xuất".
1.4 Đăng xuất khỏi tất cả các dịch vụ Google cùng lúc
Khi bạn đăng xuất khỏi tài khoản Google chính trên trình duyệt, bạn cũng sẽ tự động đăng xuất khỏi tất cả các dịch vụ Google khác như Gmail, Drive, YouTube, v.v. Điều này giúp bạn tiết kiệm thời gian và đảm bảo rằng không ai có thể truy cập vào bất kỳ dịch vụ nào của Google bằng tài khoản của bạn.
Vì vậy, cách đăng xuất đã được hướng dẫn ở phần trước (đăng xuất trên Chrome) cũng chính là cách đăng xuất khỏi toàn bộ dịch vụ Google cùng lúc. Tóm tắt lại, bạn chỉ cần nhấp vào biểu tượng tài khoản ở góc trên bên phải trình duyệt Chrome, sau đó chọn "Đăng xuất".
2. Đăng xuất tài khoản Google trên điện thoại, máy tính bảng
2.1 Hướng dẫn đăng xuất trên điện thoại Android
Để đăng xuất tài khoản Google trên điện thoại Android, bạn làm theo các bước sau:
Bước 1: Truy cập vào ứng dụng "Cài đặt" trên điện thoại Android của bạn. Trong Cài đặt, tìm và chọn mục "Tài khoản và sao lưu" (hoặc "Tài khoản" tùy thuộc vào phiên bản Android và giao diện của nhà sản xuất).
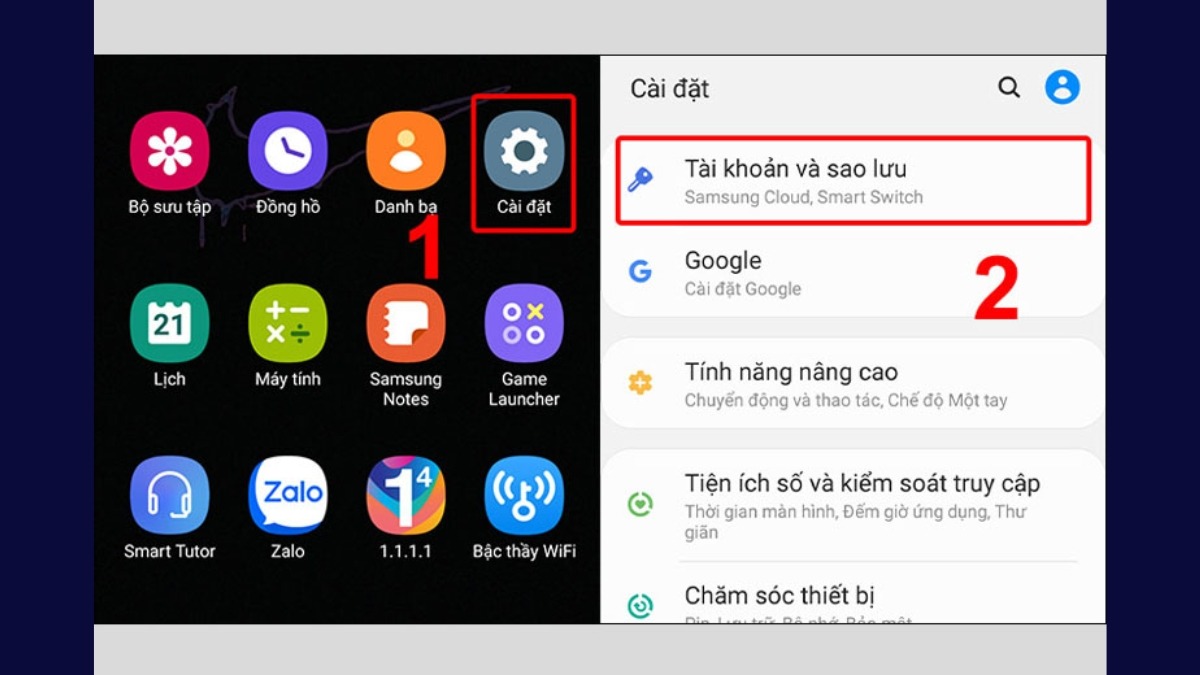
Trong Cài đặt, tìm và chọn mục Tài khoản và sao lưu
Bước 2: Chọn "Quản lý tài khoản" > Chọn tài khoản Google mà bạn muốn đăng xuất.
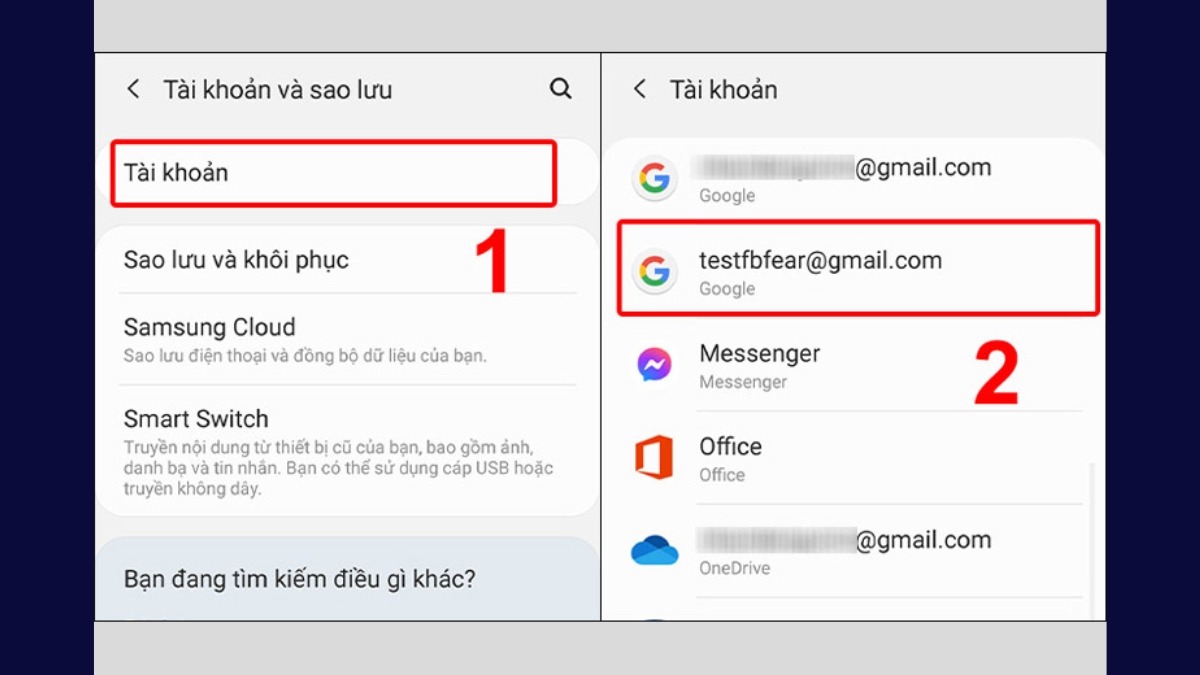
Chọn tài khoản Google mà bạn muốn đăng xuất
Bước 3: Nhấn vào nút "Xóa tài khoản". Xác nhận lại thao tác xóa tài khoản khi được yêu cầu.
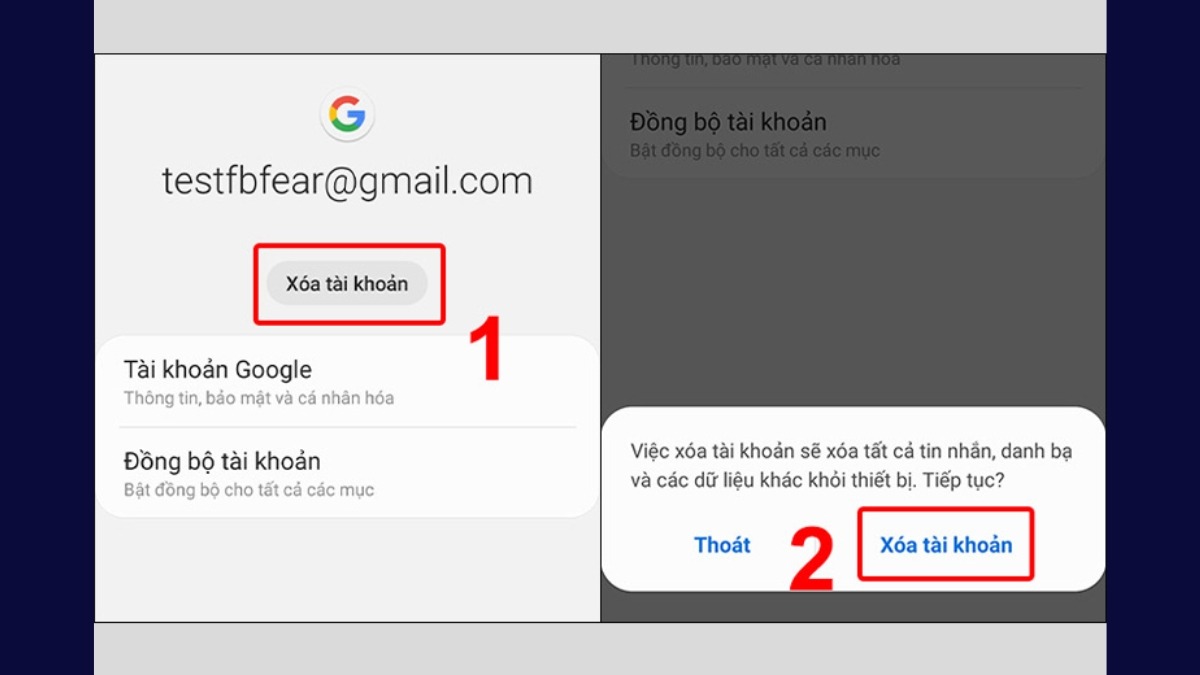
Nhấn vào nút Xóa tài khoản
2.2 Hướng dẫn đăng xuất trên điện thoại iOS (iPhone, iPad)
Để đăng xuất tài khoản Google trên điện thoại Android, bạn làm theo các bước sau:
Bước 1: Truy cập vào ứng dụng "Cài đặt" trên điện thoại iphone của bạn. Trong Cài đặt, tìm và chọn mục "Mail".
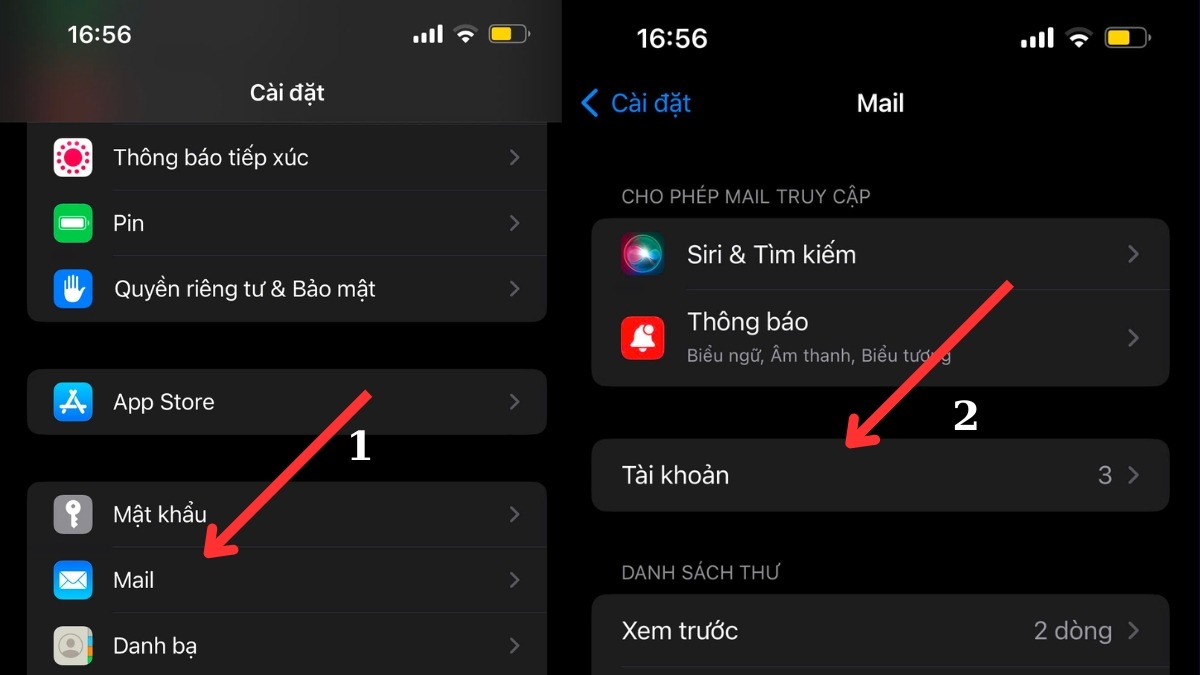
Trong Cài đặt, tìm và chọn mục Mail
Bước 2: Chọn "Tài khoản" > Chọn tài khoản Google mà bạn muốn đăng xuất. Nhấn vào nút "Xóa tài khoản". Xác nhận lại thao tác xóa tài khoản khi được yêu cầu.
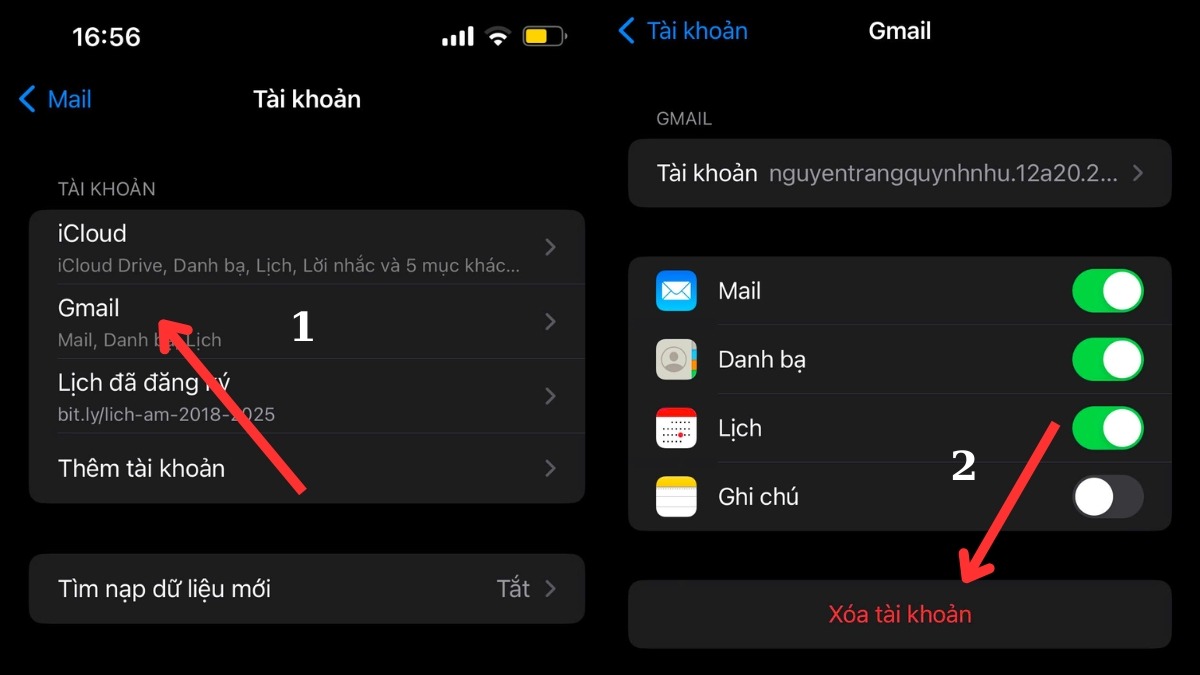
Nhấn vào nút Xóa tài khoản
3. Quản lý nhiều tài khoản Google trên cùng một thiết bị
3.1 Thêm tài khoản Google
Để thêm tài khoản Gmail trên laptop, bạn có thể làm theo các bước sau:
Bước 1: Mở trình duyệt web bất kỳ và nhấp vào biểu tượng ảnh đại diện hoặc chữ cái đầu tiên của tên tài khoản Google hiện tại (ở góc trên bên phải). Nếu bạn chưa đăng nhập, hãy đăng nhập vào một tài khoản Google trước.
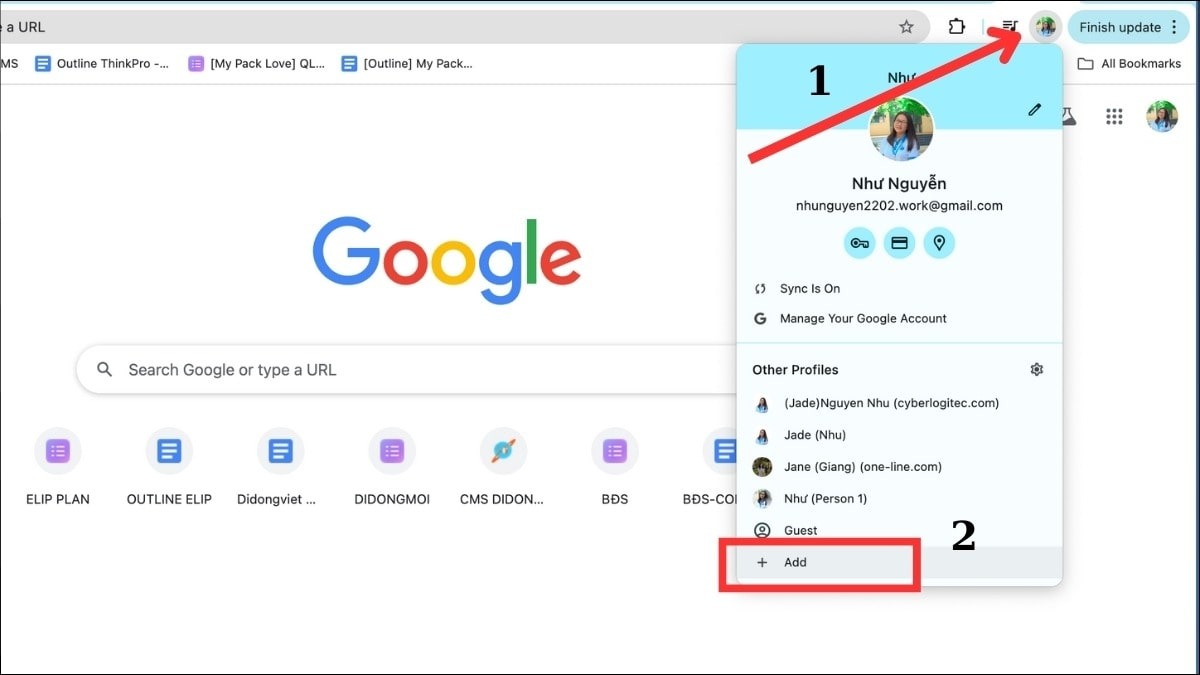
Nếu bạn chưa đăng nhập, hãy đăng nhập vào một tài khoản Google trước.
Bước 2: Trong menu tài khoản, chọn "Thêm tài khoản".

Trong menu tài khoản, chọn Thêm tài khoản
Bước 3: Nhập địa chỉ Gmail bạn muốn thêm và nhấn "Tiếp theo". Nhập mật khẩu và nhấn "Tiếp theo" để hoàn tất đăng nhập.

Nhập địa chỉ Gmail bạn muốn thêm và nhấn Tiếp theo
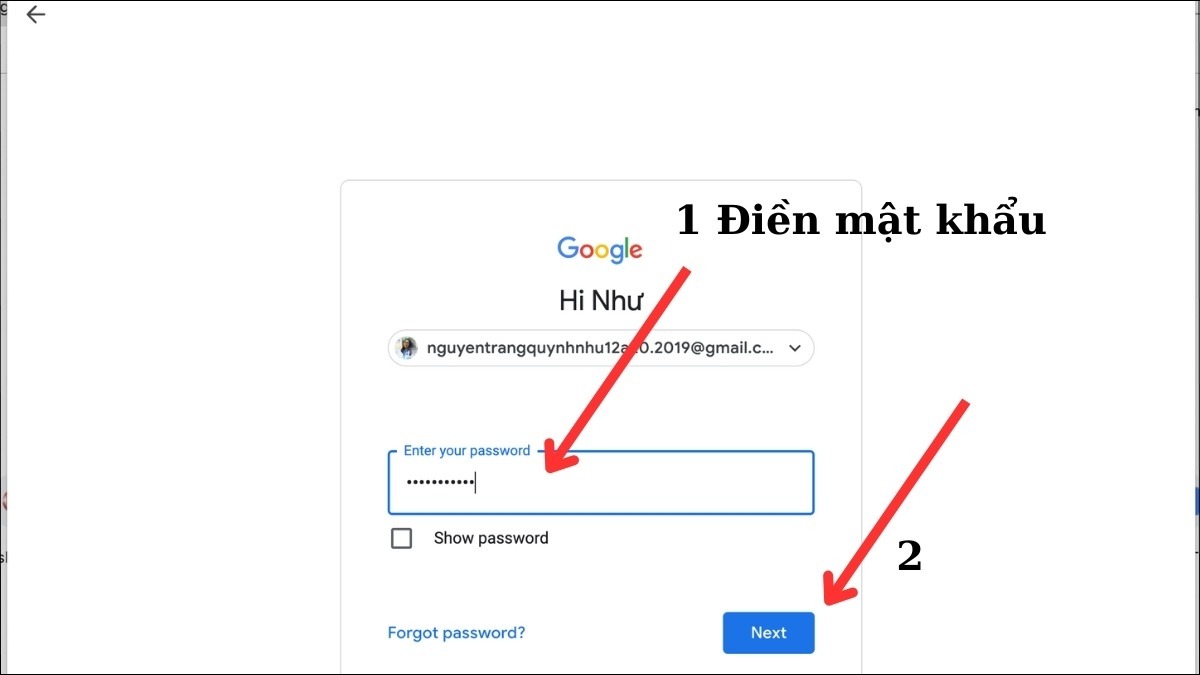
Nhập mật khẩu và nhấn Tiếp theo để hoàn tất đăng nhập
Bước 4: Bây giờ bạn đã thêm tài khoản Gmail mới vào trình duyệt. Bạn có thể chuyển đổi giữa các tài khoản hoặc đăng xuất từng tài khoản một cách dễ dàng bằng cách nhấp vào biểu tượng tài khoản ở góc trên bên phải.
3.2 Chuyển đổi giữa các tài khoản Google
Để chuyển đổi giữa các tài khoản Gmail đã đăng nhập trên máy tính, bạn có thể thực hiện theo các bước sau:
Bước 1: Truy cập Gmail trên trình duyệt web và đăng nhập vào một trong các tài khoản của bạn. Nhấp vào biểu tượng ảnh đại diện hoặc chữ cái đầu tiên của tên tài khoản (ở góc trên bên phải màn hình).
Bước 2: Nếu bạn muốn thêm một tài khoản Gmail khác, chọn "Thêm tài khoản khác" và làm theo hướng dẫn để đăng nhập vào tài khoản đó. (Bước 1 và bước 2, bạn có thể tham khảo tại mục 3.1)
Bước 3: Sau khi đã đăng nhập vào tất cả các tài khoản Gmail bạn cần, bạn có thể dễ dàng chuyển đổi giữa chúng bằng cách nhấp vào biểu tượng ảnh đại diện và chọn tài khoản bạn muốn sử dụng từ danh sách.
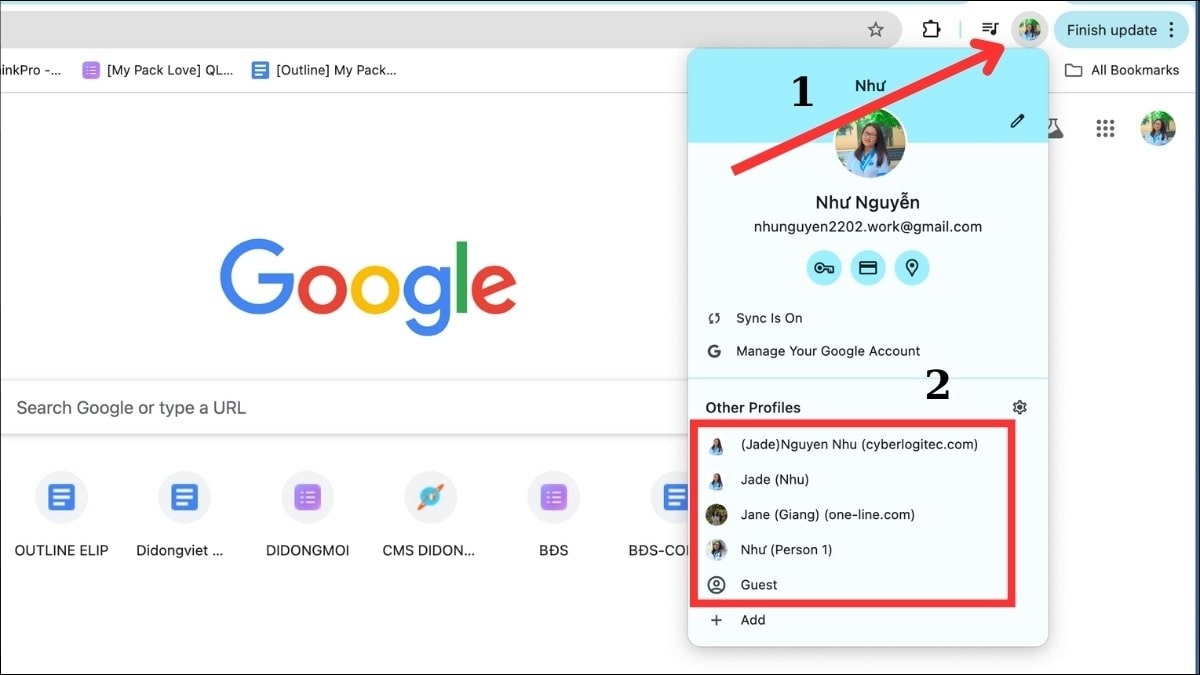
Nhấp vào biểu tượng ảnh đại diện hoặc chữ cái đầu tiên của tên tài khoản
3.3 Xóa tài khoản khỏi thiết bị
Để xóa tài khoản Gmail mặc định trên máy tính, tức là đăng xuất khỏi tài khoản đó trên trình duyệt, bạn có thể thực hiện theo các bước sau:
Bước 1: Mở trình duyệt web bất kỳ và truy cập vào trang web Gmail (gmail.com).
Bước 2: Nhấp vào biểu tượng ảnh đại diện hoặc chữ cái đầu tiên của tên tài khoản Gmail hiện tại (ở góc trên bên phải màn hình).
Bước 3: Trong menu tài khoản, chọn "Đăng xuất".
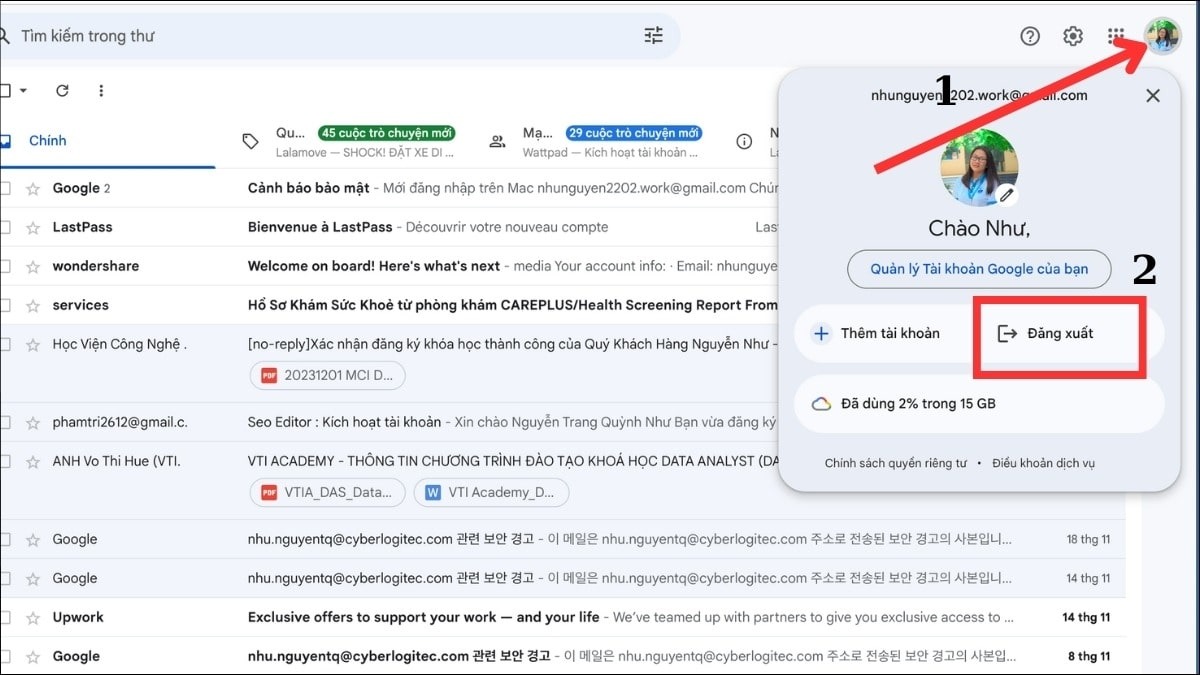
Xóa tài khoản khỏi thiết bị
4. Các câu hỏi liên quan
4.1 Làm sao để đăng xuất tài khoản Google từ xa?
Để đăng xuất tài khoản Google từ xa trên các thiết bị khác, bạn có thể thực hiện theo các bước sau:
Bước 1: Mở trình duyệt web và truy cập vào trang quản lý tài khoản Google (myaccount.google.com).
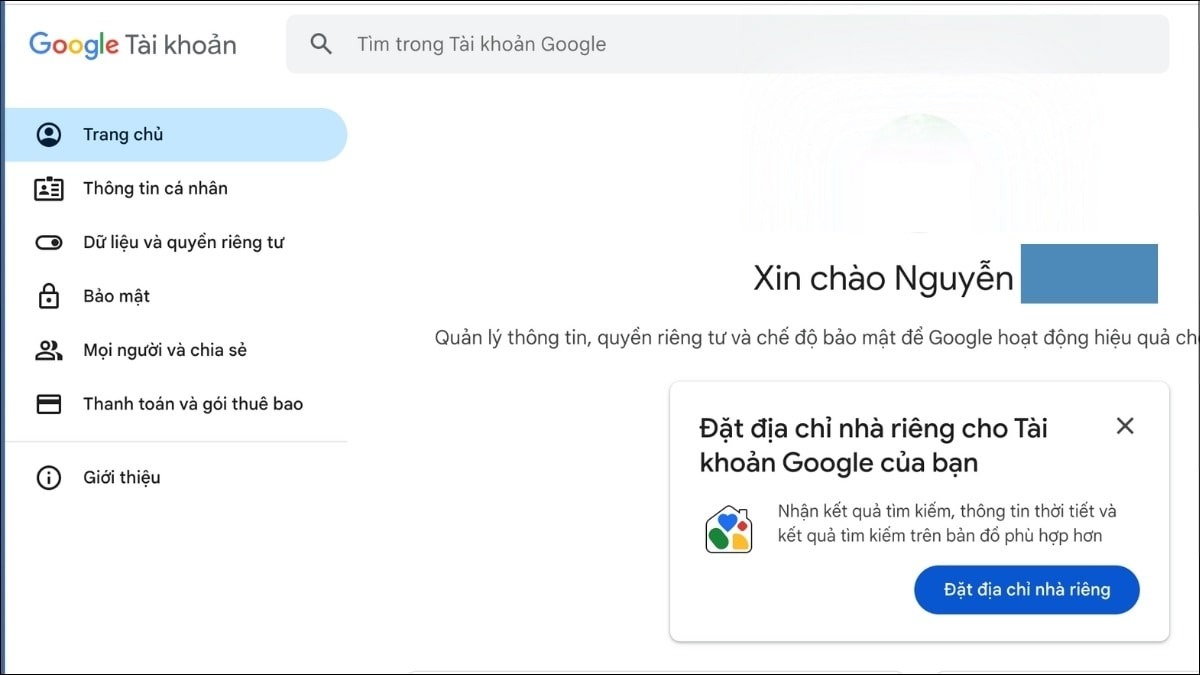
Mở trình duyệt web và truy cập vào trang quản lý tài khoản Google
Bước 2: Trong menu bên trái, chọn "Bảo mật". Trong phần "Thiết bị của bạn", chọn "Quản lý tất cả thiết bị".
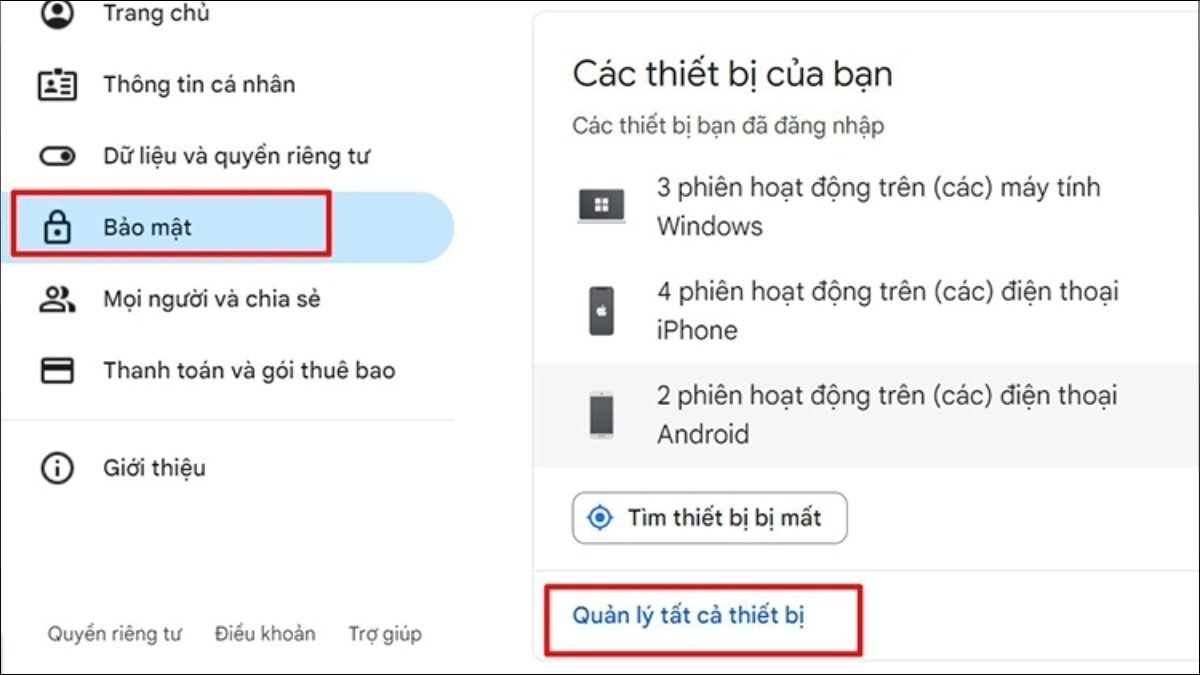
Mở trình duyệt web và truy cập vào trang quản lý tài khoản Google
Bước 3: Danh sách các thiết bị mà bạn đã đăng nhập vào tài khoản Google sẽ hiện ra. Tìm thiết bị bạn muốn đăng xuất, nhấp vào ba chấm dọc bên cạnh tên thiết bị và chọn "Đăng xuất". Xác nhận đăng xuất khi được yêu cầu.

Danh sách các thiết bị mà bạn đã đăng nhập vào tài khoản Google sẽ hiện ra
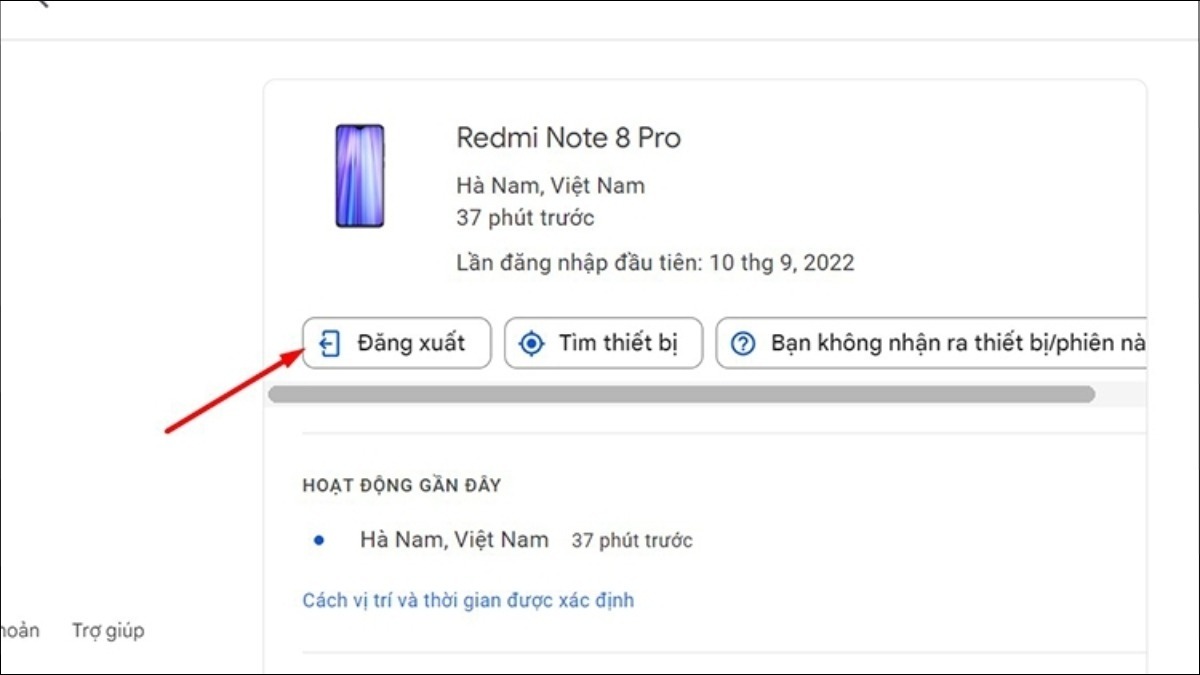
Nhấp vào ba chấm dọc bên cạnh tên thiết bị và chọn "Đăng xuất"
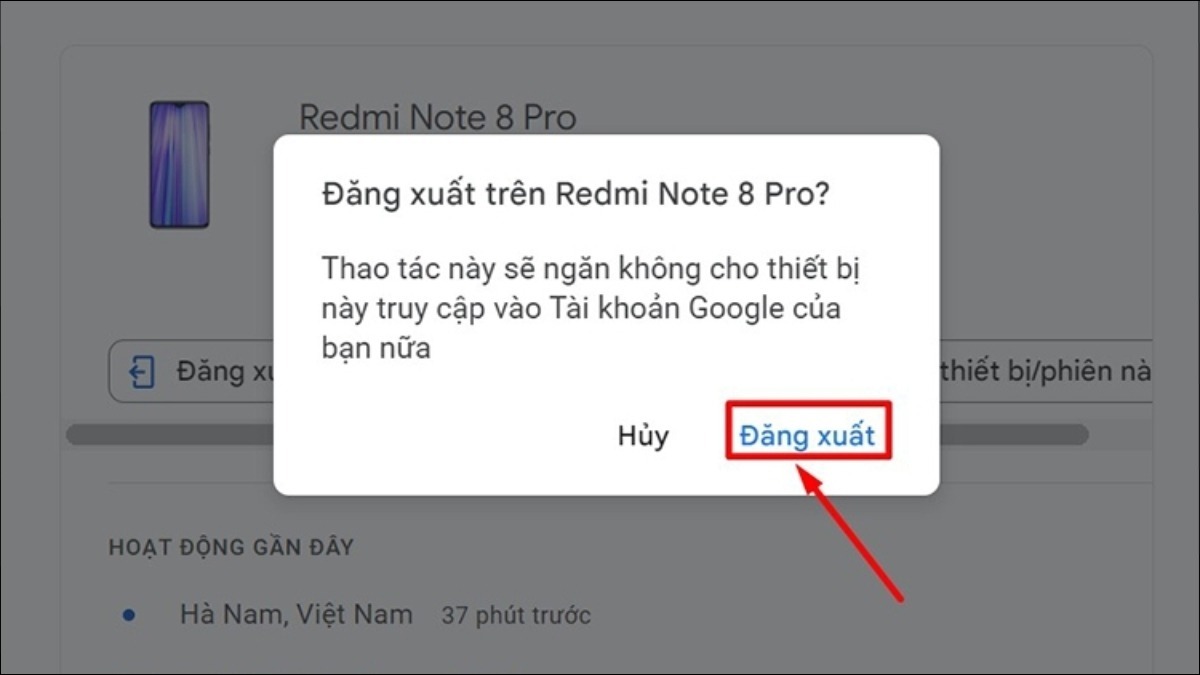
Xác nhận đăng xuất khi được yêu cầu
4.2 Nếu quên mật khẩu tài khoản Google thì phải làm sao?
Để xem cách lấy lại mật khẩu Google nếu bị quên, bạn có thể đọc tại bài viết sau đây, tại mục 3: Cách Xem Mật Khẩu Gmail Đã Lưu Trên Laptop Đơn Giản
4.3 Đăng xuất tài khoản Google có xóa dữ liệu không?
Đăng xuất tài khoản Google chỉ kết thúc phiên làm việc hiện tại trên thiết bị đó, không xóa dữ liệu đã lưu trữ trên tài khoản của bạn như email, tệp trên Drive, ảnh trên Google Photos, v.v. Nói cách khác, khi bạn đăng xuất, bạn chỉ tạm thời ngắt kết nối với tài khoản Google trên thiết bị đó.
Dữ liệu của bạn vẫn an toàn trên máy chủ của Google và bạn có thể đăng nhập lại bất cứ lúc nào. Điều quan trọng là phải phân biệt giữa "đăng xuất" và "xóa tài khoản". Xóa tài khoản là hành động vĩnh viễn, loại bỏ hoàn toàn tài khoản Google và tất cả dữ liệu liên quan. Vì vậy, nếu bạn chỉ muốn ngừng sử dụng tài khoản Google trên một thiết bị cụ thể, hãy chọn "Đăng xuất" chứ không phải "Xóa tài khoản".
Xem thêm:
Tóm lại, bài viết đã cung cấp thông tin về cách đăng xuất tài khoản Google trên latop. Hy vọng với những thông tin mà bài viết đã chia sẻ, bạn đọc sẽ có thể xem được mật khẩu nhanh chóng và dễ dàng. Hãy truy cập websiteThinkPro.vn để tham khảo và lựa chọn cho mình những sản phẩm công nghệ phù hợp với nhu cầu nhé!