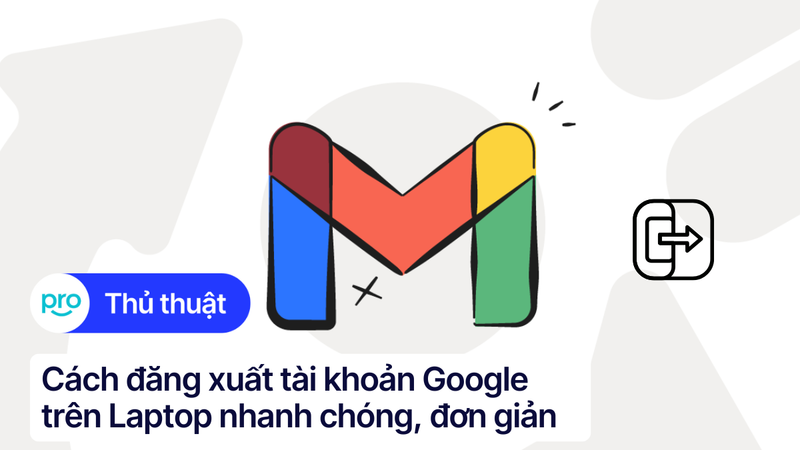Cách Xem Mật Khẩu Gmail Đã Lưu Trên Laptop Đơn Giản
Quên mật khẩu Gmail quả thực là một tình huống không ai mong muốn, đặc biệt khi bạn phụ thuộc vào nó cho công việc, học tập và liên lạc cá nhân. Việc không thể truy cập email có thể gây ra nhiều phiền toái, làm gián đoạn công việc và khiến bạn bỏ lỡ những thông tin quan trọng. May mắn thay, nếu bạn đã từng lưu mật khẩu Gmail trên laptop, việc khôi phục quyền truy cập sẽ trở nên dễ dàng hơn.
Bài viết này sẽ hướng dẫn chi tiết cách xem mật khẩu Gmail đã lưu trên laptop của bạn, bao gồm các trình duyệt phổ biến như Chrome, Cốc Cốc, Edge và cả trên các trình quản lý mật khẩu như LastPass. Bạn sẽ nhanh chóng lấy lại quyền kiểm soát tài khoản Gmail và tiếp tục công việc một cách trơn tru.
1. Cách Xem Mật Khẩu Gmail Đã Lưu Trên Laptop
1.1 Xem Mật Khẩu Gmail trên Trình Duyệt (Chrome, Cốc Cốc, Edge)
Để xem mật khẩu Gmail đã lưu trên trình duyệt Chrome, hãy làm theo các bước sau:
Bước 1: Khởi động trình duyệt Chrome và nhấp vào biểu tượng ba chấm dọc ở góc trên bên phải màn hình. Từ menu xổ xuống, chọn "Cài đặt".
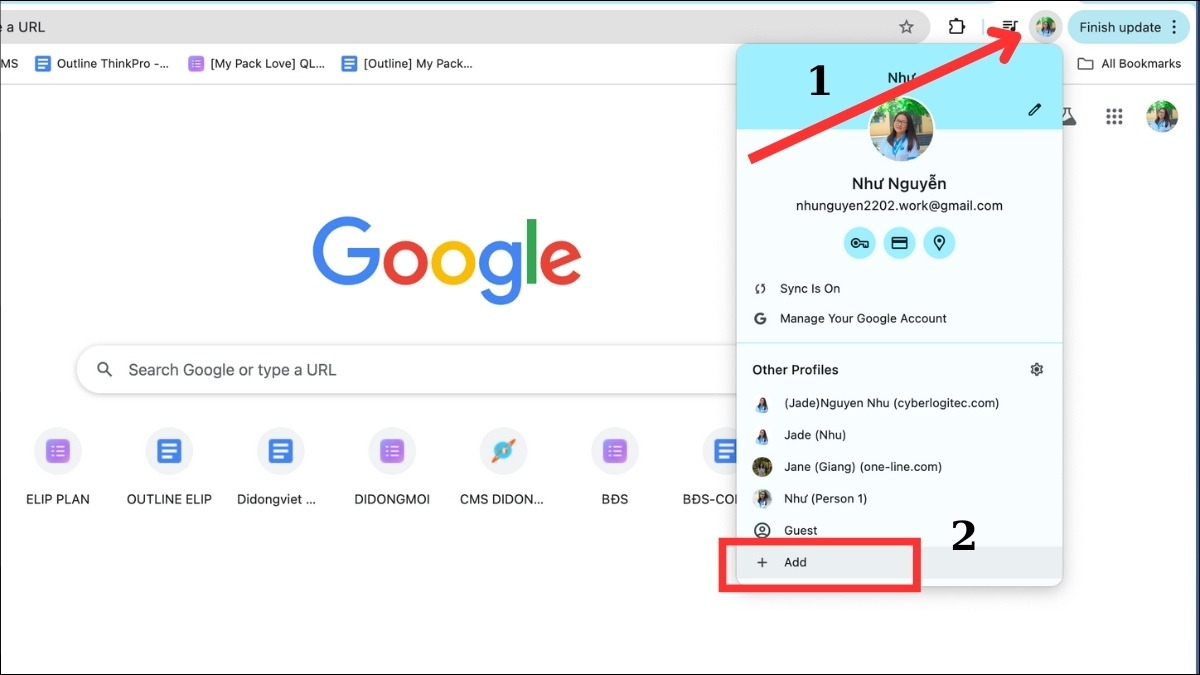
Từ menu xổ xuống, chọn "Cài đặt"
Bước 2: Trong trang Cài đặt, tìm và chọn mục "Tự động điền" ở cột bên trái. Sau đó, nhấp vào "Mật khẩu".
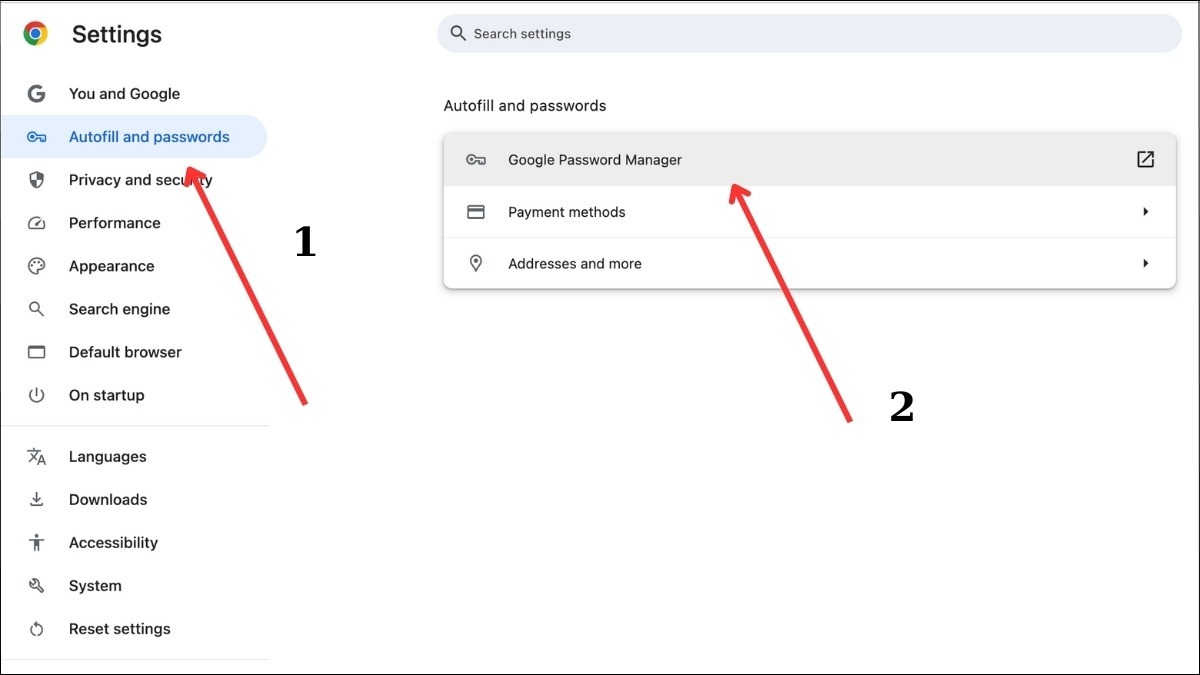
Trong trang Cài đặt, tìm và chọn mục "Tự động điền" ở cột bên trái
Bước 3: Trong danh sách các mật khẩu đã lưu, hãy tìm kiếm tài khoản Gmail của bạn. Nhấp vào biểu tượng con mắt bên cạnh mật khẩu để hiển thị nó.
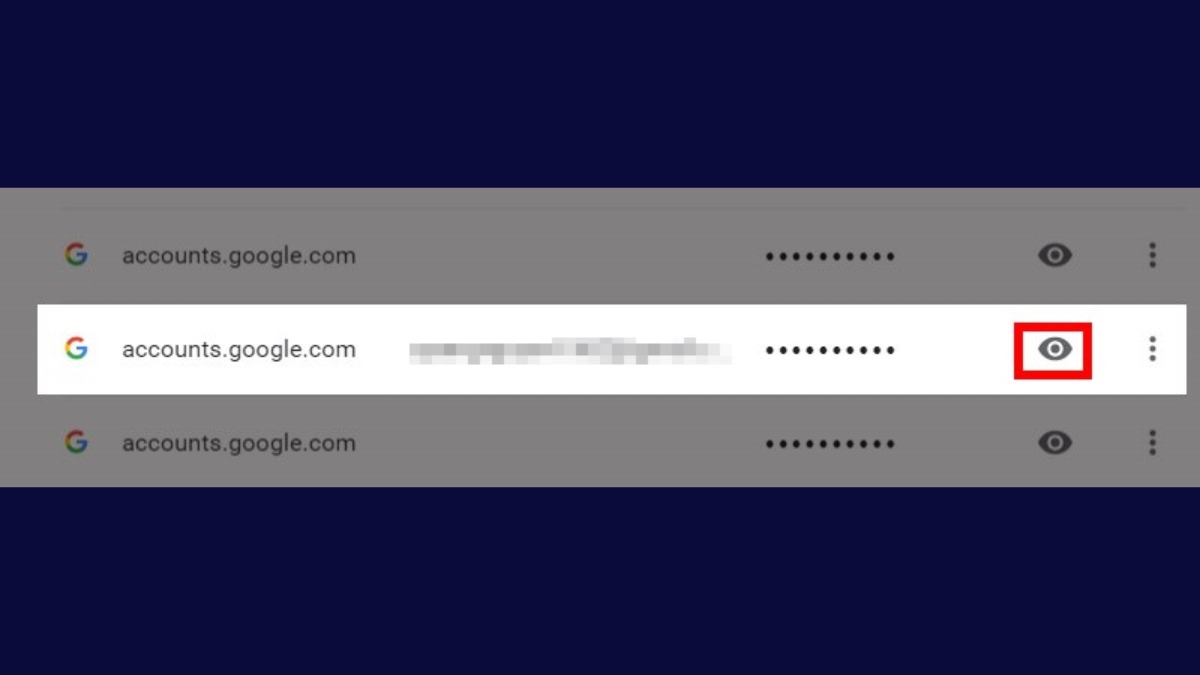
Nhấp vào biểu tượng con mắt bên cạnh mật khẩu để hiển thị nó.
Để xem mật khẩu Gmail đã lưu trên trình duyệt Cốc Cốc, bạn có thể thực hiện theo cách sau:
Bước 1: Mở trình duyệt Cốc Cốc và truy cập vào phần "Cài đặt". Tìm và chọn mục "Mật khẩu" trong danh sách các tùy chọn cài đặt.
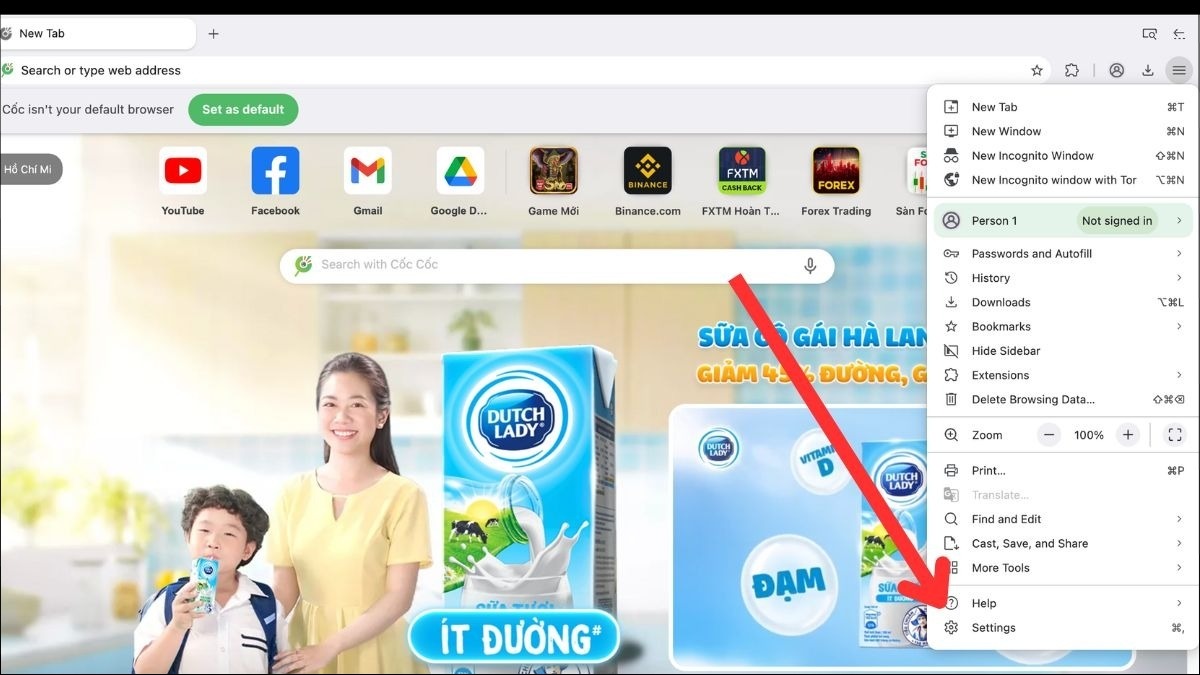
Mở trình duyệt Cốc Cốc và truy cập vào phần "Cài đặt"
Bước 2: Tìm kiếm tài khoản Gmail của bạn trong danh sách mật khẩu đã lưu. Nhấp vào biểu tượng con mắt bên cạnh mật khẩu để xem. Nếu máy tính của bạn được bảo vệ bằng mật khẩu, bạn sẽ cần nhập mật khẩu để xác nhận trước khi mật khẩu Gmail được hiển thị.
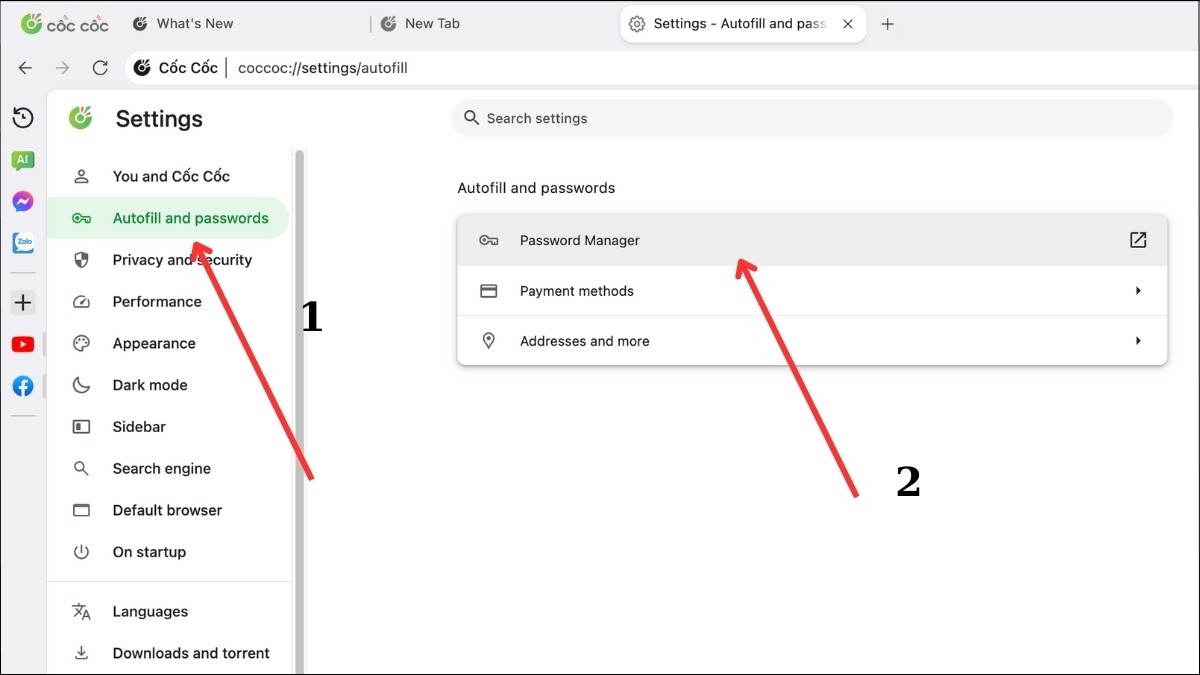
Tìm kiếm tài khoản Gmail của bạn trong danh sách mật khẩu đã lưu
Để xem mật khẩu Gmail đã lưu trên Microsoft Edge, hãy thực hiện theo các bước sau:
Bước 1: Khởi động trình duyệt Edge và nhấp vào biểu tượng hình người (Person) ở góc trên bên phải. Trong menu xổ xuống, chọn "Quản lý cài đặt hồ sơ".
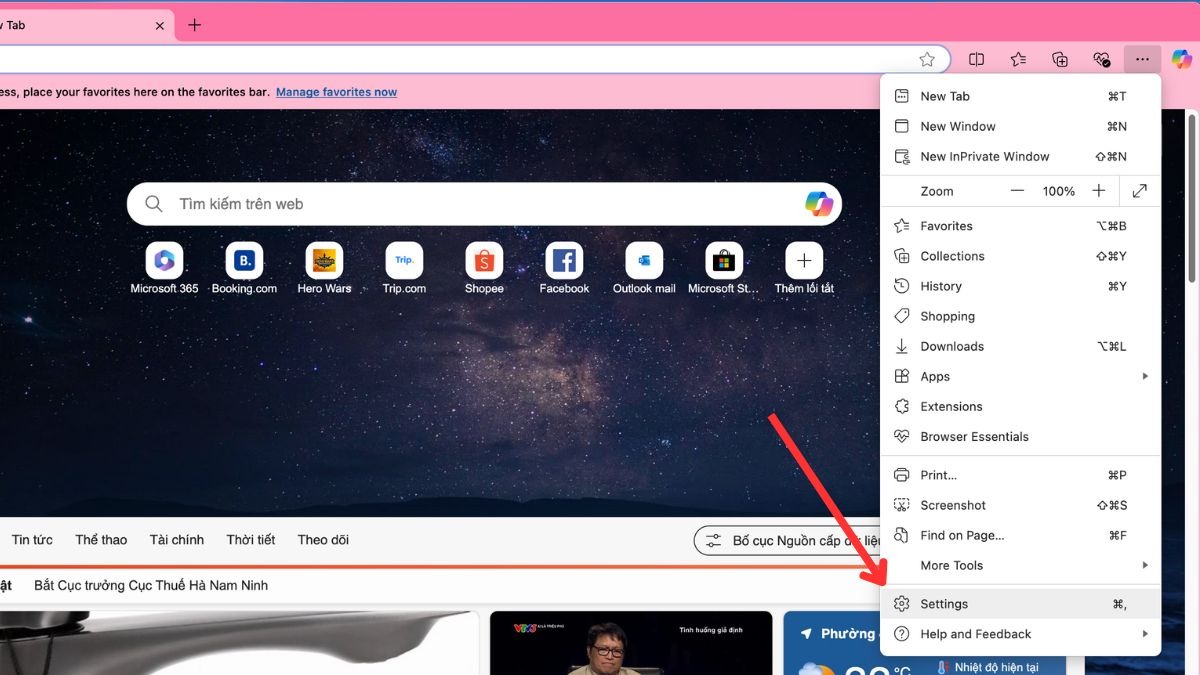
Khởi động trình duyệt Edge và nhấp vào biểu tượng hình người
Bước 2: Trong phần cài đặt hồ sơ, tìm và chọn mục "Mật khẩu".
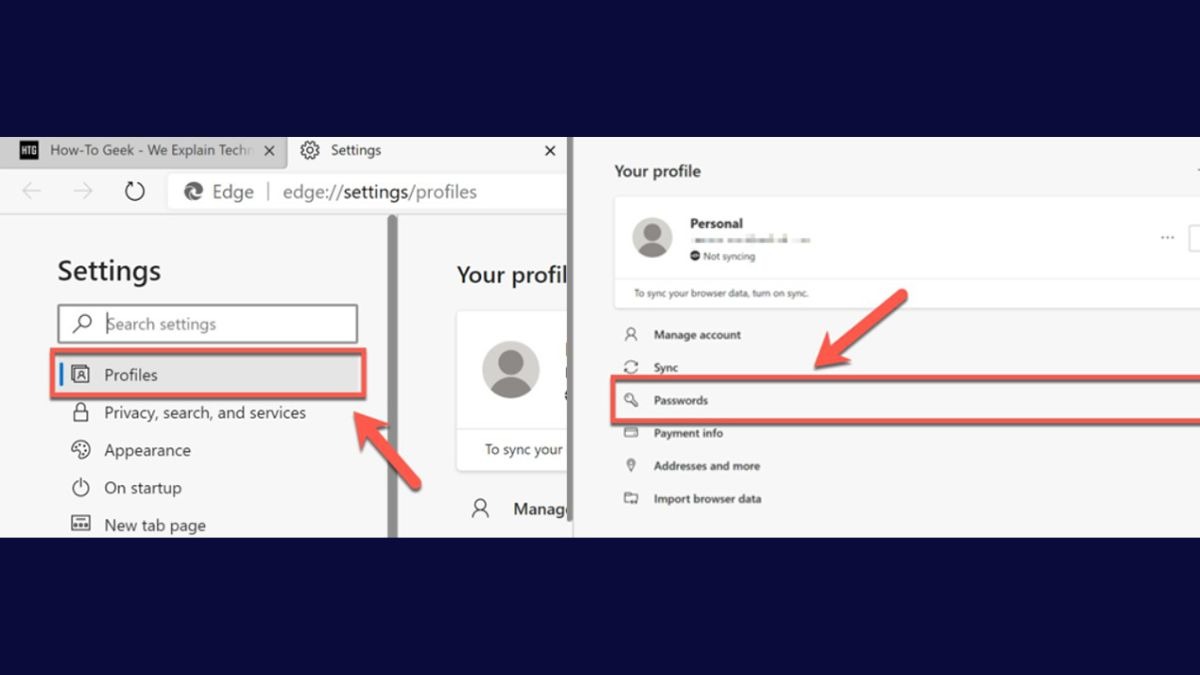
Trong phần cài đặt hồ sơ, tìm và chọn mục "Mật khẩu"
Bước 3: Tìm kiếm tài khoản Gmail của bạn trong danh sách mật khẩu đã lưu. Nhấp vào biểu tượng con mắt bên cạnh mật khẩu để hiển thị nó.
1.2 Xem Mật Khẩu Gmail trên Trình Quản Lý Mật Khẩu
Trình quản lý mật khẩu như LastPass, 1Password, Dashlane, Bitwarden là công cụ hữu ích để lưu trữ và quản lý mật khẩu một cách an toàn. Nếu bạn đã sử dụng một trong số chúng để lưu mật khẩu Gmail, việc xem lại mật khẩu khá đơn giản. Dưới đây là hướng dẫn chi tiết cho LastPass và 1Password:
LastPass:
Bước 1: Mở ứng dụng hoặc tiện ích mở rộng LastPass và đăng nhập vào tài khoản của bạn.
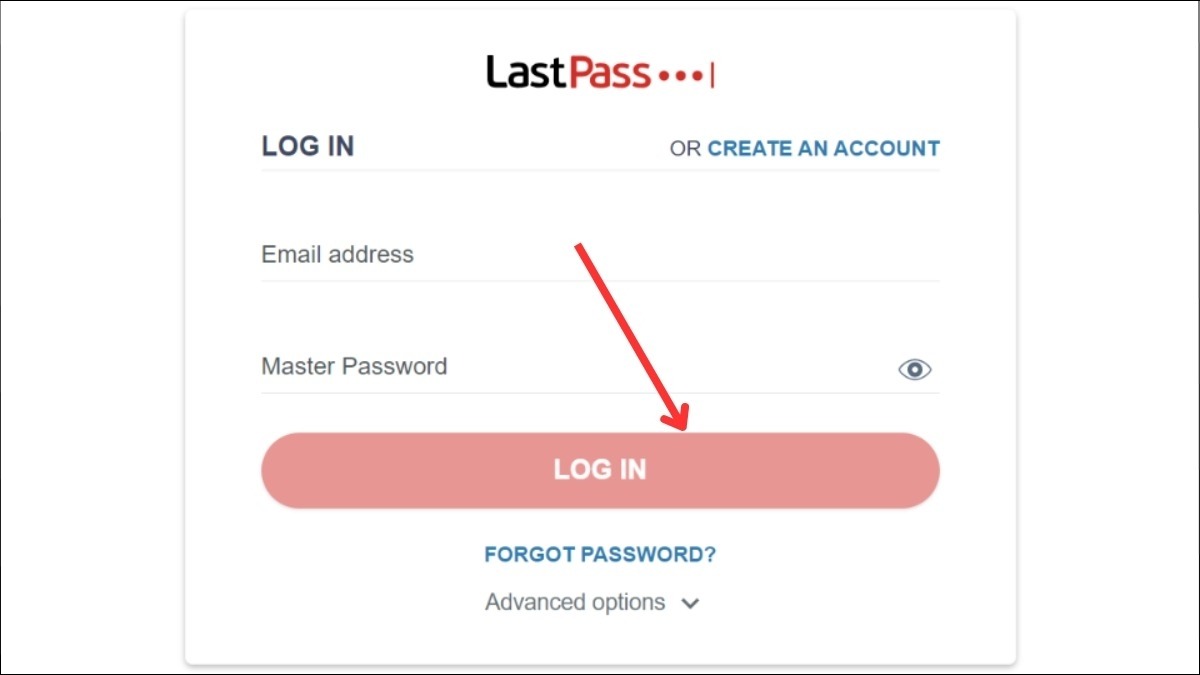
Mở ứng dụng hoặc tiện ích mở rộng LastPass và đăng nhập
Bước 2: Chọn mục "Site" rồi chọn mục "Export" để xem tất cả mật khẩu Gmail đã lưu trên LastPass.
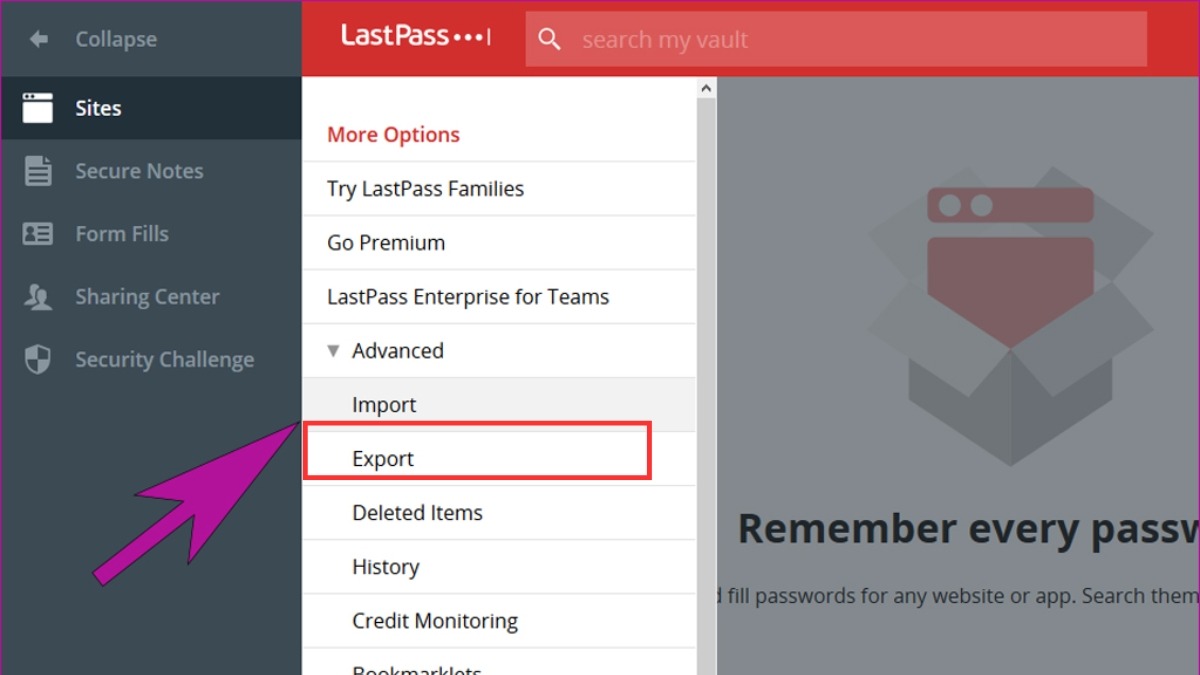
Chọn mục "Site" rồi chọn mục "Export" để xem tất cả mật khẩu Gmail đã lưu trên LastPass
1Password:
Bước 1: Khởi động ứng dụng 1Password và đăng nhập. Sử dụng thanh tìm kiếm để tìm tài khoản Gmail của bạn.
Bước 2: Chọn mục nhập Gmail. Nhấp vào biểu tượng con mắt để hiển thị mật khẩu.
Ưu điểm của việc sử dụng trình quản lý mật khẩu: Mật khẩu được mã hóa và bảo vệ an toàn. Tự động điền mật khẩu khi đăng nhập vào các website. Lưu trữ và tổ chức tất cả mật khẩu ở một nơi.
Nhược điểm: Nếu quên mật khẩu của trình quản lý, bạn sẽ mất truy cập vào tất cả mật khẩu khác. Cần cài đặt phần mềm hoặc tiện ích mở rộng. Ngoài ra, một số trình quản lý là dịch vụ trả phí.
2. Một số lưu ý quan trọng khi xem và quản lý mật khẩu Gmail
Để đảm bảo an toàn cho tài khoản Gmail của bạn, hãy lưu ý những điều sau:
Tránh xem mật khẩu ở nơi công cộng: Người khác có thể nhìn thấy mật khẩu của bạn.
Sử dụng mật khẩu mạnh: Mật khẩu nên dài, phức tạp, kết hợp chữ hoa, chữ thường, số và ký tự đặc biệt.
Bật xác minh hai bước: Nâng cao bảo mật bằng cách yêu cầu mã xác nhận từ điện thoại khi đăng nhập.
Thường xuyên thay đổi mật khẩu: Nên thay đổi mật khẩu định kỳ để giảm thiểu rủi ro bị tấn công.
Cảnh giác với email lừa đảo: Không nhấp vào liên kết hoặc cung cấp thông tin đăng nhập trong email đáng ngờ.
Cập nhật phần mềm diệt virus: Bảo vệ máy tính khỏi phần mềm độc hại có thể đánh cắp mật khẩu.
Đăng xuất khỏi Gmail trên thiết bị công cộng: Đảm bảo không ai có thể truy cập tài khoản của bạn sau khi bạn sử dụng xong.
3. Khôi phục mật khẩu Gmail khi quên
Nếu bạn quên mật khẩu Gmail, đừng lo lắng, hãy làm theo các bước sau để khôi phục:
Bước 1: Truy cập trang đăng nhập Gmail và nhập địa chỉ email của bạn. Nhấn "Tiếp theo", sau đó chọn "Quên mật khẩu?".
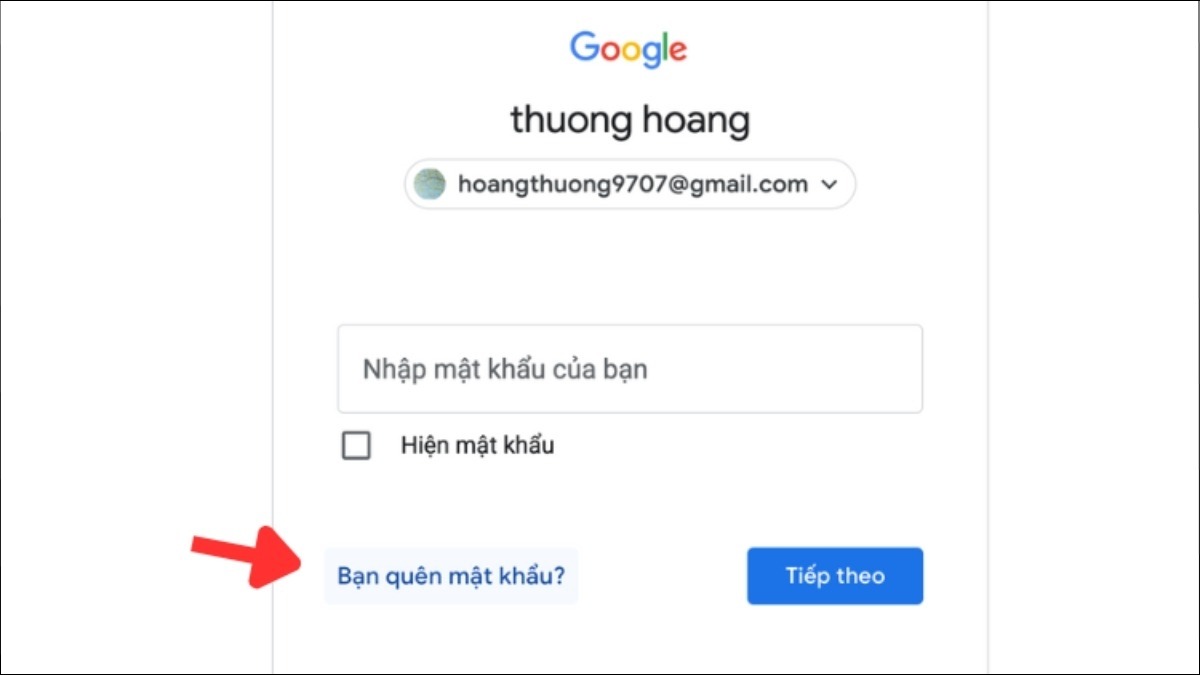
Nhấn "Tiếp theo", sau đó chọn "Quên mật khẩu?"
Bước 2: Google sẽ cung cấp một số phương thức xác minh để xác nhận danh tính của bạn. Chọn phương thức phù hợp nhất, chẳng hạn như nhận mã xác minh qua tin nhắn SMS ("Văn bản") hoặc cuộc gọi điện thoại ("Gọi").
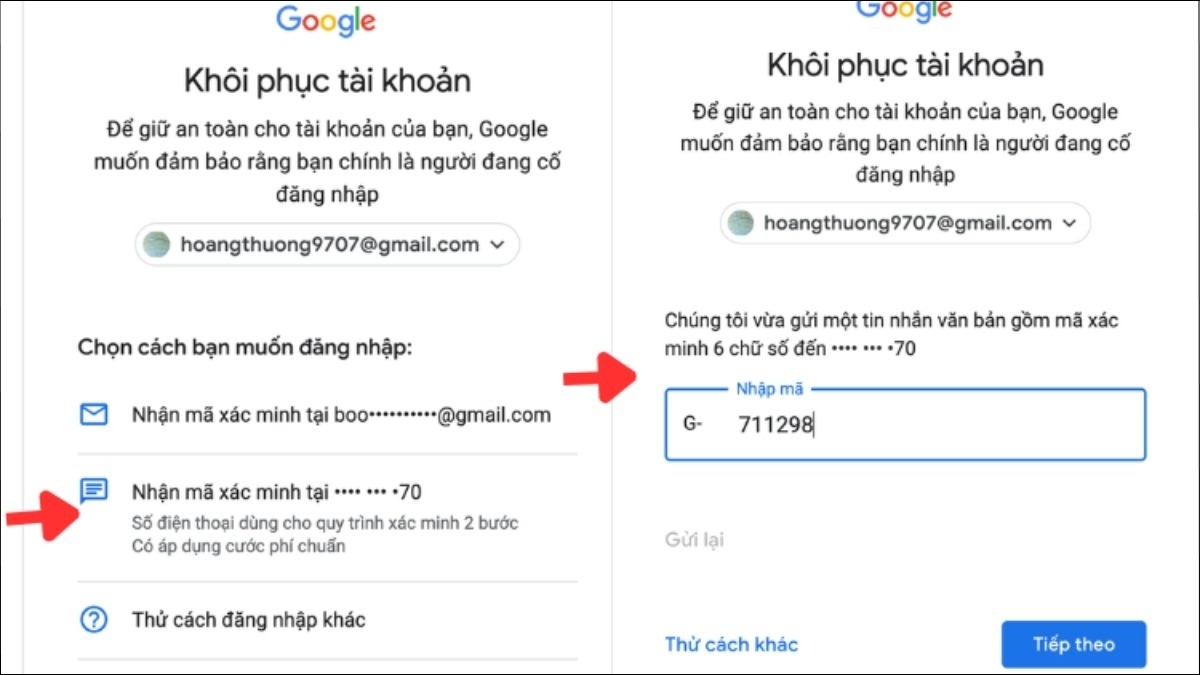
Google sẽ cung cấp một số phương thức xác minh để xác nhận danh tính của bạn
Bước 3: Nhập mã xác minh bạn nhận được vào ô tương ứng. Sau đó, bạn sẽ được yêu cầu tạo mật khẩu mới cho tài khoản Gmail. Hãy chọn một mật khẩu mạnh và dễ nhớ. Nhấn "Lưu mật khẩu" để hoàn tất quá trình.
4. Các câu hỏi liên quan
4.1 Làm thế nào để tạo mật khẩu Gmail mạnh?
Một mật khẩu mạnh nên có ít nhất 12 ký tự, bao gồm chữ hoa, chữ thường, số và ký tự đặc biệt. Tránh sử dụng thông tin cá nhân dễ đoán. Ví dụ: M@tKhau123! là một mật khẩu mạnh hơn matkhau.
4.2 Có nên lưu mật khẩu Gmail trên trình duyệt?
Lưu mật khẩu trên trình duyệt tiện lợi nhưng có rủi ro bảo mật nếu máy tính bị tấn công. Trình quản lý mật khẩu là giải pháp an toàn hơn.
4.3 Tôi nghi ngờ tài khoản Gmail của mình bị hack. Tôi nên làm gì?
Đổi mật khẩu ngay lập tức. Kiểm tra hoạt động đăng nhập gần đây. Bật xác minh hai bước. Liên hệ với bộ phận hỗ trợ của Google nếu cần.
Tóm lại, bài viết đã hướng dẫn chi tiết cách xem và quản lý mật khẩu Gmail đã lưu trên laptop của bạn, bao gồm việc kiểm tra mật khẩu trên các trình duyệt phổ biến và trình quản lý mật khẩu. Đừng quên thực hiện các biện pháp bảo mật cần thiết như sử dụng mật khẩu mạnh, bật xác minh hai bước và cảnh giác với các email lừa đảo để bảo vệ tài khoản Gmail của bạn một cách tốt nhất.
Xem thêm:
Tóm lại, bài viết đã cung cấp thông tin về cách xem mật khẩu Gmail đã lưu trên laptop. Hy vọng với những thông tin mà bài viết đã chia sẻ, bạn đọc sẽ có thể xem được mật khẩu nhanh chóng và dễ dàng. Hãy truy cập websiteThinkPro.vn để tham khảo và lựa chọn cho mình những sản phẩm công nghệ phù hợp với nhu cầu nhé!