Gương vỡ còn có thể lành, tại sao bạn lại chưa biết tới cách khôi phục dữ liệu đã xoá trên Windows 11?
Không ít người đã gặp phải trường hợp lỡ tay xoá nhầm file quan trọng trên laptop Windows 11 và không biết phải làm cách nào để khôi phục nó.
Đừng lo, trong bài viết này, ThinkPro sẽ chia sẻ tới bạn những cách để khôi phục dữ liệu đã xoá trên Windows 11 đơn giản mà hiệu quả nhất.
Các cách để khôi phục dữ liệu đã xoá trên Windows 11
Không chỉ là một mà có tới 3 cách cho bạn lựa chọn để khôi phục dữ liệu đã xoá trên Windows 11.
Cách 1: Khôi phục file đã xoá từ thùng rác (Recycle)
Bước 1: Nhấn chuột trái vào biểu tượng thùng rác (Recycle)
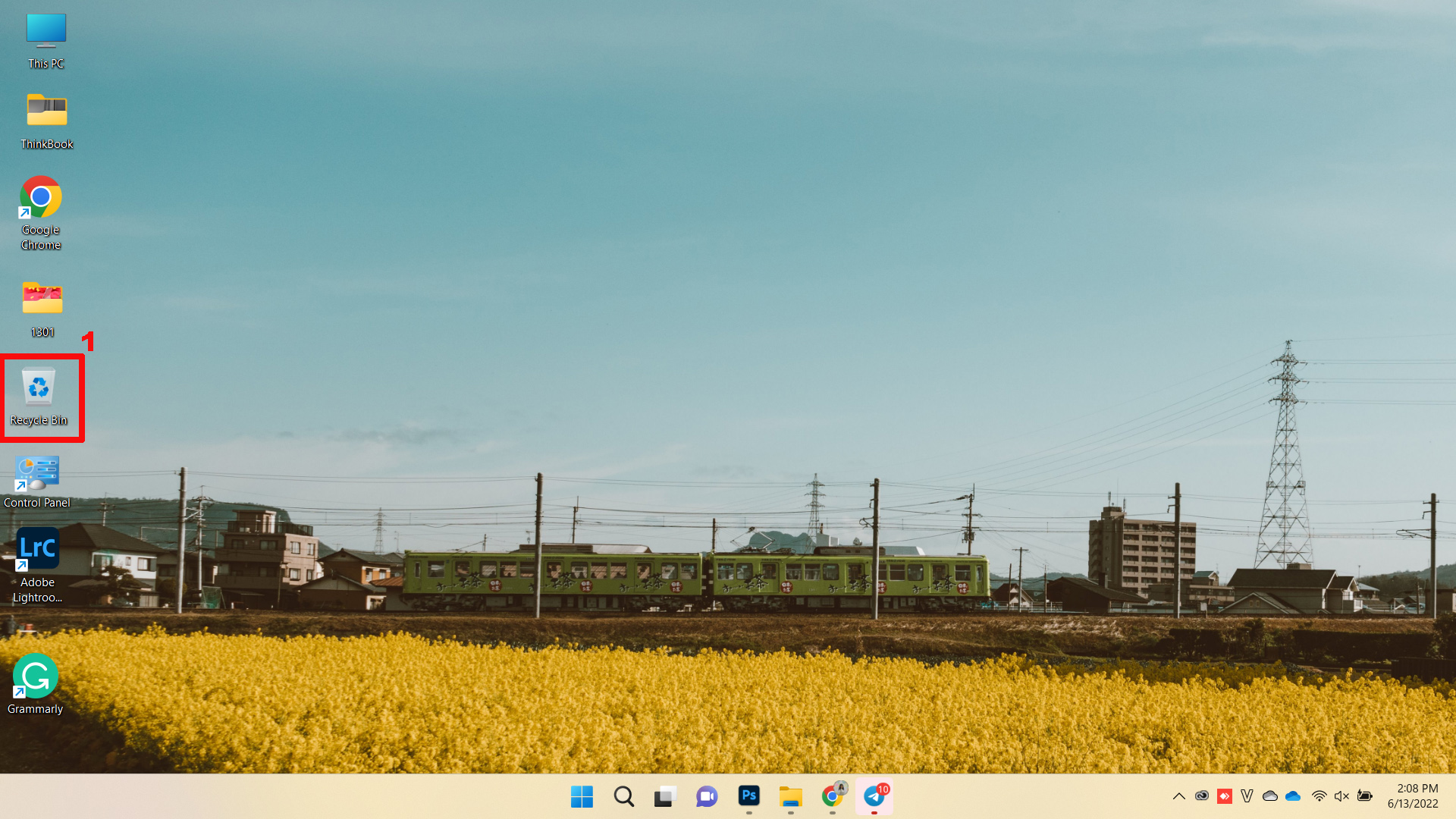
Bước 2: Chọn file mà bạn muốn khôi phục, sau đó nhấn chuột phải và chọn Restore.
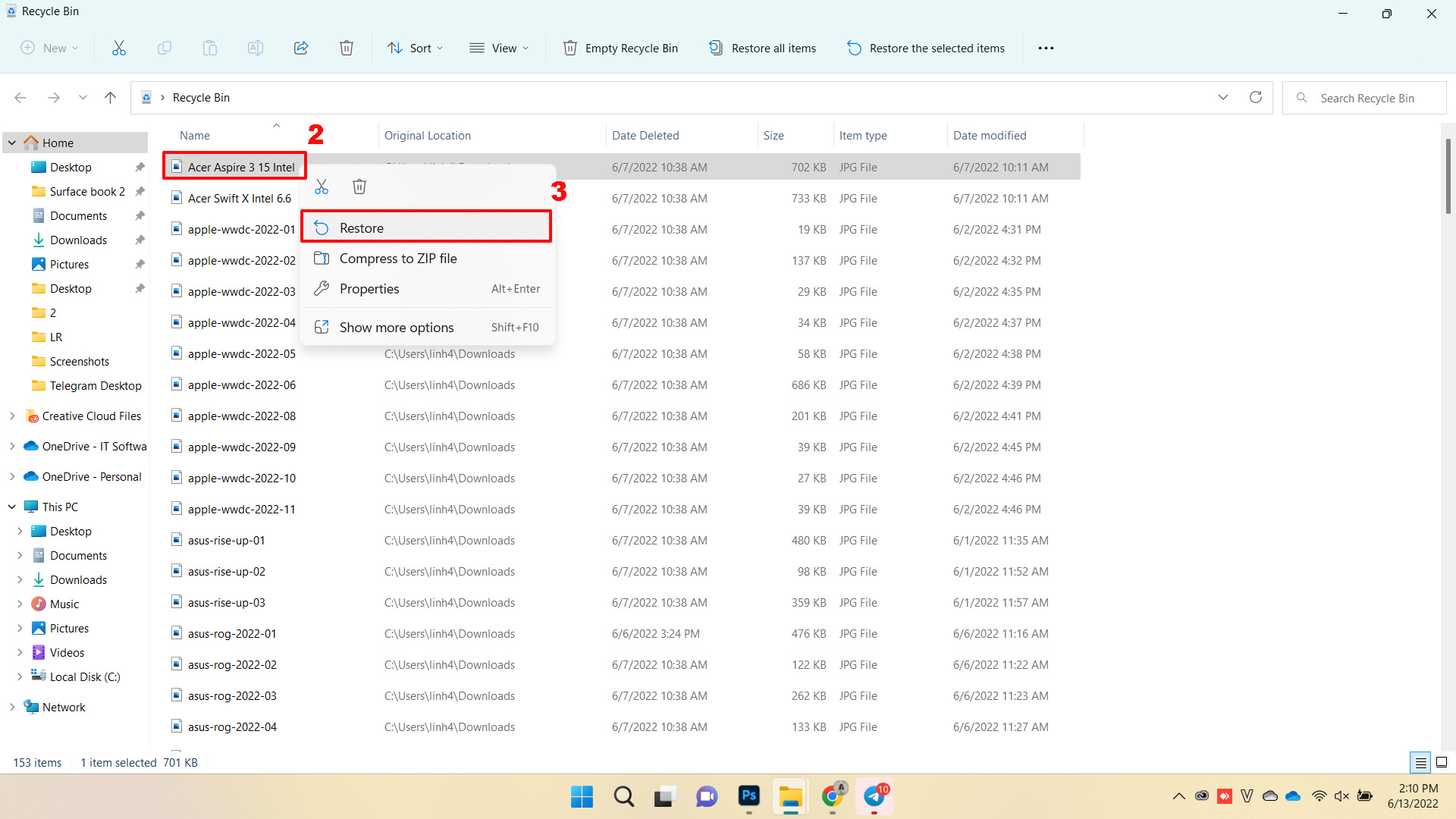
Cách 2: Khôi phục dữ liệu đã xoá trên laptop Windows 11 từ File History
File History thường xuyên sao lưu các tệp trong các thư mục chính của hệ thống. Vì vậy mà File History cho phép khôi phục các tệp bị thiếu hay bị hỏng quay về vị trí ban đầu. Các bước khôi phục dữ liệu đã xoá trên Windows 11 từ File History sẽ được thực hiện như sau:
Bước 1: Truy cập vào Control Panel
Nhấn tổ hợp phím Windows + R, sau đó gõ vào ô tìm kiếm Control Panelvà nhấn OK. Cách thứ hai, bạn có thể vào mục Startở thanh công cụ, gõ Control Panel, cuối cùng thì nhấn vào Open.

Bước 2: Khi cửa sổ Control Panel hiện ra, nhấn chọn System and Security
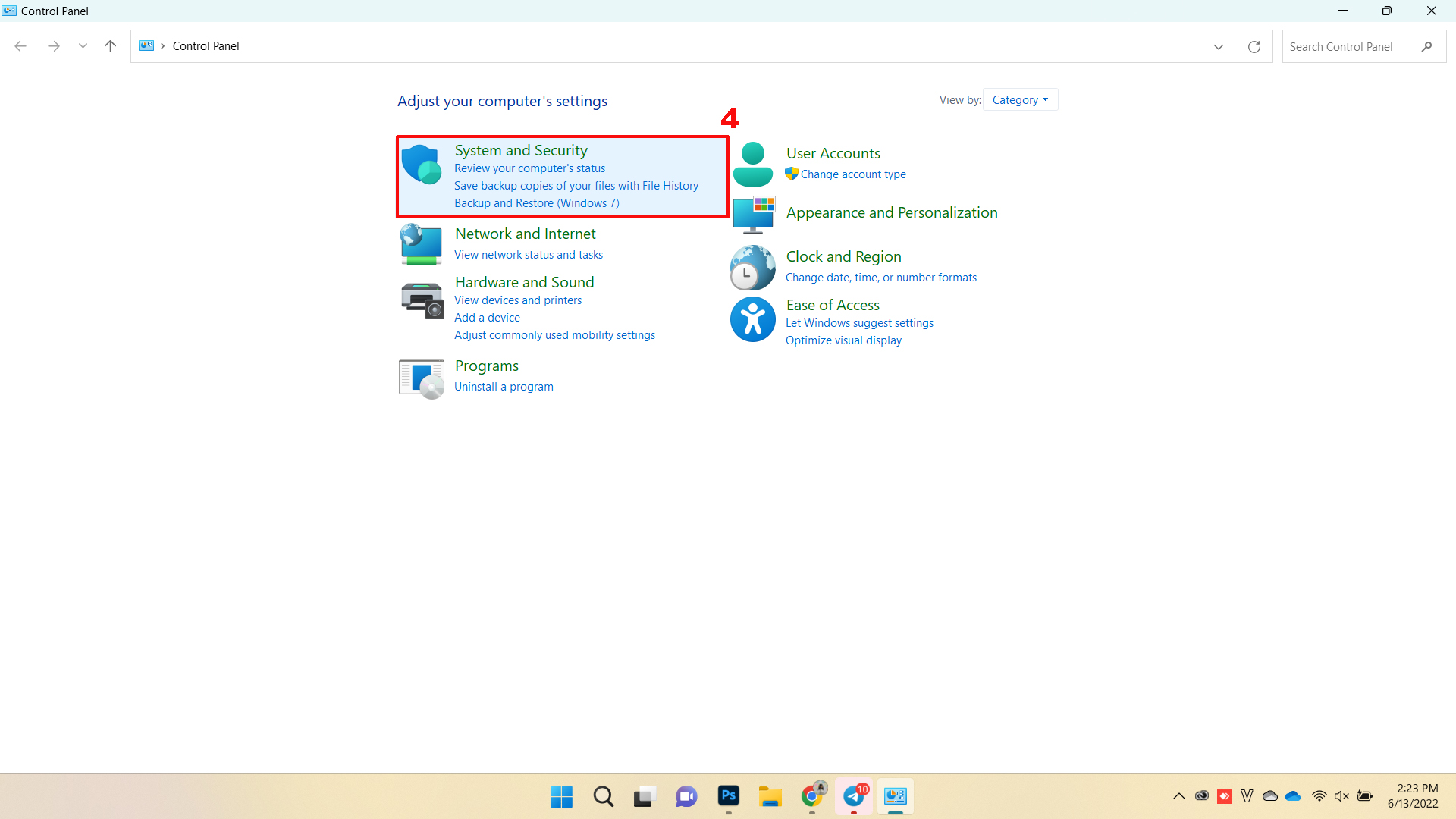
Bước 3: Tại System and Security, chọn mục File History.
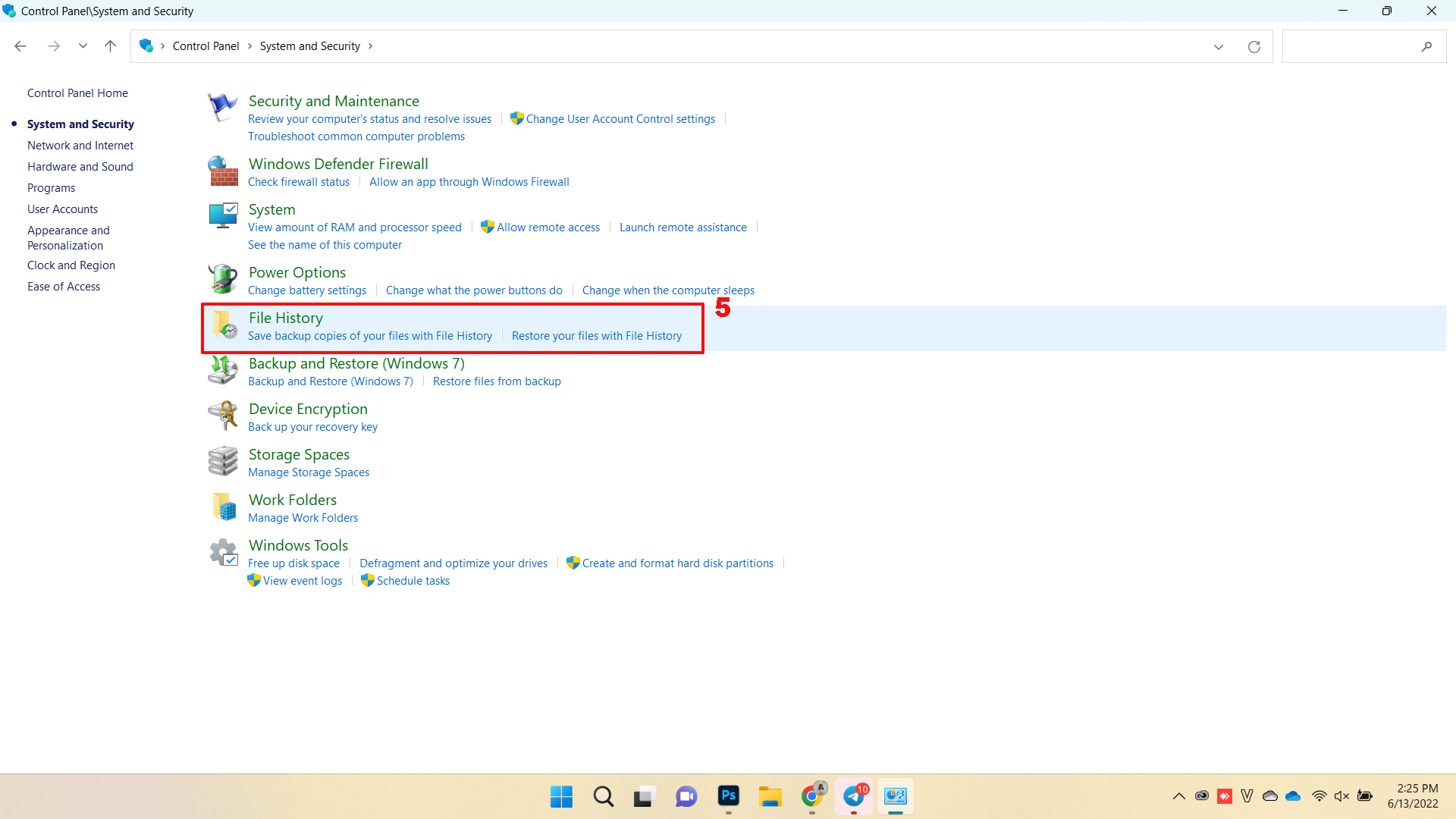
Bước 4: Khi cửa sổ File History, click chọn Restore personal files.
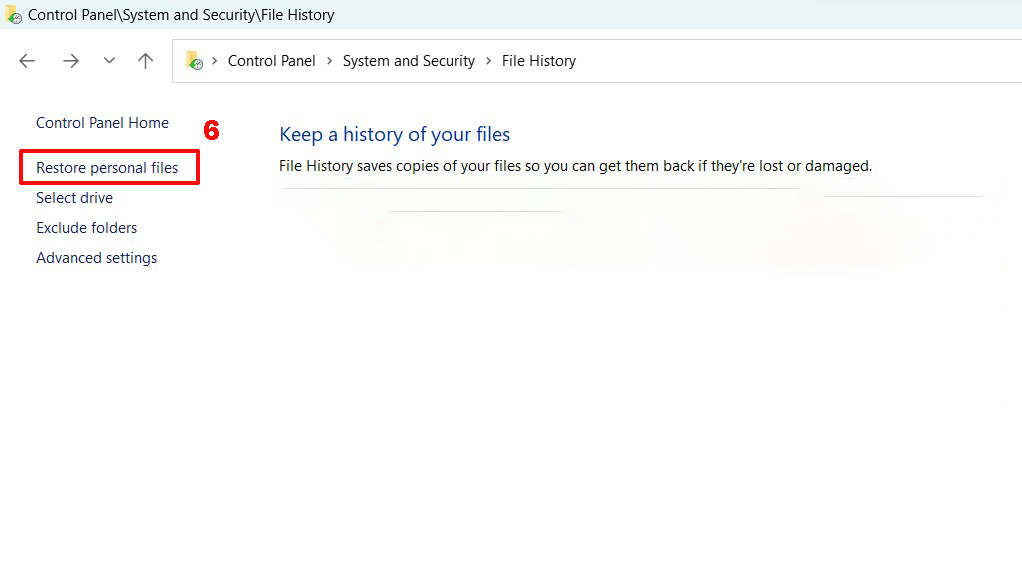
Bước 5: Bấm nút Previous (CTRL + Mũi tên trái) hoặc nút Next (CTRL + Mũi tên phải) ở dưới để điều hướng qua các phiên bản khác nhau đã sao lưu trước đó cho đến khi tìm thấy ngày bạn muốn khôi phục phiên bản.
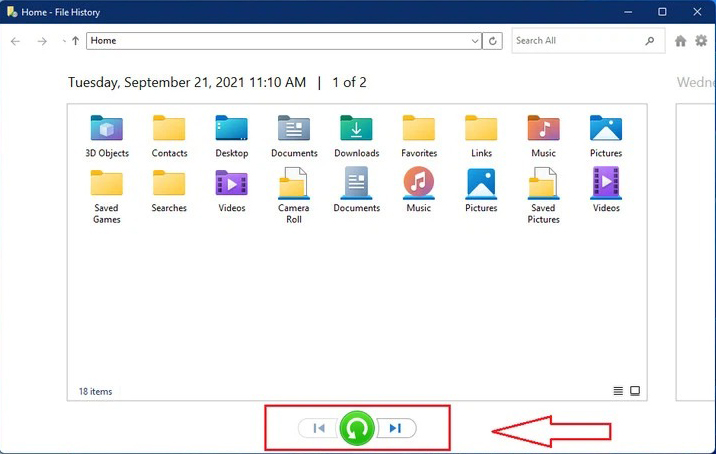
Bước 6: Chọn tệp hoặc thư mục bạn muốn khôi phục, sau đó nhấn nút Restore màu xanh như hình dưới đây.
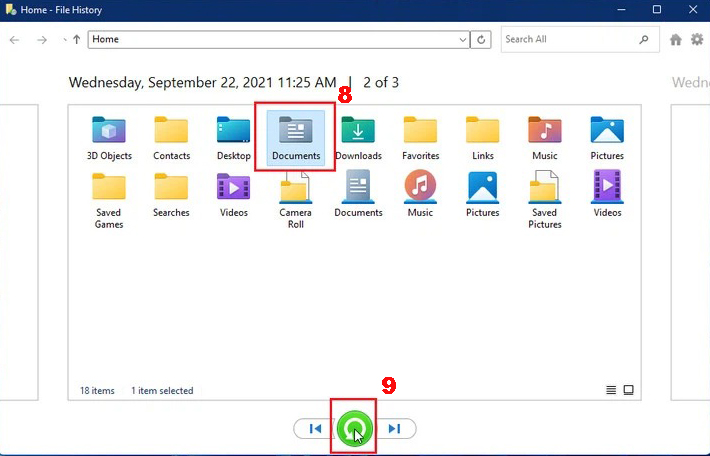
Bước 7: File History mặc định sẽ khôi phục về vị trí ban đầu ghi đè lên bất kỳ nội dung nào bên trong đó. Tuy nhiên, bạn có thể nhân vào nút Settings ở góc trên cùng bên phải và chọn Restore to để khôi phục sang vị trí khác.
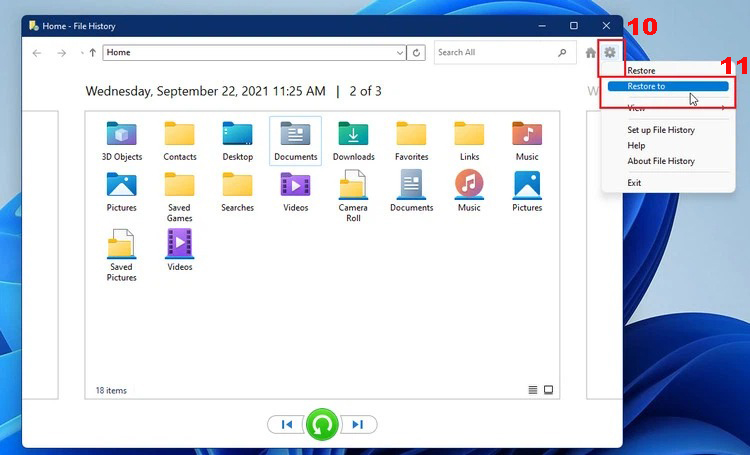
Bước 8: Tiếp theo, màn hình sẽ hiển thị các tùy chọn khác nhau để sử dụng khi khôi phục, ý nghĩa của từng tuỳ chọn như sau:
- Folder: Để khôi phục toàn bộ thư mục, bạn hãy mở để xem trước nội dung bên trong thư mục có những gì.
- Files: Để khôi phục nhiều tệp, bạn hãy chọn và mở từng tệp để đảm bảo đúng là các tệp cần khôi phục.
- One file: Để khôi phục phiên bản cũ hơn của tệp, bạn hãy mở tệp đó từ bên trong cửa sổ File History.
Bước 9: Sau khi chọn khôi phục tệp hoặc thư mục theo đúng như cầu của bạn, hộp thoại Replace or Skip Files sẽ hiển thị và nhắc nhở xem bạn có muốn ghi đè lên tệp hoặc thư mục đã có sẵn hay không?
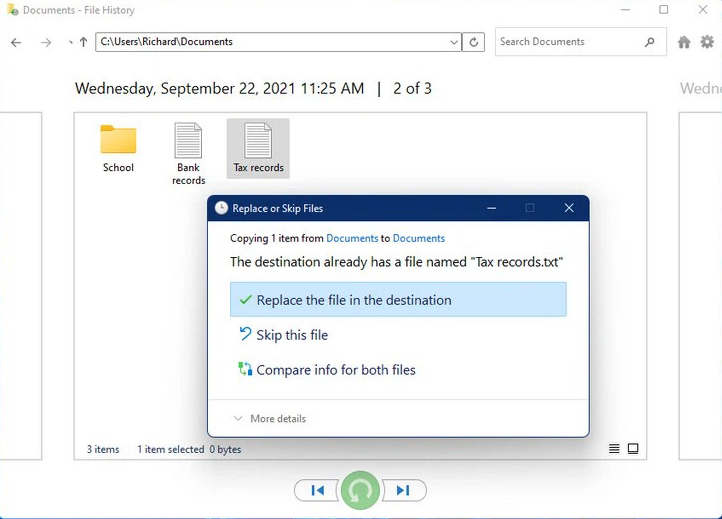
Trong đó:
- Replace the file in the destination: Thao tác này sẽ ghi đè lên tệp hiện tại ở vị trí đó bằng phiên bản đã sao lưu.
- Skip This File: Chọn tùy chọn này nếu bạn không muốn khôi phục tệp hoặc thư mục.
- Compare Info for Both Files: Tùy chọn này cho phép bạn so sánh kích thước và ngày tháng của tệp trước khi giữ lại file hay thư mục nào.
Bước 10: Sau khi chọn một trong ba tùy chọn trên, sau đó đóng cửa sổ File History để hoàn tất việc khôi phục.
Tạm kết
Chỉ với 2 cách trên, bạn đã có thể khôi phục dữ liệu đã xoá trên laptop Windows 11. Đơn giản nhưng vô cùng hữu ích, chúc bạn thực hiện thành công và đừng quên tham gia cộng đồng yêu công nghệ Pro Community của ThinkPro ngay để cùng bàn luận, chia sẻ các kiến thức, thủ thuật, cập nhật tin tức công nghệ nhanh chóng, chính xác.
Xem thêm:
Microsoft tự tay hướng dẫn người dùng nâng cấp Windows 11 trên phần cứng không tương thích
Twitter "quay xe", khôi phục tick Xanh cho hàng loạt tài khoản dù không nhận được tiền
Hướng dẫn xoá bớt shortcut: "Giải thoát" cho giao diện Chrome của bạn
---------------------------
ThinkPro là hệ thống bán lẻ máy tính và phụ kiện uy tín tại Việt Nam với chuỗi cửa hàng trải nghiệm độc đáo và đội ngũ tư vấn chuyên sâu, hình thức thanh toán đa dạng và bảo hành uy tín, tin cậy giúp khách hàng tự tin lựa chọn các sản phẩm công nghệ phù hợp nhất.







