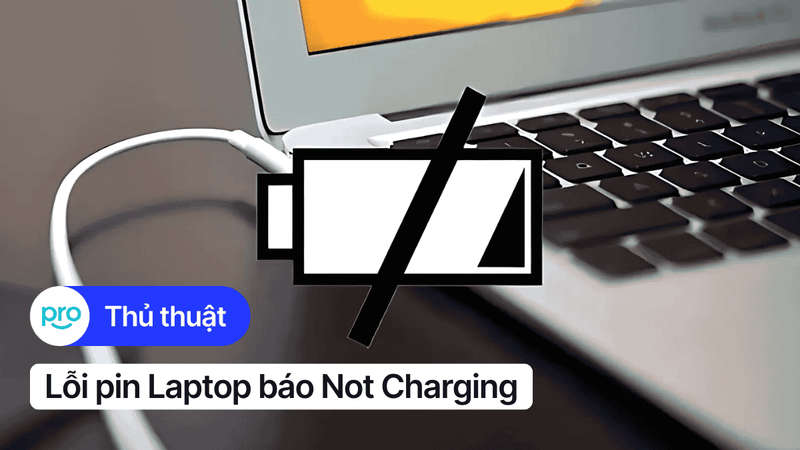Laptop bị tụt pin khi không sử dụng: Nguyên nhân và cách khắc phục
Chắc hẳn bạn sẽ rất khó chịu khi gấp laptop lại sau một ngày dài làm việc, nhưng sáng hôm sau mở máy lên đã thấy pin báo yếu. Tình trạng laptop bị tụt pin khi không sử dụng không chỉ gây bất tiện mà còn tiềm ẩn nguy cơ chai pin, giảm tuổi thọ thiết bị. Vậy đâu là nguyên nhân và cách khắc phục hiệu quả cho vấn đề này. Hãy cùng ThinkPro tìm hiểu nhé!
1. Những điểm chính
Những thông tin hữu ích bài viết mang lại cho người đọc:
Chia sẻ những nguyên nhân làm laptop bị tụt pin khi không sử dụng như: Driver bị lỗi, ứng dụng chạy ngầm,...
Hướng dẫn khắc phục lỗi laptop tụt pin khi không sử dụng thông qua khắc phục phần mềm và phần cứng.
Mẹo sử dụng laptop giúp hạn chế chai pin như: Sử dụng bộ sạc chính hãng, không nên để pin cạn kiệt hoàn toàn trước khi sạc,...
Giải đáp một số câu hỏi liên quan như: Laptop tụt pin bao lâu thì cần thay pin, có nên rút sạc khi laptop đầy 100% pin,...
2. Nguyên nhân laptop bị tụt pin khi không sử dụng
Có rất nhiều nguyên nhân dẫn đến việc laptop bị hao pin dù không được sử dụng. Dưới đây là 2 nhóm nguyên nhân chính:
2.1. Nguyên nhân liên quan đến phần mềm
Driver bị lỗi hoặc phiên bản cũ: Driver là phần mềm kết nối hệ điều hành với phần cứng laptop. Driver bị lỗi hoặc sử dụng phiên bản cũ có thể khiến các linh kiện hoạt động không hiệu quả, dẫn đến hao pin ngay cả khi máy không hoạt động.
Phần mềm chạy ngầm: Nhiều ứng dụng vẫn âm thầm chạy và tiêu tốn pin ngay cả khi bạn không sử dụng. Các ứng dụng như phần mềm diệt virus, ứng dụng cập nhật, trình duyệt web,... có thể là thủ phạm ngốn pin laptop.
Tính năng Fast Startup: Fast Startup là tính năng giúp laptop khởi động nhanh hơn bằng cách lưu trữ thông tin hệ thống vào ổ cứng. Tuy nhiên, tính năng này cũng có thể khiến laptop tiêu hao pin khi tắt máy do một số tiến trình vẫn hoạt động.
Driver Intel(R) Management Engine Interface lỗi: Driver này có nhiệm vụ quản lý năng lượng và các chức năng khác trên laptop. Lỗi driver Intel(R) Management Engine Interface có thể dẫn đến việc quản lý năng lượng kém hiệu quả, gây hao pin.

Nhiều ứng dụng vẫn âm thầm chạy và tiêu tốn pin
2.2. Nguyên nhân liên quan đến phần cứng
Pin chai, hết tuổi thọ: Pin laptop cũng giống như mọi loại pin khác, đều có tuổi thọ nhất định. Sau một thời gian sử dụng, pin sẽ bị chai, giảm khả năng lưu trữ năng lượng, dẫn đến tình trạng tụt pin nhanh chóng. Dấu hiệu nhận biết pin chai: Thời gian sử dụng pin giảm đáng kể, pin báo ảo,...
Lỗi linh kiện, linh kiện cũ, bị chạm mạch: Phần cứng như mainboard, chip, RAM,... bị lỗi, cũ hoặc chạm mạch cũng là một nguyên nhân khiến laptop bị tụt pin khi không sử dụng. Bạn có thể nhận biết lỗi phần cứng thông qua việc laptop nóng bất thường, thường xuyên bị treo, đơ,...
Laptop đặt ở nơi quá nóng: Nhiệt độ cao cũng là một tác nhân gây ảnh hưởng đến tuổi thọ và hiệu suất của pin. Nếu bạn thường xuyên đặt laptop ở nơi có nhiệt độ cao như cốp xe, gần nguồn nhiệt,... thì pin sẽ nhanh chóng bị chai và tụt pin nhanh hơn.

Nhiệt độ cao cũng là một tác nhân gây ảnh hưởng đến tuổi thọ và hiệu suất của pin
3. Cách khắc phục laptop tụt pin khi không sử dụng
Hướng dẫn được thực hiện trên laptop Acer, chạy Windows 10. Bạn có thể thực hiện tương tự trên các dòng laptop chạy Windows 10 khác như ThinkBook 16P G5, ThinkPad T14 Gen 5.
3.1. Khắc phục lỗi phần mềm
Cập nhật driver: Bạn nên thường xuyên kiểm tra và cập nhật driver cho laptop, đặc biệt là driver card màn hình, WiFi, Bluetooth,...
Cách thực hiện: Vào Device Manager > Tìm đến driver cần cập nhật > Click chuột phải và chọn Update driver > Chọn Search automatically for drivers.
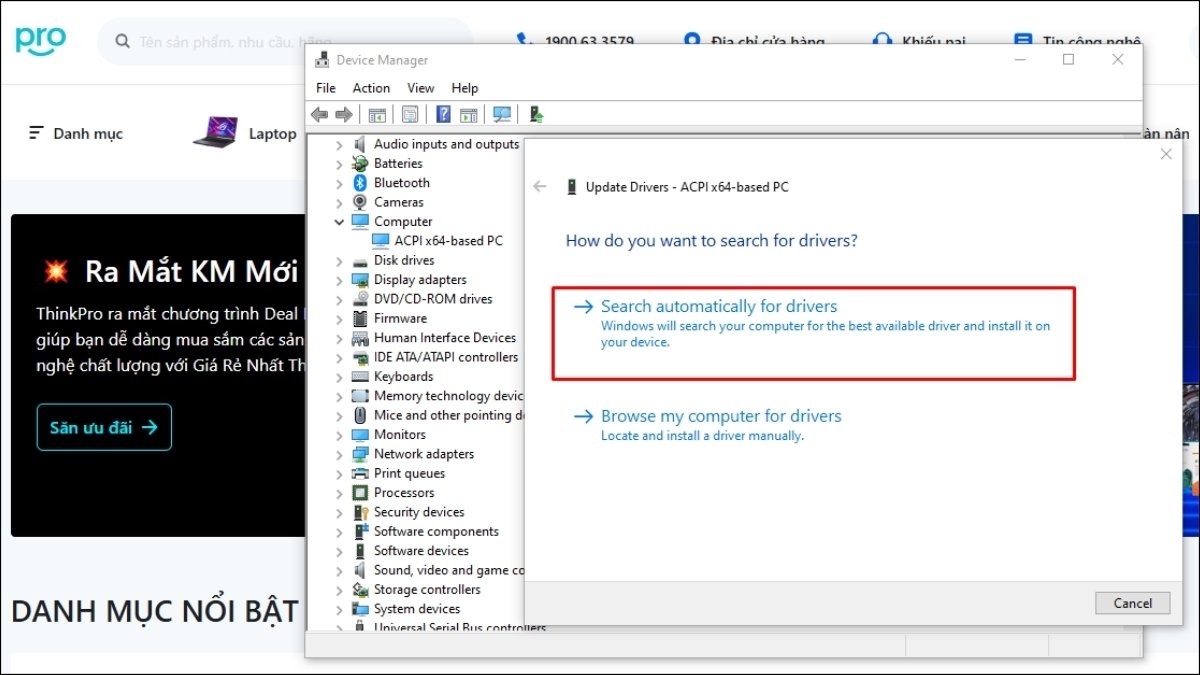
Chọn Update driver > Chọn Search automatically for drivers
Tắt phần mềm chạy ngầm: Vô hiệu hóa các ứng dụng không cần thiết chạy ngầm để giảm thiểu lượng pin tiêu thụ.
Cách thực hiện: Mở Task Manager (Ctrl + shift + esc) > Chọn tab Processes > Kiểm tra ứng dụng nào đang chạy ngầm và xóa đi (nhấn phím Delete).
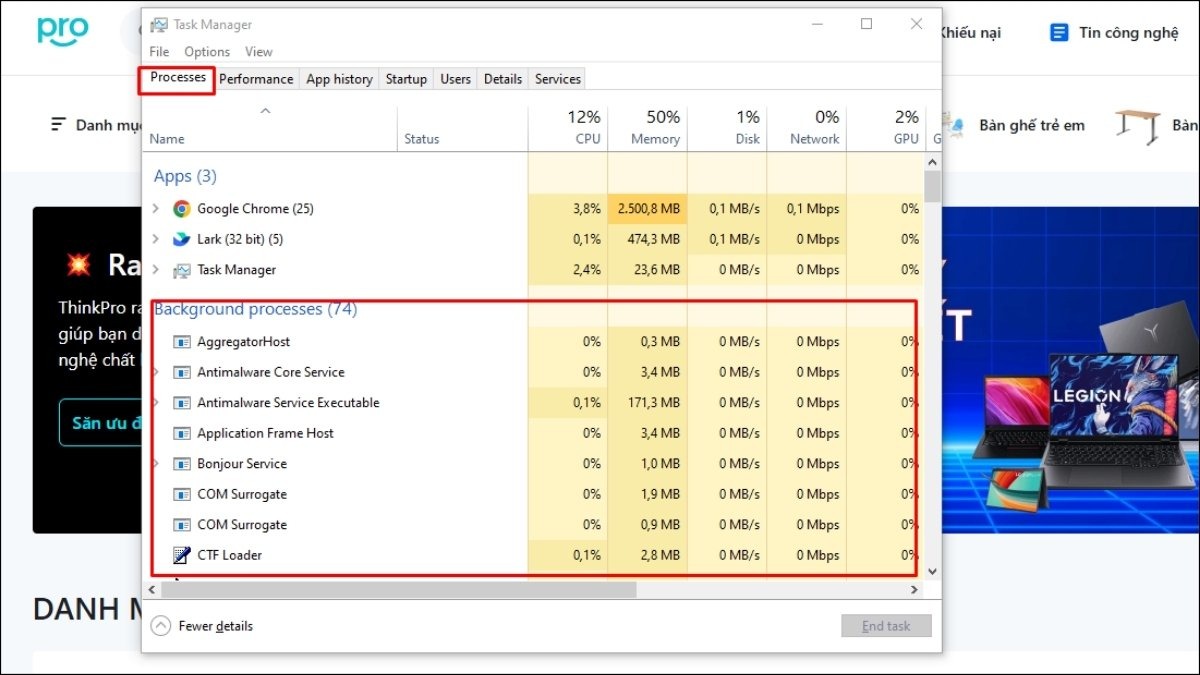
Tắt phần mềm chạy ngầm bằng Task Manager
Tắt tính năng Fast Startup:
Cách thực hiện trên Windows 10: Vào Control Panel > Power Options > Choose what the power buttons do > Change settings that are currently unavailable > Bỏ tích chọn Turn on fast startup (recommended) > Save changes.
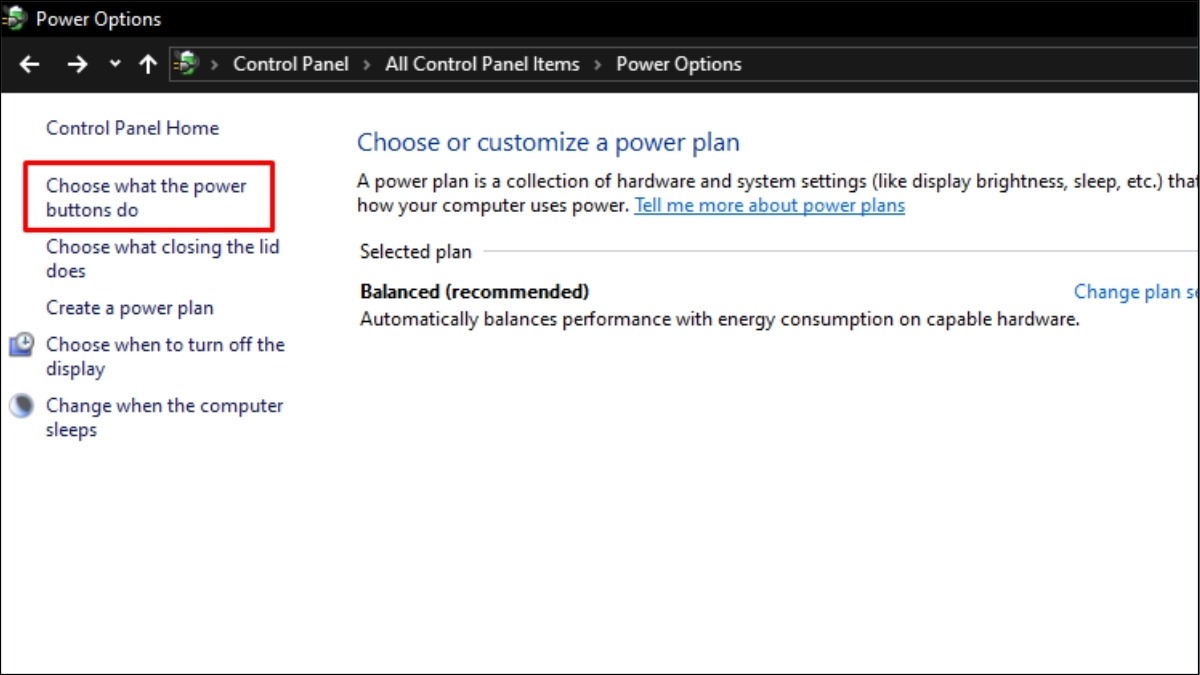
Vào Control Panel > Power Options > Choose what the power buttons do
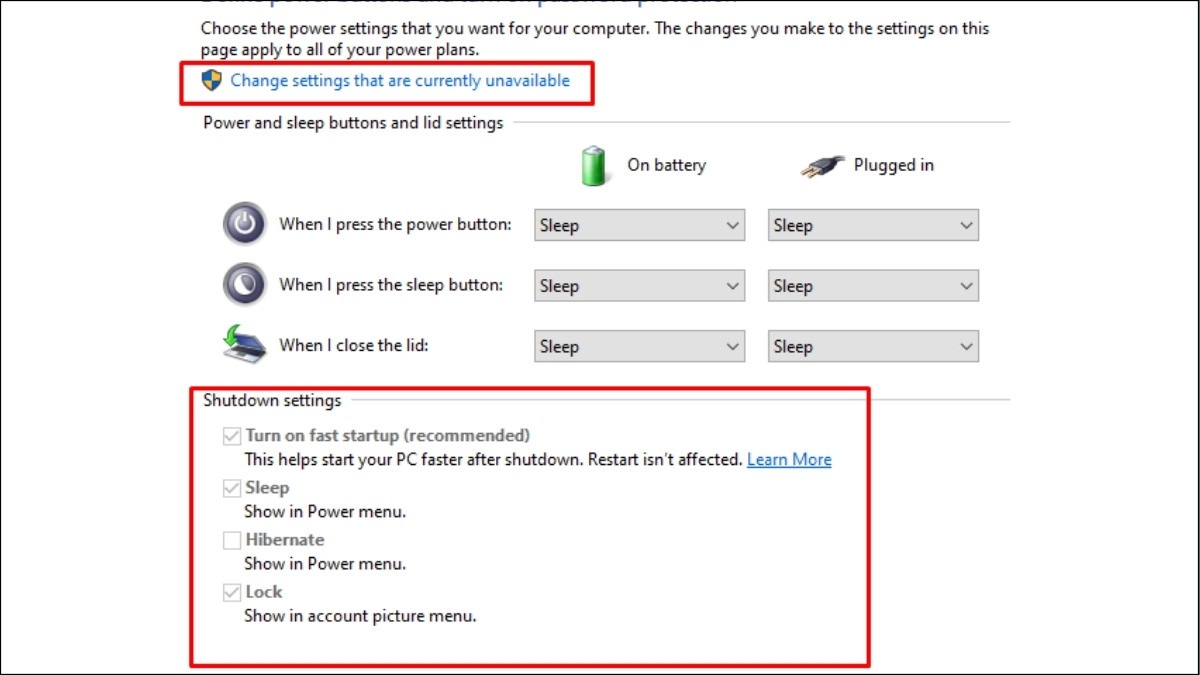
Change settings that are currently unavailable > Bỏ chọn Turn on fast startup (recommended)
Cách thực hiện trên Windows 11: Vào Settings > System > Power & battery > Power mode > Bỏ tick ô Turn on fast startup (recommended).
Vô hiệu hóa driver Intel(R) Management Engine Interface gây lỗi: Nếu xác định được driver này gây hao pin, bạn có thể thử vô hiệu hóa. Cách thực hiện tương tự hướng dẫn update Driver, bạn chỉ cần tìm Intel(R) Management Engine Interface trong Dive Manager và chọn Disable device.
Tuy nhiên, cần lưu ý rằng việc vô hiệu hóa driver này có thể ảnh hưởng đến một số chức năng của laptop. Tốt nhất, bạn nên tham khảo ý kiến của chuyên gia hoặc người có kinh nghiệm trước khi thực hiện.
3.2. Khắc phục lỗi phần cứng
Kiểm tra tuổi thọ pin, thay pin mới: Nếu pin đã chai quá mức, giải pháp tối ưu nhất là thay pin mới. Bạn nên lựa chọn pin chính hãng hoặc pin có thương hiệu uy tín để đảm bảo hiệu suất và tuổi thọ cho pin.

Nếu pin đã chai quá mức, giải pháp tối ưu nhất là thay pin
4. Mẹo sạc pin laptop đúng cách và bảo vệ tuổi thọ pin
Để kéo dài tuổi thọ cho pin laptop và hạn chế tình trạng tụt pin khi không sử dụng, bạn có thể tham khảo một số mẹo sau:
Sử dụng bộ sạc chính hãng, đúng công suất: Sử dụng bộ sạc không đúng thông số kỹ thuật có thể gây chai pin, thậm chí là cháy nổ.
Không để pin cạn kiệt hoàn toàn trước khi sạc: Việc lặp đi lặp lại thói quen này sẽ khiến pin bị chai nhanh hơn.
Sạc pin trong môi trường mát mẻ: Tránh sạc pin ở nơi có nhiệt độ cao như cốp xe, gần nguồn nhiệt,...
Không nên vừa sạc vừa sử dụng laptop cho các tác vụ nặng: Điều này sẽ khiến pin bị nóng, lâu dài dẫn đến chai pin.
Sử dụng phần mềm hỗ trợ kiểm soát hiệu năng pin: Một số phần mềm có thể giúp bạn theo dõi nhiệt độ pin, điều chỉnh hiệu suất sử dụng pin,...

Sử dụng bộ sạc chính hãng, đúng công suất
Từ học tập, làm việc đến giải trí, ThinkPro cung cấp đầy đủ các dòng laptop Dell Inspiron và Precision phù hợp với mọi nhu cầu. Dell Inspiron 5430 là lựa chọn tiết kiệm cho sinh viên. Dell Inspiron 14 Plus 7440 và Dell Inspiron 16 Plus 7640 mang đến hiệu năng mạnh mẽ cho công việc và sáng tạo nội dung. Dell Inspiron 7445 2-in-1 linh hoạt và tiện dụng cho mọi tình huống. Còn Dell Precision 7550 được thiết kế dành riêng cho công việc chuyên nghiệp đòi hỏi hiệu suất cao. Ghé thăm ThinkPro ngay để chọn cho mình những chiếc laptop có dung lượng pin ấn tượng!
5. Một số câu hỏi liên quan
5.1. Laptop bị tụt pin khi không sử dụng bao lâu thì cần thay pin?
Điều này còn phụ thuộc vào mức độ hao pin và dung lượng pin hiện tại. Tuy nhiên, bạn nên cân nhắc thay pin mới khi pin chai quá 80% hoặc đã sử dụng trên 2 năm.
5.2. Làm thế nào để kiểm tra dung lượng pin laptop còn bao nhiêu?
Có nhiều cách để kiểm tra dung lượng pin laptop:
Sử dụng ứng dụng Battery Health: Ứng dụng này cung cấp thông tin chi tiết về tình trạng pin, bao gồm dung lượng tối đa, dung lượng hiện tại, mức độ chai pin,...
Kiểm tra trên Windows: Bạn có thể xem dung lượng pin ước tính bằng cách di chuột vào biểu tượng pin trên thanh taskbar.
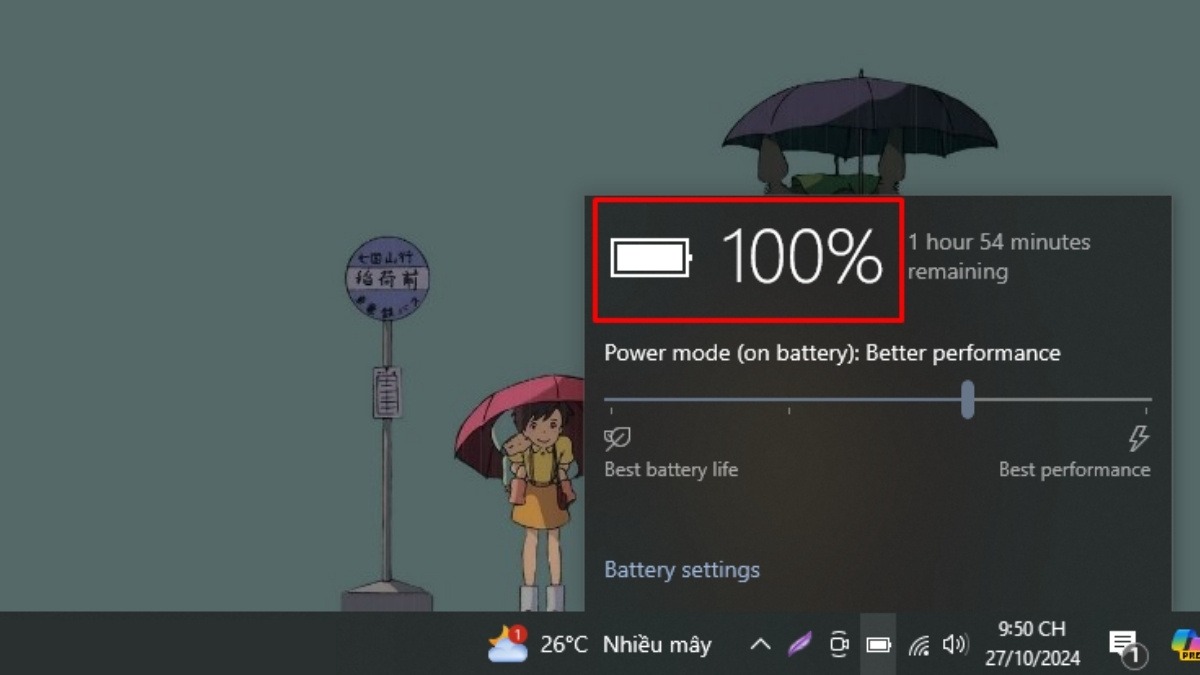
Kiểm tra bằng cách di chuột vào biểu tượng pin trên thanh taskbar
Xem thêm: Cách kiểm tra pin Laptop: Dung lượng, tình trạng và độ chai Pin
5.3. Có nên rút sạc laptop khi pin đã đầy 100%?
Việc rút sạc khi pin đã đầy giúp hạn chế tình trạng chai pin. Tuy nhiên, nếu bạn sử dụng bộ sạc chính hãng và laptop có chế độ tự ngắt sạc thì có thể yên tâm hơn.
Xem thêm:
Pin laptop chai bao nhiêu thì nên thay? Giải đáp chi tiết
Cách sạc pin laptop đúng cách không chai pin bạn nên biết
Kiểm tra chai pin laptop Windows 11 cực đơn giản bạn nên biết
Tình trạng laptop bị tụt pin khi không sử dụng có thể bắt nguồn từ nhiều nguyên nhân, từ phần mềm cho đến phần cứng. Hiểu rõ nguyên nhân và cách khắc phục sẽ giúp bạn sử dụng laptop hiệu quả hơn, kéo dài tuổi thọ pin và tiết kiệm chi phí sửa chữa.