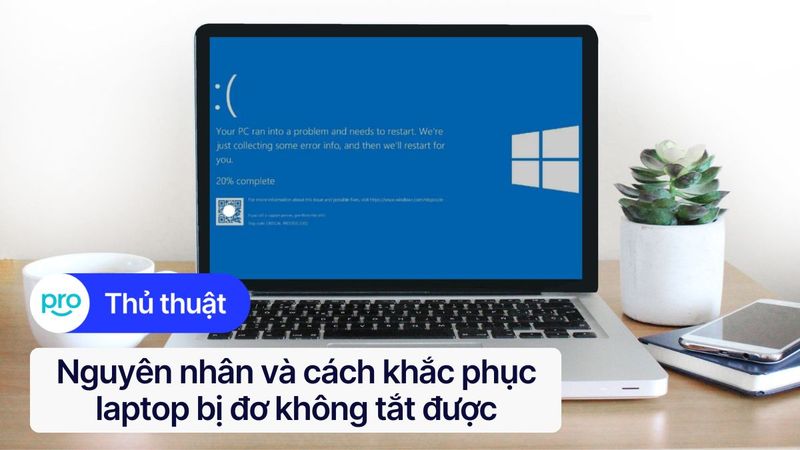Laptop không có Bluetooth: Nguyên nhân và cách khắc phục
Bạn muốn kết nối tai nghe, chuột không dây nhưng laptop lại không có Bluetooth? Tình trạng này có thể do nhiều nguyên nhân khác nhau, từ lỗi driver đến phần cứng bị hỏng. Thông qua bài viết này, ThinkPro sẽ giúp bạn tìm hiểu nguyên nhân và cách khắc phục hiệu quả khi laptop không có Bluetooth nhé!
1. Những điểm chính
Những thông tin hữu ích bạn sẽ nhận được sau khi đọc bài viết này:
Cách để kiểm tra laptop có Bluetooth hay không.
Những nguyên nhân dẫn đến laptop không có Bluetooth.
Các cách khắc phục lỗi laptop không có Bluetooth như: Kiểm tra và bật lại Bluetooth; Khởi động lại dịch vụ Bluetooth Support Service;...
Một số câu hỏi liên quan về cách khắc phục lỗi laptop không có Bluetooth: Cách để biết laptop có hỗ trợ Bluetooth 5.0 hay không; USB Bluetooth có ảnh hưởng đến hiệu suất laptop hay không.
2. Cách kiểm tra laptop có Bluetooth hay không
Hướng dẫn được thực hiện trên laptop Acer, chạy Windows 10. Bạn có thể thực hiện tương tự trên các dòng laptop chạy Windows 10 khác.
Có một số cách đơn giản để kiểm tra xem laptop của bạn có hỗ trợ Bluetooth hay không. Hãy làm theo các bước sau để xác định:
Kiểm tra trong Device Manager: Nhấn tổ hợp phím Windows + X, chọn Device Manager. Tìm kiếm mục "Bluetooth" trong danh sách. Nếu có, laptop của bạn đã được cài đặt Bluetooth.
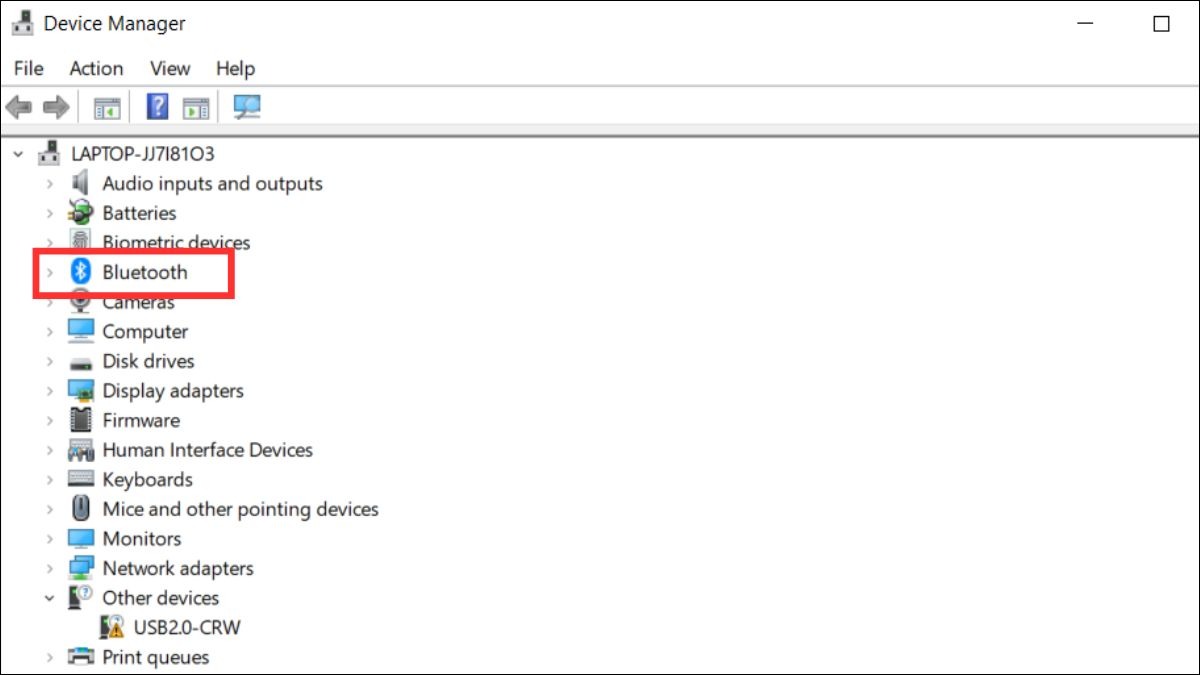
Kiểm tra trong Device Manager
Kiểm tra trong Settings: Nhấn tổ hợp phím Windows + I để mở Settings. Chọn "Devices" và sau đó chọn "Bluetooth & other devices". Nếu thấy tùy chọn bật/tắt Bluetooth, tức là máy bạn có Bluetooth.
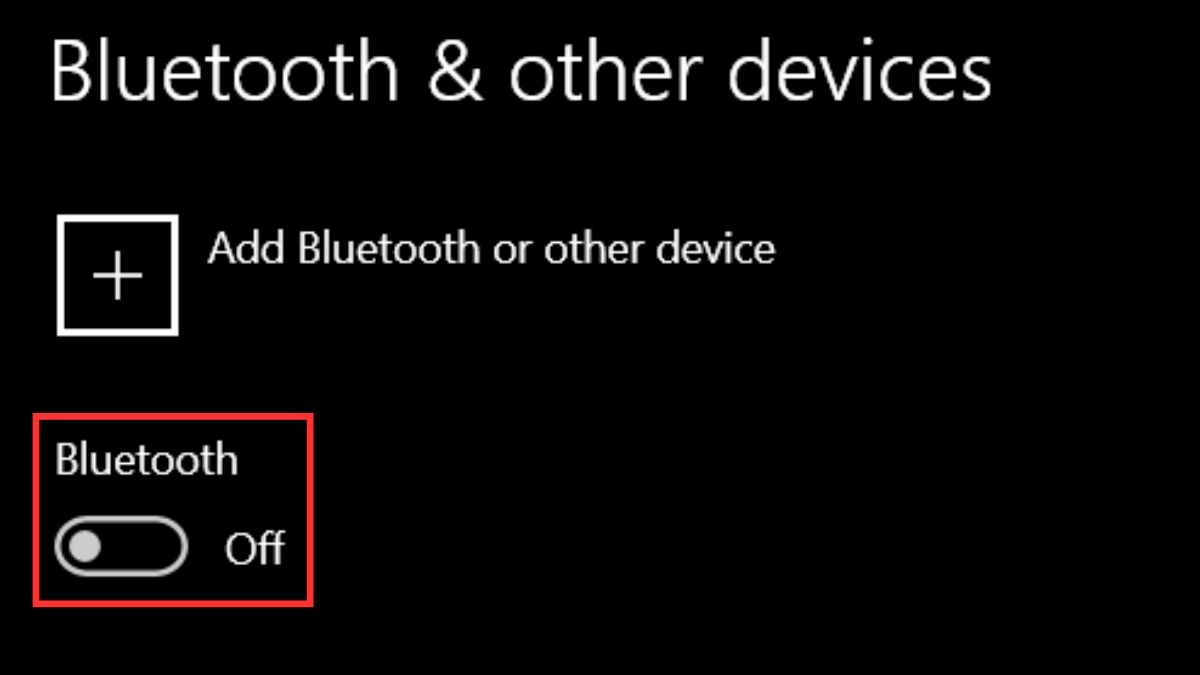
Kiểm tra trong Settings
Kiểm tra thông số kỹ thuật: Bạn có thể kiểm tra thông số kỹ thuật của laptop trên website nhà sản xuất hoặc trong hướng dẫn sử dụng đi kèm sản phẩm. Thông tin về Bluetooth thường được liệt kê trong phần kết nối.
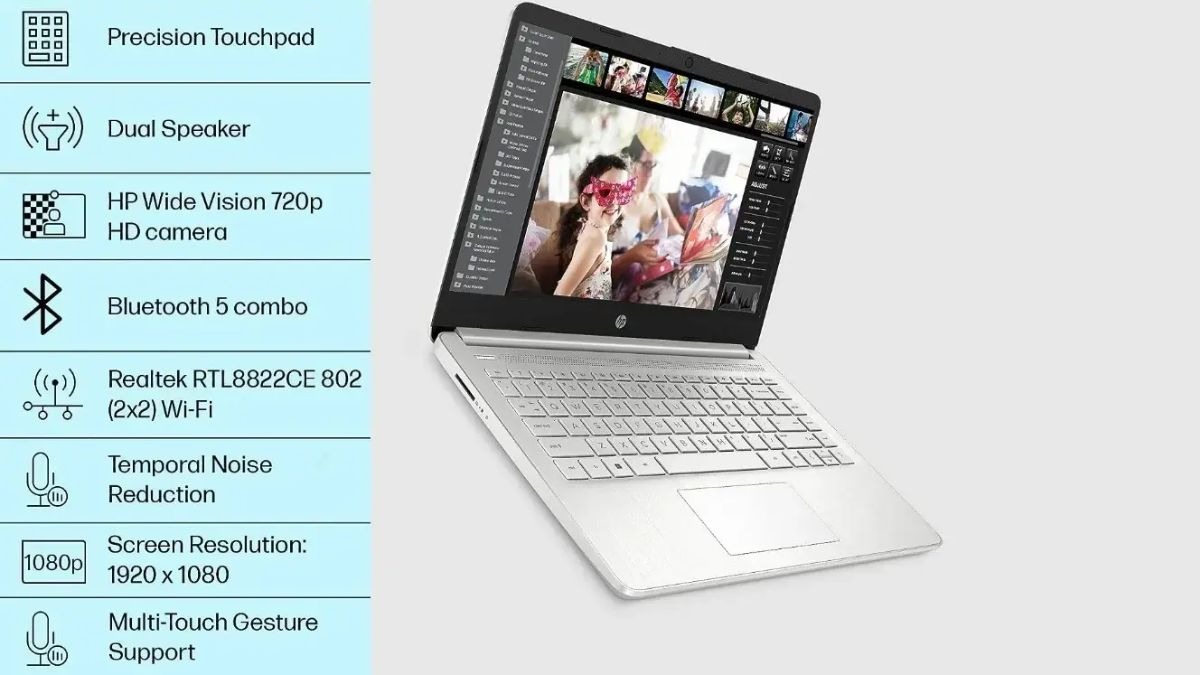
Kiểm tra thông số kỹ thuật
Kiểm tra biểu tượng Bluetooth trên bàn phím: Một số laptop có biểu tượng Bluetooth trên các phím chức năng (thường là phím F). Hãy tìm kiếm biểu tượng này trên bàn phím của bạn.

Kiểm tra biểu tượng Bluetooth trên bàn phím
3. Nguyên nhân laptop không có Bluetooth
Nếu bạn không tìm thấy Bluetooth trên laptop, có thể do một số nguyên nhân sau đây:
Laptop không hỗ trợ Bluetooth: Một số dòng laptop giá rẻ hoặc cũ có thể không được trang bị Bluetooth.
Bluetooth bị tắt: Bluetooth có thể bị vô tình tắt trong cài đặt hệ thống.
Driver Bluetooth bị lỗi: Driver Bluetooth bị lỗi, thiếu hoặc không tương thích cũng là nguyên nhân phổ biến.
Dịch vụ Bluetooth Support Service chưa chạy: Dịch vụ hỗ trợ Bluetooth có thể chưa được khởi động trên hệ thống.
Lỗi phần cứng: Module Bluetooth bên trong laptop có thể bị hỏng.
Hệ điều hành cũ: Hệ điều hành cũ hoặc không tương thích có thể gây ra sự cố với Bluetooth.
Xung đột phần mềm: Đôi khi, xung đột phần mềm cũng có thể ảnh hưởng đến hoạt động của Bluetooth.

Nguyên nhân laptop không có Bluetooth
4. Cách khắc phục lỗi laptop không có Bluetooth
4.1. Kiểm tra và bật Bluetooth
Nếu laptop của bạn có Bluetooth nhưng không hoạt động, hãy thử các bước sau để kiểm tra và bật Bluetooth:
Bước 1: Mở Settings (Windows + I), sau đó chọn mục Devices.

Chọn mục Devices
Bước 2: Trong tab Bluetooth & other devices, bạn bật công tắc Bluetooth sang trạng thái "On".
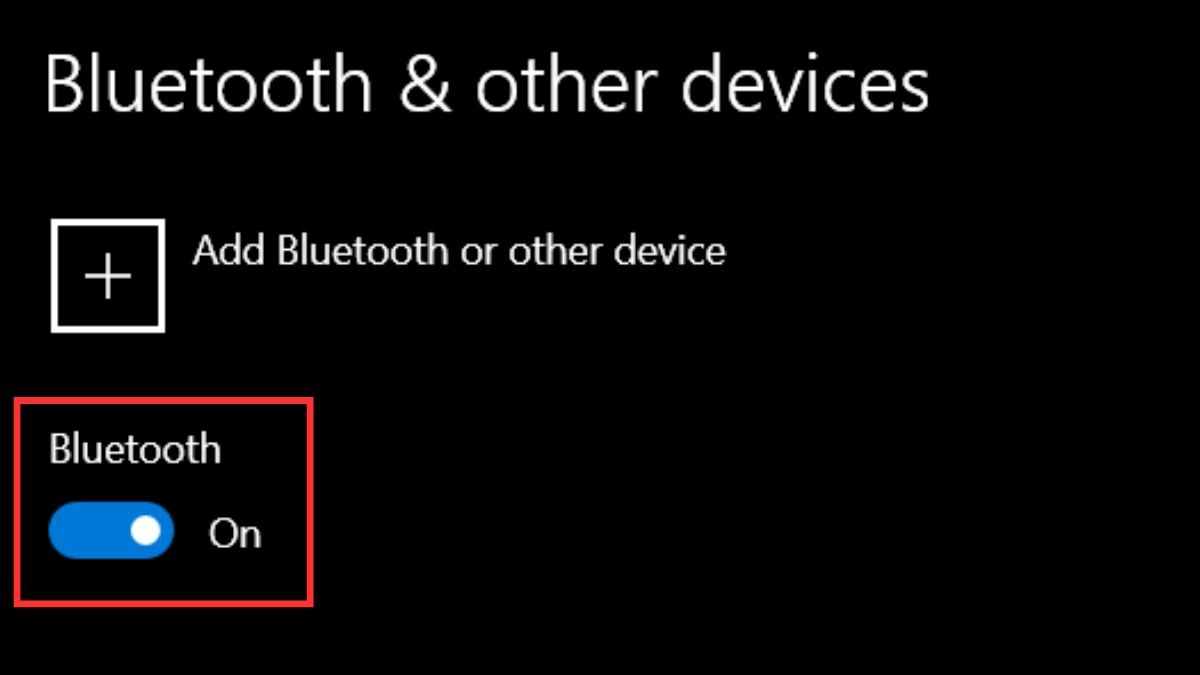
Bật công tắc Bluetooth sang trạng thái On
Ngoài ra, một số dòng laptop cũng có thể bật chức năng Bluetooth bằng cách sử dụng phím chức năng (thường kết hợp với phím Fn + phím có biểu tượng Bluetooth trên bàn phím có sẵn)
4.2. Khởi động lại dịch vụ Bluetooth Support Service
Đôi khi, dịch vụ Bluetooth Support Service bị dừng hoạt động, dẫn đến laptop không có bluetooth. Việc khởi động lại dịch vụ này có thể giúp bạn bật bluetooth trở lại. Dưới đây là hướng dẫn chi tiết:
Bước 1: Nhấn tổ hợp phím Windows + R để mở hộp thoại Run. Sau đó, gõ services.msc và nhấn Enter hoặc OK.
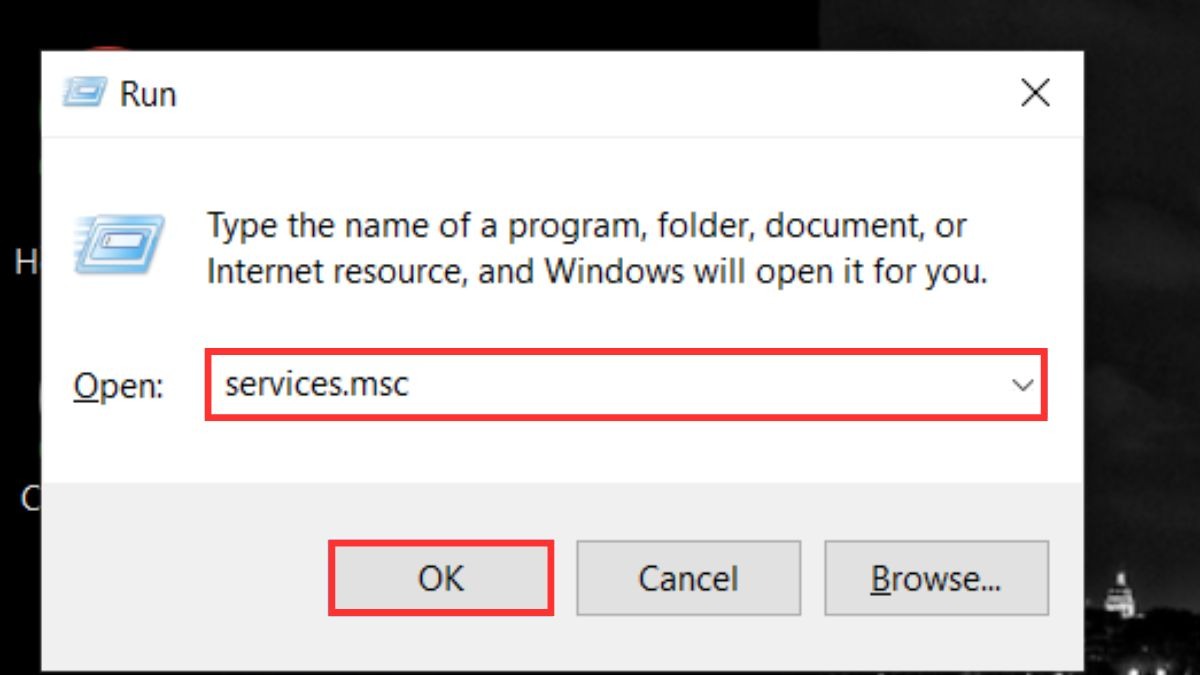
Gõ services.msc và nhấn Enter hoặc OK
Bước 2: Click chuột phải vào Bluetooth Support Service và chọn Properties.
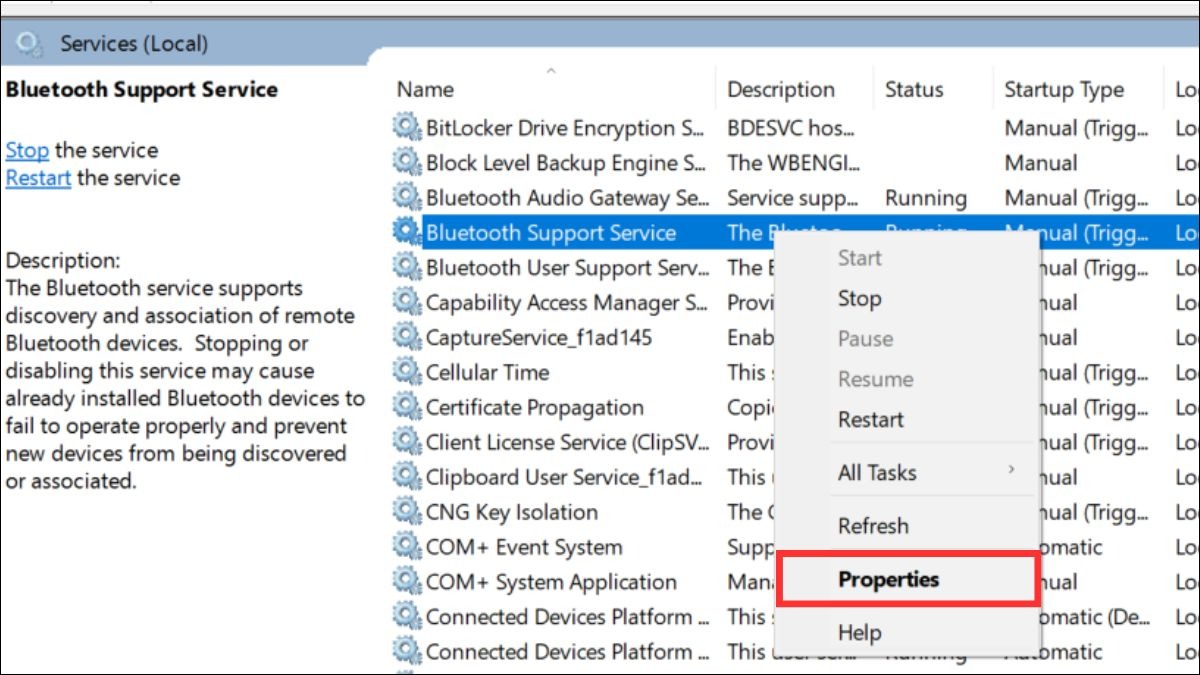
Chọn Properties
Bước 3: Trong tab General, kiểm tra mục Startup type đã chọn Automatic hoặc Manual hay chưa. Ngoài ra, tại mục Service status, nếu dịch vụ đang dừng (Stopped), hãy nhấn nút Start để khởi động lại dịch vụ. Nếu dịch vụ đang chạy, bạn có thể thử Restart. Sau khi hoàn tất, bạn nhấn Apply rồi OK để lưu thay đổi.
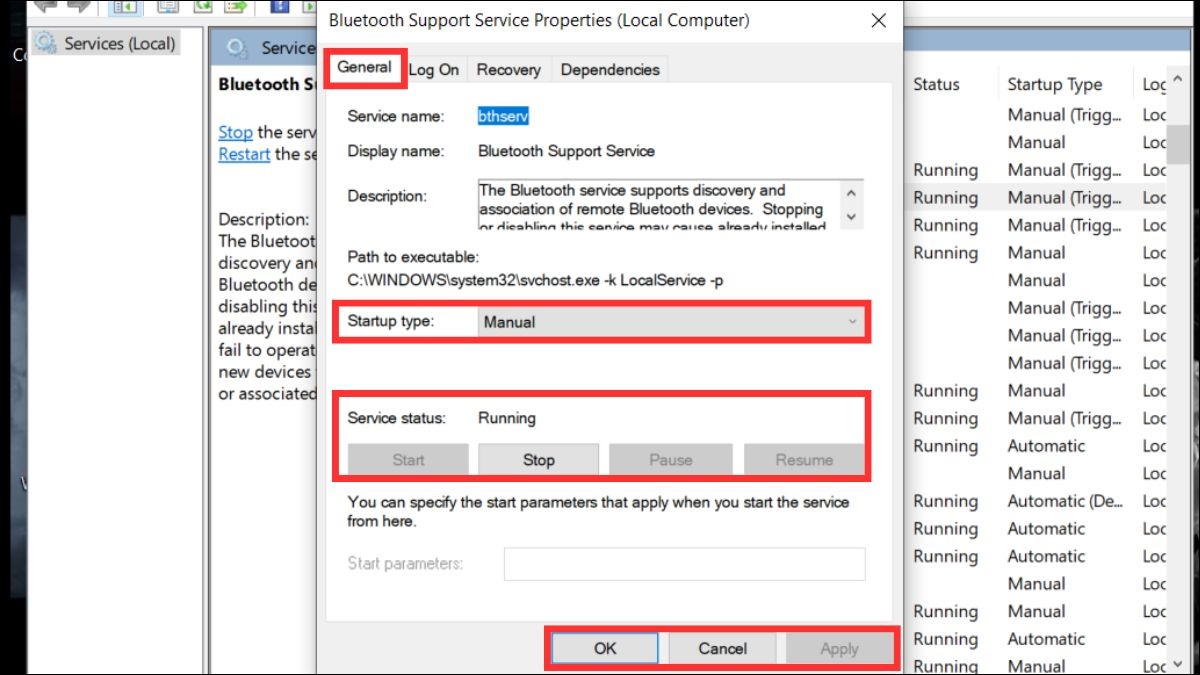
Kiểm tra mục Startup type và nhấn nút Start để khởi động lại
Bước 4: Kiểm tra xem bluetooth đã hoạt động bình thường chưa.
4.3. Cập nhật hoặc cài đặt lại Driver Bluetooth
Driver Bluetooth cũ hoặc bị lỗi có thể là nguyên nhân khiến bluetooth không hoạt động. Cập nhật hoặc cài đặt lại driver bluetooth thường là giải pháp hiệu quả. Dưới đây là hướng dẫn chi tiết:
Cách 1: Cập nhật Driver Bluetooth
Bước 1: Nhấn tổ hợp phím Windows + X và chọn Device Manager.
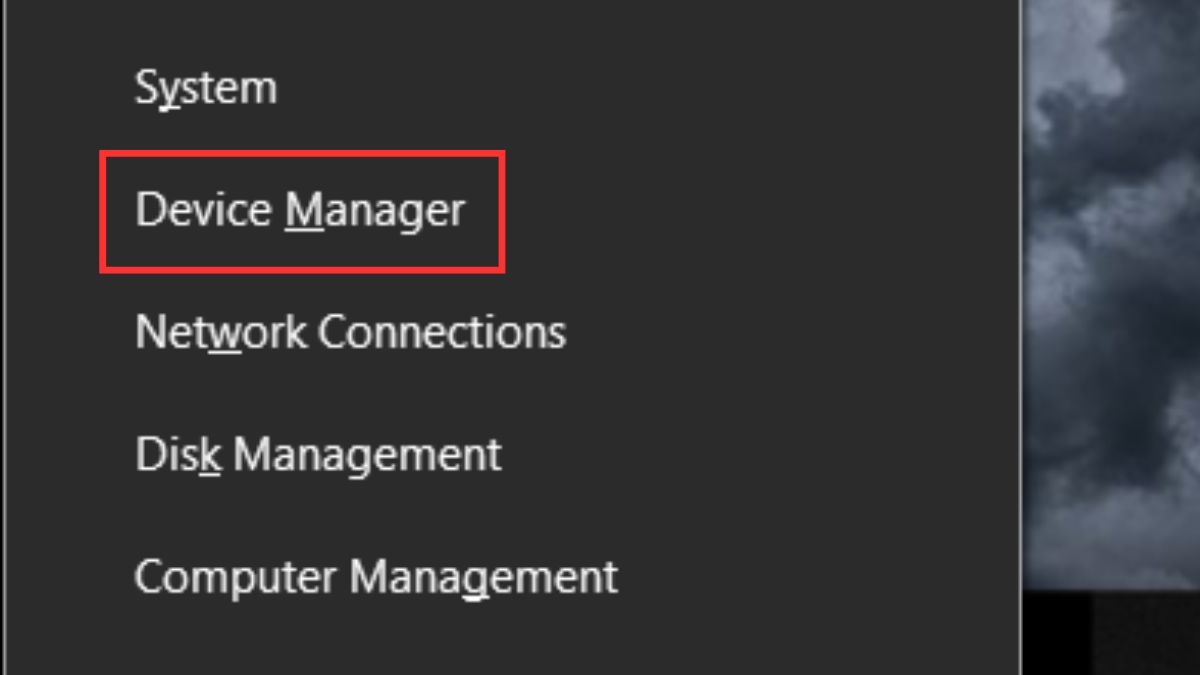
Chọn Device Manager
Bước 2: Trong cửa sổ Device Manager, tìm và mở rộng mục Bluetooth, click chuột phải vào adapter Bluetooth của bạn (thường có tên bắt đầu bằng "Bluetooth") và chọn Update driver.
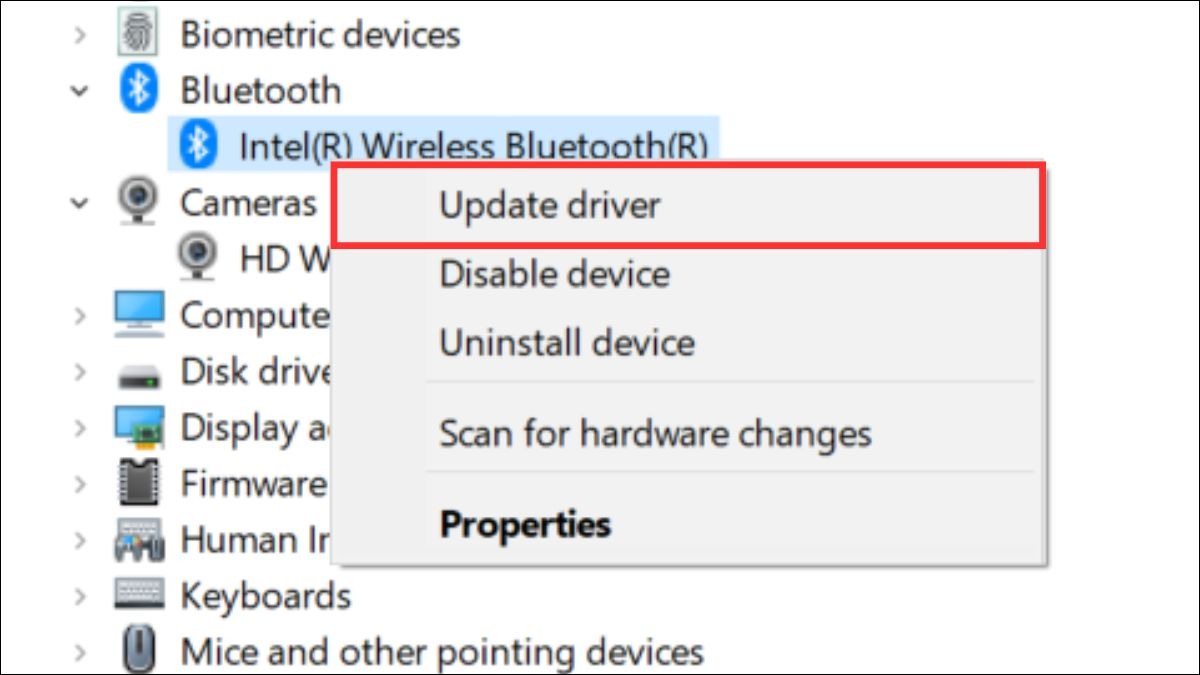
Chọn Update driver
Bước 3: Chọn Search automatically for drivers để Windows tự động tìm kiếm và cài đặt driver mới nhất.
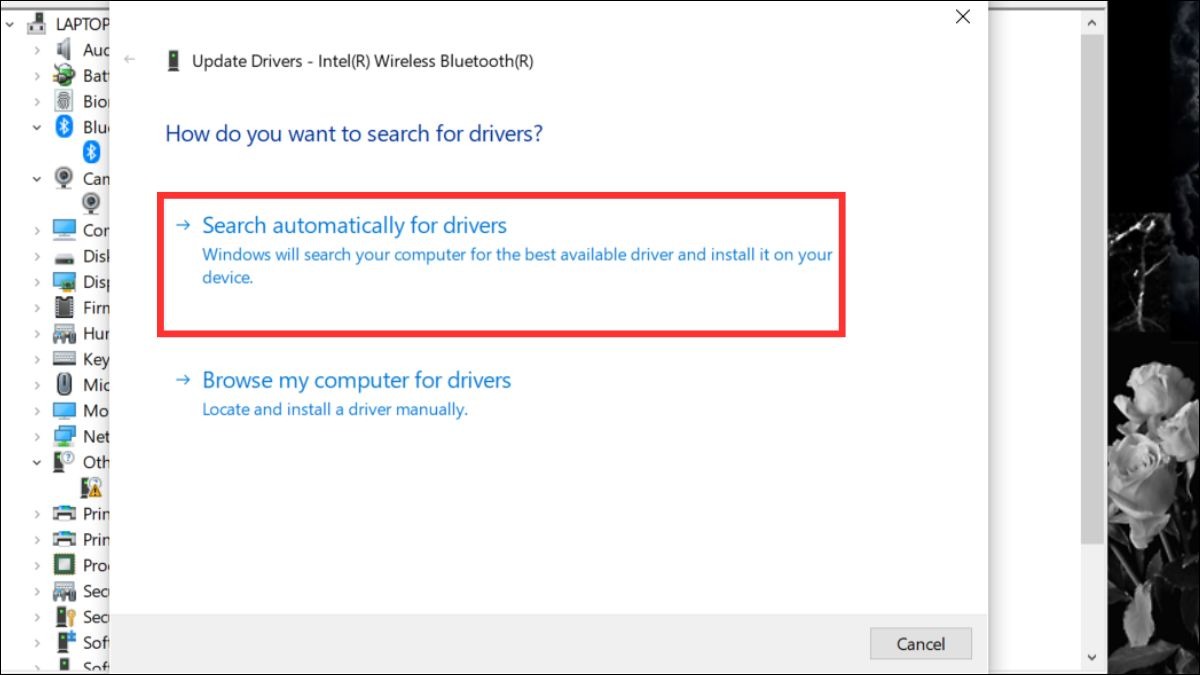
Chọn Search automatically for drivers
Bước 4: Sau khi cập nhật xong, khởi động lại laptop và kiểm tra bluetooth.
Cách 2: Cài đặt lại Driver Bluetooth
Bước 1: Thực hiện các bước 1 và 2 như trong phần cập nhật driver.
Bước 2: Click chuột phải vào adapter Bluetooth và chọn Uninstall device. Đánh dấu vào ô "Delete the driver software for this device" (nếu có) rồi nhấn Uninstall.

Chọn Uninstall device
Bước 3: Khởi động lại laptop. Windows sẽ tự động cài đặt lại driver bluetooth. Hoặc bạn có thể tải driver từ trang web của nhà sản xuất laptop.
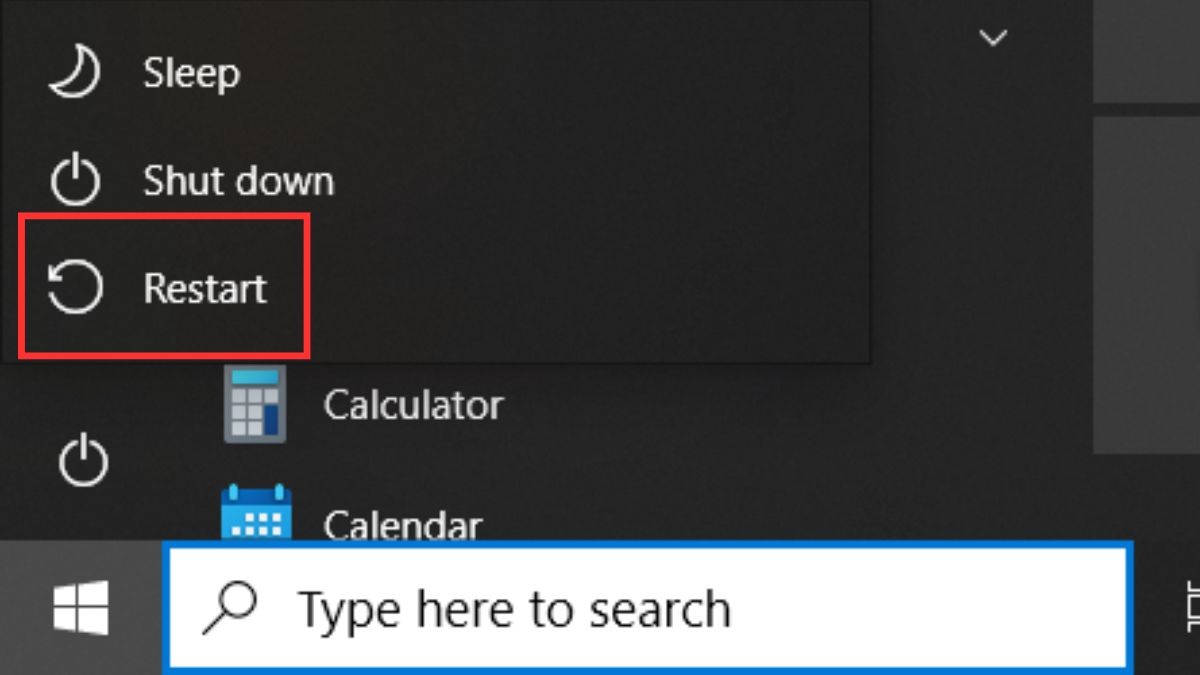
Khởi động lại laptop
Bước 4: Sau khi cài đặt xong, kiểm tra xem bluetooth đã hoạt động chưa.
4.4. Sử dụng Windows Troubleshooting
Windows Troubleshooting là công cụ hữu ích giúp tự động phát hiện và khắc phục sự cố, bao gồm cả lỗi laptop không có bluetooth. Đây là một cách đơn giản và nhanh chóng để troubleshooting.
Bước 1: Mở Settings bằng cách nhấn tổ hợp phím Windows + I, sau đó chọn Update & Security.
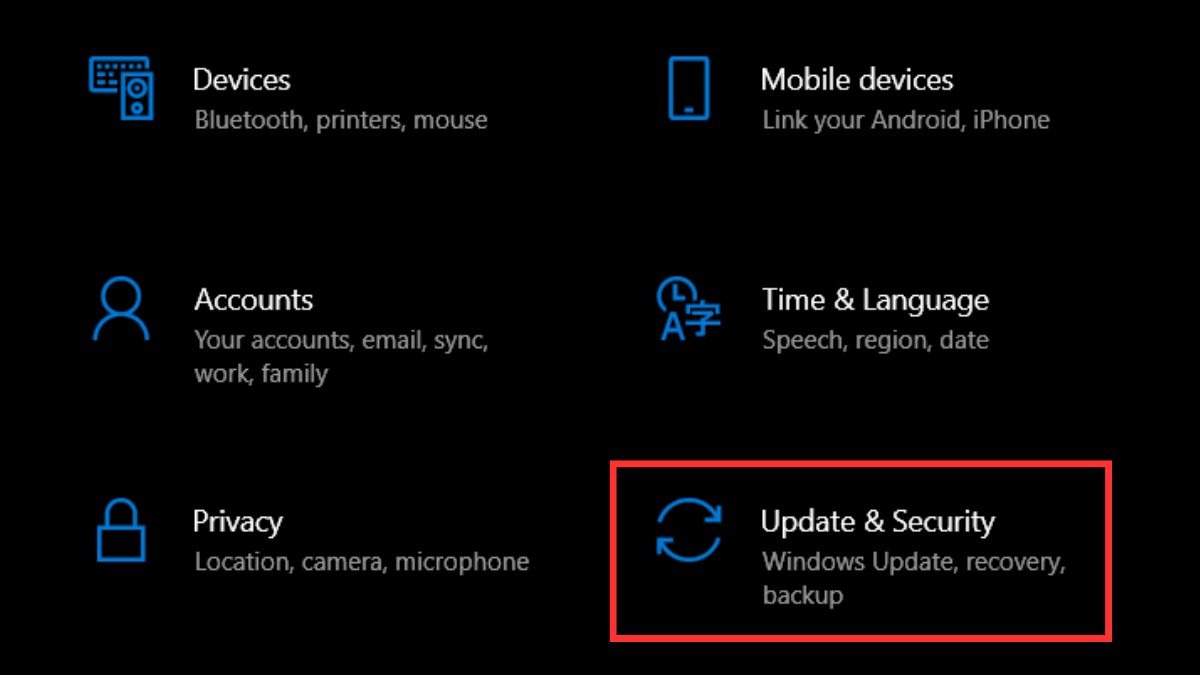
Chọn Update & Security
Bước 2: Chọn Troubleshoot ở cột bên trái. Sau đó, bạn bấm chọn mục "Additional troubleshooters".
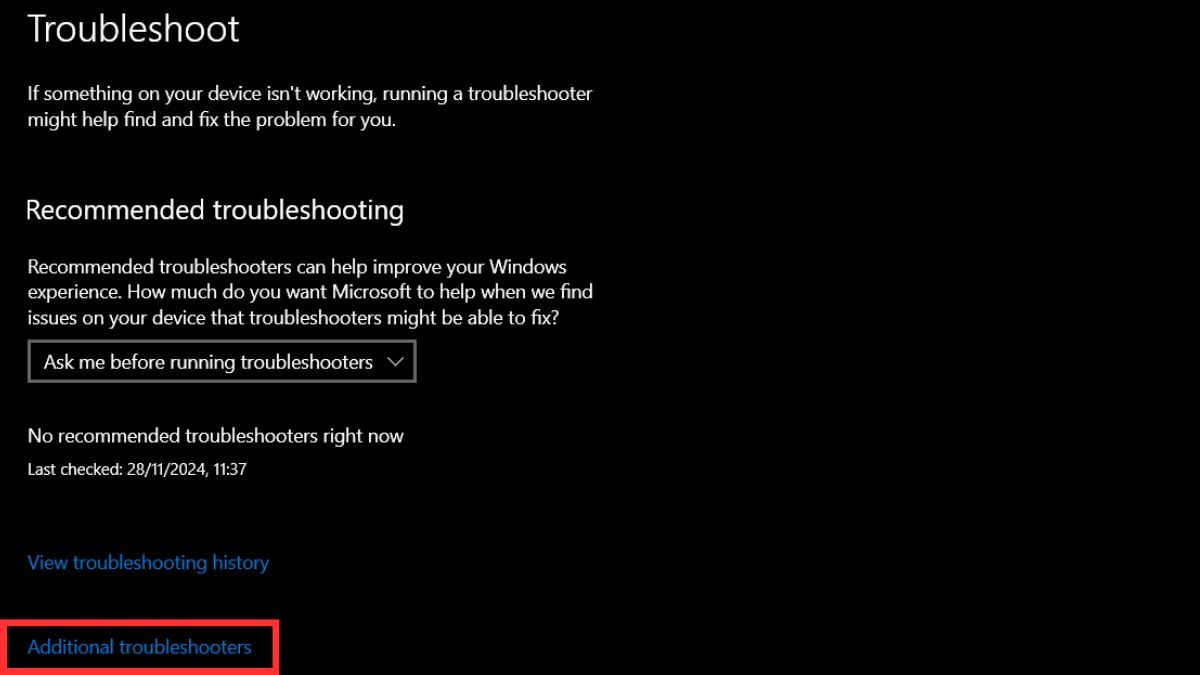
Chọn mục Additional troubleshooters
Bước 3: Kế đó, bạn nhấn vào Bluetooth để chọn Run the troubleshooter.
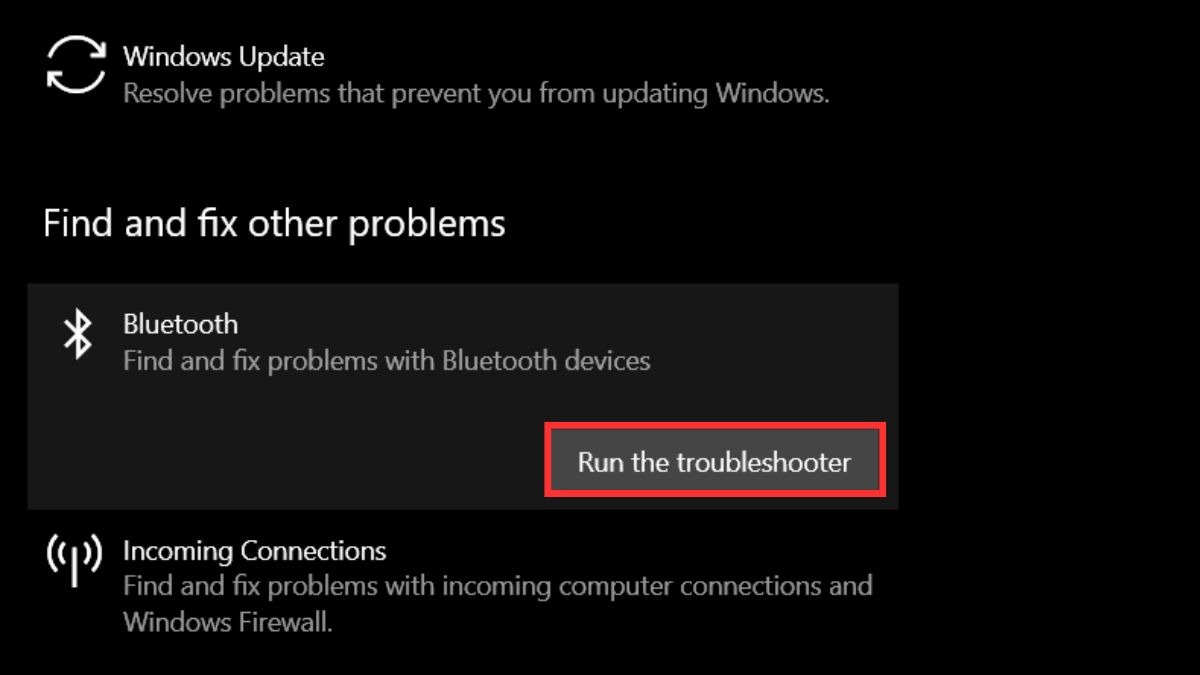
Chọn Run the troubleshooter
Bước 4: Windows sẽ tự động quét và phát hiện sự cố liên quan đến Bluetooth. Làm theo hướng dẫn trên màn hình để khắc phục sự cố. Sau khi quá trình troubleshooting hoàn tất, khởi động lại laptop và kiểm tra kết nối Bluetooth.
4.5. Khôi phục hệ thống (System Restore)
System Restore là một tính năng của Windows cho phép bạn khôi phục hệ thống về trạng thái trước đó, khi Bluetooth vẫn hoạt động bình thường. Phương pháp này có thể giúp bạn khắc phục lỗi nếu nguyên nhân xuất phát từ thay đổi hệ thống gần đây. Tuy nhiên, hãy sao lưu dữ liệu quan trọng trước khi thực hiện vì quá trình này có thể ảnh hưởng đến một số ứng dụng và cài đặt.
Bước 1: Nhập "Create a restore point" vào thanh tìm kiếm của Windows và chọn kết quả tương ứng.
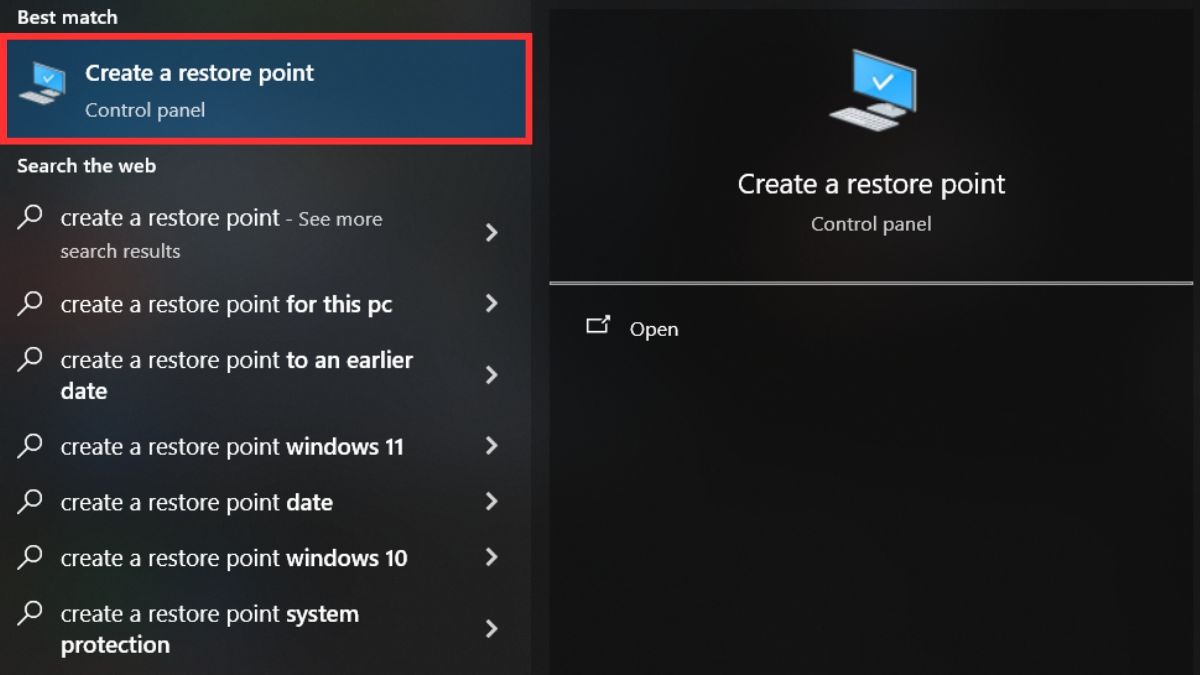
Nhập Create a restore point
Bước 2: Trong tab System Protection, nhấn nút System Restore.
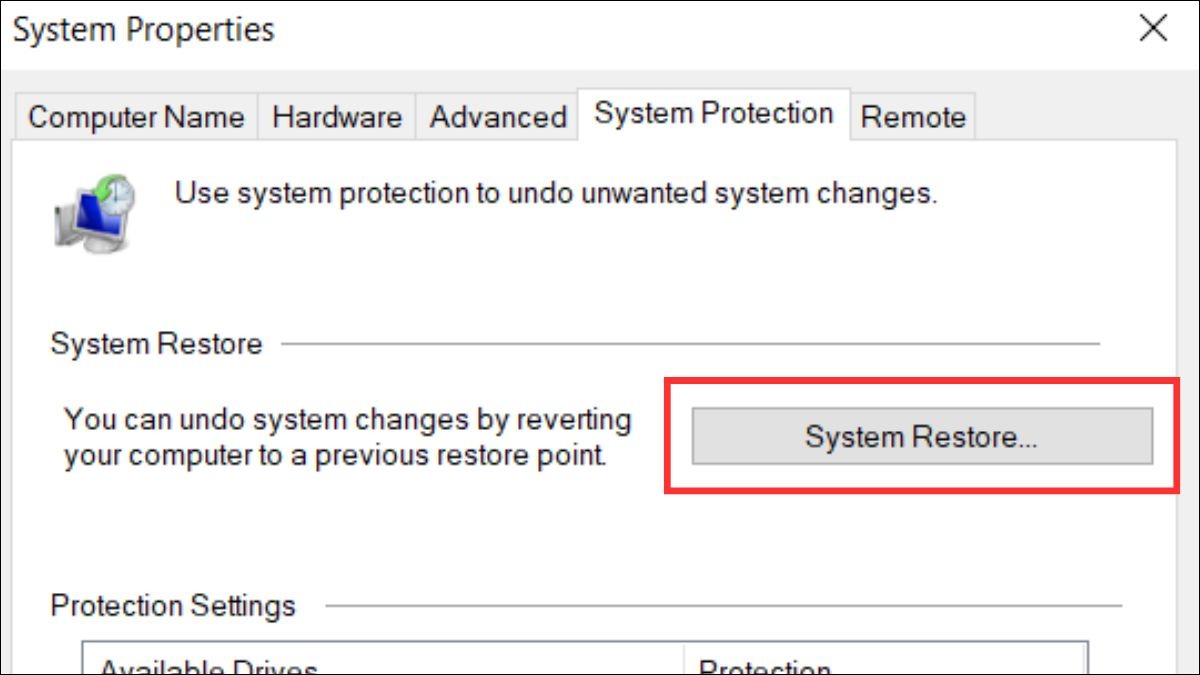
Nhấn nút System Restore
Bước 3: Chọn một điểm khôi phục (restore point) từ danh sách. Nên chọn điểm khôi phục trước thời điểm Bluetooth gặp sự cố. Nhấn Next.
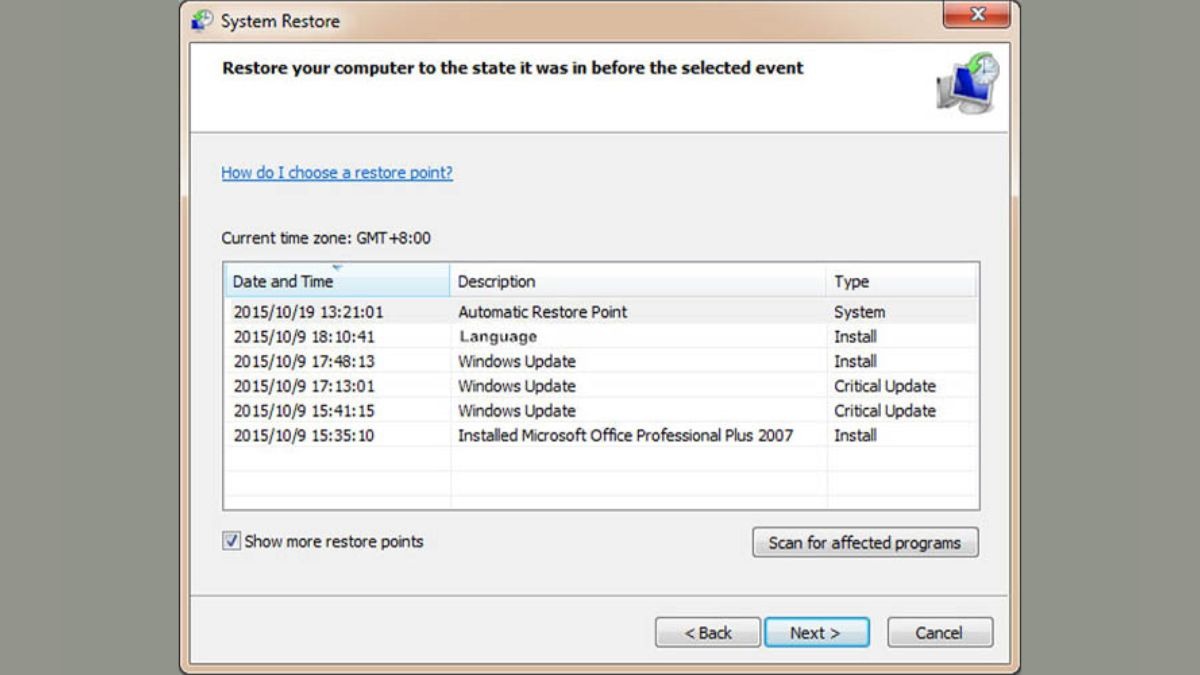
Chọn một điểm khôi phục (restore point) từ danh sách
Bước 4: Xác nhận lại điểm khôi phục bạn đã chọn và nhấn Finish. Laptop sẽ khởi động lại và khôi phục hệ thống về trạng thái đã chọn. Sau khi quá trình khôi phục hoàn tất, kiểm tra xem Bluetooth đã hoạt động bình thường chưa.
4.6. Dùng USB Bluetooth adapter
Nếu các phương pháp khác không hiệu quả, USB Bluetooth adapter là một giải pháp thay thế hữu ích. Đây là thiết bị nhỏ gọn, tiện lợi, dễ sử dụng và có giá cả phải chăng. USB Bluetooth adapter giúp bạn dễ dàng bật bluetooth trên laptop.
Cách sử dụng USB Bluetooth adapter rất đơn giản. Đầu tiên, bạn chỉ cần cắm adapter vào cổng USB trống trên laptop. Sau đó, Windows thường sẽ tự động nhận diện và cài đặt driver cần thiết.
Trong một số trường hợp, bạn có thể cần cài đặt driver thủ công từ đĩa CD đi kèm hoặc tải từ trang web của nhà sản xuất. Khi driver đã được cài đặt, bạn có thể kết nối các thiết bị Bluetooth với laptop thông qua adapter.

Dùng USB Bluetooth adapter
5. Một số câu hỏi liên quan
5.1. Làm thế nào để biết laptop của tôi có hỗ trợ Bluetooth 5.0?
Bạn có thể kiểm tra thông số kỹ thuật của laptop trên website nhà sản xuất hoặc trực tiếp trong Device Manager.
5.2. USB Bluetooth có ảnh hưởng đến hiệu suất của laptop không?
Hầu như không có ảnh hưởng nào đáng kể, ngoại trừ trường hợp bạn sử dụng adapter kém chất lượng.
Xem thêm:
Laptop bị mất tiếng? Nguyên nhân và cách khắc phục từ A - Z
Laptop mất Bluetooth: Nguyên nhân và cách khắc phục hiệu quả
Laptop Không Kết Nối Được Tai Nghe Bluetooth? Khắc Phục Ngay!
Việc laptop không có Bluetooth có thể gây ra nhiều phiền toái. Hy vọng những giải pháp trong bài viết đã giúp bạn xử lý vấn đề một cách nhanh chóng và hiệu quả. Nếu đã thử mọi cách mà vẫn không kết nối được, đừng ngần ngại chia sẻ với ThinkPro hoặc liên hệ chuyên gia kỹ thuật để được hỗ trợ nhé!