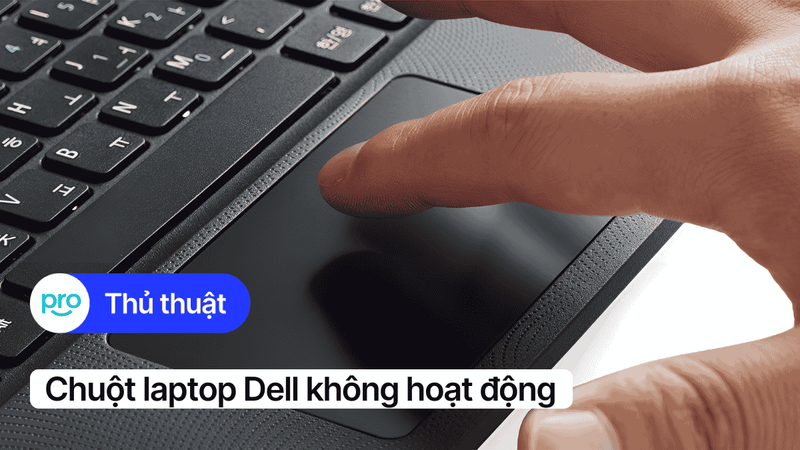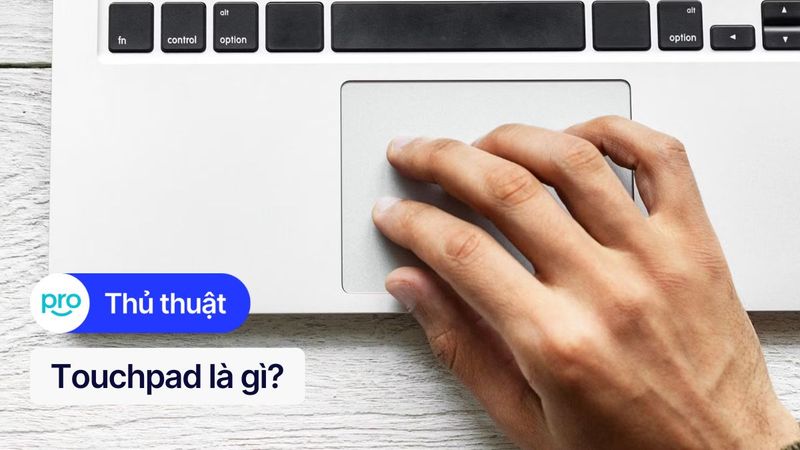Laptop bị đơ không tắt được? Nguyên nhân và cách khắc phục
Laptop đang chạy bình thường bỗng dưng "đứng hình", không phản hồi bất kỳ thao tác nào, thậm chí bấm nút nguồn tắt cũng không được? Sự cố laptop bị đơ không tắt được không chỉ gây mất thời gian, gián đoạn công việc mà còn có thể dẫn đến hư hỏng phần cứng nếu tình trạng kéo dài. Bài viết này của ThinkPro sẽ giúp bạn tìm hiểu nguyên nhân và cách xử lý nhanh chóng, hiệu quả khi laptop gặp tình trạng "cứng đầu" này!
1. Dấu hiệu nhận biết laptop bị đơ
Laptop bị đơ là tình trạng laptop không phản hồi các thao tác của người dùng, dẫn đến tình trạng "đóng băng" và không thể sử dụng bình thường. Dưới đây là một số dấu hiệu nhận biết laptop bị đơ:
Màn hình không phản hồi chuột/bàn phím: Bạn di chuyển chuột hoặc nhấn phím nhưng không có phản hồi nào trên màn hình. Con trỏ chuột có thể bị kẹt hoặc không di chuyển.
Ứng dụng không hoạt động: Các ứng dụng đang chạy bị treo, không phản hồi lệnh hoặc bị đóng bất ngờ.
Quạt chip chạy liên tục kèm theo tiếng ồn lớn: Quạt laptop hoạt động liên tục ở tốc độ cao, tạo ra tiếng ồn lớn bất thường.
Xuất hiện màn hình xanh chết chóc (Blue Screen of Death): Màn hình hiển thị lỗi với nền xanh lam và thông báo lỗi kỹ thuật.
Laptop không thể tắt bình thường: Bạn nhấn nút nguồn nhưng laptop không tắt hoặc mất rất lâu mới tắt.
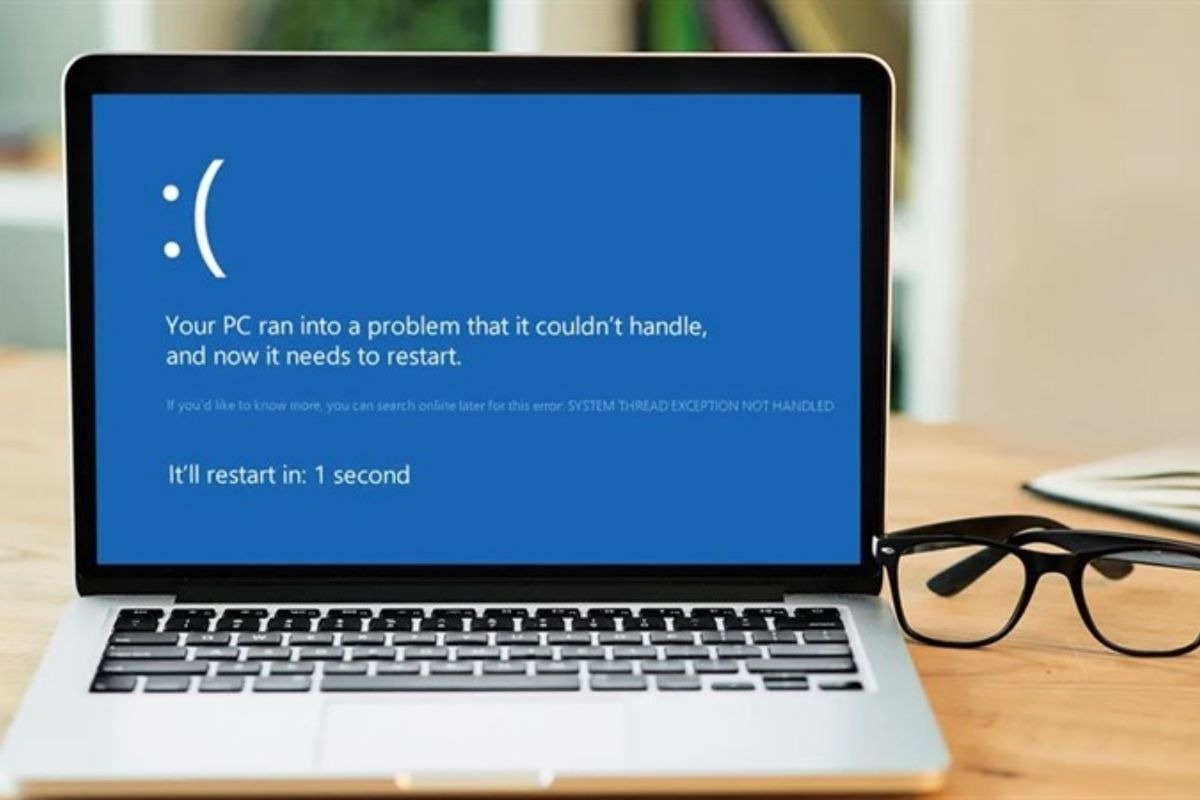
Màn hình hiển thị lỗi với nền xanh lam và thông báo lỗi kỹ thuật là một dấu hiệu laptop bị đơ
2. Nguyên nhân laptop bị đơ không tắt được
2.1 Nguyên nhân từ phần mềm
Xung đột phần mềm: Khi các phần mềm trên laptop không tương thích với nhau hoặc có lỗi, chúng có thể xung đột và gây ra tình trạng laptop bị đơ. Ví dụ, bạn cài đặt một phần mềm mới mà không tương thích với hệ điều hành hoặc phần mềm đã có sẵn trên máy.
Virus máy tính: Virus và phần mềm độc hại có thể tấn công hệ thống, chiếm dụng tài nguyên và khiến laptop bị treo.
Ứng dụng chạy ngầm: Nhiều ứng dụng chạy ngầm trong nền có thể tiêu tốn tài nguyên hệ thống, dẫn đến tình trạng quá tải và laptop bị đơ.
Quá tải hệ thống: Khi bạn mở quá nhiều ứng dụng cùng lúc, đặc biệt là những ứng dụng nặng, laptop có thể bị quá tải và bị đơ.
Lỗi hệ điều hành: Lỗi hệ điều hành cũng có thể là nguyên nhân khiến laptop bị đơ.

Virus và phần mềm độc hại có thể tấn công hệ thống, chiếm dụng tài nguyên và khiến laptop bị treo
2.2 Nguyên nhân từ phần cứng
Quá nhiệt: Khi laptop hoạt động trong thời gian dài hoặc chạy các ứng dụng nặng, nhiệt độ CPU có thể tăng cao, dẫn đến tình trạng laptop bị đơ.
Lỗi card màn hình: Lỗi card màn hình có thể khiến hình ảnh hiển thị bị lỗi hoặc laptop bị treo.
RAM yếu: RAM là bộ nhớ tạm thời của laptop. Nếu RAM yếu hoặc bị lỗi, laptop có thể bị treo khi chạy các ứng dụng nặng.
Lỗi ổ cứng: Lỗi ổ cứng có thể khiến laptop bị treo hoặc không thể khởi động.
Lỏng lẻo phần cứng: Các kết nối lỏng lẻo giữa các bộ phận của laptop cũng có thể gây ra tình trạng laptop bị đơ.
Bụi bẩn: Bụi bẩn tích tụ bên trong laptop có thể gây ra quá nhiệt và khiến laptop bị treo.

Lỗi ổ cứng có thể khiến laptop bị treo hoặc không thể khởi động
3. Cách xử lý khi laptop bị đơ không tắt được
3.1 Khi laptop vẫn nhận thao tác (nhẹ)
Nếu laptop vẫn nhận lệnh, bạn có thể thử các cách sau:
1. Đóng ứng dụng bị treo:
Nhấn tổ hợp phím Ctrl + Alt + Delete.
Trong cửa sổ xuất hiện, bạn có thể chọn Task Manager.
Trong Task Manager, tìm ứng dụng đang bị treo, chọn ứng dụng đó và nhấn End Task để đóng ứng dụng.
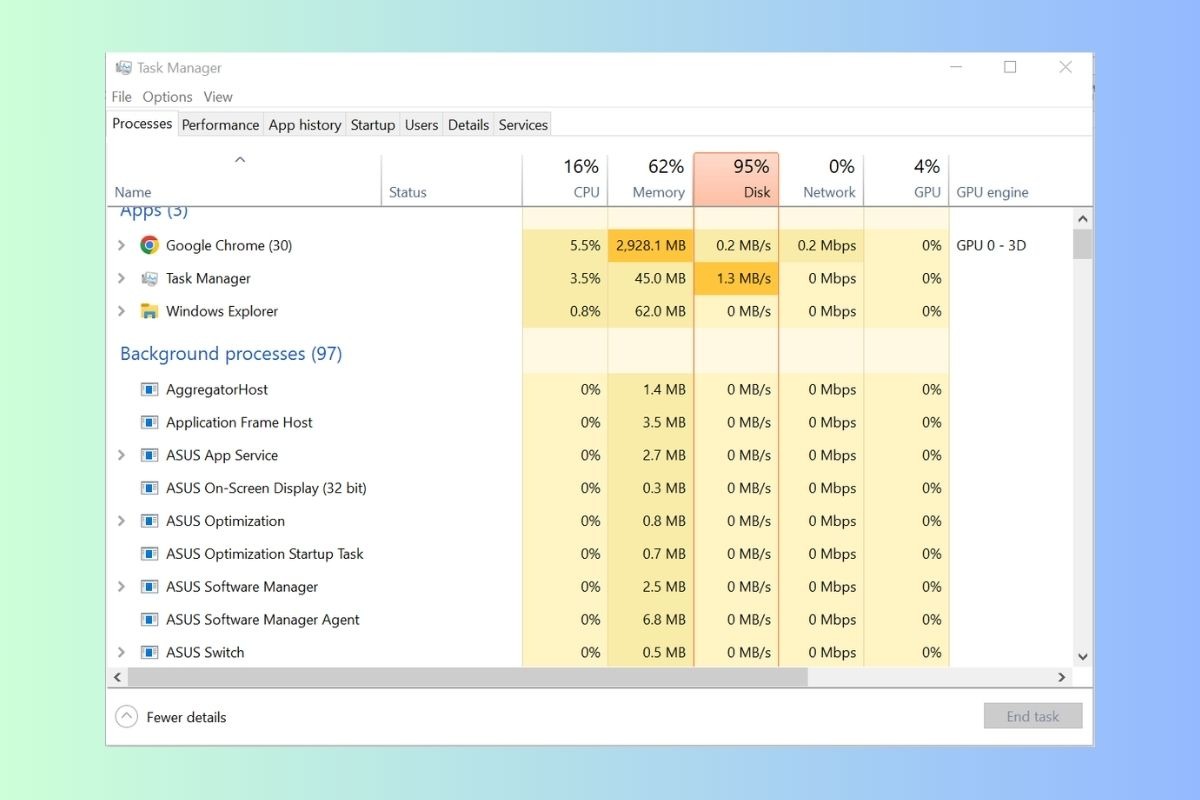
Trong Task Manager, tìm ứng dụng đang bị treo, chọn ứng dụng đó và nhấn End Task
2. Khởi động lại driver: Bạn có thể thử khởi động lại driver của các thiết bị ngoại vi như chuột, bàn phím, màn hình.
3. Khởi động lại laptop: Nếu các cách trên không hiệu quả, hãy thử khởi động lại laptop.
3.3 Khi laptop không nhận thao tác (nặng)
1. Nhấn giữ nút nguồn: Bấm và giữ nút nguồn trong 10-15 giây cho đến khi máy tắt.
2. Sử dụng lệnh CMD:
Lưu ý: Cách này chỉ áp dụng khi bạn có thể truy cập vào giao diện CMD.
Bước 1: Nhấn tổ hợp phím Ctrl + Alt + Delete.
Bước 2: Chọn Task Manager.
Bước 3: Trong Task Manager, bạn có thể chọn File > Run new task.
Bước 4: Nhập lệnh shutdown -s -t 0 vào ô "Open".
Bước 5: Nhấn OK.
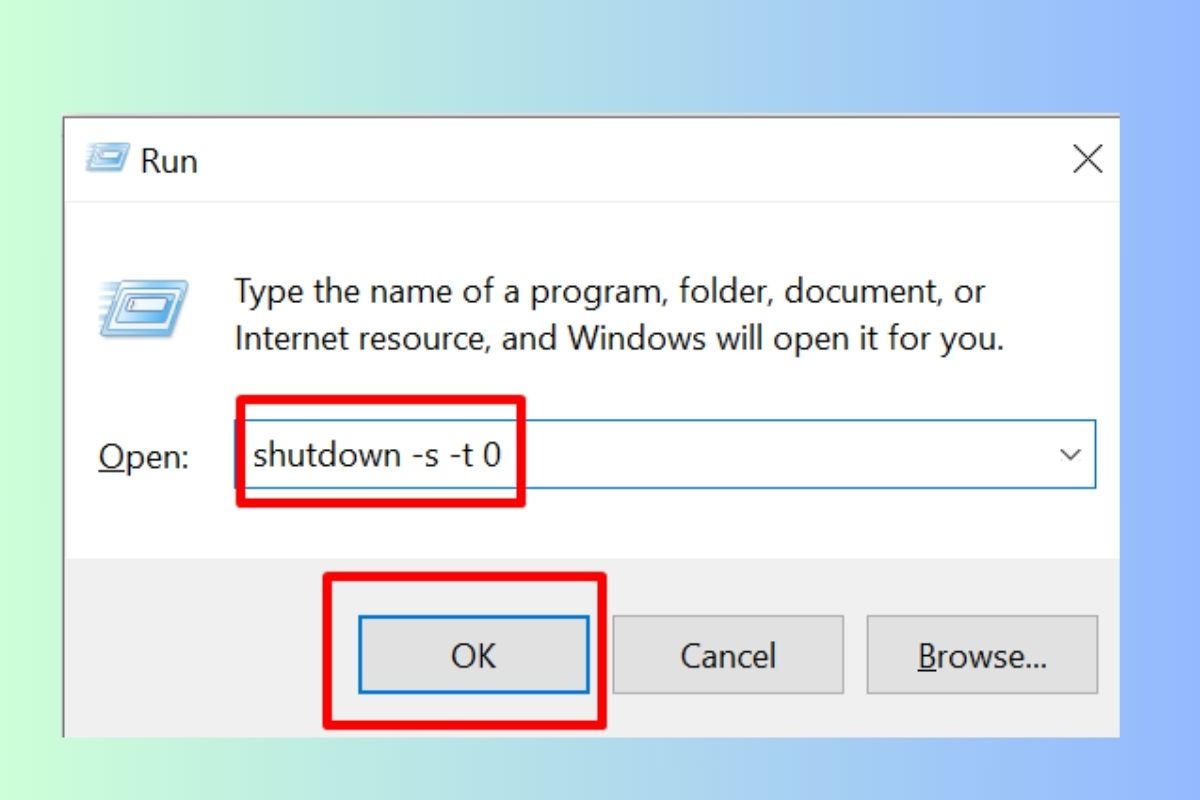
Nhập lệnh shutdown -s -t 0 vào ô "Open"
3. Mang đến trung tâm bảo hành: Nếu tình trạng vẫn tiếp diễn, bạn nên mang laptop đến trung tâm bảo hành để được kiểm tra và sửa chữa.
Lưu ý:
Trước khi thực hiện các bước trên, hãy lưu lại dữ liệu quan trọng.
Nếu bạn không tự tin vào khả năng xử lý, hãy mang laptop đến trung tâm bảo hành để được hỗ trợ.
3.4 Cách phòng tránh laptop bị đơ
Để tránh tình trạng laptop bị đơ, bạn có thể thực hiện các biện pháp phòng ngừa sau:
1. Tối ưu hóa laptop:
Cập nhật driver: Cập nhật driver cho các thiết bị ngoại vi thường xuyên để đảm bảo laptop hoạt động ổn định.
Dọn dẹp ổ cứng: Xóa các file không cần thiết, sử dụng phần mềm dọn dẹp ổ cứng để giải phóng dung lượng và tăng tốc độ hoạt động.
Chống phân mảnh ổ cứng: Sử dụng phần mềm chống phân mảnh ổ cứng để tối ưu hóa hiệu suất ổ cứng.
2. Bảo trì laptop:
Vệ sinh laptop: Vệ sinh laptop định kỳ để loại bỏ bụi bẩn và đảm bảo laptop hoạt động mát mẻ.
Kiểm tra nhiệt độ CPU: Sử dụng phần mềm theo dõi nhiệt độ CPU để kiểm tra nhiệt độ CPU và đảm bảo laptop hoạt động trong nhiệt độ an toàn.

Vệ sinh laptop định kỳ để loại bỏ bụi bẩn và đảm bảo laptop hoạt động mát mẻ
3. Sử dụng phần mềm:
Cài đặt phần mềm diệt virus: Sử dụng phần mềm diệt virus để quét và loại bỏ virus, phần mềm độc hại.
Sử dụng phần mềm tối ưu hóa hệ thống: Sử dụng phần mềm tối ưu hóa hệ thống để tăng tốc độ và hiệu suất laptop.
4. Các câu hỏi liên quan
4.1 Laptop bị đơ có ảnh hưởng đến phần cứng không?
Việc laptop bị đơ thường xuyên có thể gây ra những tác động tiêu cực đến phần cứng của bạn.
Quá nhiệt: Khi laptop bị đơ, các thành phần như CPU và GPU có thể hoạt động với công suất cao hơn bình thường, dẫn đến tình trạng quá nhiệt. Việc này có thể làm giảm tuổi thọ của các bộ phận này.
Lỗi ổ cứng: Laptop bị đơ thường xuyên có thể dẫn đến lỗi ổ cứng. Khi laptop bị treo, dữ liệu trên ổ cứng có thể bị hỏng.
Giảm tuổi thọ pin: Việc laptop bị đơ có thể khiến pin bị hao mòn nhanh hơn.
Tăng nguy cơ hỏng hóc: Laptop bị đơ thường xuyên có thể làm tăng nguy cơ hỏng hóc phần cứng.
4.2 Bao lâu thì nên vệ sinh laptop một lần?
Việc vệ sinh laptop thường xuyên sẽ giúp laptop hoạt động hiệu quả hơn và kéo dài tuổi thọ của máy.
Tần suất vệ sinh: Nên vệ sinh laptop ít nhất 6 tháng một lần.
Môi trường sử dụng:
Môi trường bụi bẩn: Nếu bạn thường xuyên sử dụng laptop trong môi trường bụi bẩn, bạn nên vệ sinh laptop 3-4 tháng một lần.
Môi trường ẩm ướt: Nếu bạn thường xuyên sử dụng laptop trong môi trường ẩm ướt, bạn nên vệ sinh laptop 2-3 tháng một lần.
Lựa chọn dịch vụ vệ sinh laptop uy tín: Bạn có thể mang laptop đến các trung tâm bảo hành hoặc sử dụng dịch vụ vệ sinh laptop chuyên nghiệp như ThinkPro để được hỗ trợ tốt nhất.

Bạn có thể mang laptop đến các trung tâm bảo hành hoặc sử dụng dịch vụ vệ sinh laptop chuyên nghiệp
4.3 Nên nâng cấp RAM hay ổ cứng SSD trước?
Tiêu chí | RAM | Ổ cứng SSD |
Ưu điểm | Tăng hiệu suất xử lý đa nhiệm, giúp laptop chạy mượt mà hơn khi mở nhiều ứng dụng cùng lúc. | Tăng tốc độ khởi động máy, tốc độ mở ứng dụng và tốc độ truy xuất dữ liệu. |
Nhược điểm | Không cải thiện tốc độ khởi động máy và tốc độ mở ứng dụng. | Không cải thiện hiệu suất xử lý đa nhiệm. |
Khi nào nên nâng cấp? | Khi laptop bị lag khi mở nhiều ứng dụng, làm việc với phần mềm nặng. | Khi laptop khởi động chậm, mở ứng dụng chậm, hoặc muốn tăng tốc độ truy xuất dữ liệu. |
Tác động đến hiệu suất | Cải thiện đáng kể khi chạy nhiều chương trình cùng lúc. | Cải thiện đáng kể tốc độ khởi động, mở ứng dụng và đọc ghi file. |
Giá thành | Thấp hơn so với SSD cùng dung lượng. | Cao hơn so với RAM cùng dung lượng. |
Ví dụ | Chơi game mượt mà hơn, chỉnh sửa video nhanh hơn. | Khởi động Windows trong vài giây, mở Photoshop gần như tức thì. |
Nếu vẫn đang phân vân không biết nên nâng cấp RAM hay ổ cứng SSD, ThingPro sẽ dành cho bạn một số lời khuyên như sau:
Nếu laptop của bạn có ổ cứng HDD và RAM dung lượng thấp: Nên nâng cấp ổ cứng SSD trước để cải thiện tốc độ khởi động và mở ứng dụng. Sau đó, nếu cần thiết, bạn có thể nâng cấp RAM.
Nếu laptop của bạn đã có ổ cứng SSD và RAM dung lượng thấp: Nên nâng cấp RAM để cải thiện hiệu suất xử lý đa nhiệm.
Nếu bạn có ngân sách hạn chế: Nên nâng cấp ổ cứng SSD trước vì nó mang lại sự cải thiện đáng kể về tốc độ.
Xem thêm:
Tóm lại, laptop bị đơ không tắt được có thể xuất phát từ nhiều nguyên nhân, từ việc chạy quá nhiều ứng dụng cùng lúc, xung đột phần mềm, đến các vấn đề liên quan đến phần cứng như quá nhiệt hoặc ổ cứng bị lỗi.
Khi gặp sự cố này, bạn có thể thử các cách khắc phục như nhấn giữ nút nguồn, sử dụng tổ hợp phím Ctrl + Alt + Delete hoặc ngắt nguồn điện trực tiếp. Tuy nhiên, để hạn chế tình trạng này xảy ra, việc bảo trì laptop thường xuyên là vô cùng quan trọng. Hãy tiếp tục theo dõi các bài viết khác trên ThinkPro bạn nhé!