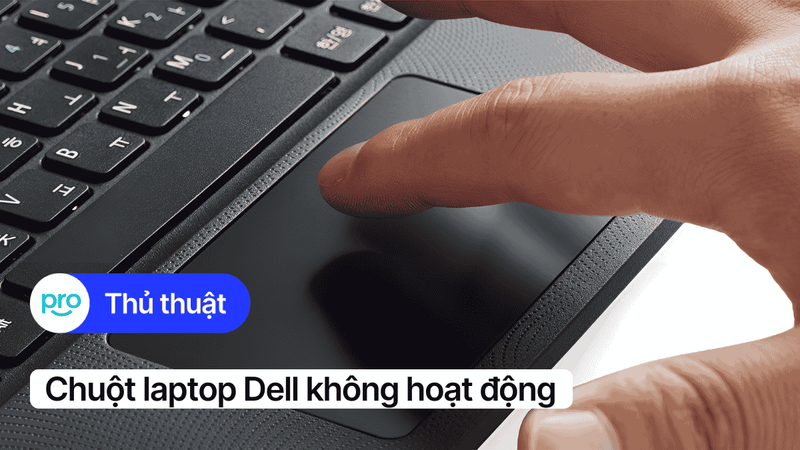Touchpad là gì? Cách khắc phục lỗi touchpad laptop
Bạn đang cảm thấy bực bội vì touchpad laptop của bạn hoạt động không ổn định? Con trỏ chuột bị đơ, không nhạy, thậm chí là không hoạt động, khiến bạn khó khăn trong việc thao tác, ảnh hưởng đến công việc, học tập và giải trí.
Bài viết này của ThinkPro sẽ cung cấp cho bạn những thông tin cần thiết về touchpad, từ cách sử dụng cơ bản, bật/tắt, cho đến cách khắc phục các lỗi thường gặp, từ đó bạn sẽ tự tin sử dụng touchpad một cách hiệu quả nhất, không còn lo lắng về những vấn đề khó chịu như trước đây.
1. Touchpad laptop là gì?
1.1 Khái niệm và nguồn gốc
Touchpad, còn được gọi là bàn di chuột hoặc trackpad, là một bề mặt cảm ứng được tích hợp trên laptop, cho phép người dùng điều khiển con trỏ chuột bằng cách vuốt tay trên bề mặt này.
Touchpad xuất hiện lần đầu tiên trên máy tính xách tay Apple PowerBook 500 vào năm 1994. Công nghệ cảm ứng điện dung được sử dụng trong touchpad cho phép nhận biết các thao tác vuốt, chạm, click, giúp người dùng tương tác với máy tính một cách trực quan và dễ dàng hơn.

Công nghệ cảm ứng điện dung được sử dụng trong touchpad cho phép nhận biết các thao tác vuốt, chạm, click
1.2 Cấu tạo cơ bản của touchpad
Touchpad bao gồm các thành phần chính sau:
Bề mặt cảm ứng: Đây là bề mặt phẳng, thường được làm từ vật liệu nhẵn bóng, cho phép người dùng vuốt tay để điều khiển con trỏ chuột.
Lớp cảm biến: Nằm bên dưới bề mặt cảm ứng, lớp cảm biến sử dụng công nghệ cảm ứng điện dung để nhận biết các thao tác của người dùng trên bề mặt touchpad.
Mạch xử lý: Mạch xử lý sẽ xử lý các tín hiệu từ lớp cảm biến và chuyển đổi thành các lệnh điều khiển con trỏ chuột trên màn hình.
2. Lợi ích của việc sử dụng touchpad laptop
Touchpad mang lại sự tiện lợi và tính di động cho người dùng. Bạn không cần mang theo chuột rời, giúp tiết kiệm diện tích, thuận tiện khi di chuyển.
2.1 Sự tiện lợi và tính di động
Touchpad mang lại sự tiện lợi và tính di động cho người dùng. Bạn không cần mang theo chuột rời, giúp tiết kiệm diện tích, thuận tiện khi di chuyển.
Với touchpad, bạn có thể dễ dàng di chuyển laptop đến bất cứ đâu mà không cần mang theo chuột rời. Điều này đặc biệt hữu ích cho những người thường xuyên di chuyển, như sinh viên, nhân viên văn phòng, người dùng thường xuyên di chuyển.
2.2 Tối ưu hóa trải nghiệm người dùng
Touchpad đóng vai trò quan trọng trong việc tối ưu hóa trải nghiệm người dùng trên laptop, đặc biệt là với các thiết bị công nghệ cảm ứng. Nó mang đến sự liền mạch và trực quan trong thao tác, giúp người dùng tương tác với máy tính một cách tự nhiên và thoải mái hơn.
Không chỉ dừng lại ở việc di chuyển con trỏ, touchpad hiện đại còn hỗ trợ đa dạng các cử chỉ cảm ứng như cuộn trang, phóng to/thu nhỏ, chuyển đổi giữa các ứng dụng,... Những tính năng này giúp đơn giản hóa các thao tác phức tạp, tiết kiệm thời gian và nâng cao hiệu suất làm việc.

Touchpad đóng vai trò quan trọng trong việc tối ưu hóa trải nghiệm người dùng trên laptop
2.3 Hiệu quả cho công việc và giải trí
Touchpad giúp bạn thực hiện các tác vụ như lướt web, chỉnh sửa văn bản, thiết kế đồ họa, chơi game (đối với một số game đơn giản) một cách dễ dàng. Touchpad giúp tăng năng suất làm việc, tiết kiệm thời gian và công sức.
3. Hướng dẫn sử dụng touchpad laptop hiệu quả
Touchpad là một bộ phận không thể thiếu trên laptop, giúp bạn điều khiển con trỏ chuột một cách dễ dàng mà không cần chuột rời. Các thông tin dưới đây sẽ hướng dẫn bạn cách sử dụng touchpad laptop hiệu quả, từ những thao tác cơ bản đến các tính năng nâng cao.
3.1 Các thao tác cơ bản trên touchpad
Touchpad cho phép bạn thực hiện hầu hết các thao tác như chuột thông thường, thậm chí còn có thêm một số tính năng độc đáo. Dưới đây là các thao tác cơ bản trên touchpad:
Di chuyển con trỏ: Bạn chỉ cần vuốt ngón tay trên bề mặt touchpad để di chuyển con trỏ chuột trên màn hình.
Click chuột trái: Chạm nhẹ một ngón tay lên touchpad tương đương với click chuột trái.
Click chuột phải: Có hai cách để click chuột phải: chạm hai ngón tay lên touchpad hoặc nhấn vào góc dưới bên phải touchpad.
Cuộn trang: Đặt hai ngón tay lên touchpad và kéo lên xuống để cuộn trang web hoặc tài liệu.
Phóng to/thu nhỏ: Tương tự như trên điện thoại cảm ứng, bạn dùng hai ngón tay để thực hiện thao tác phóng to/thu nhỏ hình ảnh hoặc văn bản.
Chuyển đổi giữa các cửa sổ: Vuốt ba ngón tay sang trái hoặc phải để nhanh chóng chuyển đổi giữa các cửa sổ đang mở.
3.2 Tùy chỉnh cài đặt touchpad trên Windows
Để touchpad hoạt động hiệu quả nhất, bạn có thể tùy chỉnh các cài đặt theo ý muốn.
Truy cập cài đặt touchpad:
Windows 7: Vào Control Panel > Hardware and Sound > Mouse.
Windows 10/11: Vào Settings > Devices > Touchpad.

Với Windows 10/11, bạn vào Settings, sau đó vào Devices, chọn Touchpad
Các tùy chọn cài đặt quan trọng:
Độ nhạy touchpad: Điều chỉnh độ nhạy của touchpad để phù hợp với tốc độ di chuyển của bạn.
Tốc độ con trỏ: Điều chỉnh tốc độ di chuyển của con trỏ chuột trên màn hình.
Hướng cuộn: Bạn có thể chọn cuộn theo chiều tự nhiên (xuống dưới là cuộn xuống) hoặc ngược lại.
Tùy chỉnh các thao tác chạm đa điểm: Bật/tắt các thao tác đa điểm như vuốt ba ngón tay để chuyển đổi cửa sổ, hoặc thay đổi chức năng của các thao tác này.
Vô hiệu hóa touchpad khi kết nối chuột ngoài: Tính năng này giúp touchpad không hoạt động khi bạn cắm chuột rời vào laptop, tránh tình trạng nhầm lẫn.
Lưu ý: Các tùy chọn cài đặt có thể khác nhau tùy theo loại touchpad và driver được cài đặt trên laptop của bạn.
3.3 Sử dụng các tính năng nâng cao
Nếu laptop của bạn hỗ trợ Precision Touchpad (thường có trên các laptop Windows 10/11), bạn sẽ có thể sử dụng thêm các thao tác đa điểm nâng cao:
Vuốt ba ngón tay: Mở Action Center (Trung tâm thông báo), Task View (Xem các cửa sổ đang mở) hoặc Cortana (Trợ lý ảo).
Vuốt bốn ngón tay: Mở thanh tìm kiếm Windows.
Để biết laptop của bạn có hỗ trợ Precision Touchpad hay không, bạn có thể vào Settings > Devices > Touchpad và xem thông tin về driver touchpad.
4. Cách bật/tắt touchpad laptop
Touchpad là một bộ phận tiện lợi trên laptop, nhưng đôi khi bạn muốn vô hiệu hóa nó khi sử dụng chuột rời hoặc tránh tình trạng nhầm lẫn khi gõ văn bản. Dưới đây là hướng dẫn bạn cách bật/tắt touchpad laptop bằng 3 cách đơn giản.
4.1 Sử dụng phím tắt
Cách nhanh nhất để bật/tắt touchpad là sử dụng tổ hợp phím tắt. Hầu hết các laptop đều có phím tắt này, thường là tổ hợp Fn + phím chức năng (thường là F6, F7 hoặc phím có biểu tượng touchpad bị gạch chéo).
Một số tổ hợp phím tắt phổ biến:
Asus: Fn + F9
Dell: Fn + F3
HP: Fn + F7
Lenovo: Fn + F6
Lưu ý: Bạn cần cài đặt driver touchpad đầy đủ để phím tắt hoạt động.
4.2 Thông qua cài đặt Windows
Nếu phím tắt không hoạt động hoặc bạn muốn kiểm tra lại trạng thái touchpad, bạn có thể bật/tắt nó thông qua cài đặt Windows.
Windows 10/11:
Nhấn tổ hợp phím Windows + I để mở Settings.
Chọn Devices.
Chọn Touchpad.
Chuyển đổi trạng thái của thanh trượt sang On (Bật) hoặc Off (Tắt).
Bạn có thể chọn "Leave touchpad on when a mouse is connected" để touchpad không tắt khi có chuột ngoài.
Windows 7:
Vào Start > Control Panel > Hardware and Sound > Mouse.
Chọn thẻ Device Settings (hoặc tương tự).
Chọn Enable (Bật) hoặc Disable (Tắt).
Nhấn Apply.
4.3 Sử dụng Device Manager
Cách này dành cho người dùng nâng cao muốn kiểm soát touchpad một cách chi tiết hơn.
Nhấn chuột phải vào nút Start (hoặc nhấn Windows + X).
Chọn Device Manager.
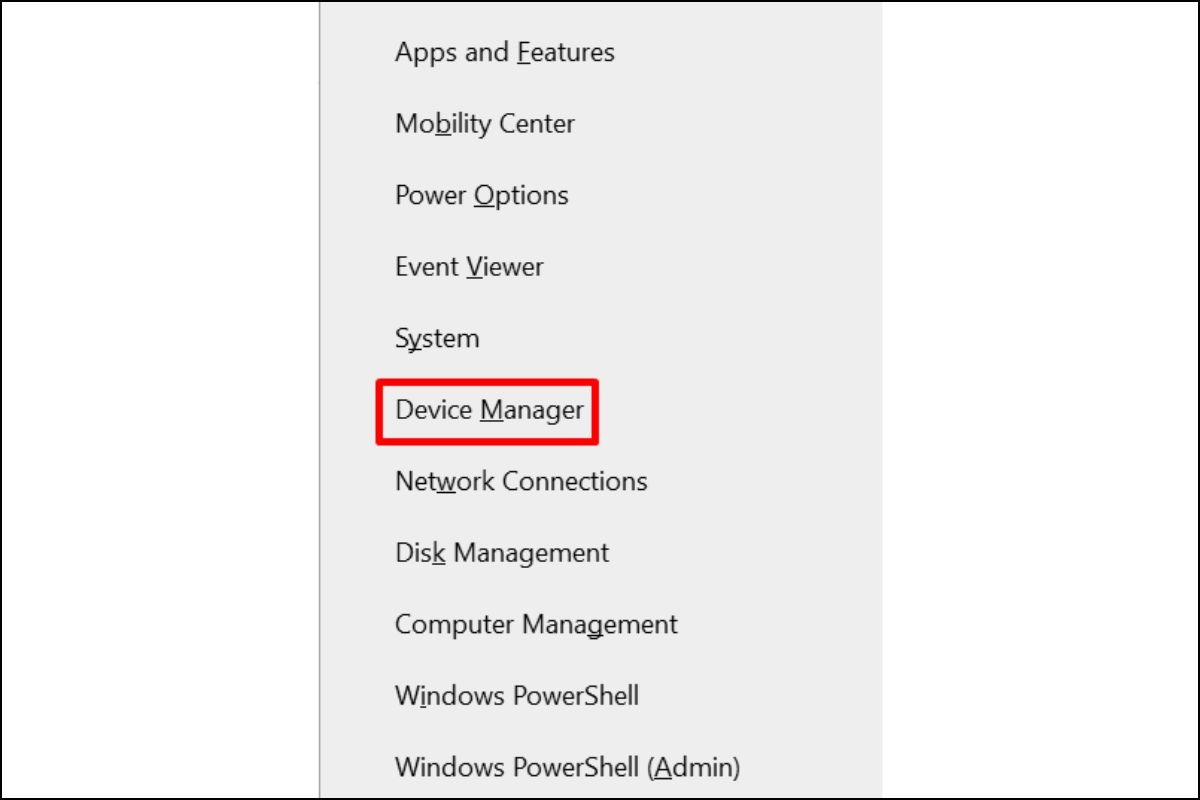
Chọn Device Manager
Mở rộng mục "Mice and other pointing devices".
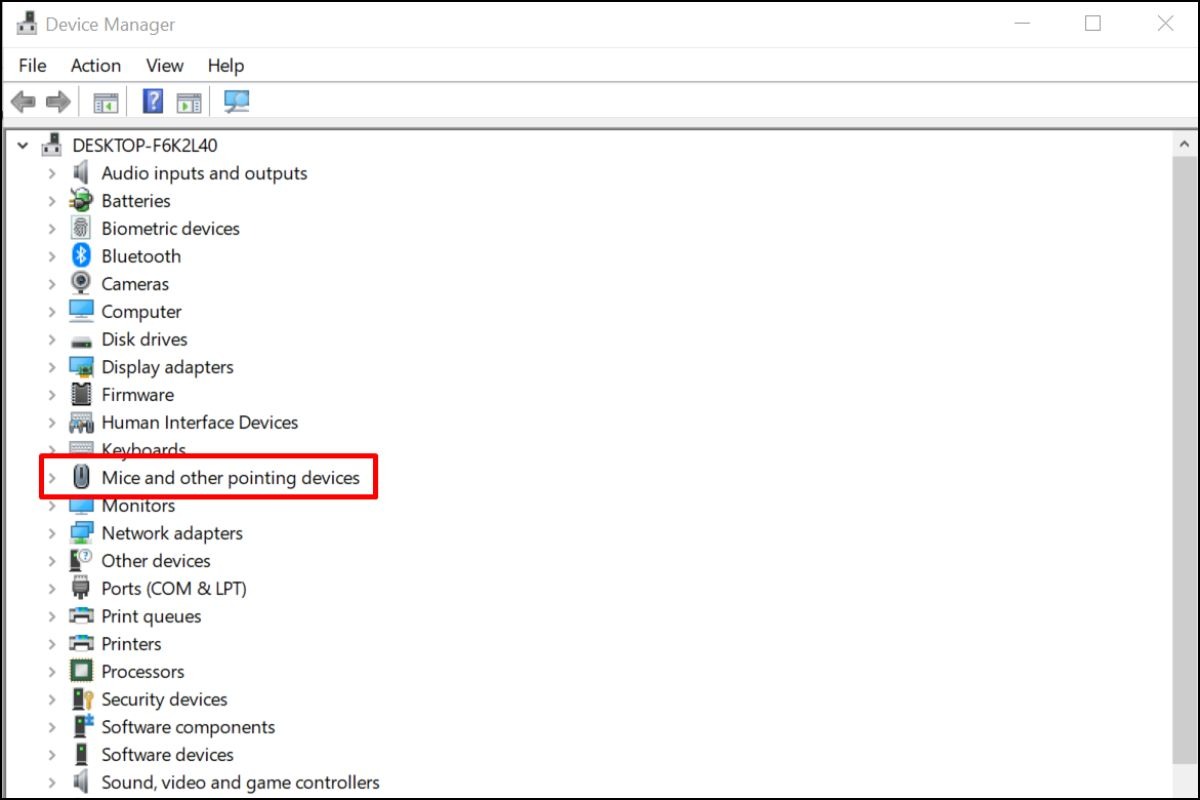
Mở rộng mục "Mice and other pointing devices"
Nhấn chuột phải vào tên touchpad của bạn (ví dụ: Synaptics Pointing Device, ELAN Touchpad).
Chọn Disable device (Tắt) hoặc Enable device (Bật).
Xác nhận nếu được yêu cầu.
5. Các lỗi thường gặp trên touchpad laptop và cách khắc phục
Touchpad là bộ phận quan trọng trên laptop, nhưng đôi khi nó cũng gặp phải những lỗi khó chịu. Dưới đây là phần hướng dẫn bạn cách khắc phục một số lỗi thường gặp trên touchpad laptop.
5.1 Touchpad không hoạt động
Nguyên nhân:
Touchpad bị vô hiệu hóa (do nhấn nhầm phím tắt hoặc cài đặt).
Driver touchpad bị lỗi hoặc chưa được cài đặt.
Lỗi phần cứng.
Cách khắc phục:
Kiểm tra touchpad đã bật hay chưa: Thử bật lại touchpad bằng phím tắt (thường là Fn + phím chức năng) hoặc trong cài đặt Windows (Settings > Devices > Touchpad).
Cập nhật driver touchpad: Truy cập trang web của nhà sản xuất laptop hoặc nhà sản xuất touchpad (Synaptics, Elan...) để tải driver mới nhất.
Kiểm tra phần cứng: Nếu đã thử các cách trên mà touchpad vẫn không hoạt động, có thể do lỗi phần cứng. Bạn nên mang laptop đến trung tâm bảo hành hoặc cửa hàng sửa chữa uy tín.
5.2 Touchpad bị đơ, lag, giật
Nguyên nhân:
Driver touchpad lỗi hoặc cũ.
Máy tính bị xung đột phần mềm.
Cấu hình máy tính yếu.
Cách khắc phục:
Khởi động lại máy tính: Điều này có thể giúp giải quyết các lỗi tạm thời.
Cập nhật driver touchpad: Tải driver mới nhất từ trang web của nhà sản xuất.
Kiểm tra phần mềm xung đột: Tạm thời tắt các phần mềm không cần thiết để xem touchpad có hoạt động bình thường hay không.
Điều chỉnh cài đặt touchpad: Giảm độ nhạy touchpad nếu nó quá nhạy.
Quét virus: Virus có thể gây ra nhiều lỗi trên máy tính, bao gồm cả touchpad.

Tạm thời tắt các phần mềm không cần thiết để xem touchpad có hoạt động bình thường hay không
5.3 Touchpad không nhạy hoặc quá nhạy
Cách khắc phục:
Điều chỉnh độ nhạy touchpad: Truy cập Control Panel (Windows 7) hoặc Settings (Windows 10/11) > Devices > Touchpad để điều chỉnh độ nhạy.
Calibration touchpad: Một số touchpad có tính năng calibration (calibrate) để điều chỉnh độ chính xác.
5.4 Touchpad bị loạn, di chuyển không chính xác
Nguyên nhân:
Bề mặt touchpad bẩn.
Driver touchpad lỗi.
Máy nhiễm Virus.
Lỗi phần cứng.
Cách khắc phục:
Vệ sinh touchpad: Lau sạch bề mặt touchpad bằng khăn mềm.
Cập nhật driver touchpad: Tải driver mới nhất từ trang web của nhà sản xuất.
Quét virus: Sử dụng phần mềm diệt virus uy tín để quét toàn bộ máy tính.
Kiểm tra vật cản: Đảm bảo không có vật gì cản trở touchpad.
Kiểm tra phần cứng: Nếu vẫn không khắc phục được, có thể do lỗi phần cứng. Mang laptop đến trung tâm bảo hành hoặc cửa hàng sửa chữa uy tín.
5.5 Lỗi click chuột trên touchpad
Cách khắc phục:
Không click được: Kiểm tra cài đặt "Tap to click", vệ sinh touchpad, cập nhật driver.
Click đúp không ăn: Điều chỉnh tốc độ click đúp trong cài đặt touchpad.
Click chuột phải không hoạt động: Kiểm tra cài đặt click chuột phải, thử nhấn vào góc dưới bên phải touchpad.

Kiểm tra cài đặt click chuột phải, thử nhấn vào góc dưới bên phải touchpad
6. Lưu ý khi sử dụng touchpad laptop
Touchpad là bộ phận dễ bị bám bẩn và hư hỏng nếu không được sử dụng và bảo quản đúng cách. Dưới đây là một số lưu ý quan trọng để giúp bạn sử dụng touchpad laptop một cách hiệu quả và bền lâu:
Vệ sinh touchpad:
Giữ touchpad sạch sẽ: Bụi bẩn, mồ hôi và các chất lỏng có thể làm giảm độ nhạy và gây hư hỏng touchpad.
Cách vệ sinh touchpad đúng cách:
Tắt laptop trước khi vệ sinh.
Dùng khăn mềm, ẩm (có thể dùng dung dịch vệ sinh chuyên dụng cho laptop) để lau nhẹ nhàng bề mặt touchpad.
Không xịt trực tiếp dung dịch vệ sinh lên touchpad.
Để touchpad khô hoàn toàn trước khi bật lại laptop.
Bảo quản touchpad:
Tránh để các vật nặng đè lên touchpad.
Tránh va đập mạnh vào khu vực touchpad.
Lưu ý:
Nếu touchpad bị hư hỏng, hãy mang laptop đến trung tâm bảo hành hoặc cửa hàng sửa chữa uy tín để được hỗ trợ.
Tham khảo hướng dẫn sử dụng của nhà sản xuất để biết thêm thông tin về cách sử dụng và bảo quản touchpad.
7. Các câu hỏi liên quan
7.1 Làm thế nào để biết touchpad laptop của tôi có hỗ trợ đa điểm hay không?
Bạn có thể kiểm tra trong phần cài đặt touchpad của Windows (tìm mục "Precision Touchpad" hoặc các tùy chọn liên quan đến thao tác đa điểm).
Ngoài ra, bạn có thể tìm kiếm thông tin trên trang web của nhà sản xuất laptop bằng cách nhập model máy của bạn. Nếu laptop của bạn hỗ trợ Precision Touchpad thì chắc chắn hỗ trợ đa điểm.
7.2 Có nên dùng miếng dán bảo vệ touchpad không?
Việc sử dụng miếng dán bảo vệ touchpad tùy thuộc vào nhu cầu của bạn. Miếng dán có thể giúp bảo vệ touchpad khỏi trầy xước, bụi bẩn nhưng cũng có thể làm giảm độ nhạy của touchpad, đặc biệt là đối với các thao tác đa điểm. Bạn nên cân nhắc kỹ trước khi sử dụng, có thể thử dùng một thời gian xem có ảnh hưởng đến trải nghiệm sử dụng hay không.

Miếng dán có thể giúp bảo vệ touchpad khỏi trầy xước, bụi bẩn
7.3 Touchpad laptop của tôi bị hỏng, tôi có thể tự thay thế được không?
Việc thay thế touchpad laptop khá phức tạp, đòi hỏi phải có kiến thức về phần cứng máy tính và các dụng cụ chuyên dụng. Nếu bạn không tự tin và không có kinh nghiệm, tốt nhất bạn nên mang laptop đến trung tâm bảo hành hoặc cửa hàng sửa chữa uy tín để được hỗ trợ.
ThinkPro là chuỗi cửa hàng cung cấp các dịch vụ sửa chữa laptop uy tín, chuyên nghiệp, bao gồm cả dịch vụ sửa chữa và thay thế touchpad. Bạn có thể tham khảo dịch vụ sửa chữa touchpad tại ThinkPro nếu gặp vấn đề để đảm bảo an toàn và hiệu quả.
Xem thêm:
Bài viết đã cung cấp cho bạn những thông tin cần thiết về touchpad, từ định nghĩa, cách sử dụng, bật/tắt, cho đến cách khắc phục lỗi thường gặp. Touchpad là một bộ phận quan trọng giúp bạn thao tác trên laptop một cách dễ dàng. Nếu bạn đang tìm kiếm một chiếc laptop có touchpad mượt mà và chính xác, hãy tham khảo các dòng sản phẩm MacBook, Dell XPS, Lenovo ThinkPad, ASUS ZenBook tại ThinkPro. Chúng tôi cam kết cung cấp các sản phẩm laptop chính hãng, chất lượng cao với nhiều ưu đãi hấp dẫn.