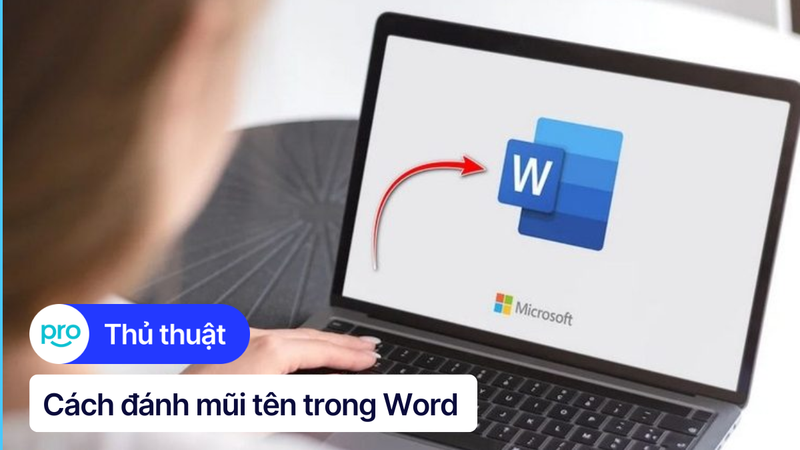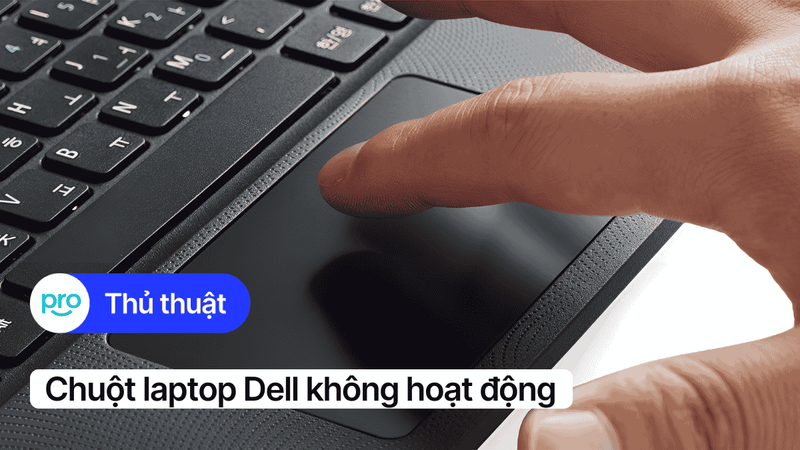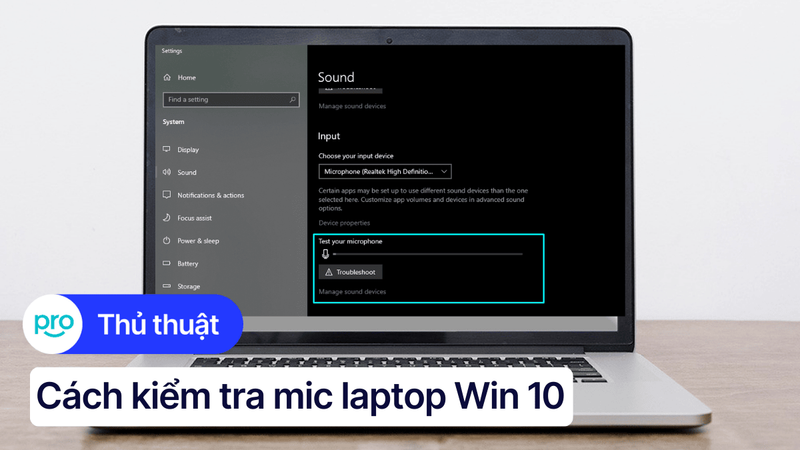Cách sửa lỗi chuột cảm ứng laptop không di chuyển được trên Win 10
Touchpad, hay chuột cảm ứng, là một bộ phận thiết yếu trên laptop, giúp người dùng thao tác mà không cần chuột rời. Nếu touchpad của bạn đột nhiên ngừng hoạt động, hãy tham khảo bài viết dưới đây để tìm hiểu nguyên nhân và cách khắc phục chuột cảm ứng laptop không di chuyển được trên Win 10 nhé!
1. Những điểm chính
Bài viết giúp bạn hiểu rõ các nguyên nhân phổ biến gây ra lỗi touchpad không hoạt động, từ việc vô tình tắt touchpad đến các vấn đề phần cứng phức tạp.
Bài viết cung cấp đa dạng phương án để bạn tự khắc phục sự cố, từ các bước kiểm tra đơn giản như bật lại touchpad bằng phím tắt đến các giải pháp nâng cao như cập nhật driver và xử lý xung đột phần mềm.
Giải đáp thắc mắc thường gặp như điều chỉnh độ nhạy và tùy chỉnh cử chỉ đa điểm.
2. Nguyên nhân chuột cảm ứng laptop không di chuyển được
2.1. Do người dùng vô tình tắt chuột cảm ứng
Đôi khi, touchpad bị vô hiệu hóa do người dùng vô tình nhấn phím tắt hoặc thay đổi cài đặt. Nhiều laptop có phím tắt chuyên dụng (thường kết hợp với phím Fn) để bật/tắt touchpad. Ngoài ra, bạn cũng có thể đã vô tình tắt touchpad trong phần Touchpad settings hoặc Mouse properties của hệ điều hành. Hãy kiểm tra kỹ các thiết lập này trước tiên.

Người dùng vô tình tắt chuột cảm ứng
2.2. Do xung đột với Driver chuột rời
Việc sử dụng chuột máy tính đôi khi có thể gây xung đột driver với touchpad. Driver chuột rời có thể can thiệp vào hoạt động của driver chuột cảm ứng, khiến touchpad bị vô hiệu hóa. Ví dụ, một số driver chuột rời được thiết kế để tự động tắt touchpad khi kết nối. Gỡ cài đặt hoặc cập nhật driver chuột rời có thể giải quyết vấn đề này.

Do xung đột với Driver chuột rời
2.3. Do Driver không tương thích/quá cũ
Driver touchpad không tương thích hoặc quá cũ có thể dẫn đến nhiều vấn đề, bao gồm cả việc touchpad không hoạt động. Sử dụng driver tương thích và cập nhật nhất đảm bảo touchpad hoạt động ổn định và hiệu quả. Driver cũ có thể gây ra lỗi, xung đột hoặc không hỗ trợ đầy đủ các tính năng của touchpad.
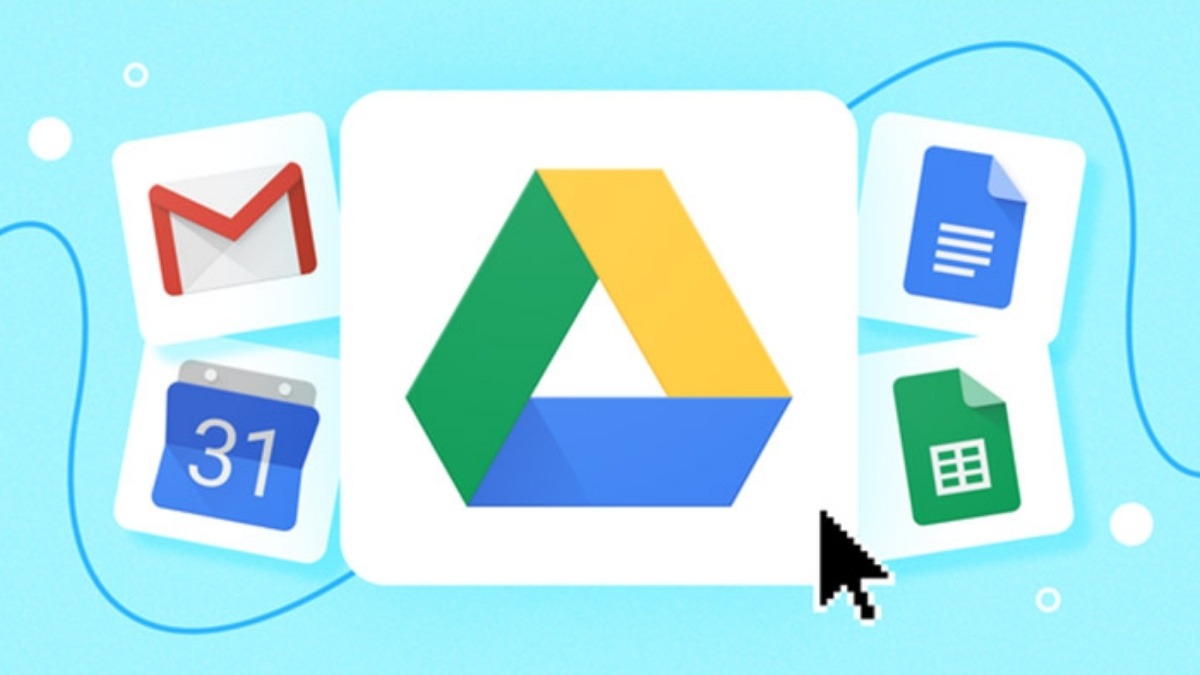
Driver không tương thích/quá cũ
2.4. Do Device Manager không tự kích hoạt Touchpad
Trong Device Manager của Windows, touchpad có thể bị vô hiệu hóa. Bạn cần kiểm tra Device Manager để đảm bảo touchpad được kích hoạt. Nếu touchpad bị tắt trong Device Manager, bạn có thể kích hoạt lại bằng cách nhấp chuột phải vào touchpad và chọn Enable.
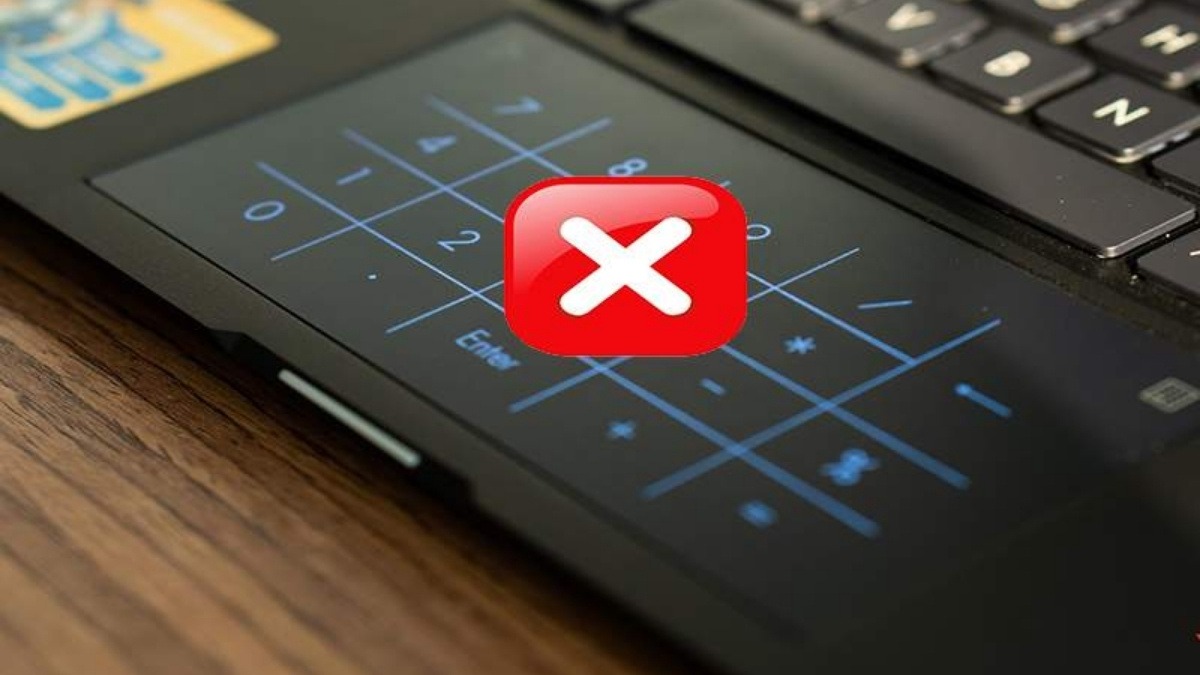
Device Manager không tự kích hoạt Touchpad
2.5. Do lỗi phần cứng
Lỗi phần cứng cũng là một nguyên nhân phổ biến khiến touchpad không hoạt động. Cáp kết nối bị lỏng, chip điều khiển bị hỏng, hoặc bề mặt touchpad bị trầy xước, nứt vỡ đều có thể ảnh hưởng đến hoạt động của touchpad. Nếu nghi ngờ lỗi phần cứng, bạn nên mang laptop đến trung tâm bảo hành để được kiểm tra và sửa chữa.
2.6. Do lỗi mainboard
Trong một số trường hợp hiếm gặp, lỗi mainboard, đặc biệt là chip IO, có thể gây ra sự cố với touchpad. Đây là một lỗi nghiêm trọng và cần được kỹ thuật viên có chuyên môn kiểm tra và sửa chữa. Không nên tự ý sửa chữa mainboard nếu bạn không có kinh nghiệm.

Lỗi mainboard
3. Cách khắc phục lỗi chuột cảm ứng laptop không di chuyển được trên Win 10
3.1. Kiểm tra và bật lại chuột cảm ứng
Dưới đây là một số phím tắt thường dùng để kích hoạt Touchpad trên các dòng laptop phổ biến:
Laptop Asus: Fn + F9
Laptop Acer: Fn + F7
Laptop Lenovo: Fn + F6
Laptop Dell: Fn + F3 hoặc F8
Laptop HP: Fn + F7
Laptop Toshiba: Fn + F9

Kích hoạt lại Touchpad trên laptop
3.2. Kiểm tra độ nhạy của Touchpad
Bước 1: Nhấn nút Start ở góc dưới bên trái màn hình, sau đó chọn Settings (biểu tượng hình bánh răng).
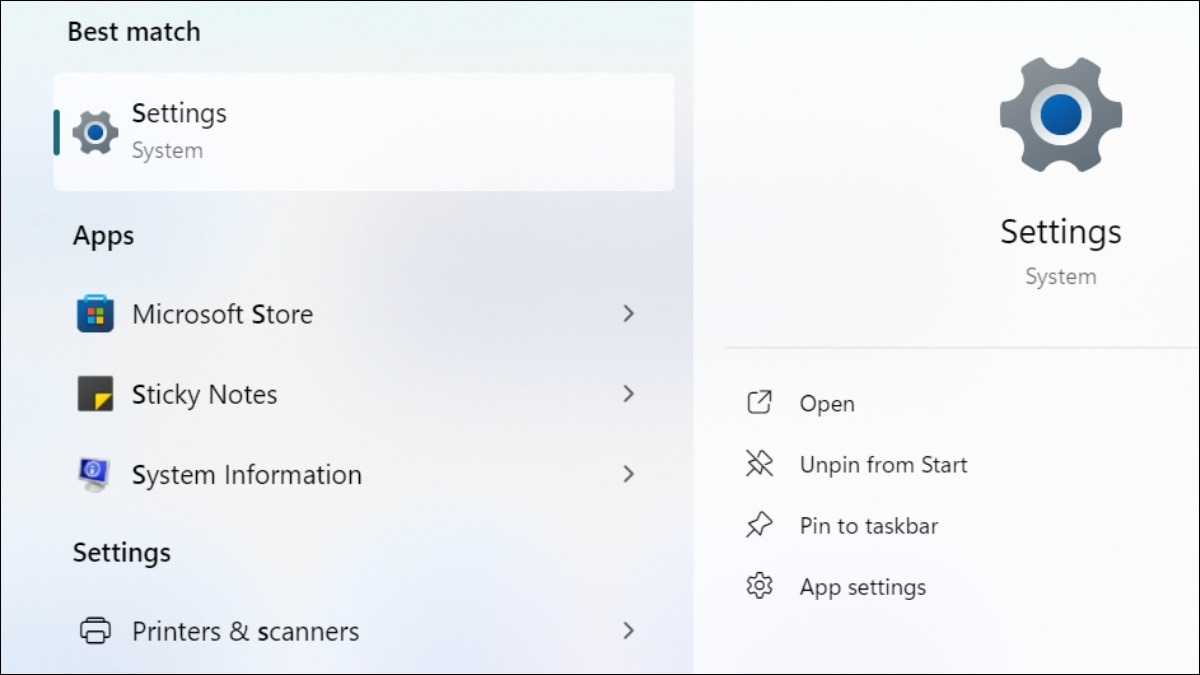
Chọn Settings
Bước 2: Trong cửa sổ Settings, chọn Devices Trong danh mục bên trái, chọn Touchpad. Tại mục Touchpad sensitivity, chọn Medium sensitivity. Khởi động lại máy tính để áp dụng thay đổi và kiểm tra xem Touchpad đã hoạt động bình thường chưa.
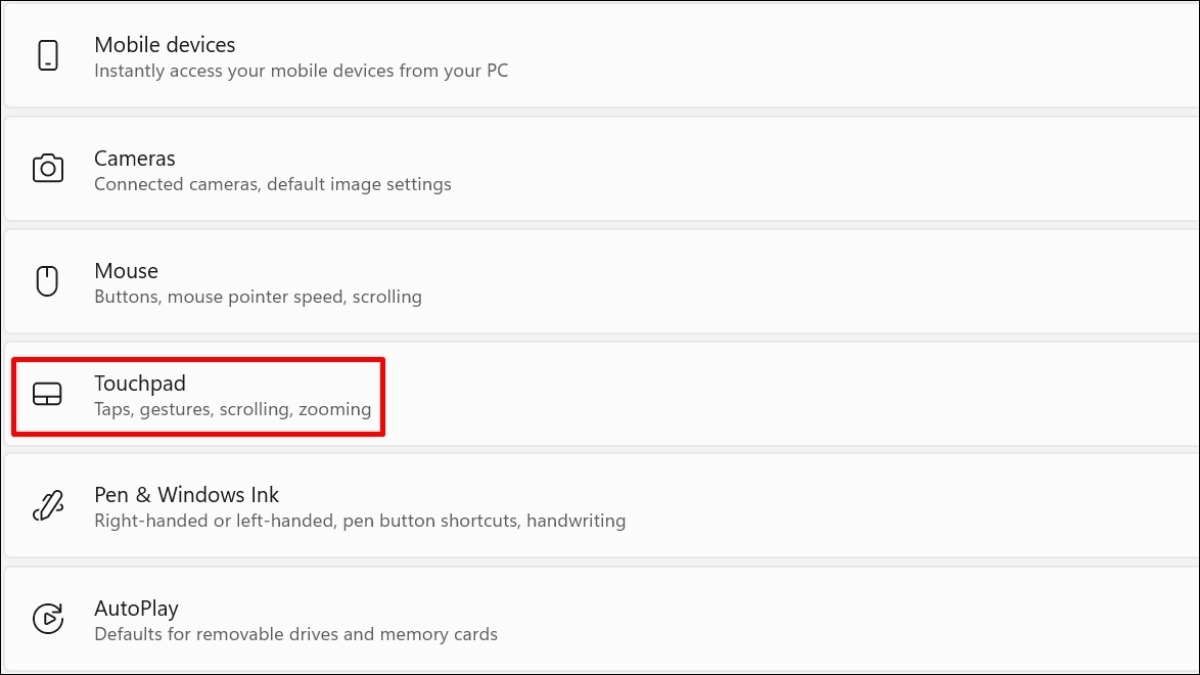
Chọn Touchpad
3.3. Xử lý xung đột Driver
Bước 1: Nhấn tổ hợp phím Windows + R để mở hộp thoại Run. Gõ devmgmt.msc vào ô Run và nhấn Enter để mở Device Manager (Trình quản lý thiết bị).
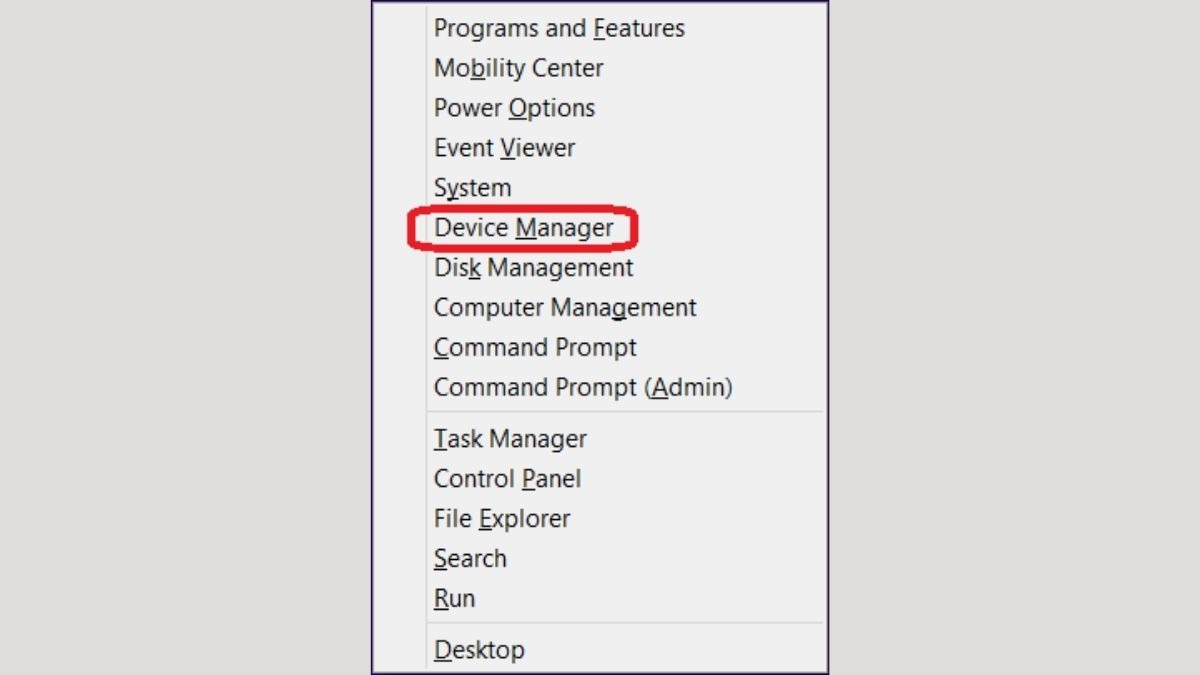
Mở Device Manager
Bước 2: Trong cửa sổ Device Manager, tìm và mở rộng mục Mice and other pointing devices (Chuột và thiết bị trỏ khác). Nhấp chuột phải vào driver touchpad của bạn và chọn Uninstall device (Gỡ cài đặt thiết bị).
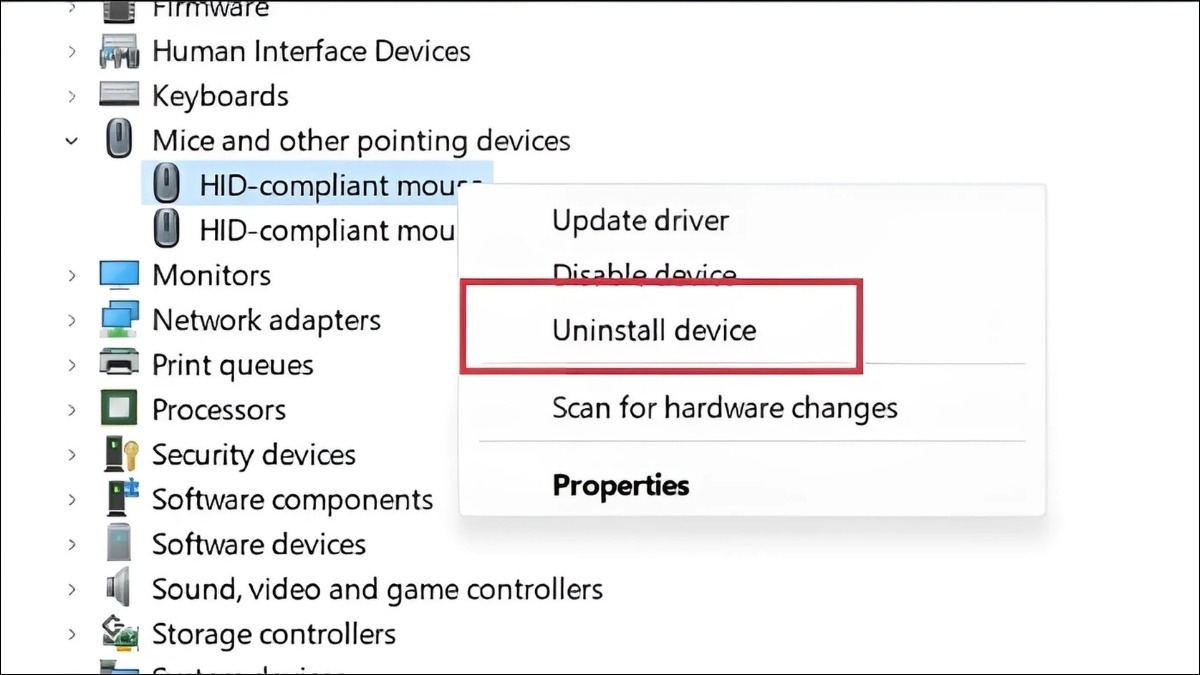
Chọn Uninstall device
3.4. Cập nhật Driver chuột cảm ứng
Nếu Driver Touchpad không tương thích hoặc quá cũ, hãy cập nhật lên phiên bản mới nhất. Trong Device Manager, nhấp chuột phải vào Touchpad cần cập nhật (đảm bảo Touchpad đã được kích hoạt) và chọn Update driver. Hệ thống sẽ tự động tìm kiếm và cài đặt bản cập nhật phù hợp.
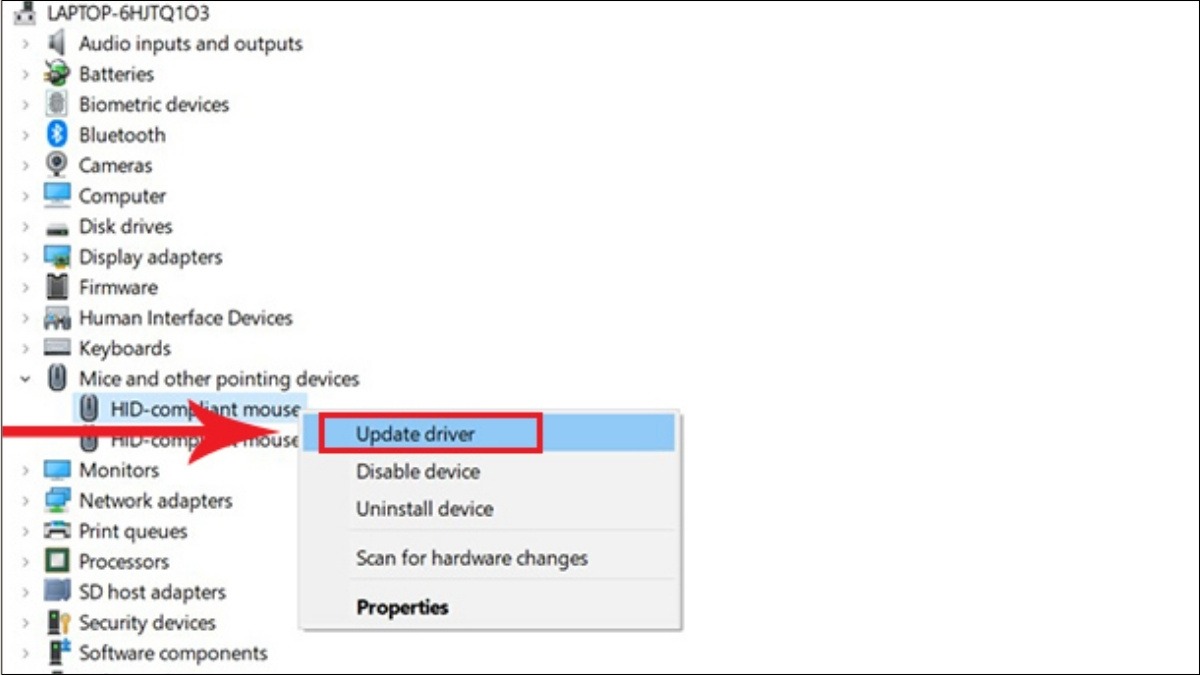
Cập nhật Driver chuột cảm ứng
3.5. Cập nhật Windows 10
Đôi khi, lỗi tương thích giữa Windows và driver touchpad có thể khiến touchpad hoạt động không đúng. Việc cập nhật Windows 10 lên phiên bản mới nhất có thể giải quyết vấn đề này. Để cập nhật, hãy vào Settings, chon Update & Security rồi nhấp Windows Update và kiểm tra các bản cập nhật có sẵn.
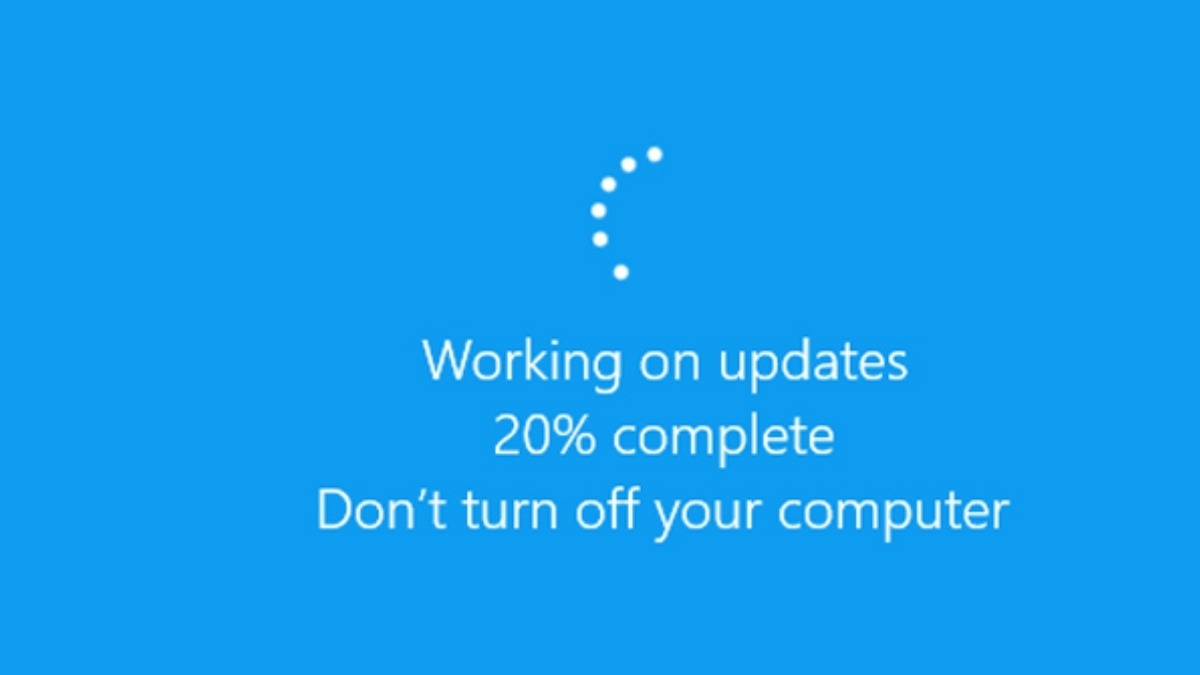
Cập nhật Windows 10
3.6. Mang laptop đi sửa chữa
Nếu đã thử tất cả các cách trên mà touchpad vẫn không hoạt động, rất có thể laptop của bạn đã gặp sự cố phần cứng. Hãy mang máy đến trung tâm sửa chữa uy tín để được kiểm tra và khắc phục. Nên chọn những trung tâm được ủy quyền chính hãng hoặc có nhiều đánh giá tích cực để đảm bảo chất lượng dịch vụ.

Mang laptop đi sửa chữa
4. Một số câu hỏi liên quan
4.1. Tôi nên làm gì nếu chuột cảm ứng laptop di chuyển được nhưng không nhạy?
Nếu touchpad di chuyển được nhưng không nhạy, bạn có thể điều chỉnh độ nhạy trong Touchpad Settings (Settings > Devices > Touchpad). Đồng thời, hãy vệ sinh bề mặt touchpad bằng khăn mềm để loại bỏ bụi bẩn. Nếu vấn đề vẫn còn, hãy thử cập nhật hoặc cài đặt lại driver chuột cảm ứng.
4.2. Tôi muốn thay đổi các cử chỉ đa điểm trên touchpad, làm thế nào?
Việc thay đổi cử chỉ đa điểm trên touchpad được thực hiện trong Touchpad settings. Tùy thuộc vào hãng laptop và driver touchpad, các tùy chỉnh cử chỉ có thể khác nhau. Bạn có thể tìm kiếm Touchpad settings trong thanh tìm kiếm của Windows để truy cập cài đặt này.

Thay đổi các cử chỉ đa điểm trên touchpad
Xem thêm:
Cách tắt touchpad (chuột cảm ứng) laptop HP nhanh chóng, đơn giản
Cách reset bàn phím laptop Windows và MacBook chi tiết nhất
Chuột laptop không click được: Nguyên nhân và cách khắc phục
Trên đây là bài viết hướng dẫn cách sửa lỗi chuột cảm ứng laptop không di chuyển được trên Win 10. Hy vọng bài viết có thể hỗ trợ bạn sử dụng laptop một cách hiệu quả hơn!