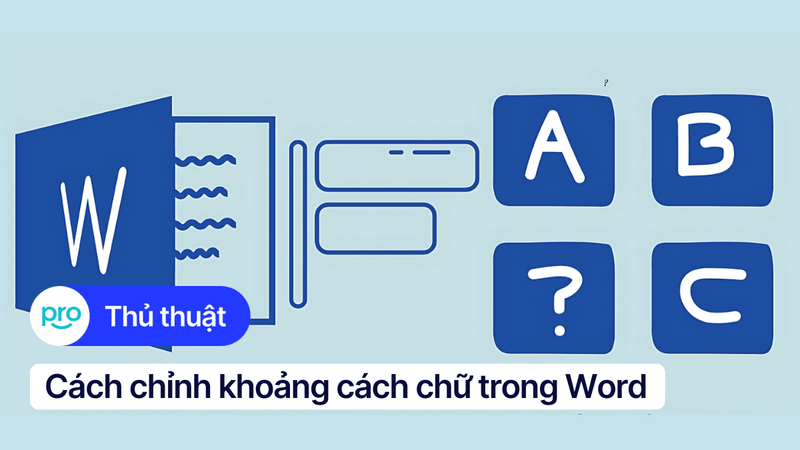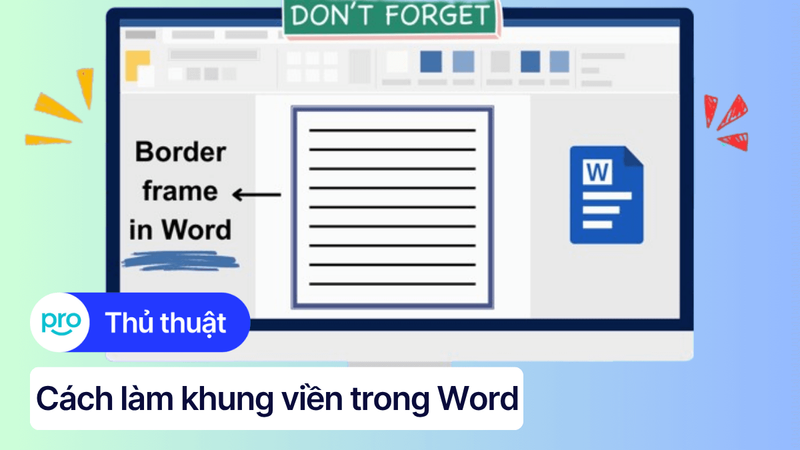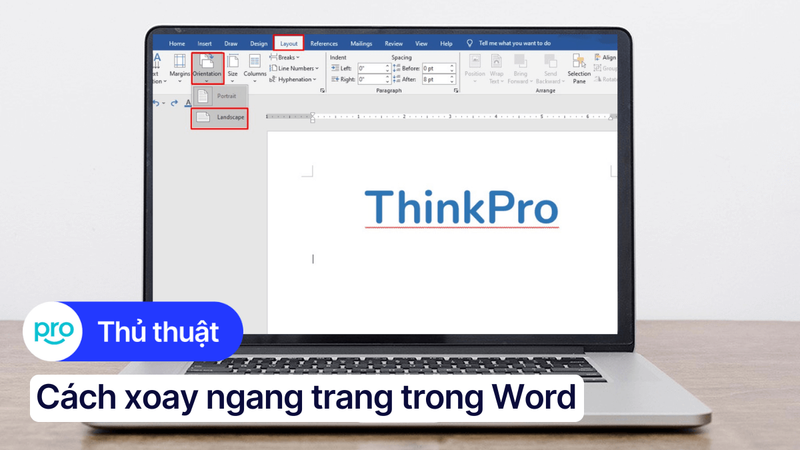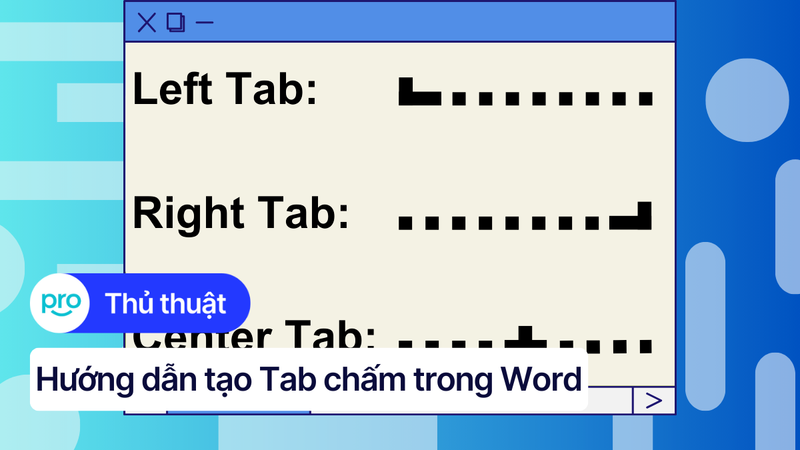Cách đánh mũi tên trong Word đơn giản, ai cũng làm được
Mũi tên là biểu tượng quen thuộc, thường được dùng để nhấn mạnh, chỉ dẫn hoặc liên kết các nội dung trong văn bản. Trong bài viết hôm nay, bạn sẽ được hướng dẫn cách chèn các loại mũi tên trong Microsoft Word như: Mũi tên thẳng, mũi tên một chiều, hai chiều, mũi tên cong và nhiều dạng khác.
Hướng dẫn được thực hiện trên laptop MSI, chạy Win 10. Bạn có thể thực hiện tương tự trên các dòng laptop chạy Win 10 khác.
1. Hướng dẫn chi tiết cách vẽ mũi tên trong Word
1.1. Cách vẽ mũi tên thẳng/2 chiều
Bước 1: Vào Insert → chọn Shapes → chọn kiểu mũi tên (thẳng, 2 chiều,...) và kéo chuột để vẽ.
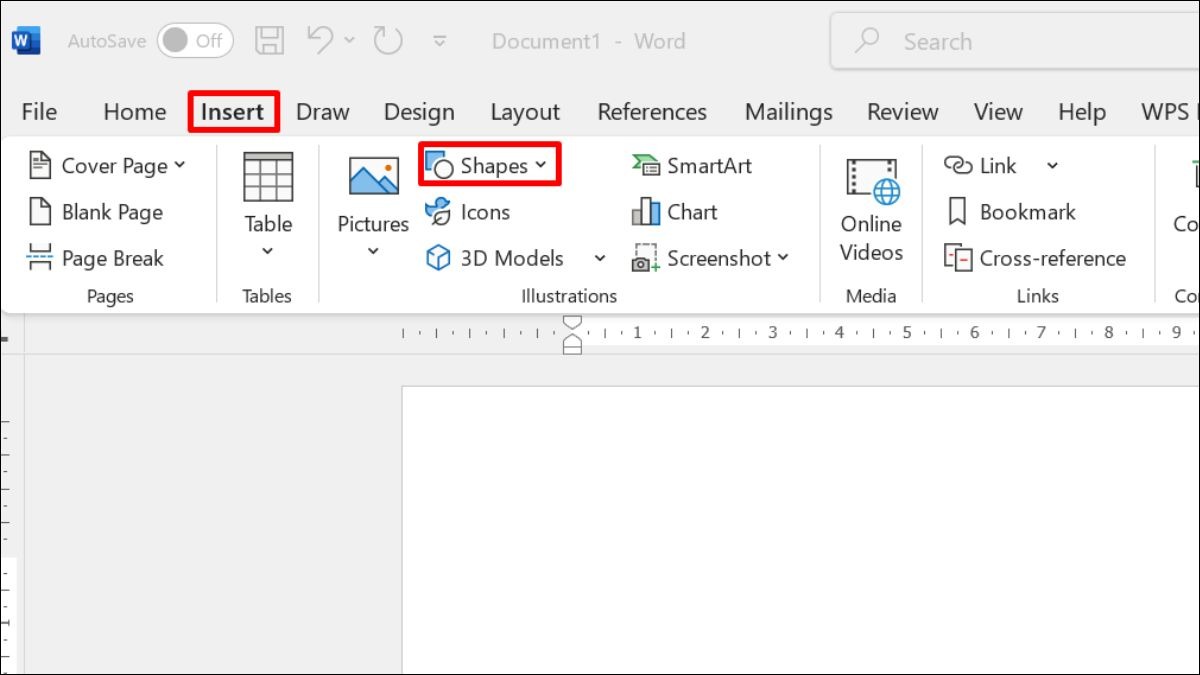
Vào Insert → chọn Shapes
Bước 2: Nhấn chuột phải vào mũi tên → chọn Format Shape để chỉnh màu, độ dày viền, hoặc kiểu đầu mũi tên. Để thay đổi kích thước, kéo các chấm tròn ở đầu mũi tên, muốn di chuyển, rê chuột đến khi xuất hiện mũi tên 4 chiều rồi kéo đến vị trí mong muốn.
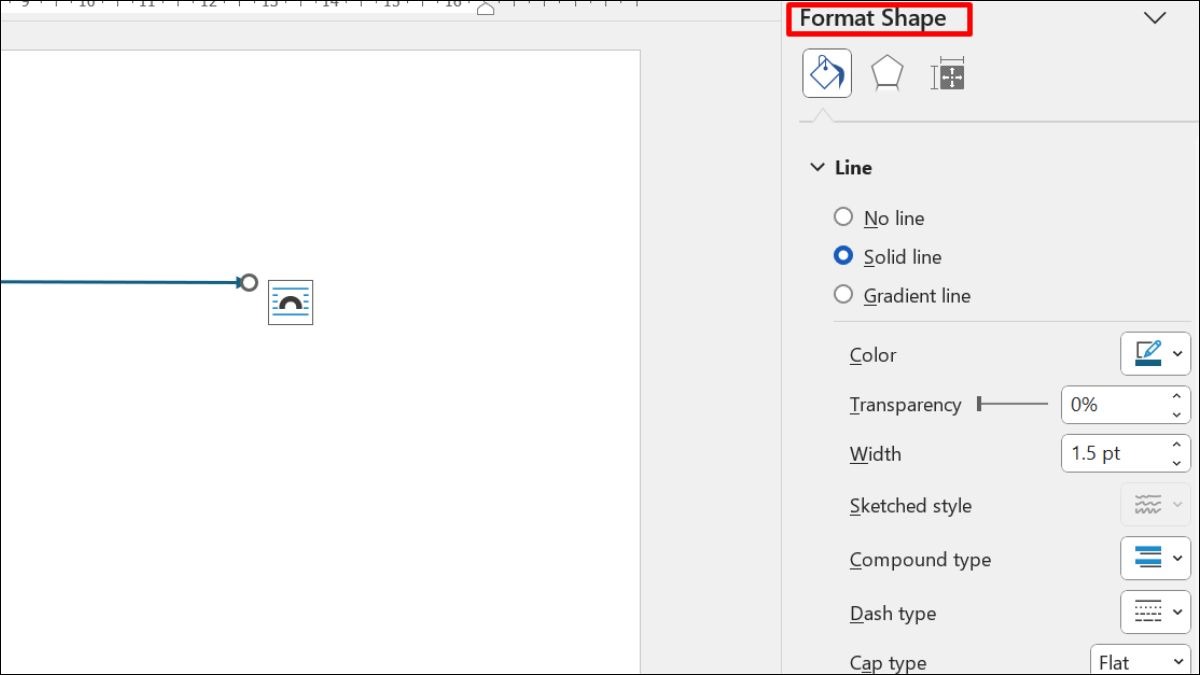
Nhấn chuột phải vào mũi tên → chọn Format Shape
1.2. Cách vẽ mũi tên cong
Bước 1: Mở Word, vào Insert → chọn Shapes → chọn mũi tên cong và kéo chuột để vẽ theo hướng và độ dài mong muốn.
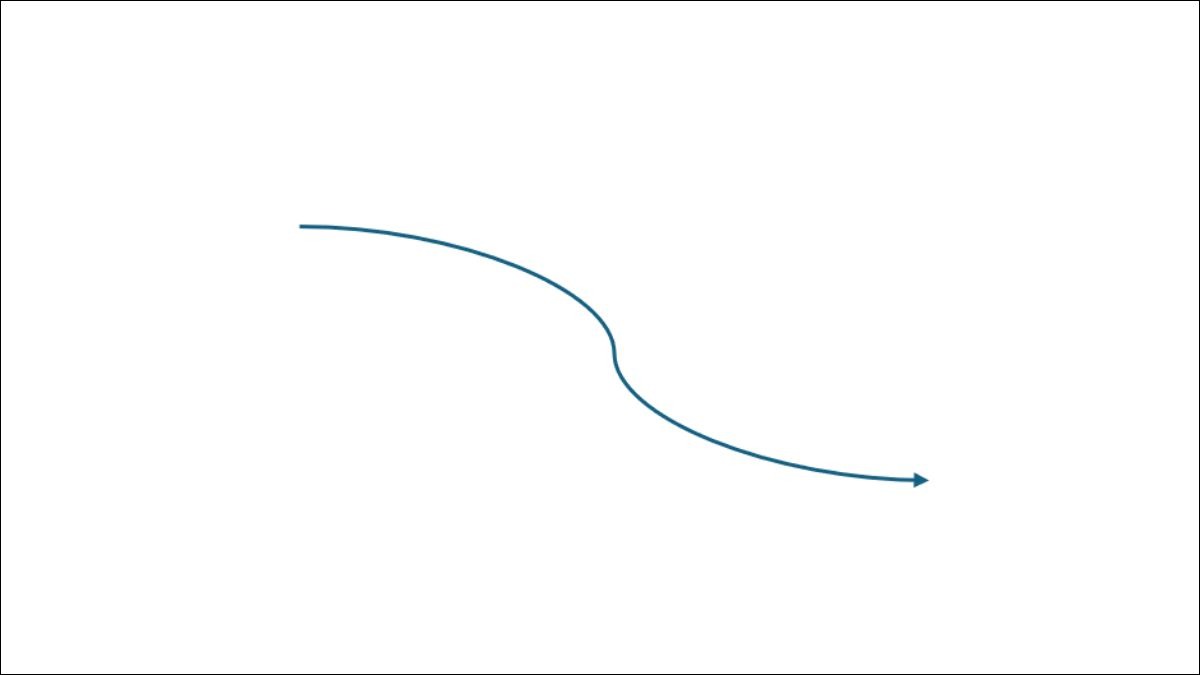
Vẽ mũi tên cong
Bước 2: Nhấn chuột vào mũi tên để chỉnh sửa: Thay màu tại mục Color, thay độ dày đường viền tại ô Width, kéo nút tròn trắng để điều chỉnh chiều dài. Để điều chỉnh độ cong, kéo nút tròn vàng, di chuyển chuột đến khi hiện mũi tên 4 chiều rồi kéo đến vị trí cần đặt.
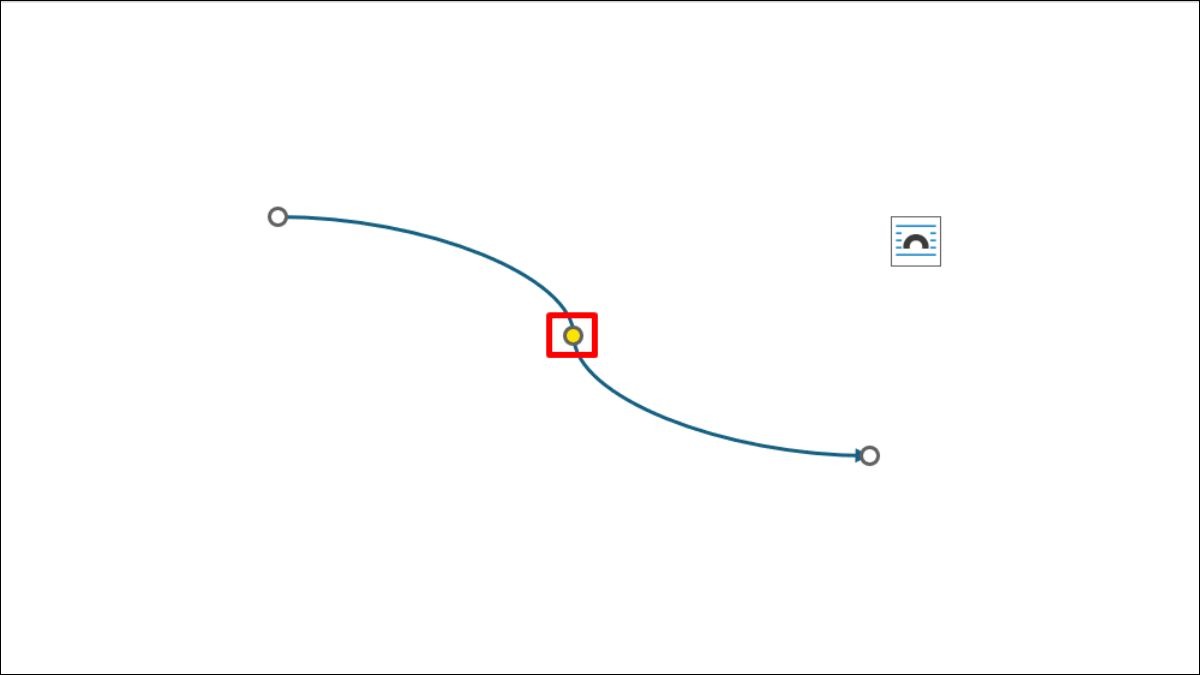
Giữ chuột trái tại nút tròn màu vàng đầu mũi tên
1.3. Cách vẽ mũi tên vuông góc
Bước 1: Mở tài liệu Word, trên thanh công cụ, chọn tab Insert rồi nhấp vào Shapes trong tab Insert, danh sách các hình dạng sẽ hiện ra.
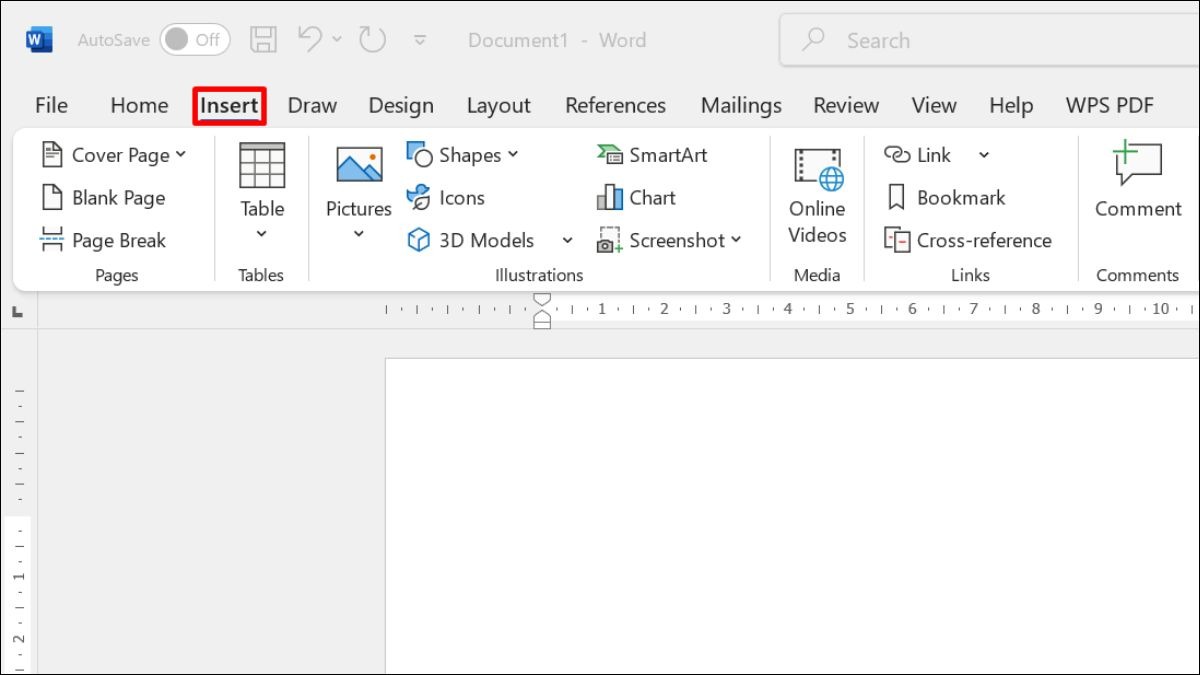
Mở tài liệu Word, trên thanh công cụ, chọn tab Insert
Bước 2: Chọn kiểu mũi tên bạn cần rồi nhấp và kéo chuột để vẽ. Muốn mũi tên vuông góc chính xác, nhấn giữ phím Shift trong khi kéo chuột. Sau khi vẽ, bạn có thể tùy chỉnh màu, độ dày, kiểu mũi tên bằng công cụ Format Shape.
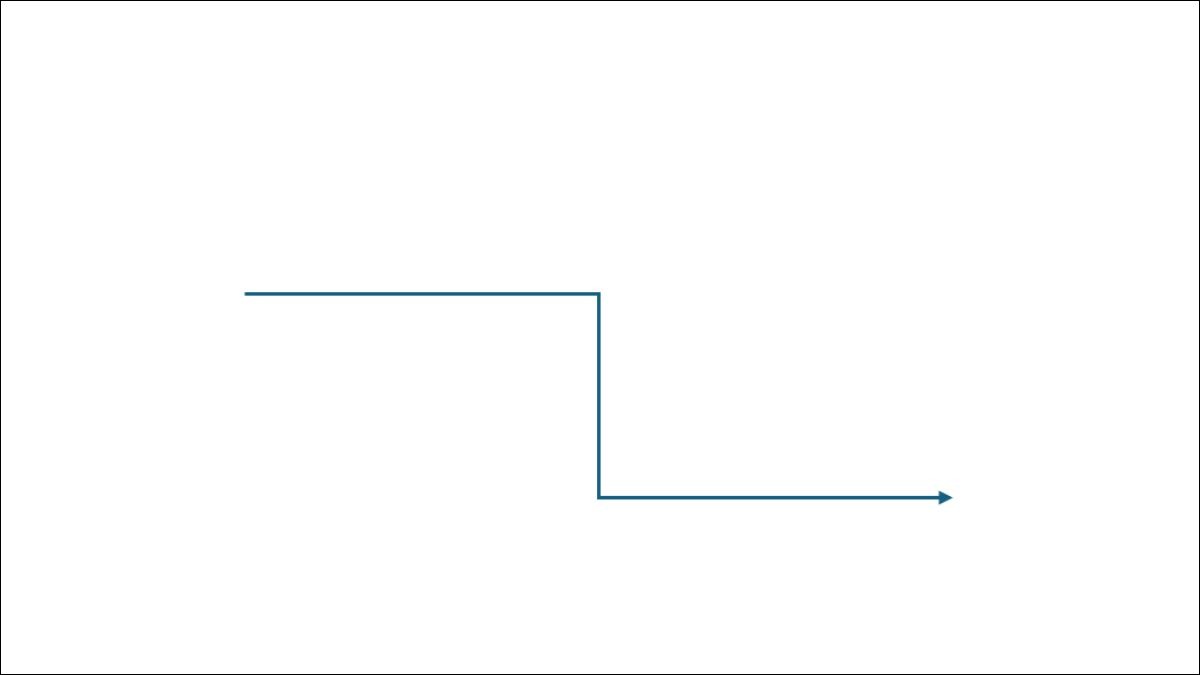
Vẽ mũi tên vuông góc
1.4. Cách vẽ khối hình mũi tên (có thể chèn chữ)
Bước 1: Mở Word → vào Insert → chọn Shapes → chọn kiểu mũi tên khối và kéo chuột để tạo hình theo kích thước và hướng mong muốn.
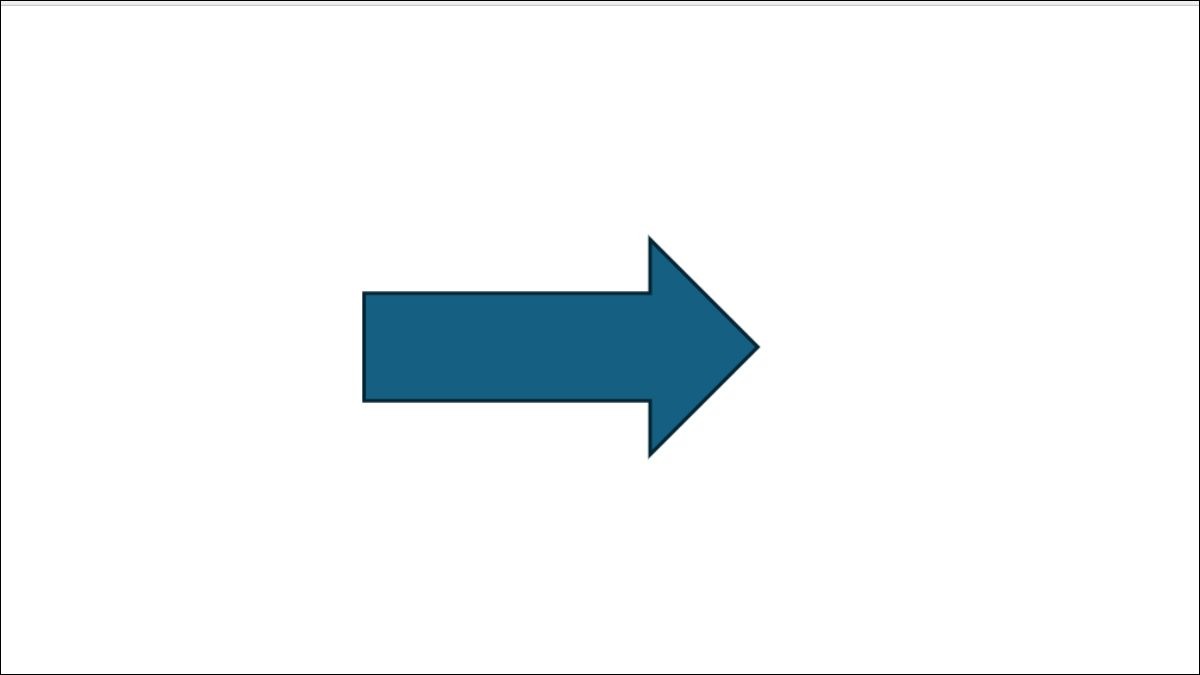
Vẽ khối hình mũi tên
Bước 2: Nhấn vào mũi tên để tùy chỉnh màu tại Color, thay độ dày viền tại Width, kéo các nút tròn trắng để điều chỉnh chiều dài/rộng, kéo nút vàng để chỉnh độ cong. Để di chuyển, giữ chuột khi hiện biểu tượng mũi tên 4 chiều và kéo đến vị trí mới, muốn chèn chữ, nhấp chuột phải chọn Add Text rồi nhập nội dung bạn muốn.
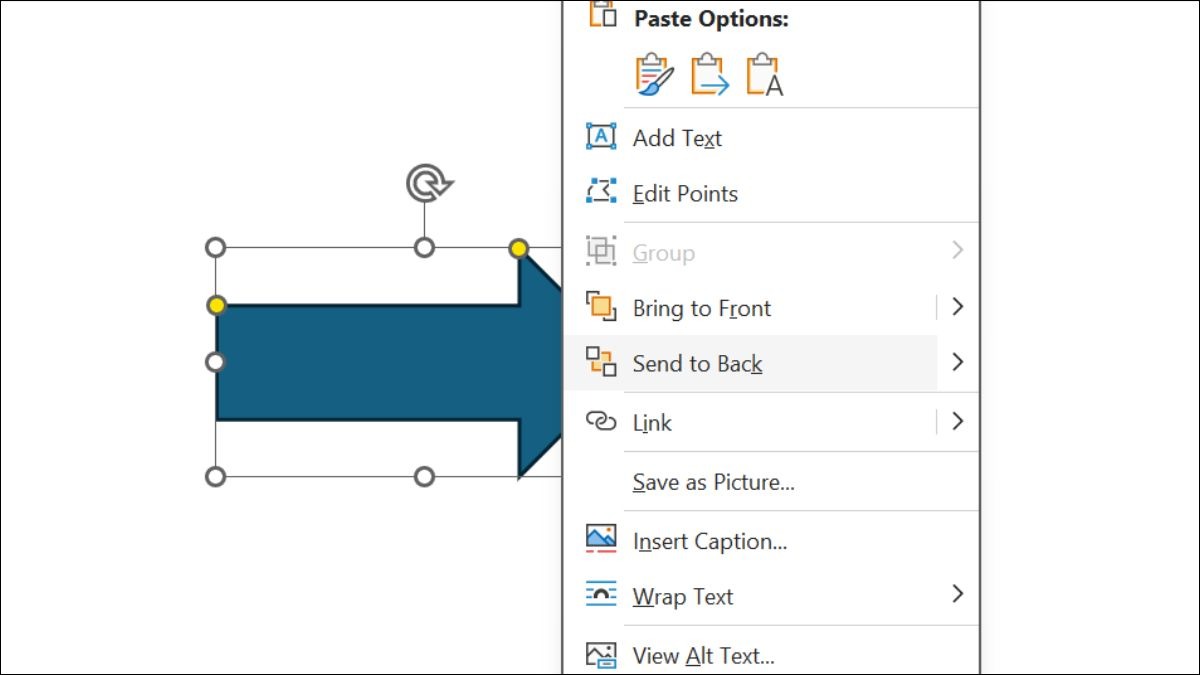
Nhấp chuột phải chọn Add Text
2. Cách định dạng và tùy chỉnh mũi tên
2.1. Thay đổi màu sắc, kích thước
Để thay đổi màu sắc và kích thước mũi tên trong Word, đầu tiên, chọn mũi tên và vào tab Format Shape. Tại mục Shape Fill, chọn màu sắc bạn muốn. Để thay đổi kích thước, vào mục Size và điều chỉnh chiều dài, chiều rộng của mũi tên. Bạn có thể thấy sự thay đổi ngay lập tức khi thực hiện các thao tác này.
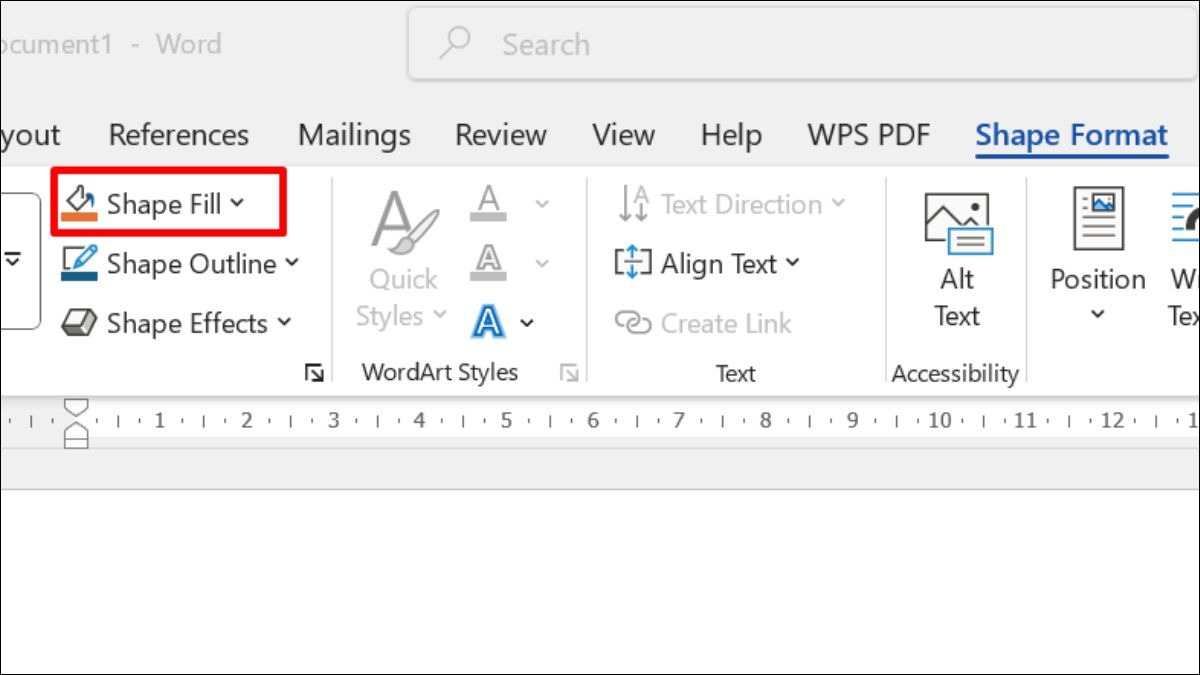
Thay đổi màu sắc tại mục Shape Fill
2.2. Điều chỉnh độ dày, độ cong
Để điều chỉnh độ dày viền và độ cong của mũi tên, chọn mũi tên và vào Format Shape. Tại mục Shape Outline, bạn có thể thay đổi độ dày của viền mũi tên bằng cách chỉnh sửa mục Width. Để thay đổi độ cong, chọn mũi tên và kéo nút vàng để điều chỉnh độ cong mong muốn.

iều chỉnh độ dày, độ cong
2.3. Thêm hiệu ứng cho mũi tên
Để thêm hiệu ứng cho mũi tên, chọn mũi tên và vào mục Shape Effects trong tab Format Shape. Tại đây, bạn có thể thêm các hiệu ứng như Shadow, Glow, hoặc Bevel để làm nổi bật mũi tên trong tài liệu. Chọn hiệu ứng yêu thích và thấy ngay sự thay đổi.
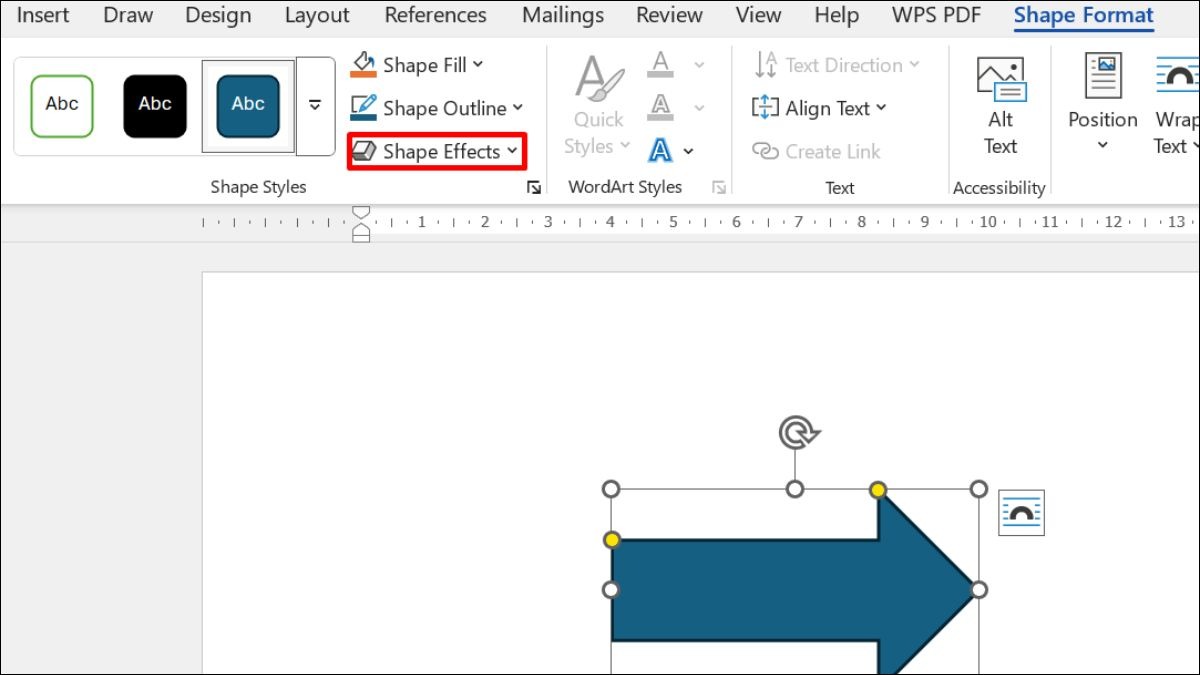
Thêm hiệu ứng cho mũi tên
3. Mẹo sử dụng mũi tên hiệu quả trong Word
Căn chỉnh mũi tên chính xác: Sử dụng công cụ căn chỉnh trong tab Format để đảm bảo mũi tên thẳng hàng với các đối tượng khác trong văn bản.
Sử dụng phím tắt: Nhấn Ctrl + Z để hoàn tác, Ctrl + C và Ctrl + V để sao chép và dán mũi tên nhanh chóng.
Kết hợp mũi tên với hình khối: Để làm rõ ý trong tài liệu, kết hợp mũi tên với các hình khối khác như hình vuông hoặc hình tròn để tạo sự sinh động.
Thay đổi kiểu mũi tên: Dễ dàng thay đổi kiểu mũi tên (đầu mũi tên, kiểu đường viền) bằng công cụ Format Shape để phù hợp với nội dung tài liệu.
Chèn chữ vào mũi tên: Nhấn chuột phải vào mũi tên và chọn Add Text để thêm nội dung vào mũi tên, giúp làm rõ ý nghĩa hoặc chỉ dẫn trong văn bản.
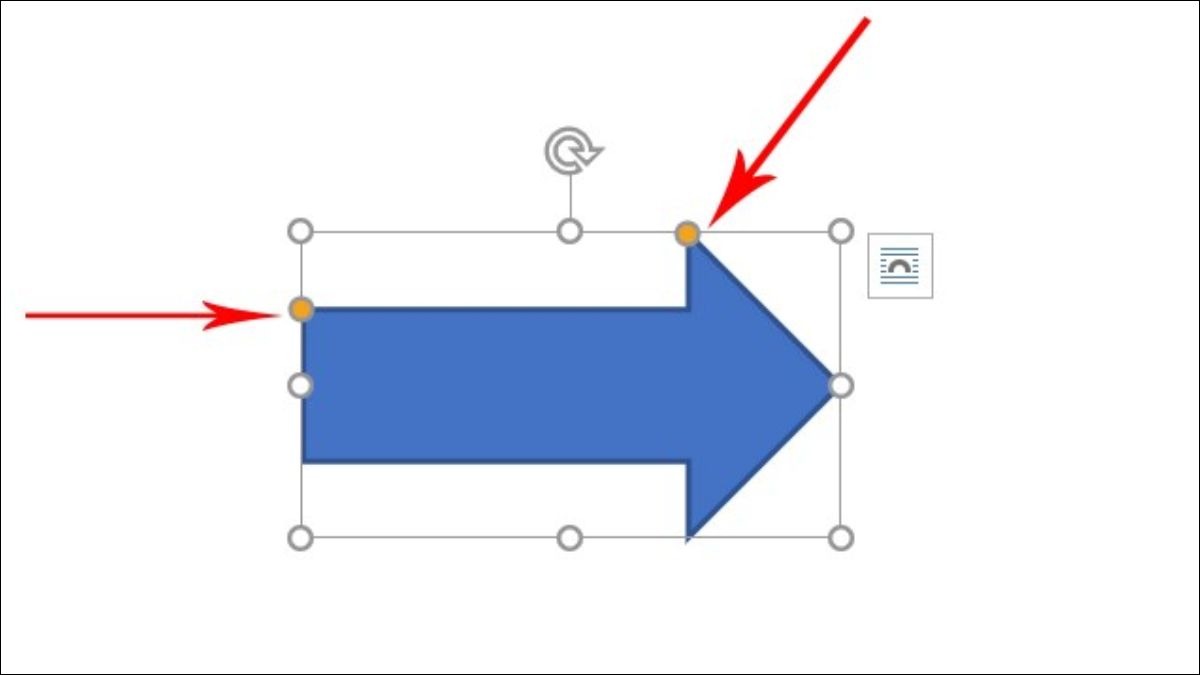
Căn chỉnh mũi tên chính xác
4. Một số câu hỏi liên quan
4.1. Làm sao để xoay mũi tên trong word?
Để xoay mũi tên trong Word, bạn chỉ cần chọn mũi tên, sau đó click vào nút xoay trên thanh công cụ định dạng. Dễ dàng thay đổi góc xoay mũi tên chỉ với vài thao tác đơn giản.
4.2. Cách chèn mũi tên đặc biệt trong word?
Bạn có thể sử dụng tính năng Insert Symbol để chèn các mũi tên đặc biệt không có sẵn trong Shapes. Chỉ cần mở mục Symbol, tìm kiếm ký tự mũi tên bạn muốn và thêm vào tài liệu.
4.2. Mũi tên trong word bị lỗi phải làm sao?
Khi mũi tên trong Word gặp lỗi, bạn có thể kiểm tra lại font chữ hoặc cài đặt lại Word. Nếu vấn đề vẫn chưa được giải quyết, thử khởi động lại máy tính hoặc cập nhật phiên bản Word và hệ điều hành.
Xem thêm:
Cách tạo thư mời hàng loạt trong Word đơn giản, nhanh chóng
Hướng dẫn tạo Section trong Word trên máy tính chi tiết, dễ làm
Cách đổi trang trong Word trên máy tính đơn giản, nhanh chóng
Việc sử dụng mũi tên trong Word giúp làm nổi bật nội dung và tạo sự rõ ràng trong tài liệu. Với các bước tùy chỉnh màu sắc, kích thước, độ dày và hiệu ứng, bạn có thể dễ dàng tạo ra những mũi tên chuyên nghiệp. Hy vọng bạn sẽ áp dụng thành công những mẹo này trong công việc và học tập.