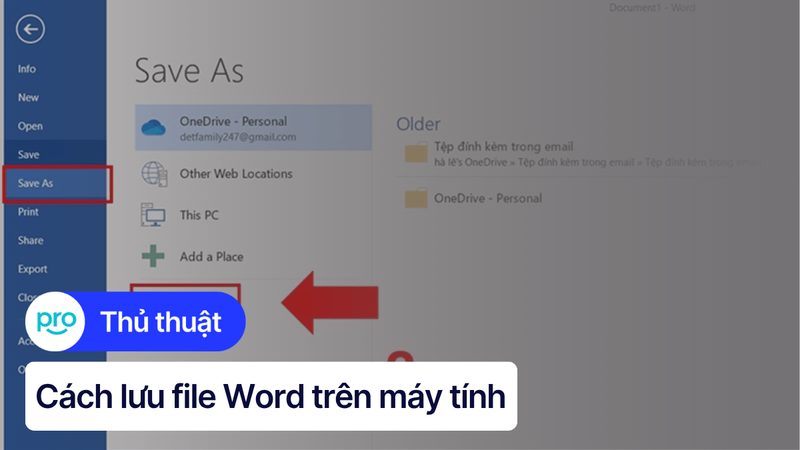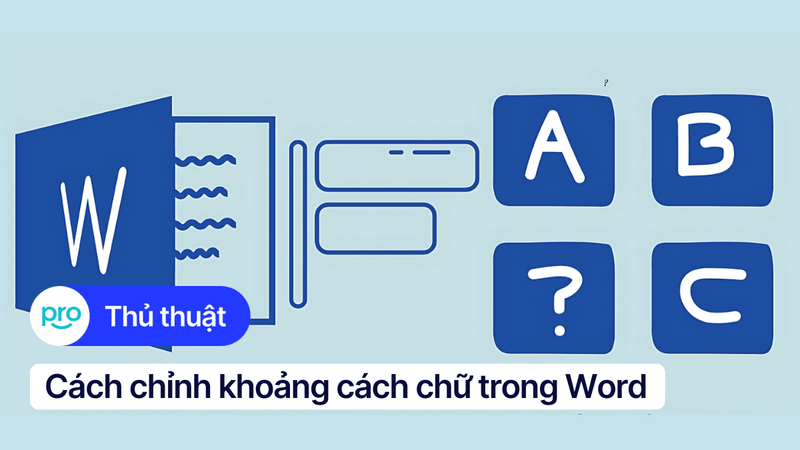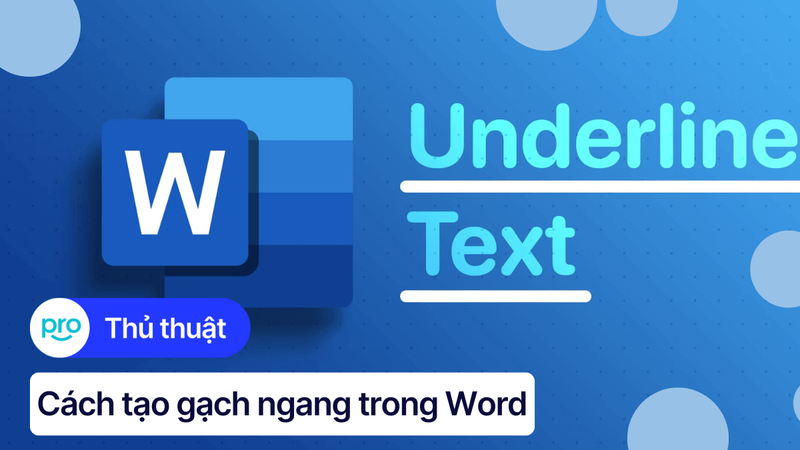Cách tạo thư mời hàng loạt trong Word đơn giản, nhanh chóng
Bạn đang chuẩn bị cho một sự kiện quan trọng và cần gửi thư mời đến nhiều người? Việc tạo từng thư mời riêng lẻ sẽ rất mất thời gian và công sức. Vậy làm thế nào để tạo thư mời hàng loạt một cách nhanh chóng và hiệu quả? Bài viết này sẽ hướng dẫn bạn cách tạo thư mời hàng loạt trong Word một cách đơn giản, dễ thực hiện.
1. Những điểm chính
Hướng dẫn chi tiết cách chuẩn bị dữ liệu và tạo thư mời hàng loạt trong Word.
Cách in 1 thư mời/trang giấy và 2 thư mời/trang giấy.
Mẹo tạo thư mời đẹp và chuyên nghiệp.
Giải đáp một số câu hỏi thường gặp về tạo thư mời.
2. Chuẩn bị dữ liệu cho thư mời hàng loạt
Trước khi bắt đầu tạo thư mời hàng loạt, việc chuẩn bị dữ liệu chính xác là vô cùng quan trọng. Dữ liệu chuẩn bị tốt sẽ giúp quá trình trộn thư diễn ra suôn sẻ và cho ra kết quả chính xác.
Mẫu thư mời trên Word: Tạo một file Word chứa nội dung thư mời. Bạn có thể sử dụng mẫu thư mời có sẵn hoặc tự thiết kế. Hãy nhớ chừa trống những vị trí cần điền thông tin cá nhân của khách mời (ví dụ: Họ tên, chức vụ, đơn vị,...).
Danh sách khách mời trên Excel: Tạo một file Excel chứa danh sách khách mời. Mỗi hàng trong Excel sẽ tương ứng với một khách mời. Tạo các cột chứa thông tin cần thiết.
Lưu ý: Định dạng dữ liệu trong Excel cần chính xác và nhất quán để tránh lỗi khi trộn thư với Word. Ví dụ, nếu bạn sử dụng định dạng ngày tháng, hãy đảm bảo tất cả các ô trong cột ngày tháng đều sử dụng cùng một định dạng.
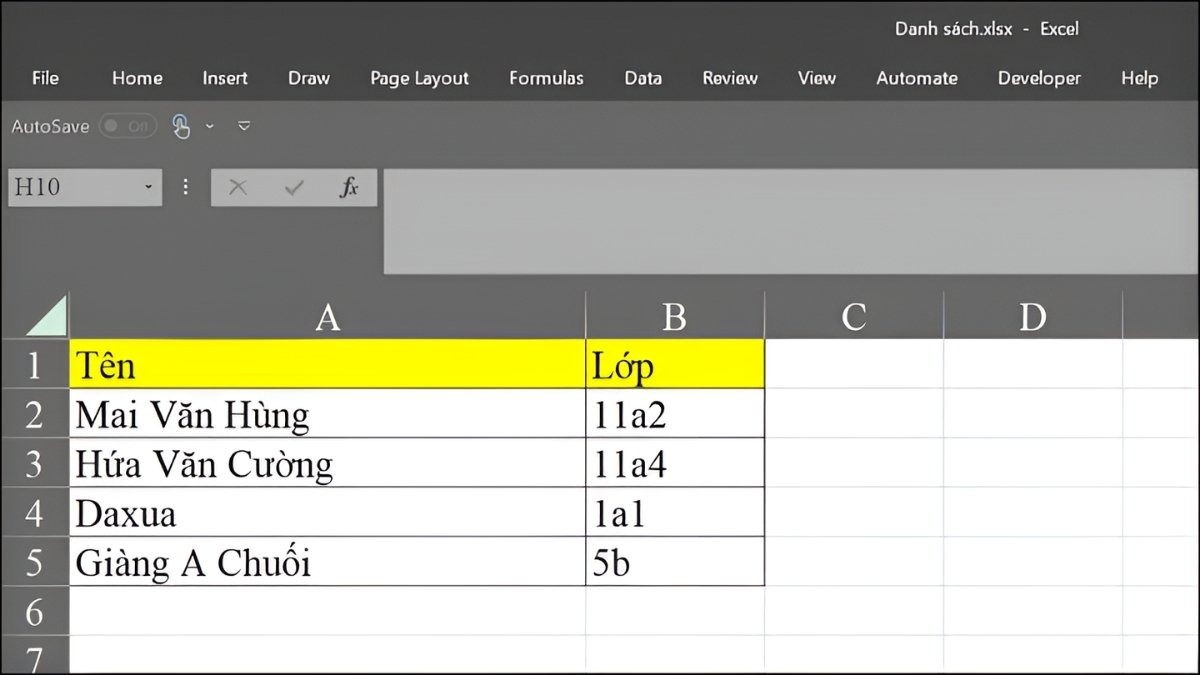
Tạo một file Excel chứa danh sách khách mời
3. Cách tạo thư mời hàng loạt (in 1 thư mời/trang giấy)
Sau khi đã chuẩn bị xong dữ liệu, chúng ta sẽ bắt đầu trộn thư trong Word.
Bước 1: Mở file Word chứa mẫu thư mời.
Bước 2: Chuyển sang tab "Mailings" (Thư).
Bước 3: Chọn "Start Mail Merge" (Bắt đầu Trộn Thư) và chọn loại tài liệu là "Letters" (Thư).
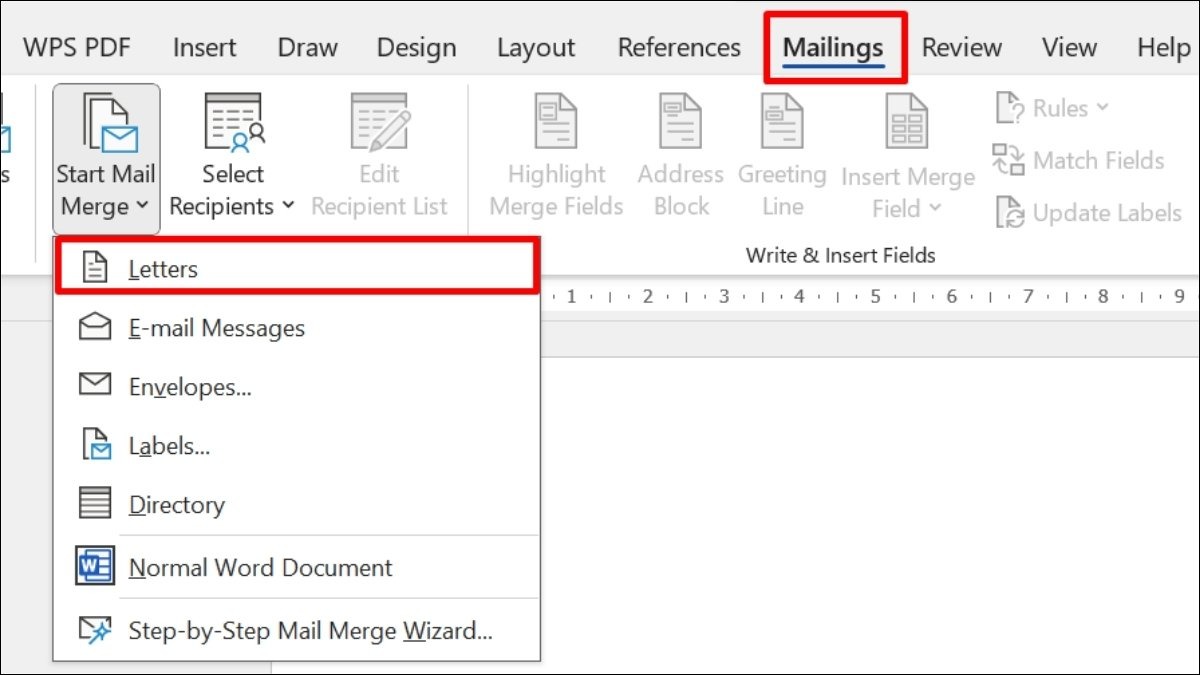
Chọn loại tài liệu là "Letters"
Bước 4: Chọn "Select Recipients" (Chọn Người nhận) và chọn "Use an Existing List" (Sử dụng Danh sách Hiện có).
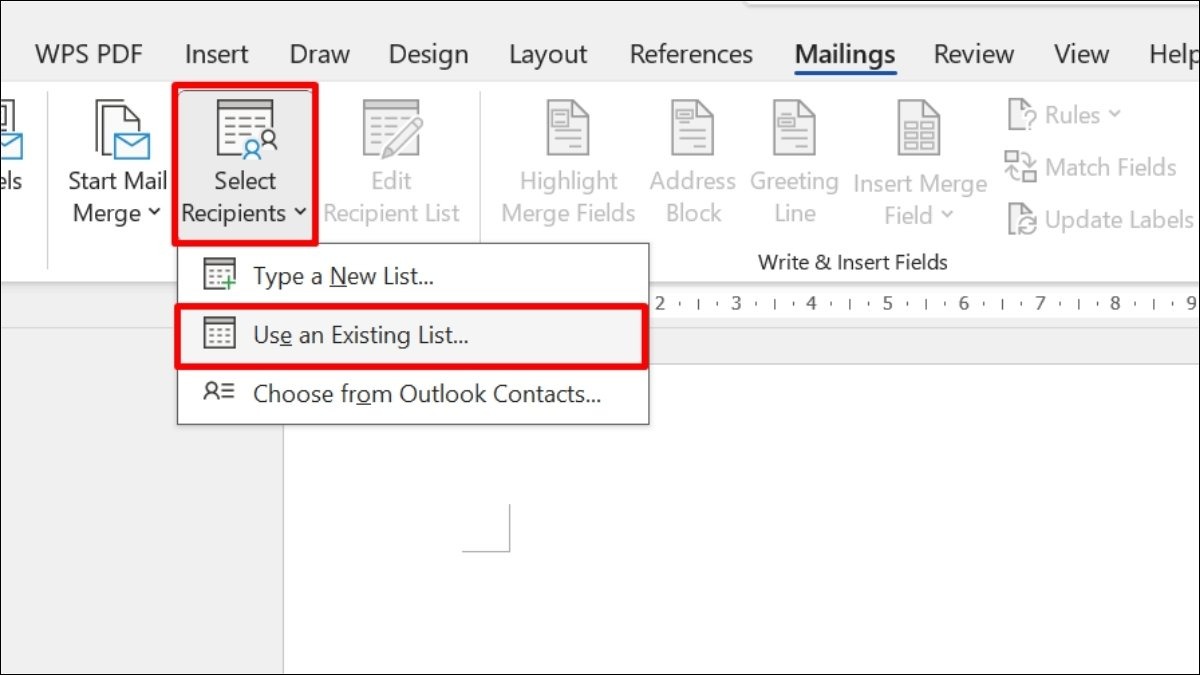
Chọn Select Recipients và chọn Use an Existing List
Bước 5: Tìm và chọn file Excel chứa danh sách khách mời.
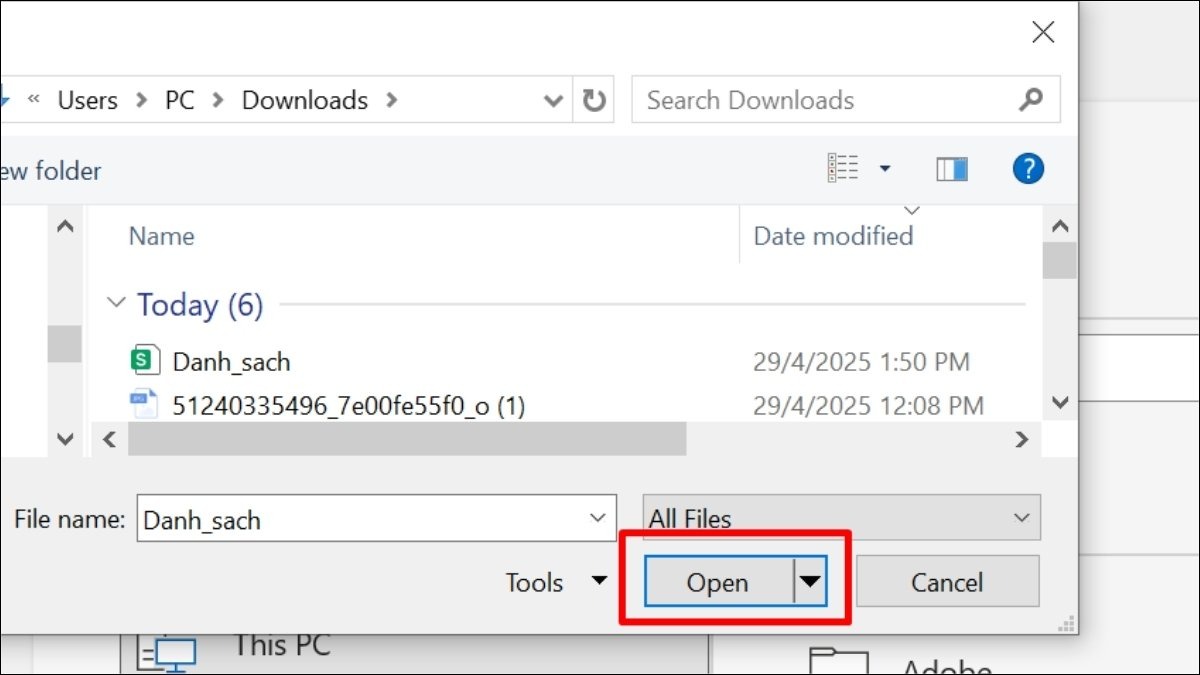
Tìm và chọn file Excel chứa danh sách khách mời
Bước 6: Chèn các trường dữ liệu từ Excel vào mẫu thư mời trong Word. Tại vị trí cần chèn thông tin, chọn "Insert Merge Field" (Chèn Trường Trộn) và chọn trường tương ứng (Họ tên, Chức vụ,...).
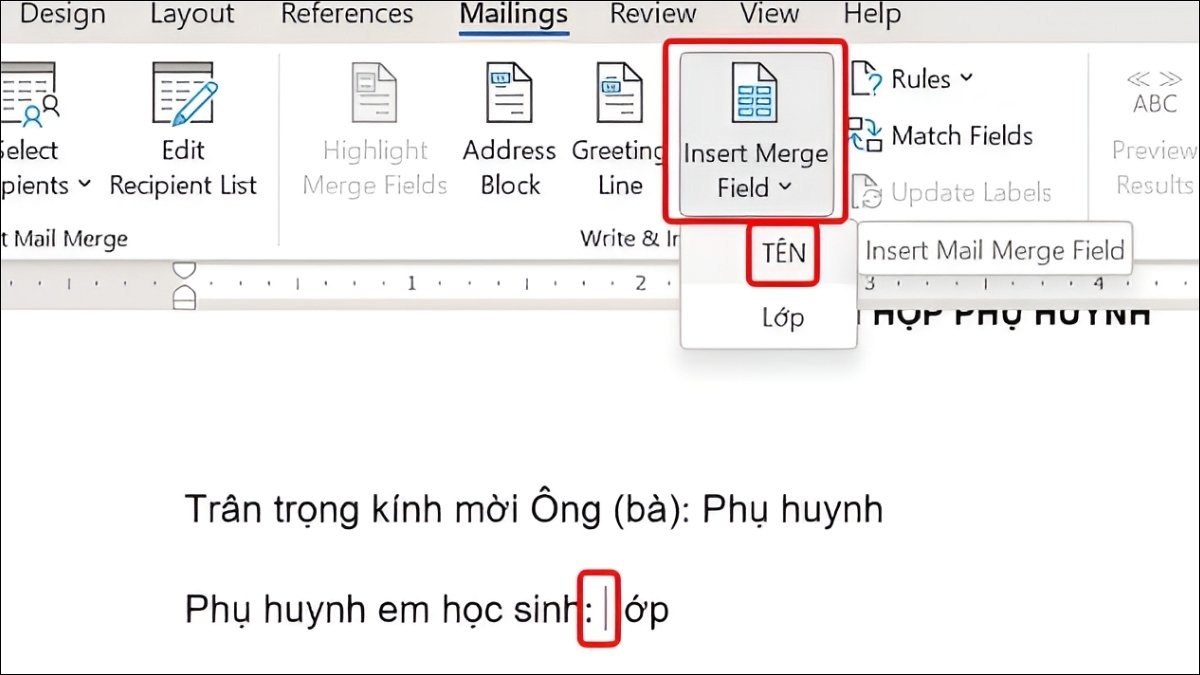
Tại vị trí cần chèn thông tin, chọn "Insert Merge Field"
Bước 7: Xem trước thư mời: Sau khi chèn trường dữ liệu, bạn có thể xem trước từng thư mời bằng cách nhấn nút "Preview Results" (Xem trước Kết quả).
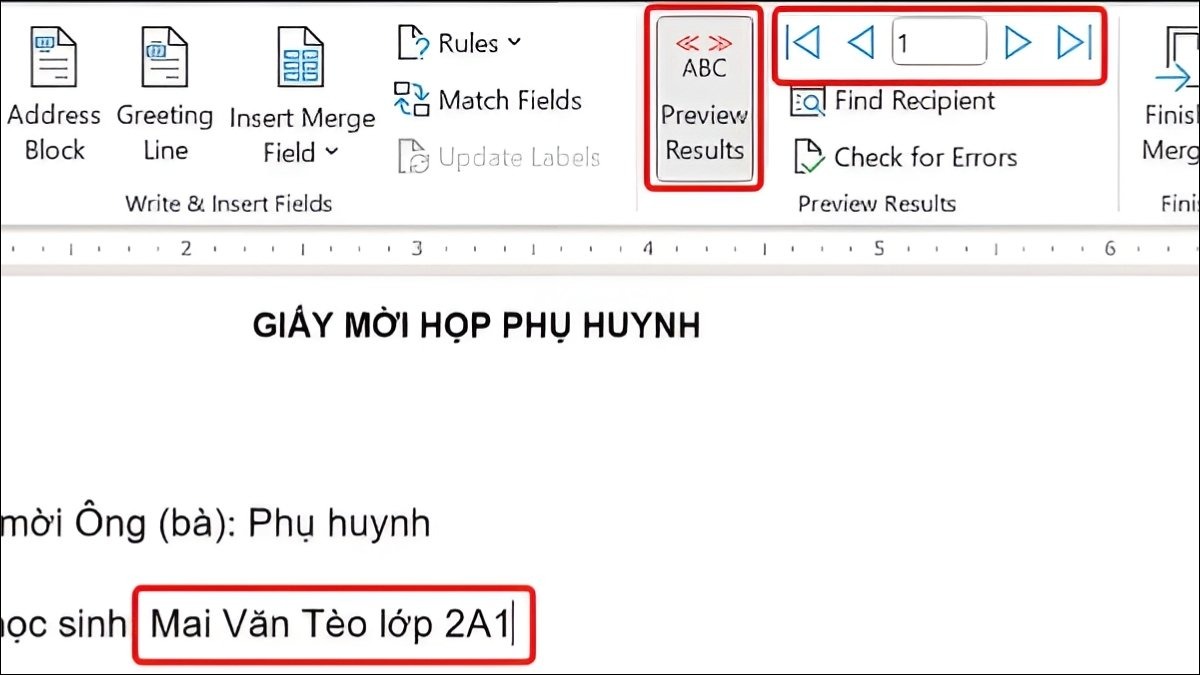
Bạn có thể xem trước từng thư mời bằng cách nhấn nút "Preview Results"
Bước 8: Hoàn tất và in ấn: Khi đã hài lòng với kết quả xem trước, bạn có thể hoàn tất trộn thư và in ấn bằng cách chọn "Finish & Merge" (Kết thúc & Trộn) và chọn "Print Documents" (In Tài liệu).
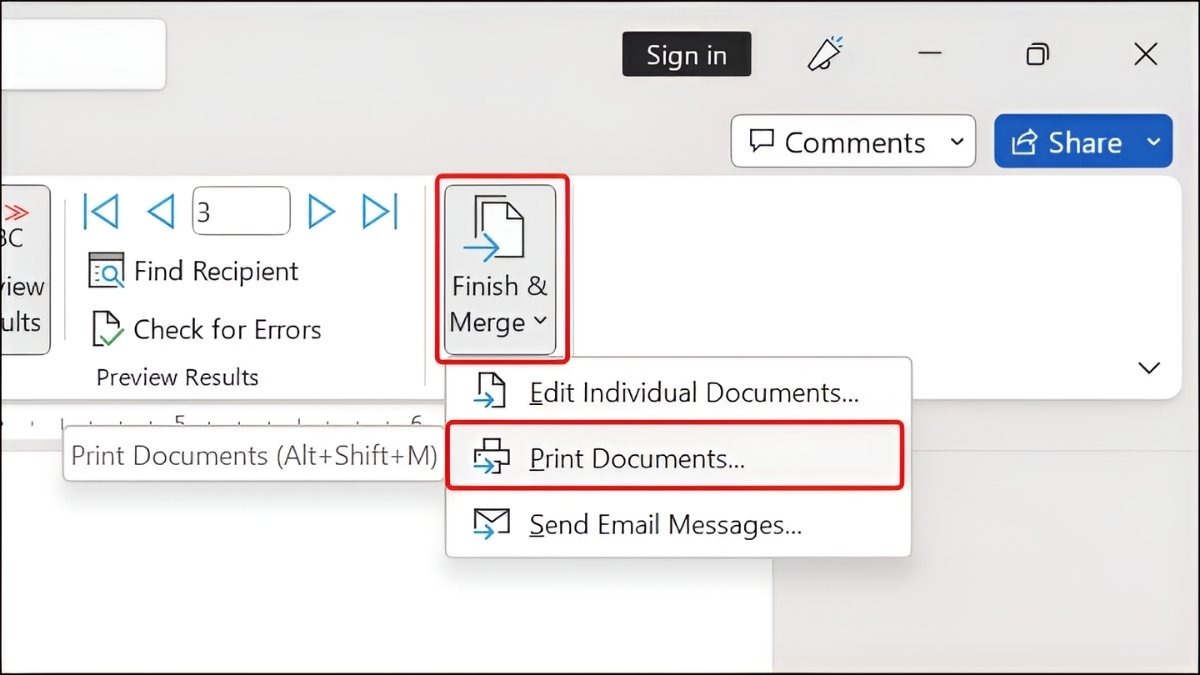
Hoàn tất trộn thư và in ấn bằng cách chọn "Finish & Merge" và chọn "Print Documents"
Bước 9: Hộp thoại Merge to Print xuất hiện và có 3 sự lựa chọn sau:
All: In tất cả các trang.
Current Record: In trang hiện tại.
From: Nhập từ số trang này đến số trang kìa mà bạn muốn in.
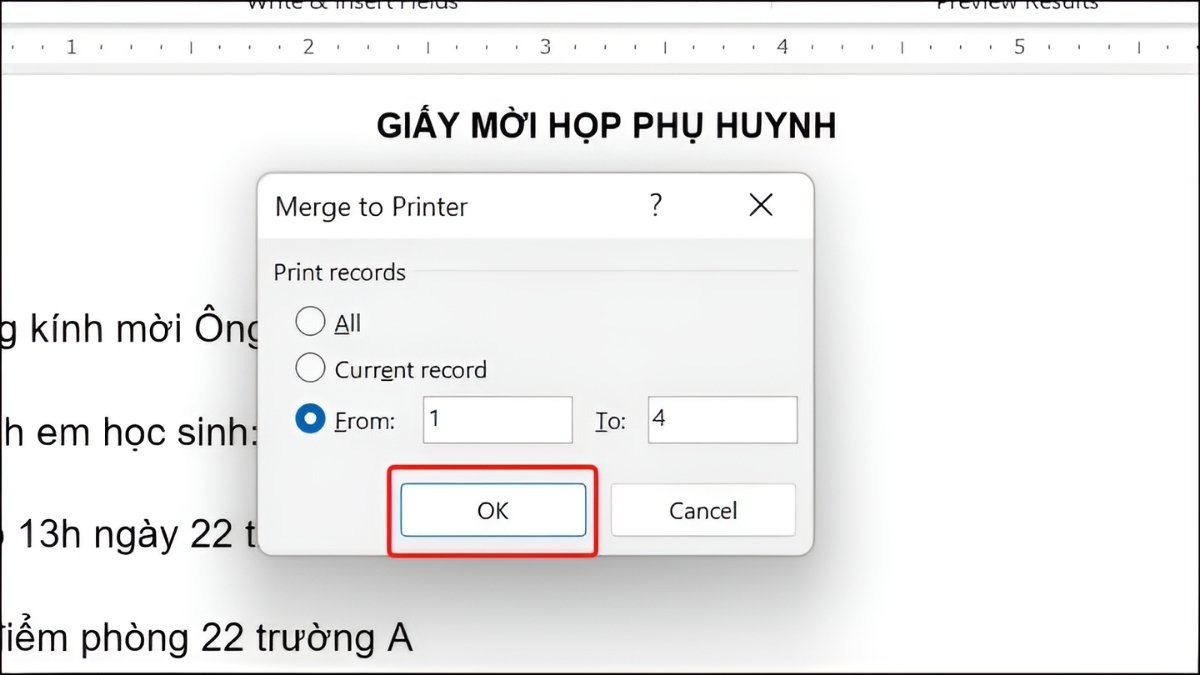
Hộp thoại Merge to Print xuất hiện và có 3 sự lựa chọn
4. Cách tạo thư mời hàng loạt (in 2 thư mời/trang giấy)
Để tiết kiệm giấy, bạn có thể in 2 thư mời trên cùng 1 trang A4.
Bước 1: Thực hiện các bước từ 1 đến 6 như trong phần 3.
Bước 2: Trong tab "Mailings" (Thư), chọn "Labels" (Nhãn).
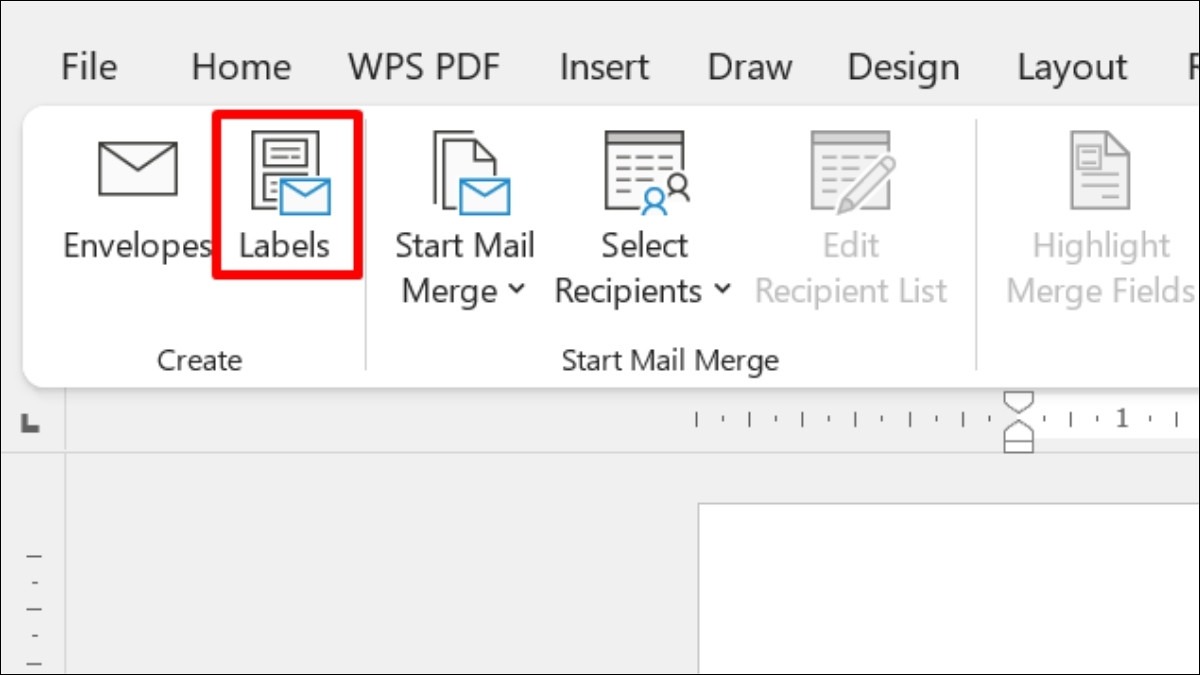
Trong tab Mailings, chọn Labels
Bước 3: Trong cửa sổ "Label Options" (Tùy chọn Nhãn), chọn nhà cung cấp nhãn và mã sản phẩm tương ứng với khổ giấy A4 và 2 thư mời/trang. Nếu không tìm thấy nhãn phù hợp, bạn có thể tự tạo nhãn mới bằng cách chọn "New Label" (Nhãn Mới) và nhập kích thước, lề mong muốn.
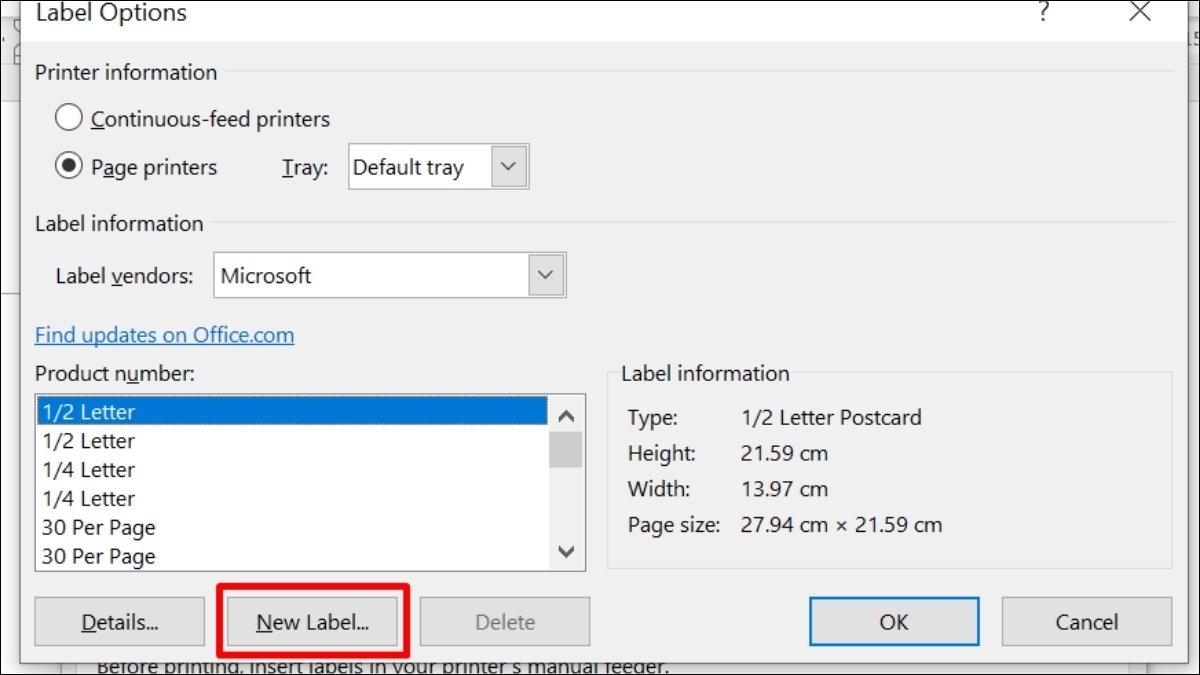
Tạo nhãn mới bằng cách chọn "New Label"
Bước 4: Hộp thoại "Label Details" xuất hiện, bạn đặt tên cho Label tại Label name. Sau đó, nhập các thông số sau:
Top margin: Lề trên, ở đây mình nhập 1cm.
Side margin: Lề trái, ở đây mình nhập 1cm.
Label height: Chiều cao của mỗi thư mời. Chiều cao của giấy A4 là 29.7cm, do chúng ta chia đôi tờ giấy, nên lấy chiều cao của giấy A4 chia 2, được 14.85cm, sau đó lấy 14.8 - 1cm lề trên, trừ cho 1cm lề dưới, ra kết quả 12.8cm.
Label width: Chiều rộng của mỗi thư mời. Chiều rộng giấy A4 là 21cm. Bạn lấy 21 trừ cho lề trái 1cm, lề phải 1cm. Kết quả còn lại là 19cm.
Vertical pic: Được tính từ Lề trên của giấy đến lề trên của giấy thư mời. Nên được tính dữ liệu chiều cao 12.8 + lề trên của giấy mỗi nhất 1 + Lề dưới của giấy mỗi thư 2 kết quả: 12.8 + 1 + 1= 14.8
Number Across: Số cột trên 1 trang giấy, ở đây 1 trang giấy chia làm đôi nên chỉ có 1 cột.
Number down: Số hàng trên 1 trang giấy. Chúng ta chia làm đôi nên nhập 2.
Page Size: Chọn khổ giấy A4.
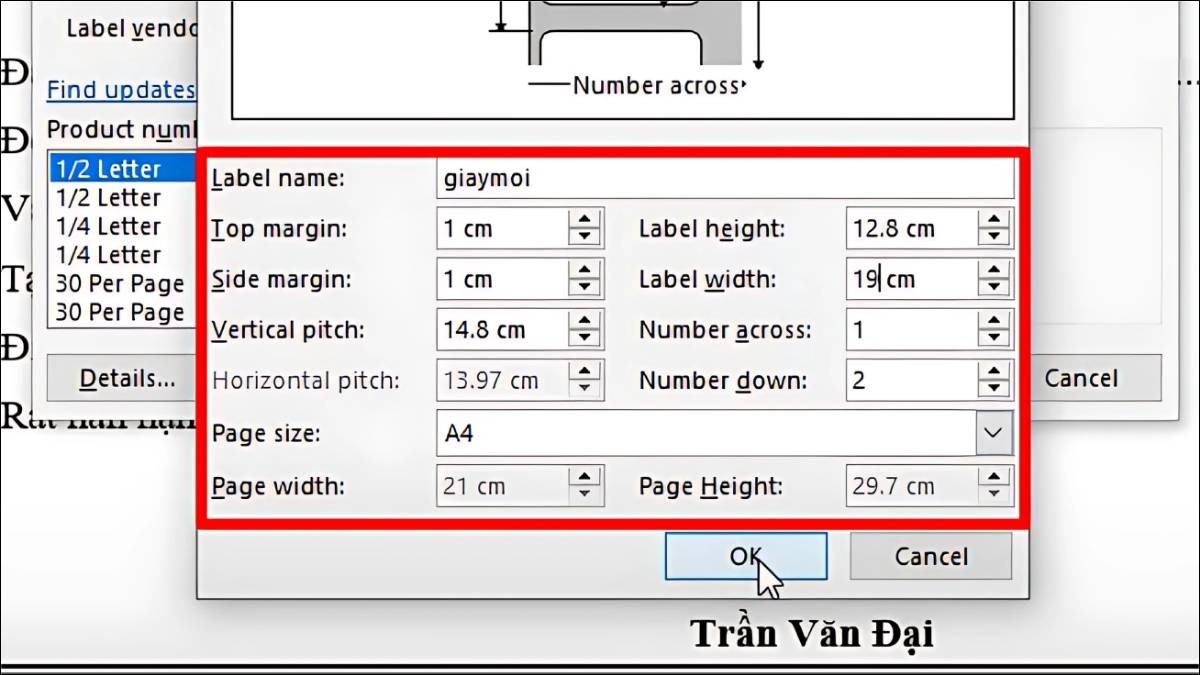
Nhập các thông số
Bước 5: Sau khi chọn hoặc tạo nhãn, nhấn "OK".
Bước 6: Trong tài liệu Word, bạn sẽ thấy các khung tương ứng với vị trí của 2 thư mời trên trang A4. Sao chép nội dung thư mời (bao gồm cả các trường trộn) vào cả hai khung.

Trong tài liệu Word, bạn sẽ thấy các khung tương ứng với vị trí của 2 thư mời trên trang A4
Bước 7: Xem trước và in ấn như bước 7 và 8 trong phần 3.
Ưu điểm: In 2 thư mời trên 1 trang giấy giúp tiết kiệm chi phí in ấn đáng kể.
5. Mẹo tạo thư mời đẹp và chuyên nghiệp
Sử dụng mẫu thư mời: Word cung cấp sẵn một số mẫu thư mời, hoặc bạn có thể tìm kiếm các mẫu miễn phí trên internet. Đây là cách nhanh chóng và tiện lợi để tạo thư mời chuyên nghiệp.
Lựa chọn phông chữ: Sử dụng phông chữ dễ đọc, phù hợp với tính chất sự kiện.
Màu sắc hài hòa: Chọn màu sắc phù hợp với chủ đề sự kiện và tạo cảm giác hài hòa, dễ chịu.
Hình ảnh chất lượng cao: Sử dụng hình ảnh chất lượng cao, liên quan đến sự kiện để tạo điểm nhấn.
Công cụ thiết kế chuyên nghiệp: Nếu bạn muốn tạo thư mời phức tạp và sáng tạo hơn, có thể sử dụng các công cụ thiết kế như Canva hoặc Photoshop.
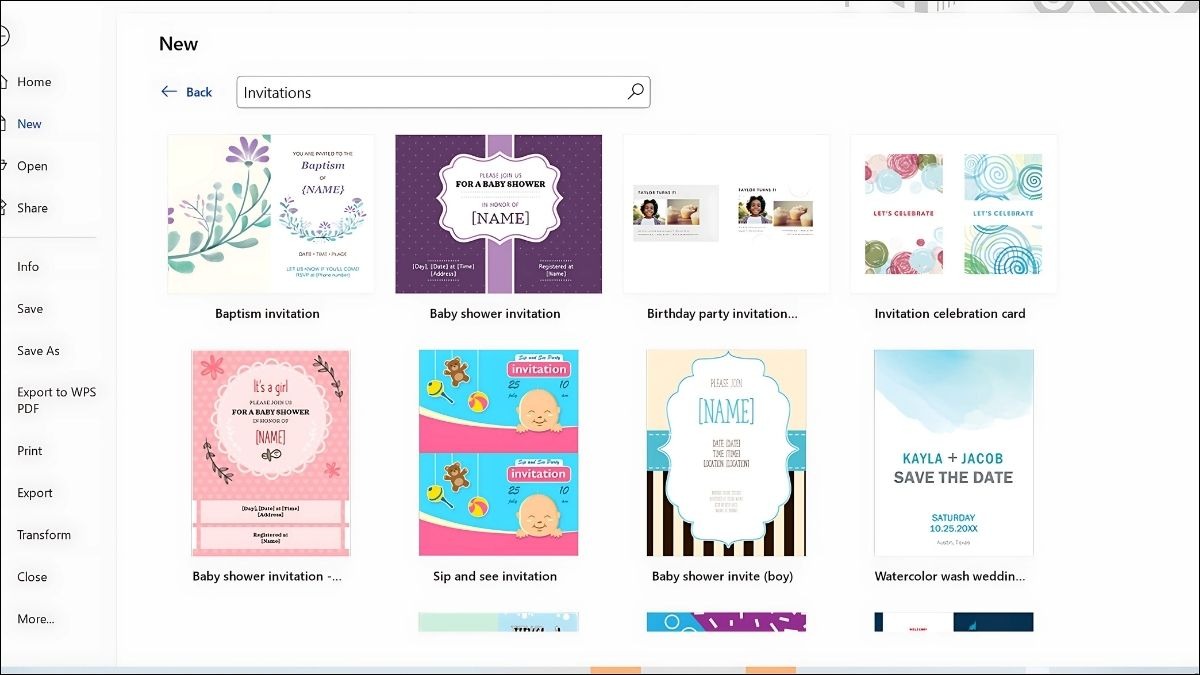
Word cung cấp sẵn một số mẫu thư mời
6. Một số câu hỏi liên quan
6.1. Có thể tạo thư mời hàng loạt trong Google Docs không?
Có. Google Docs cũng có tính năng tương tự Mail Merge trong Word, cho phép bạn tạo thư mời hàng loạt.
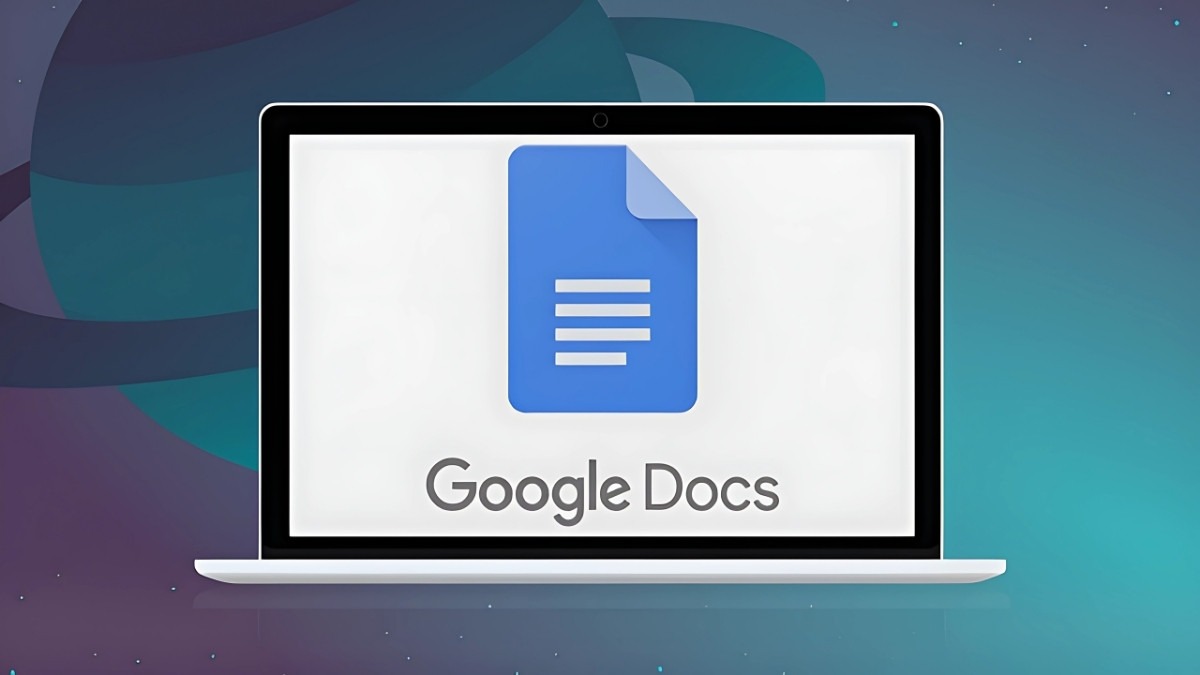
Google Docs cũng có tính năng tương tự Mail Merge trong Word
6.2. Làm sao để chèn logo công ty vào thư mời?
Bạn có thể chèn logo vào mẫu thư mời trên Word như chèn hình ảnh thông thường. Sau đó, logo sẽ được tự động thêm vào tất cả các thư mời khi trộn thư.
6.3. Nên sử dụng loại giấy nào để in thư mời?
Tùy thuộc vào tính chất sự kiện, bạn có thể lựa chọn loại giấy in phù hợp. Đối với sự kiện trang trọng, nên sử dụng giấy dày, chất lượng cao để tạo cảm giác sang trọng và chuyên nghiệp. Đối với sự kiện thân mật, bạn có thể sử dụng loại giấy mỏng hơn để tiết kiệm chi phí.
Xem thêm:
Cách viết dấu căn bậc 2 trên máy tính Windows và macOS
Cách viết dấu mũ trên máy tính trong Word, Excel đơn giản
Cách chuyển Word sang PDF trên laptop nhanh, đơn giản nhất 2025
Vậy là bạn đã biết cách tạo thư mời hàng loạt trong Word một cách đơn giản và nhanh chóng. Hy vọng những chia sẻ trên sẽ giúp bạn tiết kiệm thời gian và công sức, đồng thời tạo ra những thư mời ấn tượng và chuyên nghiệp cho sự kiện của mình. Nếu bạn cần hỗ trợ thêm về các vấn đề tin học văn phòng hoặc muốn tìm hiểu về các sản phẩm, dịch vụ của ThinkPro, hãy liên hệ với chúng tôi nhé!